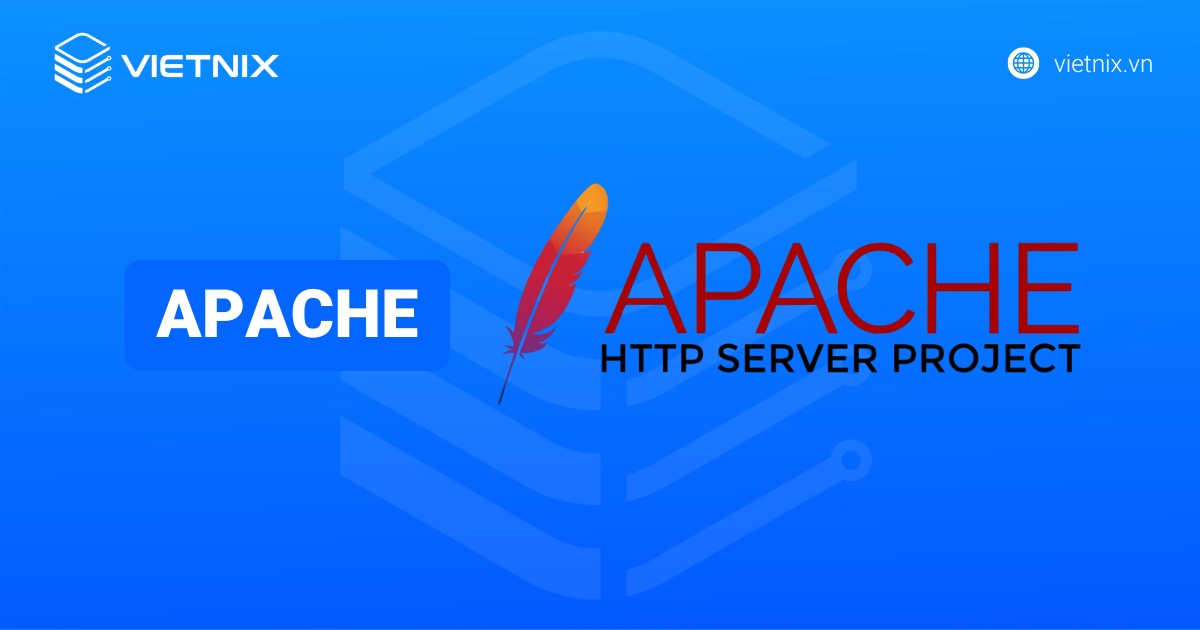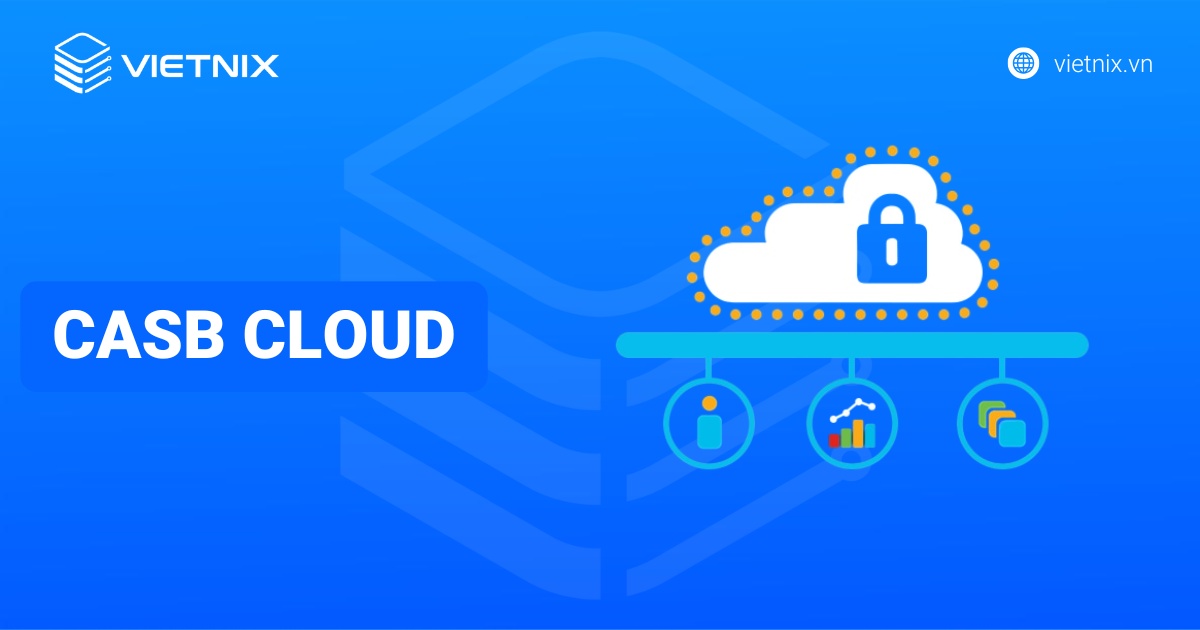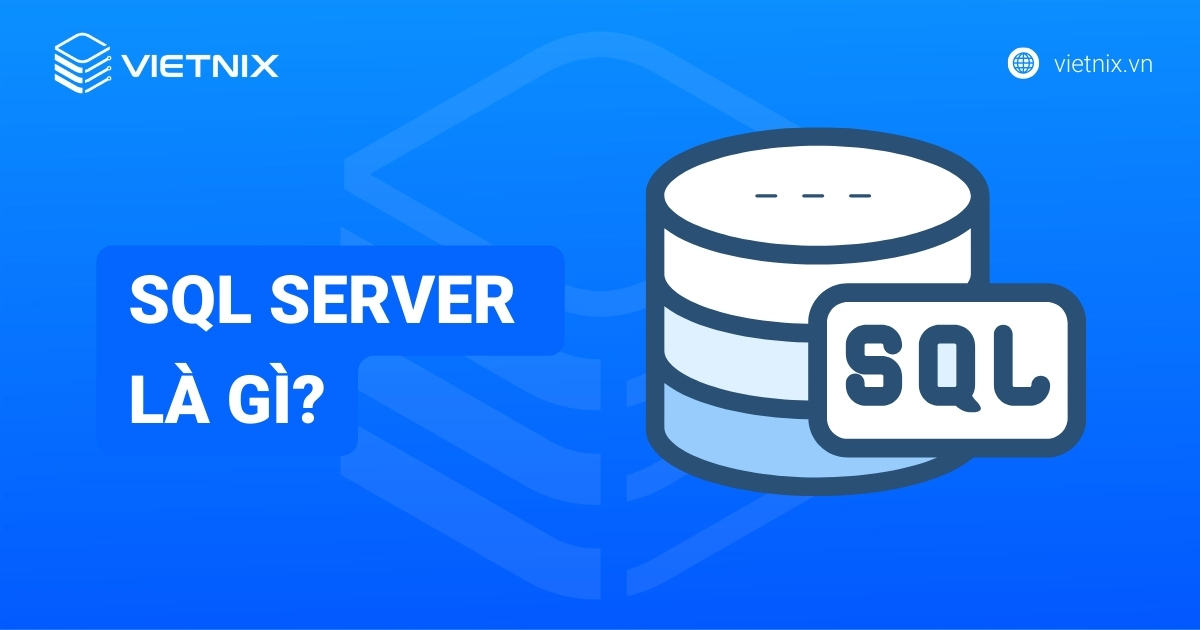Lỗi Server IP address could not be found (This site can’t be reached) cho thấy trình duyệt của bạn không thể tìm thấy địa chỉ IP của máy chủ web do sự cố mạng cục bộ, lỗi DNS server hoặc vấn đề từ phía máy chủ,… Trong bài viết này mình sẽ giải thích cụ thể nguyên nhân gây ra lỗi và chia sẻ cho bạn các giải pháp khắc phục nhanh chóng nhất.
Những điểm chính
- Khái niệm lỗi Server IP address could not be found: Biết được lỗi này xảy ra khi trình duyệt không tìm thấy địa chỉ IP của máy chủ web và các thông báo lỗi phổ biến
- Nguyên nhân gây lỗi: Thường do sự cố ISP, lỗi máy chủ DNS, sai cấu hình DNS, cache lỗi, tường lửa/phần mềm bảo mật chặn.
- 12 cách khắc phục lỗi: Bao gồm kiểm tra kết nối mạng, sử dụng Windows Network Diagnostics, update driver mạng, kiểm tra cài đặt proxy, khởi động lại Server DNS Client,…
- Kiểm tra hiệu quả: Các bước kiểm tra lại để đảm bảo đã khắc phục lỗi thành công.
- Biết đến Vietnix là nhà cung cấp VPS ổn định, tốc độ, hỗ trợ 24/7.
Lỗi Server IP address could not be found là gì?
Lỗi Server address could not be found là tình trạng trình duyệt hoặc ứng dụng không thể tìm thấy địa chỉ IP máy chủ của website mà bạn muốn kết nối. Tùy thuộc theo trình duyệt, thiết bị đang sử dụng mà bạn sẽ thấy một số thông báo như dưới đây:
- DNS Address Could Not Be Found.
- DNS_PROBE_FINISHED_NXDOMAIN.
- The site can’t be reached.
- Server IP address could not be found.
- www.example.com’s server IP address could not be found.
- DNS lookup failed.
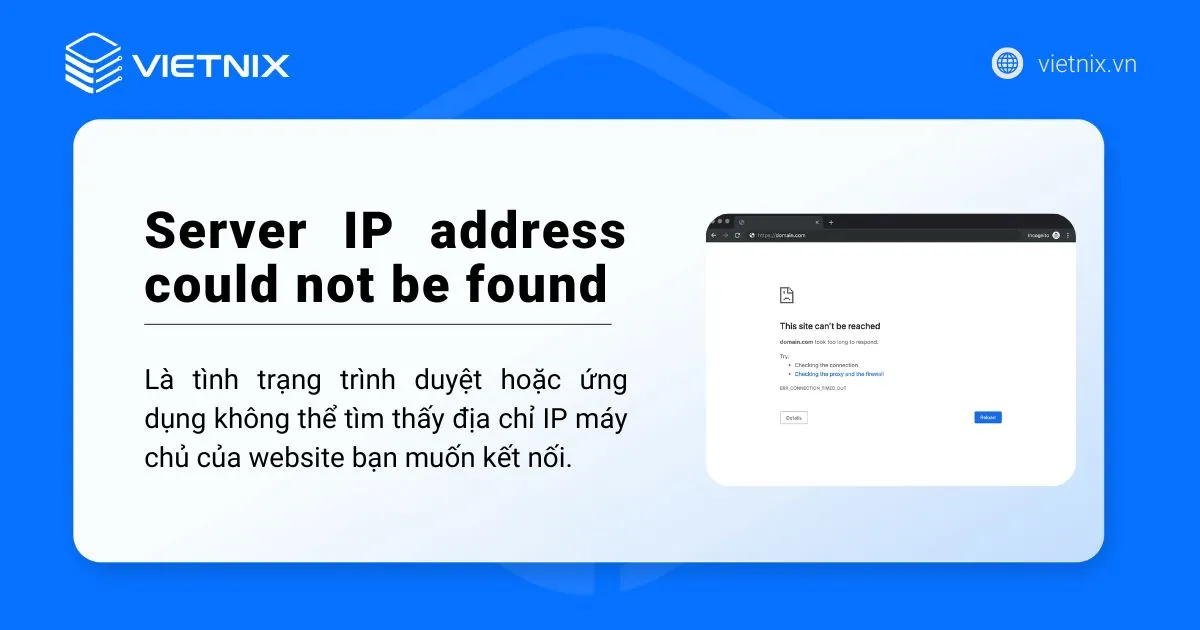
Nguyên nhân gây ra lỗi Server IP address could not be found
Lỗi Server address could not be found hay còn gọi là lỗi Server DNS address could not be found trên Windows 7, 8, 10… là một lỗi phổ biến thường xảy trên trình duyệt Chrome. Nguyên nhân gây ra lỗi Server IP address could not be found thường là do những sự cố kỹ thuật sau:
- Sự cố từ nhà cung cấp dịch vụ Internet: Đôi khi, nguyên nhân gây lỗi nằm ở phía ISP, đặc biệt khi họ gặp sự cố ngừng hoạt động hoặc gặp vấn đề về DNS.
- Sự cố máy chủ DNS: Để truy cập trang web, máy tính của bạn sử dụng DNS server để chuyển đổi tên miền thành địa chỉ IP. Nếu máy ngừng hoạt động hoặc gặp sự cố, quá trình chuyển đổi này sẽ thất bại và gây lỗi.
- Cấu hình DNS sai: Lỗi cũng có thể xảy ra nếu bạn cài đặt DNS thủ công không đúng trên thiết bị hoặc router của bạn.
- Cache bị lỗi: Trình duyệt hoặc hệ điều hành đôi khi lưu trữ địa chỉ IP cũ hoặc không chính xác trong cache và gây lỗi.
- Thiết lập tường lửa/phần mềm bảo mật: Các cài đặt bảo mật của tường lửa hoặc phần mềm diệt virus có thể ngăn chặn máy tính của bạn truy vấn DNS hoặc truy cập một số website.
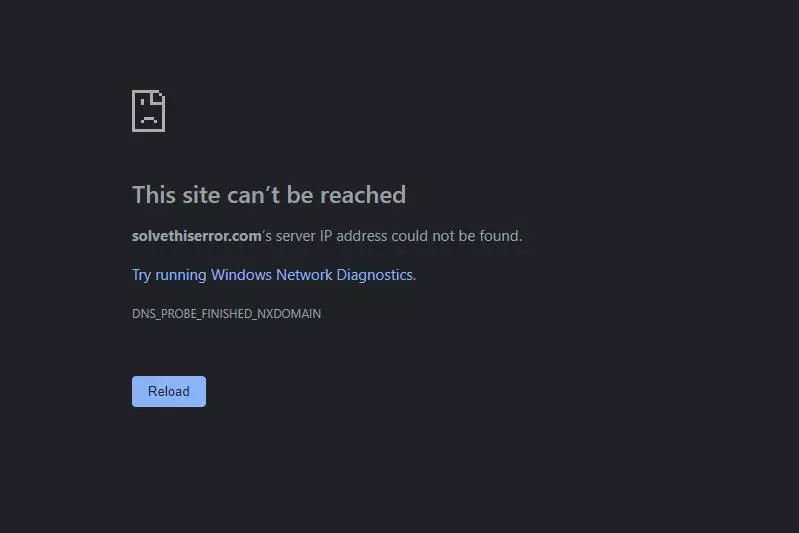
Để hạn chế lỗi Server IP address could not be found xuất phát từ việc web server hoạt động không ổn định, bạn cần lựa chọn nền tảng lưu trữ với hệ thống máy chủ mạnh mẽ để đảm bảo trải nghiệm tốt nhất cho người dùng. Với dịch vụ VPS Giá Rẻ tại Vietnix, bạn không chỉ sở hữu một máy chủ ảo tốc độ cao, ổn định mà còn được đảm bảo uptime 99.9%, giảm thiểu tối đa nguy cơ gặp phải những lỗi kỹ thuật gây gián đoạn.
Cách sửa lỗi Server IP address could not be found
1. Kiểm tra kết nối mạng
Việc đầu tiên ta cần làm chính là kiểm tra lại kết nối mạng. Hãy thử các trình duyệt khác như Microsft Edge hoặc Mozilla Firefox để xem có thể truy cập được website hay không. Ngoài ra, ta cũng có thể sử dụng lệnh ping command từ cmd (Windows). Hoặc sử dụng command trong Terminal với Mac và Linux:
- Mở cmd từ menu Start bằng Run command
cmd. Hoặc nhấn tổ hợp phím Ctrl + R, trên hộp thoại, nhậpcmdvà nhấn Enter. - Khi command prompt đã mở, chạy lệnh sau và kiểm tra kết quả.
ping google.com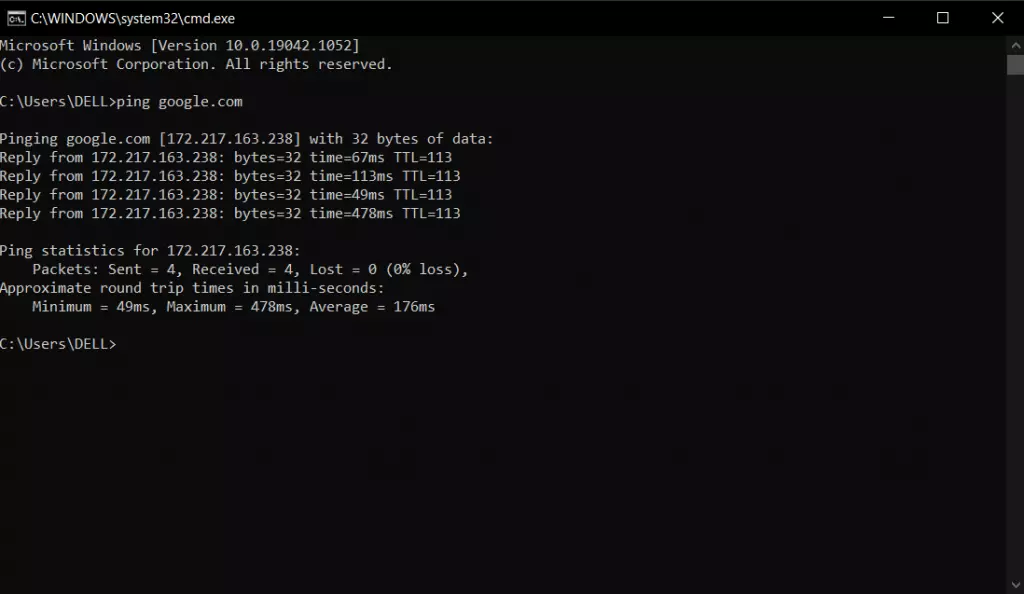
Nếu màn hình hiển thị các số liệu thống kê thay vì lỗi, thì kết nối của bạn vẫn hoạt động tốt. Khi đó, hãy thử bước 3 để tiếp tục. Ngược lại, hãy đi đến bước 2 ngay dưới đây để khắc phục lỗi mạng.
2. Sử dụng Windows Network Diagnostics
Đầu tiên, hãy thử chạy troubleshooter có sẵn trên Windows để chạy chẩn đoán và sửa lỗi:
1. Click chuột phải vào biểu tượng Ethernet hoặc Wifi trên taskbar, nhấn vào Troubleshoot problems.
2. Đợi troubleshooter kiểm tra và sửa lỗi.
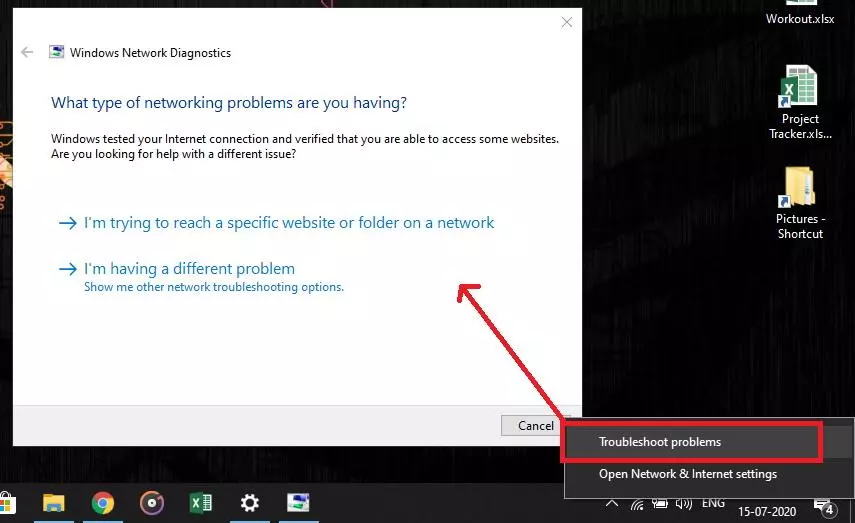
Troubleshooter sẽ tự động áp dụng thiết lập mạng tốt nhất cho máy và cập nhật các thay đổi. Ta cũng có thể chủ động thay đổi các cài đặt nếu Troubleshooter không thể truy cập (thường là cần quyền admin).
3. Update driver mạng
Ngoài ra, driver mạng của máy cũng có thể gặp lỗi, không thể hỗ trợ phần cứng mạng. Từ đó gây ra lỗi Server IP address could not be found. Khi đó, việc tốt nhất ta có thể làm chính là update driver mạng. Cụ thể:
Reinstall hoặc update driver cho Network devices theo các bước sau:
1. Mở Device Manager bằng Run command và nhập “devmgmt.msc” trong hộp thoại Run.
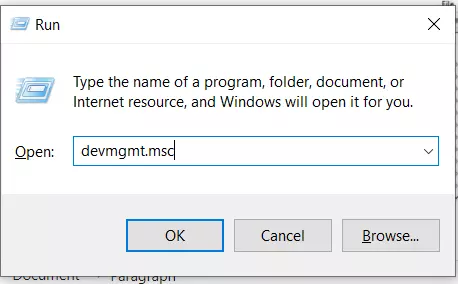
2. Click chuột phải vào Network adapter, chọn Update driver, sau đó chọn Search automatically for updated driver software và làm theo hướng dẫn.
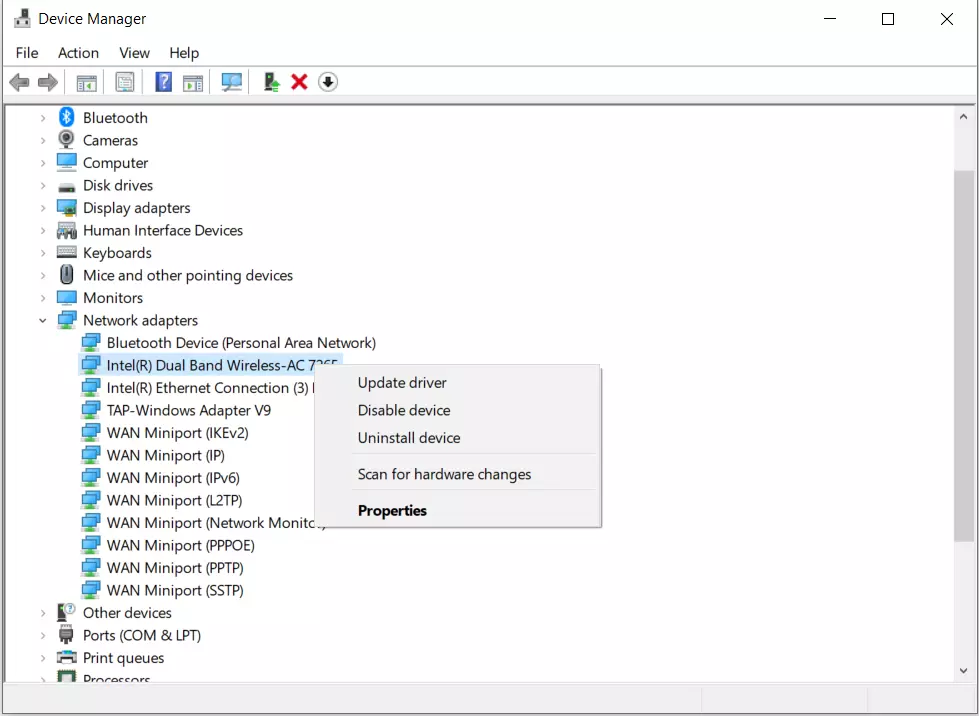
3. Bên cạnh đó, ta cũng có thể sử dụng driver được cung cấp sẵn bởi nhà sản xuất trên website của họ. Ví dụ như driver của Realtek, Atheros…
4. Khi đó, máy sẽ tự động tìm kiếm driver và các thay đổi phần cứng. Sau đó sửa lỗi để khắc phục các lỗi mạng.
4. Kiểm tra cài đặt proxy
Việc cấu hình cài đặt proxy không đúng cách cũng có thể gây ra lỗi Server IP address could not be found. Khi đó, ta cần cho phép proxy tự động phát hiện các lỗi để giải quyết. Cụ thể, trong Chrome Browser:
1. Click vào […] ở góc phải phía trên màn hình.
2. Nhấp vào menu Settings.
3. Trên trang Settings, kéo xuống tìm phần Advanced và mở nó.
4. Tiếp tục tìm phần Open your computer’s proxy settings.
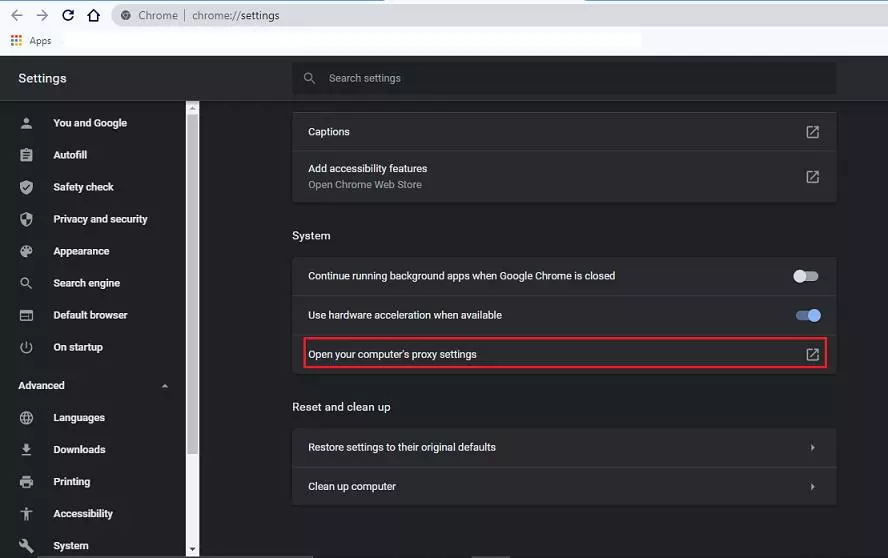
5. Click vào để truy cập Proxy settings từ hệ điều hành.
6. Đặt proxy setting thành Automatically detect settings.
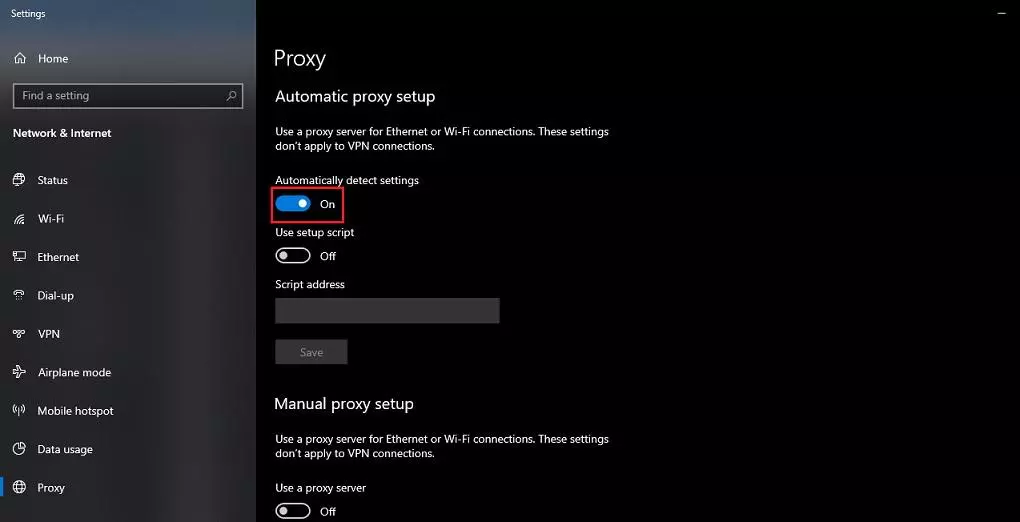
Sau đó, máy sẽ tự động chọn proxy setup phù hợp nhất, đảm bảo internet hoạt động trơn tru.
5. Khởi động lại Server DNS Client
- Nhấn tổ hợp phím Windows + R để mở cửa sổ Run.
- Nhập “service.msc” và nhấn Enter.
- Giao diện Service chọn Service DNS Client
- Chọn Restart the service để khởi động lại Service.
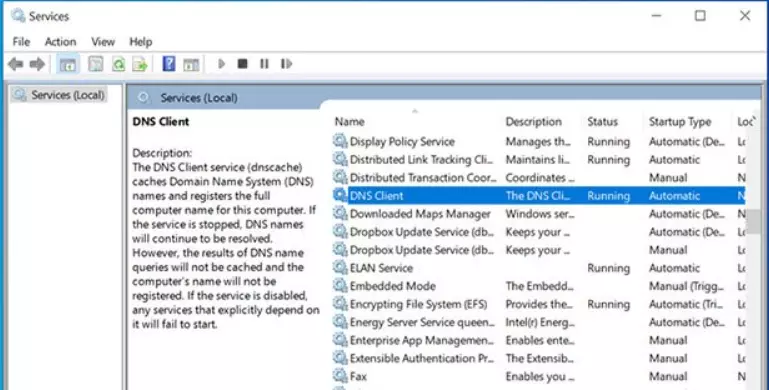
6. Đổi cài đặt IP và DNS
IP và DNS đều rất quan trọng cho kết nối Internet. Do đó, chúng phải được cấu hình cẩn thận. Trong đó, IP được tự động cấu hình bằng giao thức DHCP. Vì vậy, ta cần cho phép DHCP cấu hình IP tự động.
Hầu hết các option đều được đặt theo mặc định. Tuy nhiên, nếu ta chẳng may thay đổi các option này hoặc phần mềm antivirus nào đã cố tình cấu hình sai nó, thì ta hoàn toàn có thể khôi phục lại các thay đổi này. Cụ thể:
1. Click chuột phải vào icon network ở trên taskbar, nhấn vào Network and Internet Settings. Hoặc tìm Network and internet setting ở trong Windows Search.
2. Từ menu Status, click vào Change adapter settings.
3. Sau khi vào được control panel, chuột phải vào network adapter mà ta dùng để kết nối internet.
4. Chọn sub-menu Properties.
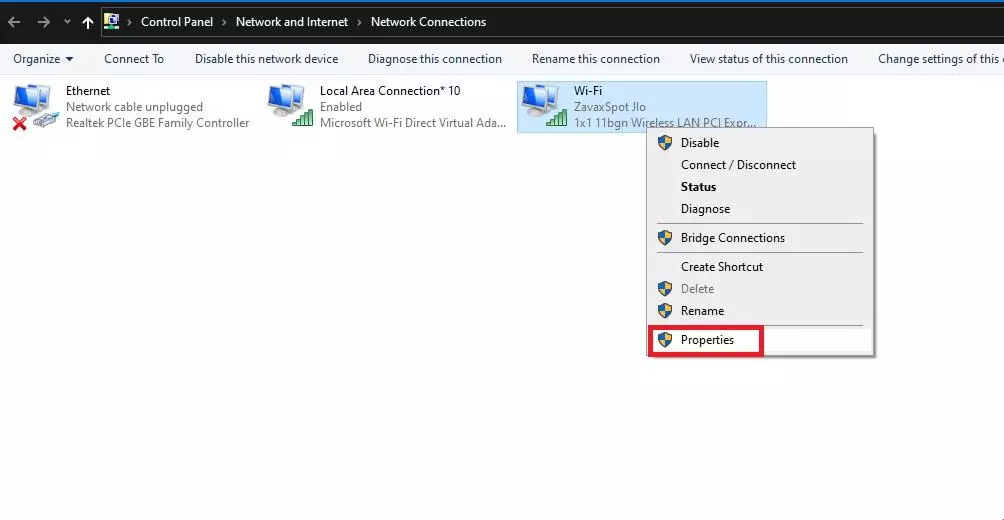
5. Từ tab Properties, chọn Internet protocol version 4 (TCP/IPv4) và click vào Properties.
6. Trong tab Properties, chọn Obtain an IP automatically và Optain DNS server address automatically.
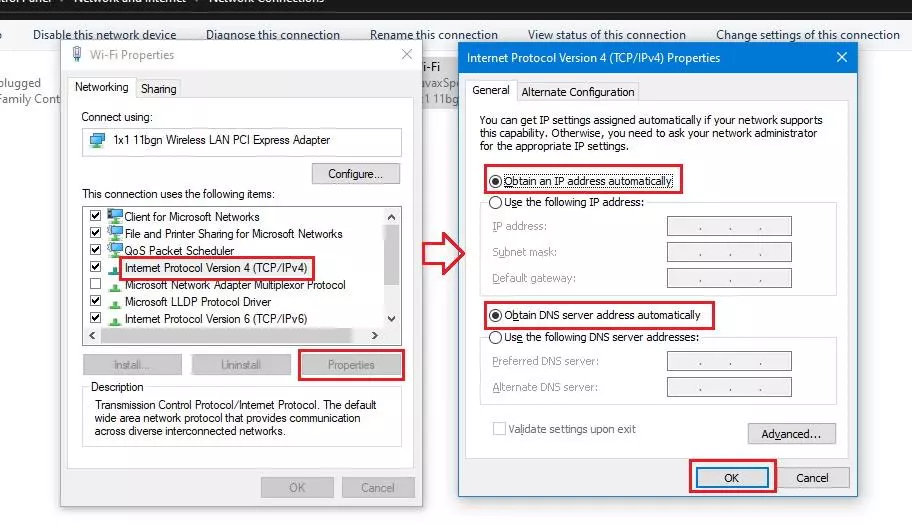
7. Cuối cùng, nhấp vào OK để lưu lại các thay đổi. Sau đó, reconnect để kiểm tra xem lỗi Server IP address could not be found có còn không.
Nếu PC nằm trong một dịch vụ private DNS hoặc đang sử dụng kết nối dựa trên proxy, hãy liên hệ với admin mạng để cấu hình chúng.
7. Reset IPv4 setting
Nếu vẫn chưa hoạt động được như bình thường, thì việc reset lại các thiết lập sẽ giúp tránh xung đột không cần thiết. Bằng cmd, ta có thể dùng command netsh để reset IPv4 setting. Cụ thể:
1. Vào Command Prompt với quyền admin, nhập "netsh winsock reset” và nhấn Enter.
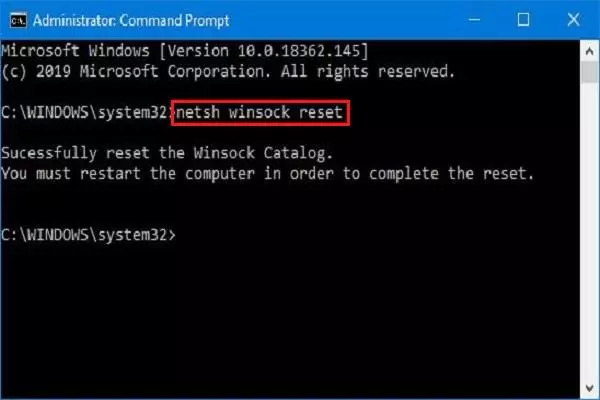
2. Sau đó, restart lại PC.
3. Mở Cmd lần nữa rồi nhập lệnh sau và nhấn Enter:
netsh int ipv4 reset reset.log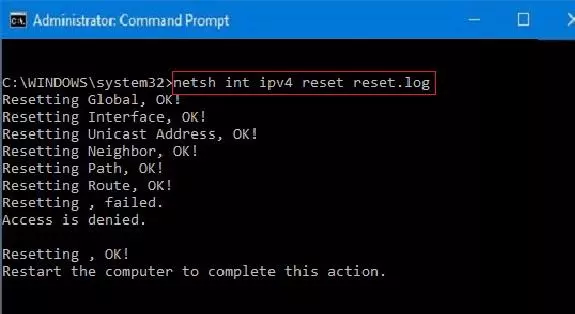
4. Sau đó, tiếp tục restart lại PC và kiểm tra kết nối.
Khi đó, mọi cấu hình IP và các thay đổi sẽ được đặt trở lại mặc định.
8. Flush DNS Cache
Cuối cùng là thực hiện flush DNS (Domain Name Server) cache trên hệ thống:
1. Mở cmd với quyền admin và nhập:
ipconfig /flushdns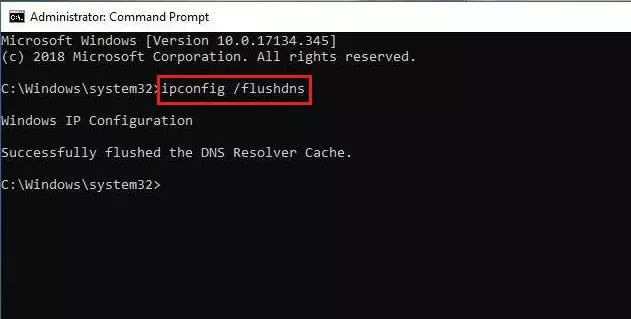
2. Nếu cache đã được xóa, bạn sẽ nhận output Successfully flushed the DNS Resolver Cache.
9. Xóa cache trình duyệt
Để khắc phục lỗi “Không thể tìm thấy địa chỉ IP của máy chủ”, bạn có thể xóa cache trình duyệt để loại bỏ các bản ghi DNS cũ hoặc file bị lỗi theo thời gian. Sau khi xóa cache, trình duyệt sẽ tải phiên bản mới nhất của website trực tiếp từ máy chủ, bỏ qua mọi dữ liệu cũ có khả năng gây ra lỗi kết nối.
10. Thay đổi DNS server
Chức năng của máy chủ DNS là biến đổi tên miền website thành địa chỉ IP mà máy tính có thể hiểu được. Nếu máy chủ DNS quá chậm hoặc gặp sự cố, việc phân giải tên miền có thể bị gián đoạn và gây ra lỗi. Bạn có thể chuyển sang sử dụng máy chủ DNS công cộng của Google hoặc Cloudflare để kết nối ổn định và xử lý dữ liệu nhanh hơn, đảm bảo quá trình chuyển đổi tên miền sang địa chỉ IP diễn ra mượt mà.
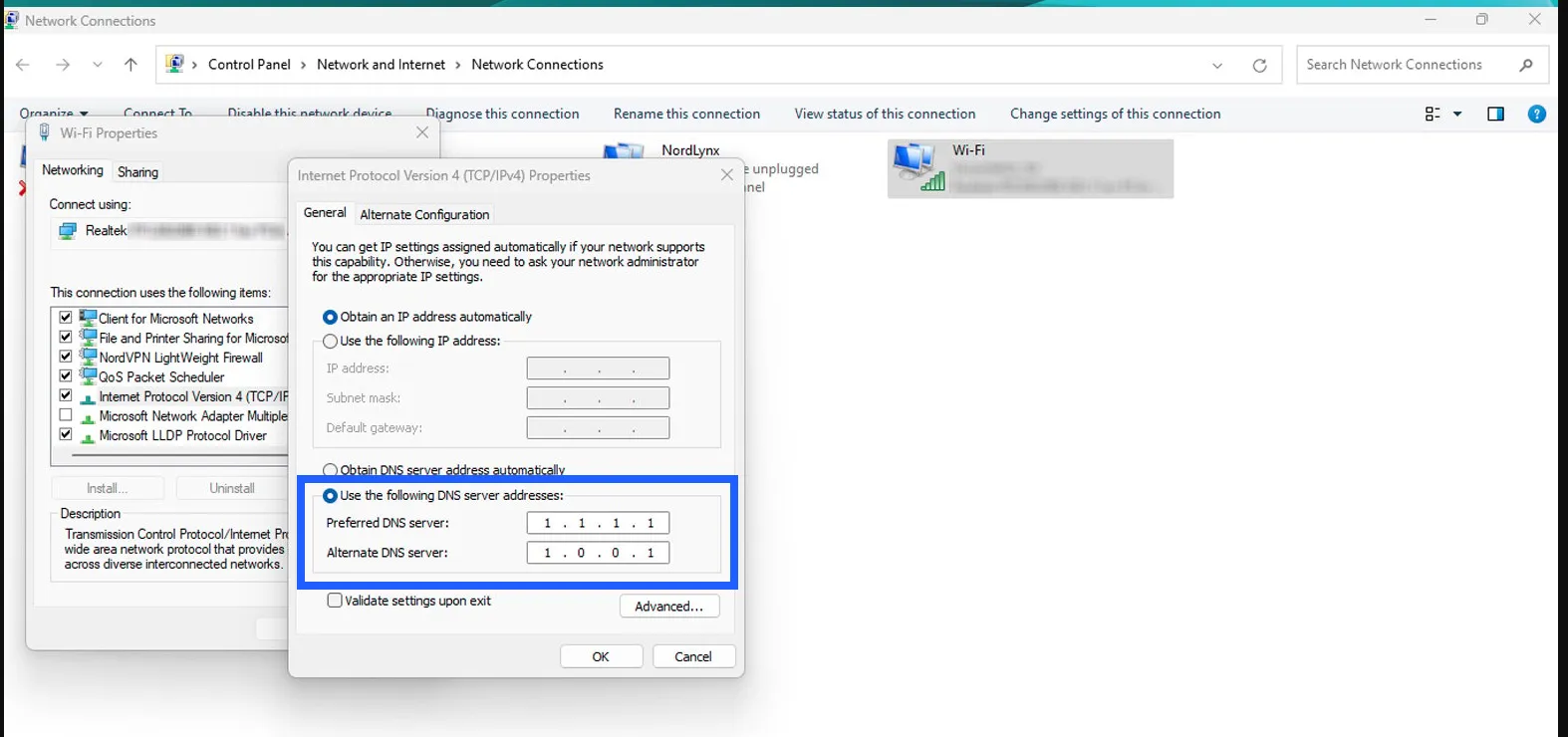
11. Kiểm tra tường lửa và phần mềm bảo mật
Mặc dù tường lửa và phần mềm bảo mật giúp bảo vệ hệ thống khỏi các mối đe dọa nhưng đôi khi chúng có thể chặn nhầm các yêu cầu DNS hợp lệ và dẫn đến lỗi. Để giải quyết vấn đề này, bạn cần cấu hình lại tường lửa hoặc phần mềm bảo mật:
- Truy cập vào mục cài đặt của tường lửa hoặc phần mềm bảo mật.
- Tìm kiếm khu vực quản lý ứng dụng được phép truy cập, cài đặt mạng hoặc danh sách ngoại lệ.
- Kiểm tra xem trình duyệt web và các dịch vụ DNS đã được cho phép giao tiếp qua tường lửa chưa. Nếu chưa, hãy thêm chúng vào danh sách ngoại lệ.
- Lưu các thay đổi đã thực hiện và khởi động lại máy tính để áp dụng cấu hình mới.
12. Xóa các file trong thư mục etc
Thư mục etc trên Windows chứa các file cấu hình mạng quan trọng, chẳng hạn như file hosts, chịu trách nhiệm ánh xạ tên miền với địa chỉ IP. Nếu các file này bị hỏng hoặc lỗi thời có thể gây ra sự cố kết nối mạng và phân giải DNS, dẫn đến lỗi Server IP address could not be found. Bạn có thể khắc phục bằng cách xóa các file không cần thiết trong thư mục này theo các bước sau:
- Mở File Explorer và truy cập đường dẫn C:\Windows\System32\drivers\etc.
- Sao chép toàn bộ nội dung của thư mục này và lưu trữ vào một vị trí khác.
- Xóa các file bên trong thư mục etc. Nếu bạn không chắc chắn về việc xóa tệp nào, hãy bắt đầu bằng các file tạm thời hoặc mới được tạo, mới sửa đổi gần đây.
- Nếu lỗi được khắc phục, bạn hãy khôi phục lại từng file xác định file nào gây ra sự cố.
Kiểm tra hiệu quả và các bước xử lý bổ sung
Sau khi triển khai các giải pháp, bạn cần kiểm tra lại hiệu quả để xem chúng có giải quyết thành công lỗi Server ip address could not be found hay không. Để kiểm tra hiệu quả của các thay đổi đã thực hiện:
- Sau khi xóa cache trình duyệt hoặc đổi máy chủ DNS: Bạn cần khởi động lại trình duyệt và truy cập lại vào website để xem các thay đổi có hiệu lực không.
- Sau khi cấu hình lại tường lửa hoặc vô hiệu hóa proxy: Bạn cần thử truy cập vào các website khác để đảm bảo kết nối internet là ổn định. Nếu chỉ một trang web gặp lỗi Server ip address could not be found thì vấn đề có thể xuất phát từ chính website hoặc máy chủ của web đó.
- Sau khi xóa cache DNS, cấp phát lại IP hoặc sửa file hosts: Sử dụng lệnh
ping [domain]trong Command Prompt (Windows) hoặc Terminal (Mac) để kiểm tra kết nối của website. Nếu kết quả trả về phản hồi ping thành công nghĩa là IP đã có thể truy cập và lỗi được khắc phục thành công. - Sau khi xóa file khỏi thư mục etc hoặc khởi động lại DNS: Bạn cần theo dõi hiệu suất mạng trong một khoảng thời gian để đảm bảo sự cố không tái diễn.
- Sau khi cập nhật driver mạng: Bạn hãy truy cập website của nhà sản xuất để đảm bảo phiên bản driver mạng đang sử dụng là mới nhất.
Vietnix – Nhà cung cấp VPS ổn định, tốc độ, hỗ trợ 24/7
Hiện tại Vietnix đang là nhà cung cấp dịch vụ lưu trữ VPS được hơn 100.000 khách hàng cá nhân, doanh nghiệp tin dùng. Các gói dịch vụ mang lại môi trường hoạt động tốc độ và ổn định cho website giúp người dùng có thể an tâm hoạt động trên môi trường internet. Đồng thời với đội ngũ kỹ thuật giàu kinh nghiệm túc trực 24/7, các vấn đề phát sinh đều được tiếp nhận và khắc phục trong thời gian sớm nhất. Liên hệ với đội ngũ Vietnix để được tư vấn chi tiết về cấu hình VPS tối ưu nhất cho website và phù hợp với nhu cầu sử dụng của bạn ngay hôm nay.
Thông tin liên hệ:
- Hotline: 18001093.
- Email: sales@vietnix.com.vn.
- Địa chỉ: 265 Hồng Lạc, Phường Bảy Hiền, Thành phố Hồ Chí Minh.
- Website: https://vietnix.vn/.
Trên đây là toàn bộ nguyên nhân và cách khắc phục lỗi “Server IP address could not be found” mà mình muốn chia sẻ tới bạn. Hy vọng rằng với những hướng dẫn chi tiết này, bạn sẽ nhanh chóng truy cập lại được website mong muốn và tiếp tục công việc của mình một cách suôn sẻ. Để tìm hiểu thêm các kiến thức khác về mạng và lập trình, bạn có thể xem các bài viết dưới đây của mình: