Plausible Analytics là một ứng dụng phân tích trang web mã nguồn mở được viết bằng Elixir, tập trung vào tính đơn giản và quyền riêng tư. Trong bài viết này bạn sẽ được hướng dẫn cách cài đặt Plausible Analytics trên Ubuntu 20.04 bằng Docker Compose. Sau đó, bạn sẽ kích hoạt kết nối HTTPS bằng cách sử dụng Certbot để tải xuống và cấu hình chứng chỉ SSL từ Let’s Encrypt Certificate Authority.
Những điểm chính
- Điều kiện cần đáp ứng: Để cài đặt Plausible Analytics trên Ubuntu 20.04, bạn cần một máy chủ Ubuntu 20.04, SSL và tường lửa UFW đã được kích hoạt, cài đặt sẵn Docker, Docker Compose.
- Các bước cài đặt: Bắt đầu từ việc cài đặt Plausible Analytics với Docker Compose, cài đặt và cấu hình Nginx, cuối cùng là cài đặt Certbot và cấu hình chứng chỉ SSL.
- Biết đến Vietnix là nhà cung cấp dịch vụ VPS tốc độ cao, hỗ trợ chuyên nghiệp 24/7.
Điều kiện tiên quyết để cài đặt Plausible Analytics trên Ubuntu 20.04
Để có thể thực hiện theo hướng dẫn này, trước tiên hệ thống của bạn cần phải thỏa các điều kiện dưới đây:
- Một máy chủ Ubuntu 20.04, với tường lửa UFW đã được kích hoạt.
- Đã cài đặt Docker và Docker Compose.
- Và cuối cùng là kích hoạt SSL.
Để bật SSL, bạn cần phải có một tên miền trỏ đến địa chỉ IP công khai của máy chủ. Ví dụ: vietnix.com hoặc plausible.vietnix.com. Nếu đã thỏa mãn các điều kiện tiên quyết thì cùng xem các bước hướng dẫn bên dưới nhé.

Để quá trình cài đặt Plausible Analytics trên máy chủ Ubuntu 20.04 diễn ra mượt mà, việc sở hữu một máy chủ mạnh mẽ, linh hoạt và cho phép bạn toàn quyền quản trị là vô cùng quan trọng. Với VPS AMD Vietnix, bạn sẽ dễ dàng cấu hình và quản lý máy chủ thông qua bảng điều khiển trực quan, tự do cài đặt hệ điều hành Ubuntu (hoặc bất kỳ hệ điều hành nào bạn muốn như CentOS, Debian, Windows Server) cùng các ứng dụng, phần mềm cần thiết mà không gặp bất kỳ giới hạn nào.
Các bước cài đặt Plausible Analytics trên Ubuntu 20.04
Bước 1 – Cài đặt Plausible Analytics với Docker Compose
Plausible đã có sẵn repository Git với tất cả các file cấu hình cần thiết để tự lưu trữ phần mềm. Bước đầu tiên của bạn sẽ là sao chép repository này về máy chủ của mình, cập nhật lại hai file cấu hình, sau đó khởi động ứng dụng Plausible và database cointainer.
Đầu tiên hãy khởi động máy chủ Ubuntu và đăng nhập, sau đó di chuyển đường dẫn hiện hành tới thư mục opt bằng lệnh:
cd /optTiếp theo, sử dụng lệnh git để sao chép repository từ GitHub vào một thư mục mới trong /opt tạm gọi là plausible bằng lệnh:
sudo git clone https://github.com/plausible/hosting plausibleLệnh này sẽ tải tất cả các file cấu hình cần thiết vào thư mục ở /opt/plausible. Khi lệnh chạy hoàn tất, tiến hành di chuyển đến thư mục vừa tạo:
cd plausibleTại đây, file đầu tiên bạn cần chỉnh sửa là plausible-conf.env, nơi chứa một số biến cấu hình cần thiết lập lại. Trước khi bạn mở file để chỉnh sửa, hãy tạo một hash ngẫu nhiên bằng lệnh:
openssl rand 64 | base64 -w 0 ; echoMục đích của lệnh này là sử dụng openssl để tạo ra 64 ký tự ngẫu nhiên và base64 để mã hóa chúng. Tiến hành sao chép kết quả output vào bộ nhớ tạm (clipboard), sau đó mở file cấu hình bằng nano để chỉnh sửa:
sudo nano plausible-conf.envỞ đây có 5 thông số mà bạn cần phải điều chỉnh lại cho đúng với máy chủ của mình là:
ADMIN_USER_EMAIL=user_email
ADMIN_USER_NAME=admin_name
ADMIN_USER_PWD=admin_pass
BASE_URL=https://vietnix.com
SECRET_KEY_BASE=paste_random_character_hereBạn cần điền đầy đủ thông tin ở 5 mục này, ở mục thứ 5 thì bạn dán các ký tự ngẫu nhiên đã tạo với openssl ở trên.
![]() Lưu ý
Lưu ý
Mật khẩu bạn chỉ định ở đây phải dài ít nhất sáu ký tự. Nếu bạn đang sử dụng địa chỉ IP thay cho tên miền thì cần phải đặt http:// ở trước.
Sau khi chỉnh sửa xong dùng tổ hợp phím Ctrl + X, Y rồi Enter để lưu lại file. Bạn cũng có thể thêm nhiều tùy chọn cấu hình khác, nhưng những mục trên là tối thiểu để chương trình có thể chạy.
Bây giờ bạn cần cập nhật file docker-compose.yml. File này được docker-compose sử dụng để cấu hình và khởi chạy nhiều container Docker. Bạn cần thay đổi một tùy chọn trong file này, ví dụ như IP mà Plausible được liên kết:
sudo nano docker-compose.ymlTìm container Plausible, mục này sẽ bắt đầu ở phần plausible:. Tìm mục ports và thay đổi địa chỉ bên trong thành:
ports:
- 127.0.0.1:8000:8000Điều này sẽ đảm bảo rằng Plausible chỉ nghe trên interface của localhost và không công khai. Dù bạn đã thiết lập tường lửa UFW, nhưng do một số lỗi trong quá trình Docker networking hoạt động nên nếu bạn không thực hiện bước này thì container Plausible sẽ có thể được truy cập công khai trên port 8000.
Lưu và đóng file docker-compose.yml bằng tổ hợp Ctrl + X, Y và Enter. Sau đó sử dụng docker-compose để tải xuống, cấu hình và khởi chạy các container bằng lệnh:
sudo docker-compose up --detachCờ --detach dùng để tạo các container trong nền, tách biệt khỏi phiên làm việc hiện tại của bạn. Output sẽ nhận được như hình:
Output
. . .
Starting plausible_plausible_events_db_1 ... done
Starting plausible_plausible_db_1 ... done
Starting plausible_mail_1 ... done
Starting plausible_plausible_1 ... doneKết quả output cho thấy bộ các container ứng dụng và toàn bộ email hỗ trợ cùng container database đang chạy. Bạn có thể xác minh điều này bằng cách sử dụng lệnh curl như bên dưới:
curl http://localhost:8000Output
<html><body>You are being <a href="/login">redirected</a>.</body></html>Nếu có một số mã HTML được đưa ra trên terminal của bạn, điều đó có nghĩa là máy chủ đang hoạt động. Tiếp theo, bạn sẽ cần thiết lập Nginx để reverse proxy Plausible từ localhost:8000 thành công khai.
Bước 2 – Cài đặt và cấu hình Nginx
Mặc dù Plausible đang chạy, nhưng hiện chỉ có thể truy cập từ localhost:8000. Để cho phép người dùng truy cập vào Plausible thông qua một tên miền công khai, bạn cần cấu hình Nginx để đảm bảo rằng Plausible hoạt động như một reverse proxy. Có nghĩa là lúc này Plausible sẽ cho phép bạn chuyển tiếp các yêu cầu từ một máy chủ này đến một máy chủ khác.
Đầu tiên, hãy cần đảm bảo rằng bạn đã cài đặt Nginx bằng lệnh sau:
sudo apt update
sudo apt install nginxSau đó, cho phép lưu lượng truy cập công khai vào các cổng 80 và 443 (HTTP và HTTPS) bằng cách sử dụng application profile "Nginx Full" của UFW:
sudo ufw allow "Nginx Full"Kế tiếp, mở một file config Nginx mới trong thư mục /etc/nginx/sites-available. Bạn có thể đặt tên file cấu hình của mình là plausible.conf hoặc tên khác mà bạn muốn:
sudo nano /etc/nginx/sites-available/plausible.confSau đó, thêm đoạn mã sau vào file config và thay thế vietnix.com bằng tên miền mà bạn đã cấu hình để trỏ đến máy chủ Plausible:
server {
listen 80;
listen [::]:80;
server_name vietnix.com;
access_log /var/log/nginx/plausible.access.log;
error_log /var/log/nginx/plausible.error.log;
location / {
proxy_pass http://localhost:8000;
proxy_set_header X-Forwarded-For $proxy_add_x_forwarded_for;
}
}Cấu hình này hiện chỉ dành cho HTTP do Certbot đảm nhiệm việc định cấu hình SSL trong bước tiếp theo. Phần còn lại của cấu hình là thiết lập các vị trí ghi log và sau đó chuyển tất cả lưu lượng truy cập đến http://localhost:8000. Đây cũng là phiên bản Plausible mà bạn đã khởi động ở bước trước.
Lưu và đóng file, sau đó kích hoạt file cấu hình bằng cách liên kết nó vào /etc/nginx/sites-enabled/:
sudo ln -s /etc/nginx/sites-available/plausible.conf /etc/nginx/sites-enabled/Dùng lệnh nginx -t để xác minh cú pháp file cấu hình xem có đúng hay không:
sudo nginx -tOutput
nginx: the configuration file /etc/nginx/nginx.conf syntax is ok
nginx: configuration file /etc/nginx/nginx.conf test is successfulNếu bạn thấy như ouput bên trên thì đã cấu hình thành công. Cuối cùng, tái kích hoạt dịch vụ nginx để áp dụng cấu hình mới bằng lệnh:
sudo systemctl reload nginxTrang web Plausible của bạn giờ đây đã có sẵn trên giao thức HTTP. Truy cập http://vietnix.com và bạn sẽ thấy giao diện như bên dưới:
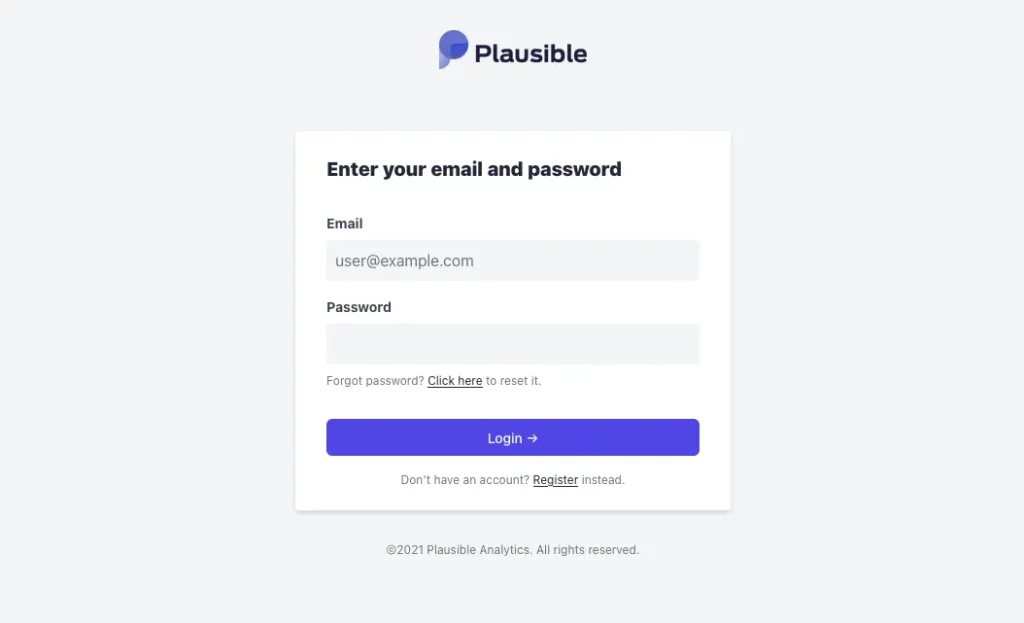
Ở bước tiếp theo, bạn sẽ thực hiện bảo vệ kết nối với chứng chỉ Certbot và Let’s Encrypt.
Bước 3 – Cài đặt Certbot và cấu hình chứng chỉ SSL
Đầu tiên, cài đặt Certbot và plugin Nginx bằng lệnh:
sudo apt install certbot python3-certbot-nginxTiếp theo, chạy certbot ở chế độ --nginx và chỉ định tên miền giống như trong file config server_name của Nginx:
sudo certbot --nginx -d vietnix.comThay thế phần vietnix.com bằng tên miền đã cấu hình trước đó. Sau đó, bạn sẽ được yêu cầu đồng ý với các điều khoản của Let’s Encrypt và nhập địa chỉ email.
Sau khi hoàn thành bước trên, bạn sẽ được hỏi liệu có muốn chuyển hướng tất cả lưu lượng HTTP sang HTTPS hay không. Điều này phụ thuộc vào nhu cầu của bạn, nhưng thông thường việc chuyển hướng sẽ giúp bảo vệ dữ liệu an toàn hơn.
Tiếp theo, Let’s Encrypt sẽ xác nhận yêu cầu và Certbot sẽ tải xuống chứng chỉ cho bạn như bên dưới:
Output
Congratulations! You have successfully enabled https://plausible.vietnix.com
You should test your configuration at:
https://www.ssllabs.com/ssltest/analyze.html?d=plausible.vietnix.com
- - - - - - - - - - - - - - - - - - - - - - - - - - - - - - - - - - - - - - - -
IMPORTANT NOTES:
- Congratulations! Your certificate and chain have been saved at:
/etc/letsencrypt/live/plausible.vietnix.com/fullchain.pem
Your key file has been saved at:
/etc/letsencrypt/live/plausible.vietnix.com/privkey.pem
Your cert will expire on 2021-12-06. To obtain a new or tweaked
version of this certificate in the future, simply run certbot again
with the "certonly" option. To non-interactively renew *all* of
your certificates, run "certbot renew"
- Your account credentials have been saved in your Certbot
configuration directory at /etc/letsencrypt. You should make a
secure backup of this folder now. This configuration directory will
also contain certificates and private keys obtained by Certbot so
making regular backups of this folder is ideal.
- If you like Certbot, please consider supporting our work by:
Donating to ISRG / Let's Encrypt: https://letsencrypt.org/donate
Donating to EFF: https://eff.org/donate-leCertbot sẽ tự động tải lại Nginx để lấy cấu hình và chứng chỉ mới. Bạn chỉ cần tải lại trang web và nó sẽ tự động chuyển sang HTTPS nếu đã chọn chuyển hướng ở bước trên.
Trang web của bạn hiện đã được bảo mật và an toàn để đăng nhập với thông tin người dùng mặc định đã thiết lập ở Bước 1. Sau đó, bạn sẽ được nhắc nhập mã xác minh để xác nhận đăng ký và mã này sẽ được gửi qua email đến địa chỉ bạn đã cấu hình.
Theo mặc định, email này được gửi trực tiếp từ máy chủ của bạn và có thể rơi vào hòm thư spam. Do đó nếu bạn không nhận được email, hãy thử kiểm tra mục thư spam. Nếu không tìm thấy ở đó, bạn có thể cần thiết lập thêm chi tiết cho hơn trong file plausible-conf.env.
Khi đã đăng nhập thành công, bạn sẽ thấy một lời nhắc để thiết lập trang web đầu tiên của bạn với Plausible như bên dưới:
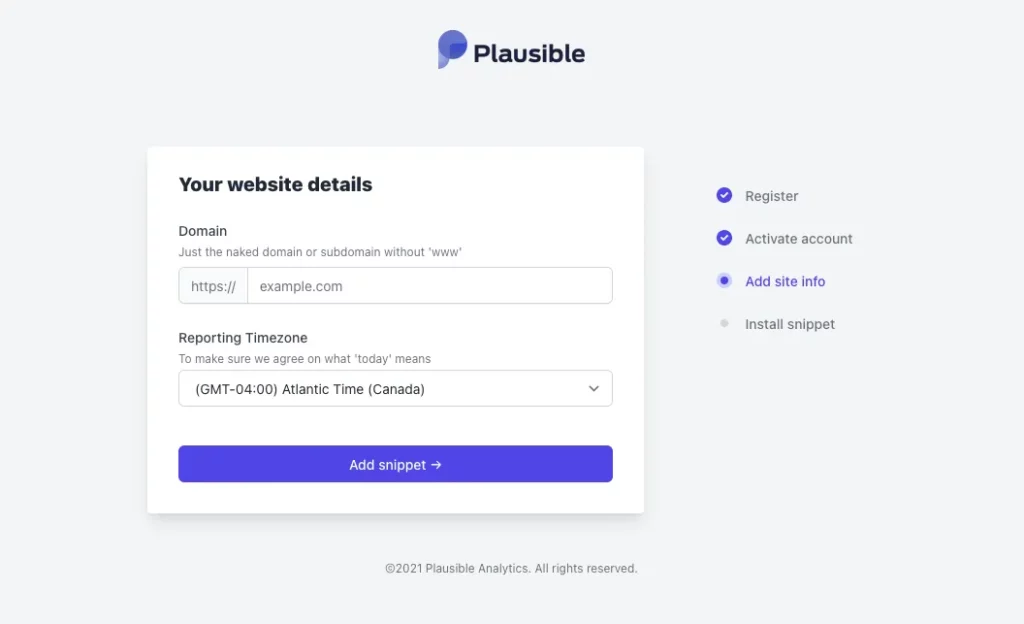
Vietnix – Dịch vụ VPS tốc độ cao, hỗ trợ chuyên nghiệp 24/7
Với hơn 12 năm kinh nghiệm hoạt động trong lĩnh vực dịch vụ lưu trữ, Vietnix là một trong những nhà cung cấp VPS tốc độ cao, hỗ trợ chuyên nghiệp hàng đầu tại Việt Nam. Được xây dựng trên nền tảng hạ tầng mạnh mẽ, ổn định và công nghệ tiên tiến, VPS Vietnix mang đến tốc độ vượt trội, khả năng mở rộng linh hoạt và bảo mật tối ưu. Đội ngũ hỗ trợ kỹ thuật 24/7 của Vietnix luôn sẵn sàng đồng hành cùng bạn, đảm bảo mọi vấn đề được giải quyết nhanh chóng.
Thông tin liên hệ:
- Địa chỉ: 265 Hồng Lạc, Phường Bảy Hiền, Thành phố Hồ Chí Minh.
- Hotline: 1800 1093.
- Email: sales@vietnix.com.vn.
- Website: https://vietnix.vn/.
Với các bước hướng dẫn mà mình đã chia sẻ trên, mong rằng bạn có thể cài đặt Plausible Analytics trên Ubuntu 20.04 thành công. Giờ đây, bạn đã có trong tay một công cụ phân tích web hiệu quả, dễ sử dụng và hoàn toàn miễn phí. Để xem thêm thao tác cài đặt, cấu hình các phần mềm, ứng dụng khác trên Linux, bạn có thể tham khảo một số bài viết dưới đây của mình:
Mọi người cũng xem:
 Hướng dẫn sử dụng Docker Compose để cài đặt Laravel đối với phiên bản Ubuntu 20.04
Hướng dẫn sử dụng Docker Compose để cài đặt Laravel đối với phiên bản Ubuntu 20.04 Cách cài đặt và cấu hình Laravel với Nginx trên Ubuntu 20.04 (LEMP)
Cách cài đặt và cấu hình Laravel với Nginx trên Ubuntu 20.04 (LEMP) Hướng dẫn cài đặt Suricata trên máy chủ Ubuntu 20.04
Hướng dẫn cài đặt Suricata trên máy chủ Ubuntu 20.04 Hướng dẫn cài đặt ngôn ngữ lập trình R trên Ubuntu 20.04 (Hướng dẫn nhanh)
Hướng dẫn cài đặt ngôn ngữ lập trình R trên Ubuntu 20.04 (Hướng dẫn nhanh) Cách cài đặt Nginx trên Ubuntu 20.04
Cách cài đặt Nginx trên Ubuntu 20.04



















