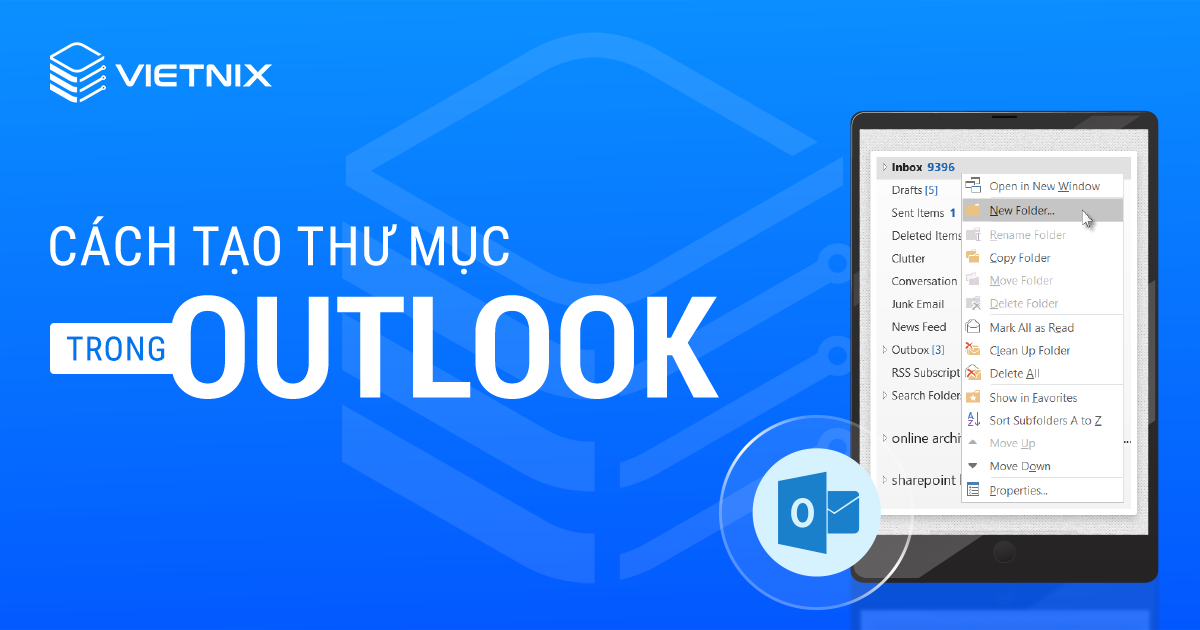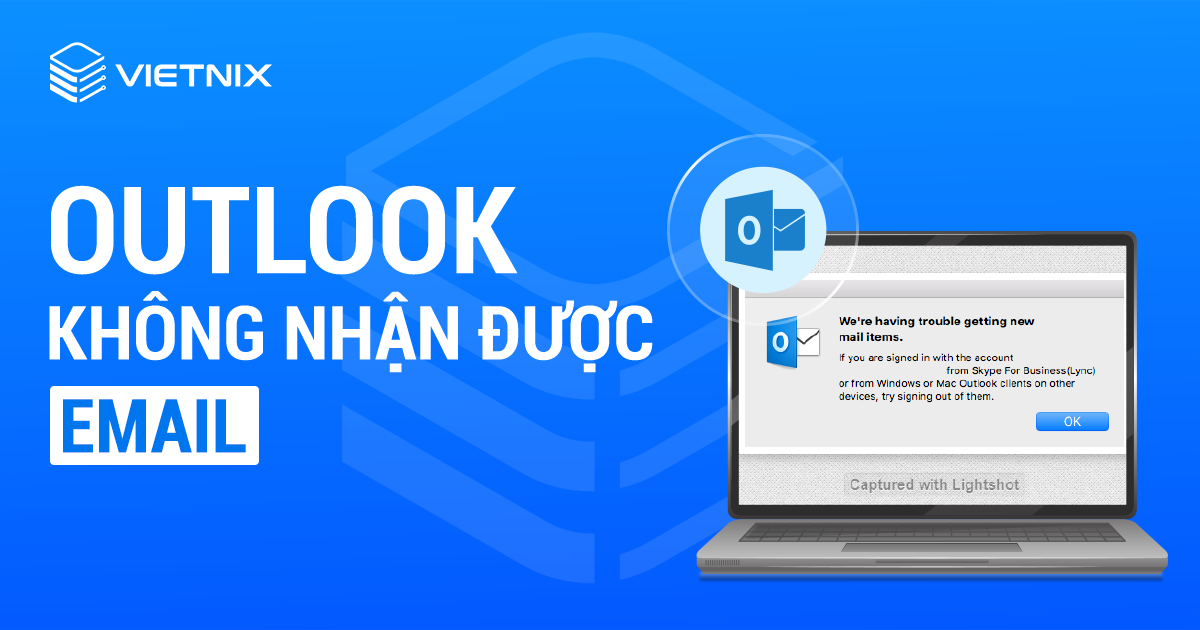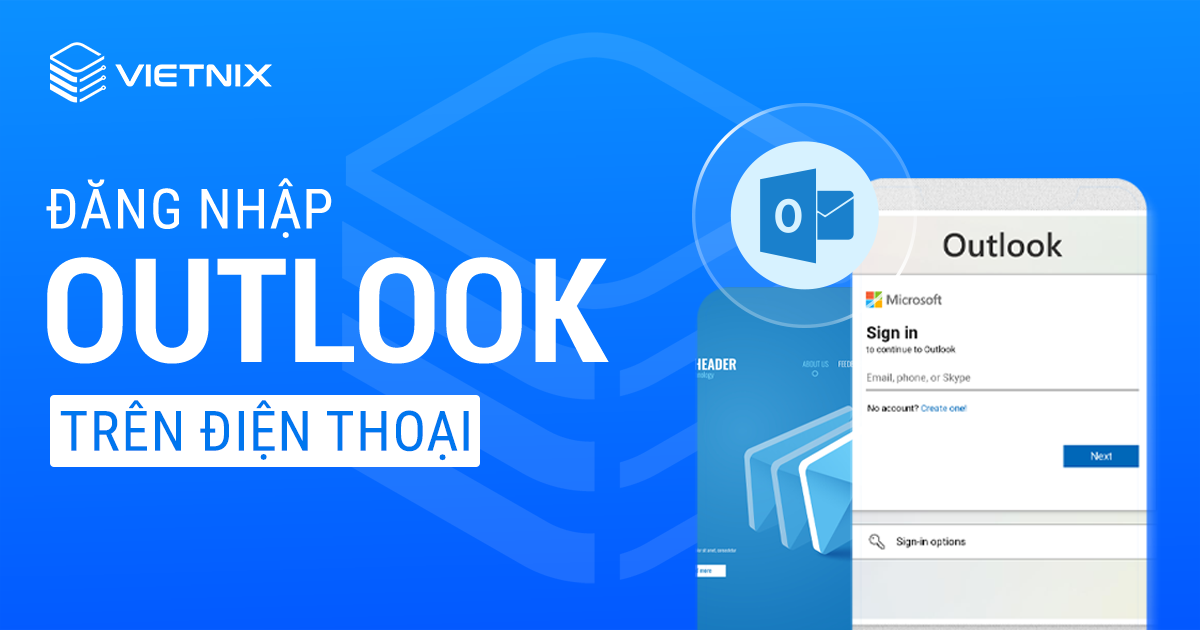WP Mail SMTP là giao thức cho phép các doanh nghiệp gửi và nhận Mail một cách đơn giản. Nếu bạn đã nghe nhiều về giao thức này nhưng vẫn chưa hiểu hết về định nghĩa của STMP và làm thế nào để cài đặt WP Mail SMTP nhanh chóng nhất, vậy bạn hãy cùng Vietnix tham khảo hướng dẫn qua bài viết dưới đây nhé.
WP Mail SMTP là gì?
SMTP (Simple Mail Transfer Protocol – giao thức truyền tải thư tín đơn giản hóa), là một tiêu chuẩn để truyền tải thư điện tử qua mạng Internet. Nhiệm vụ chính của giao thức SMTP là gửi mail còn việc nhận mail hay truy xuất dữ liệu mail server sẽ có giao thức IMAP hay POP3 thực hiện. Với SMTP Server (server dùng để gửi mail) người dùng có thể gửi email với số lượng lớn cùng với tốc độ cực nhanh và không bị giới hạn như các hòm mail miễn phí của Gmail hoặc mail đi kèm hosting.
WP Mail SMTP (WordPress Mail Simple Mail Transfer Protocol) là một plugin SMTP được cho là tốt nhất trên thị trường hiện nay. Plugin này cho phép người dùng gửi toàn bộ email WordPress một cách đơn giản và nhanh chóng từ hệ thống SMTP server.

Cài đặt và cấu hình WP Mail SMTP
Bước 1: Cài đặt và kích hoạt WP Mail SMTP plugin
Trước tiên bạn cần cài đặt plugin WP SMTP thông qua dashboard admin của trang WordPress:
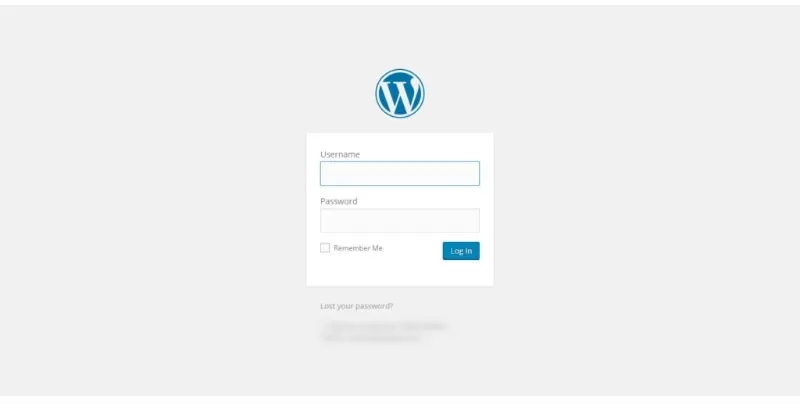
Ở menu bên trái, bạn click vào nút Plugins rồi chọn Add New.
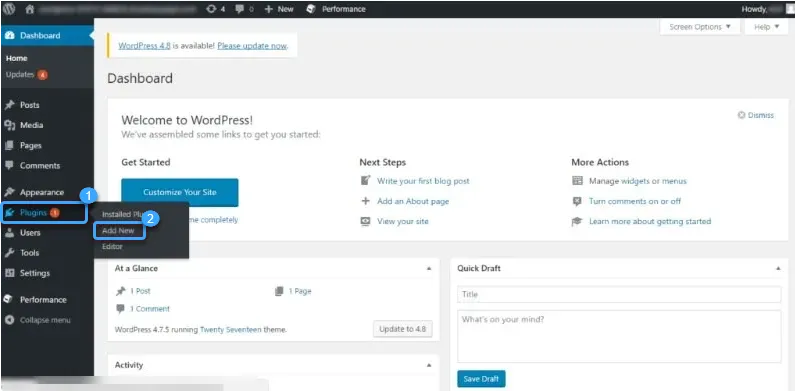
Bạn tìm plugin WP Mail SMTP trong search bar, có tên WP Mail SMTP by WPForms rồi chọn Install Now.
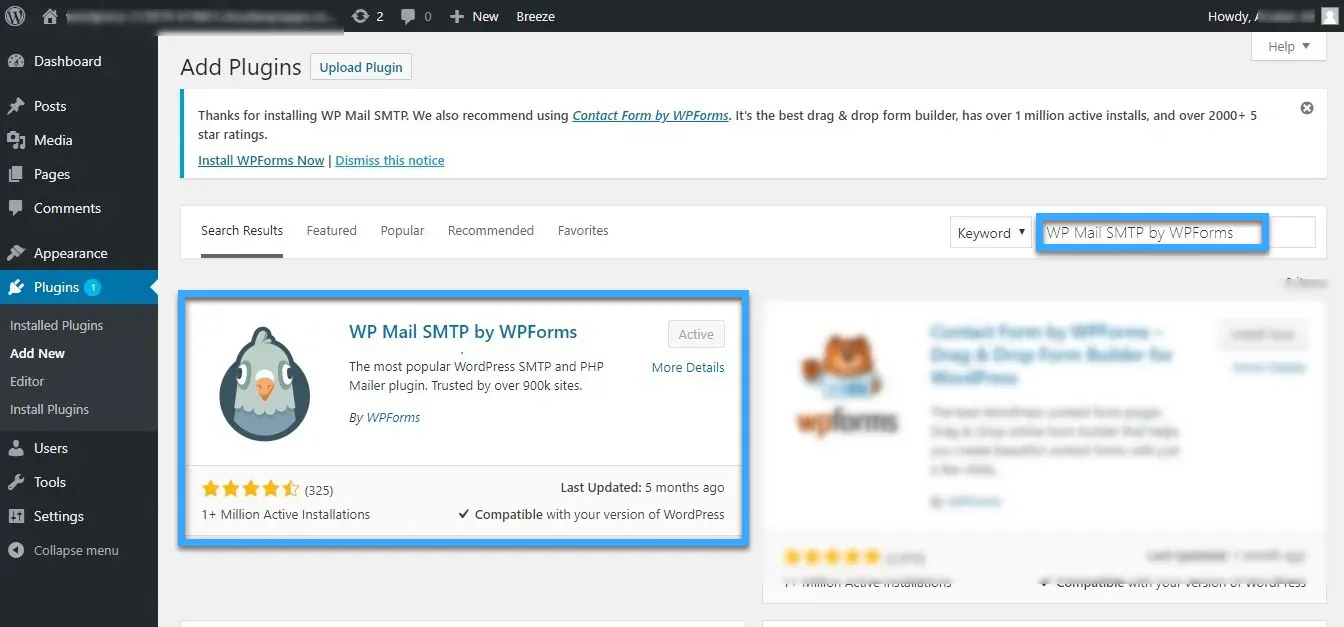
Sau đó, bạn đợi quá trình hoàn tất rồi nhấn nút Activate.
Bước 2: Cấu hình tên người gửi và địa chỉ email
Sau khi đã cài đặt xong plugin WP Mail SMTP, để cấu hình plugin này bạn vào phần Plugins rồi click vào nút Settings dưới tên plugin tương ứng.
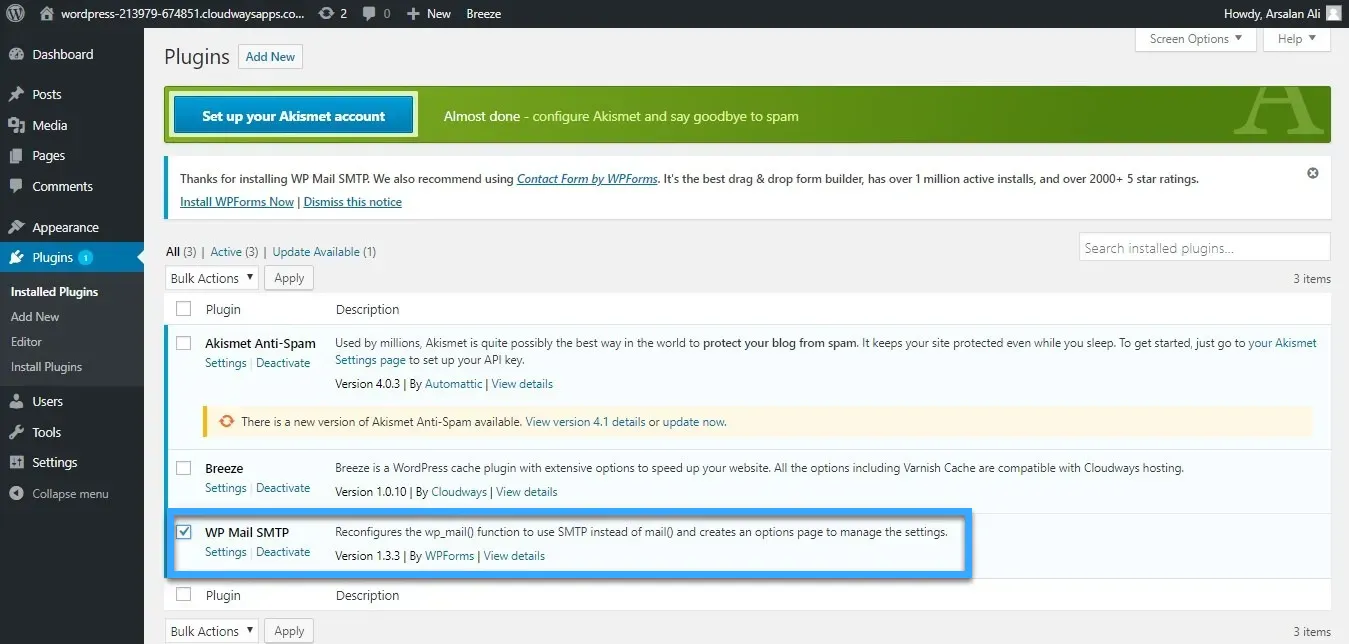
Bây giờ màn hình sẽ hiển thị trang với ba phần cài đặt chính như dưới đây:
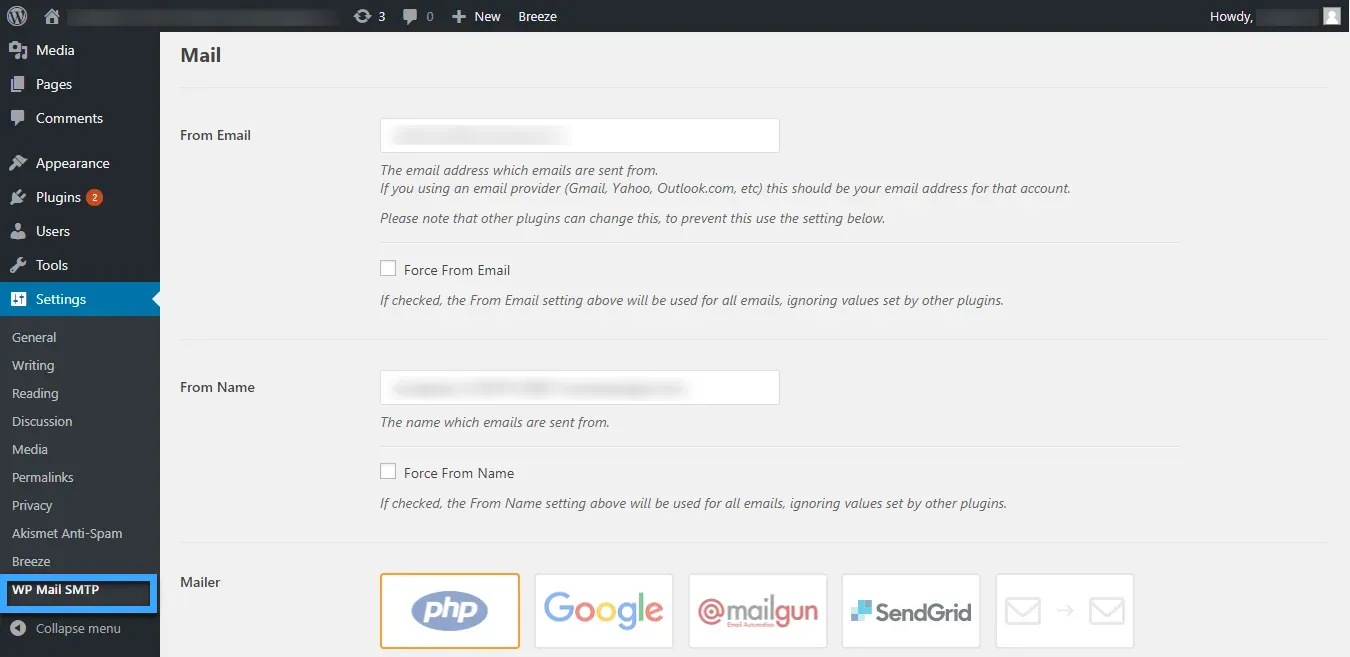
From Email
Bạn tiến hành nhập địa chỉ email gửi (From), đây sẽ là địa chỉ hiển thị trong các email được gửi đi. Bạn có thể đặt là no-reply@example.com hoặc support@example.com tùy vào mục đích sử dụng. Tiếp theo, bạn check vào dòng Force From Email để ghi đè lên các cấu hình SMTP khác.
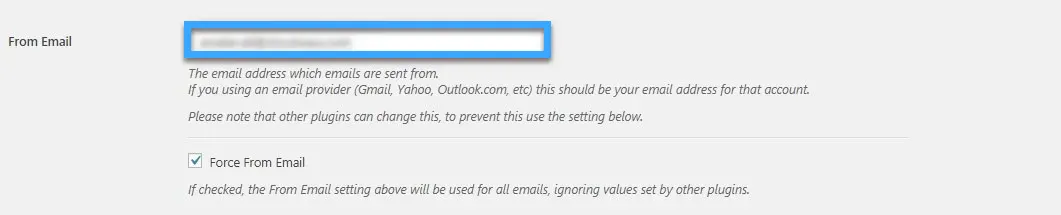
From Name
Bạn nhập tên để hiển thị trong các email gửi đi, đồng thời check vào Force From Name để ghi đè lên các thiết lập website trước đó.

Bước 3: Cấu hình dịch vụ SMTP
Trong bước này, bạn có thể hiện hiện theo hai cách dưới đây:
Cài đặt PHP (Mặc định)
Nếu đã cấu hình sẵn SMTP trên server host ứng dụng thì bạn chỉ cần chọn PHP làm Mailer.
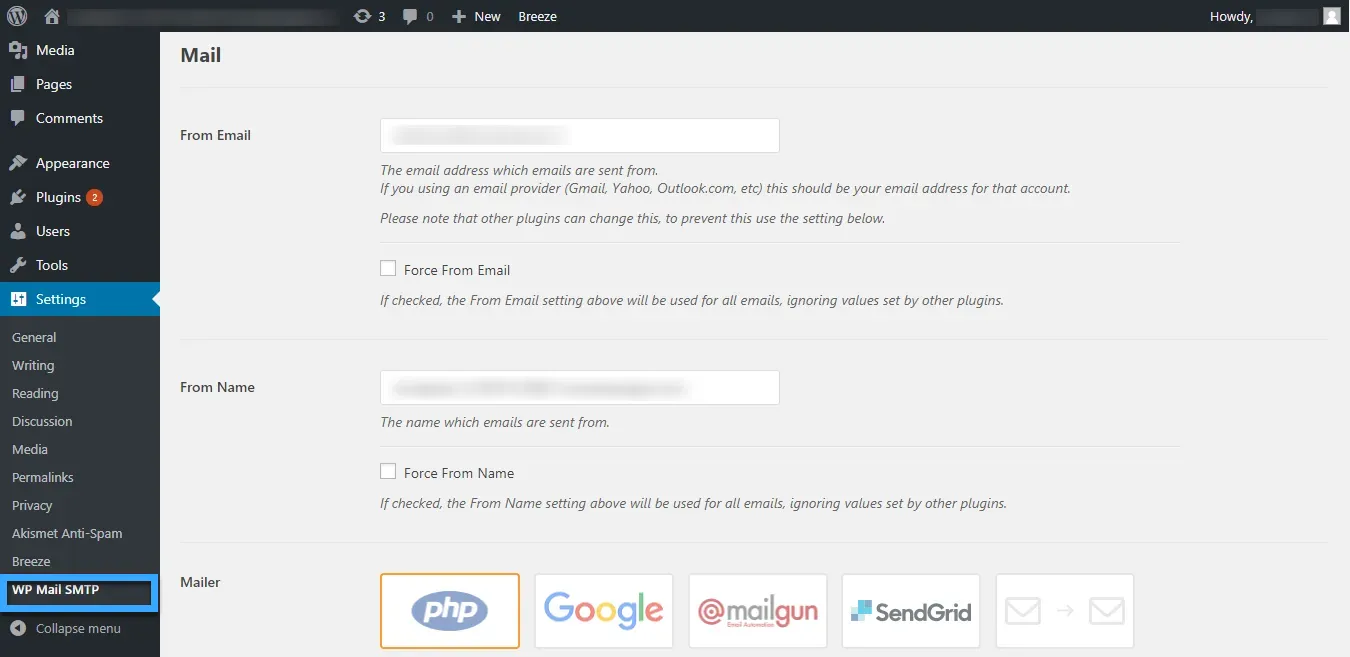
Các thiết lập SMTP khác (Không bắt buộc)
Nếu chưa cấu hình SMTP toàn server hoặc nếu người dùng cần sử dụng một dịch vụ email khác cho ứng dụng thì bạn có thể chọn bất kỳ dịch vụ nào khác (như MailGun, SendGrid,…) hoặc chọn Other SMTP. Ví dụ này sẽ sử dụng MailGun, với các SMTP khác thì bạn nên liên hệ nhà cung cấp dịch vụ email để tham khảo cách thiết lập.

Bạn tiến hành copy API Key trong Control Panel của MailGun rồi dán vào phần Private API Key trong cài đặt WP Mail SMTP. Sau đó, bạn nhập tên miền vào trường Domain Name rồi lưu lại các thiết lập.
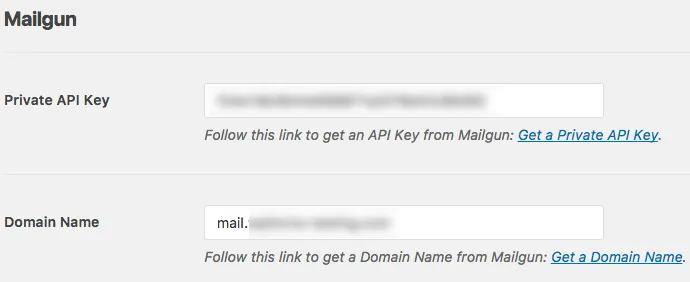
Ngoài ra, bạn hãy check vào phần Set the return-path to match the From Email trong phần Return Path để nhận email nếu có tin nhắn bị trả lại (chủ yếu là do sự cố với dịch vụ email của người nhận).

Bước 4: Xác thực cài đặt SMTP
Sau khi thêm cài đặt SMTP vào plugin WP Mail SMTP, bạn cần gửi thử một email để kiểm tra các cấu hình SMTP gmail WordPress. Sau đó, bạn chọn vào Email Test ở trên cùng màn hình plugin như bên dưới:
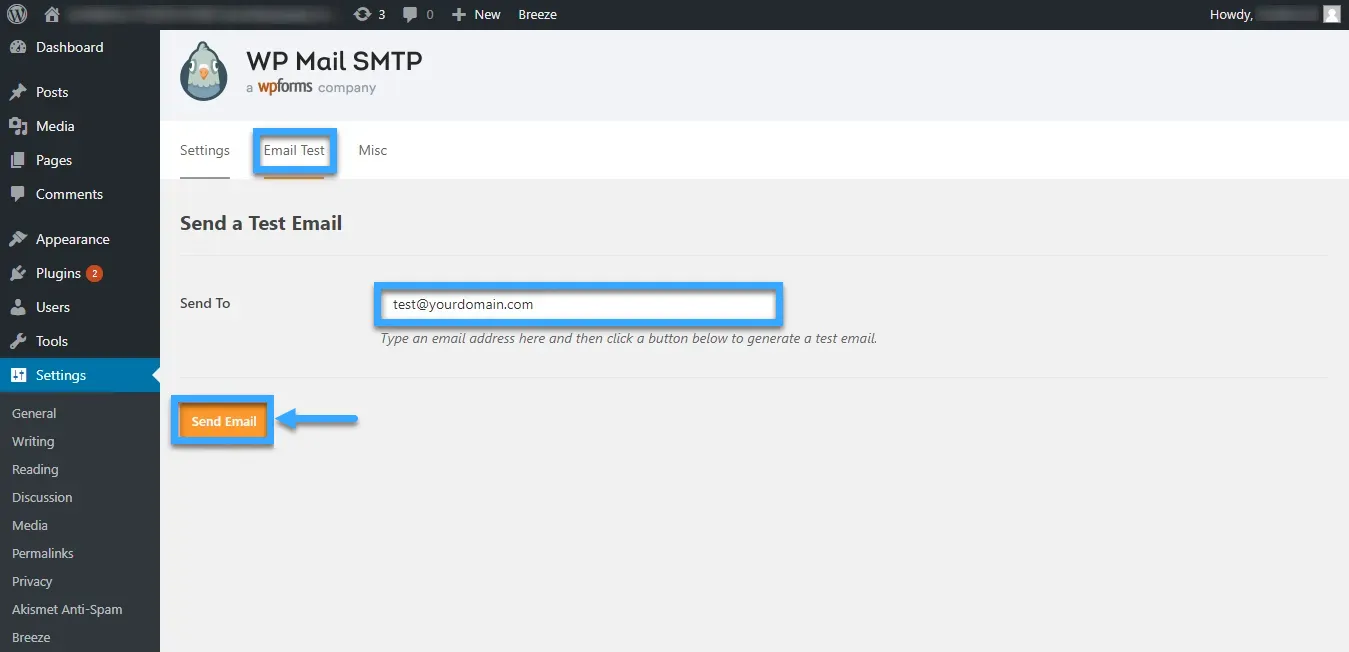
Trong trường Send To, bạn nhập một địa chỉ email hợp lệ rồi click vào nút Send Email. Nếu các cài đặt đều chính xác thì màn hình sẽ hiển thị một tin nhắn gửi thành công. Cuối cùng, bạn kiểm tra hộp thư của tài khoản vừa nhập ở trên để xem có nhận được email test hay không.
Bước 5: Thêm record SPF vào Domain Registrar
Để tránh xảy ra bất kỳ vấn đề nào trong việc gửi email bằng WordPress SMTP, bạn nên thêm một record SPF về nhà cung cấp dịch vụ tại Domain Registrar. Cụ thể, bạn đăng nhập vào Domain Registrar, vào phần Domain Management rồi thêm record mới với các giá trị dưới đây. Nếu chưa rõ bạn có thể xem qua cách tạo TXT SPF record chi tiết của Vietnix.
- Type: TXT.
- Host: Nhập địa chỉ IP public của server.
- TEXT Value: Thêm record SPF theo khuyến nghị của nhà cung cấp dịch vụ SMTP.
- TTL: Chọn giá trị nhỏ nhất.
Cuối cùng, bạn click vào nút Save để lưu lại các thay đổi.
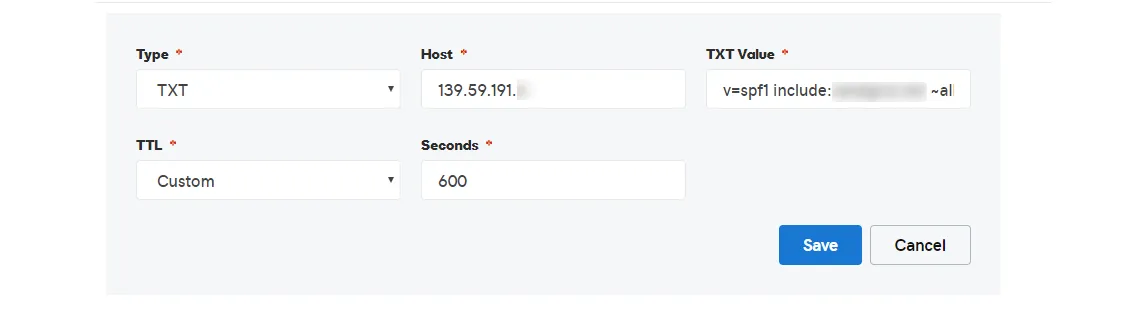
Các giá trị cần lưu ý khi cấu hình WP Mail SMTP
- From Email: Hãy nhập chính xác địa chỉ email mà bạn sẽ sử dụng để gửi mail SMTP, đặc biệt quan trọng đối với các dịch vụ như Gmail, Yahoo, Hotmail,… Tránh sử dụng địa chỉ email ảo hoặc tài khoản không đúng trong quá trình thiết lập bên dưới.
- Force From Email: Đánh dấu vào đây để đảm bảo cấu hình From Email sẽ áp dụng trên toàn bộ WordPress mà không bị ghi đè bởi bất kỳ plugin nào, tránh lỗi không mong muốn khi gửi email.
- From Name: Tên hiển thị khi gửi email.
- Force From Name: Đánh dấu vào đây để đảm bảo cấu hình From Name sẽ áp dụng trên toàn bộ WordPress mà không bị ghi đè bởi bất kỳ plugin nào khác.
- Return Path: Đánh dấu chọn để khi có lỗi khi gửi email, hệ thống sẽ trả về tài khoản email được đặt ở mục From Email trước đó.
- Mailer: Chọn Other SMTP.
- SMTP Host: Tùy thuộc vào máy chủ gửi mail và dịch vụ email bạn sử dụng, bạn sẽ khai báo khác nhau. Một số SMTP Host thông dụng:
- Gmail:
smtp.gmail.com - Yahoo:
smtp.mail.yahoo.com - Hotmail:
smtp.live.com
Nếu bạn tự xây dựng email server hoặc sử dụng dịch vụ Email Hosting, bạn có thể nhập trực tiếp IP Mail server tại đây.
- Encryption: Chọn SSL/TLS nếu dịch vụ email hỗ trợ. Gmail, Hotmail, Yahoo mặc định hỗ trợ và bắt buộc đánh dấu chọn.
- SMTP Port: Mặc định hệ thống sẽ tự điền với NONE – 25, SSL – 465, TLS – 587.
- Authentication: Bắt buộc chọn On.
- SMTP Username: Nhập thông tin tài khoản email của bạn tại đây.
- SMTP Password: Nhập mật khẩu tài khoản SMTP của bạn tại đây.
![]() Lưu ý
Lưu ý
Lưu ý: Nếu sử dụng Gmail, việc nhập trực tiếp mật khẩu vào mục SMTP Password sẽ gây lỗi ngay lập tức do chính sách hiện tại của Gmail không cho phép thực hiện như vậy.
Kiểm tra sau khi hoàn tất
Khi đã hoàn tất quá trình cài đặt, bạn hãy kiểm tra việc gửi email thông qua plugin bằng cách truy cập tab Email Test. Sau đó, bạn điền địa chỉ email nhận thử nghiệm vào mục Send To và chọn Send Email để thực hiện kiểm tra xem mail có được gửi đến chưa.
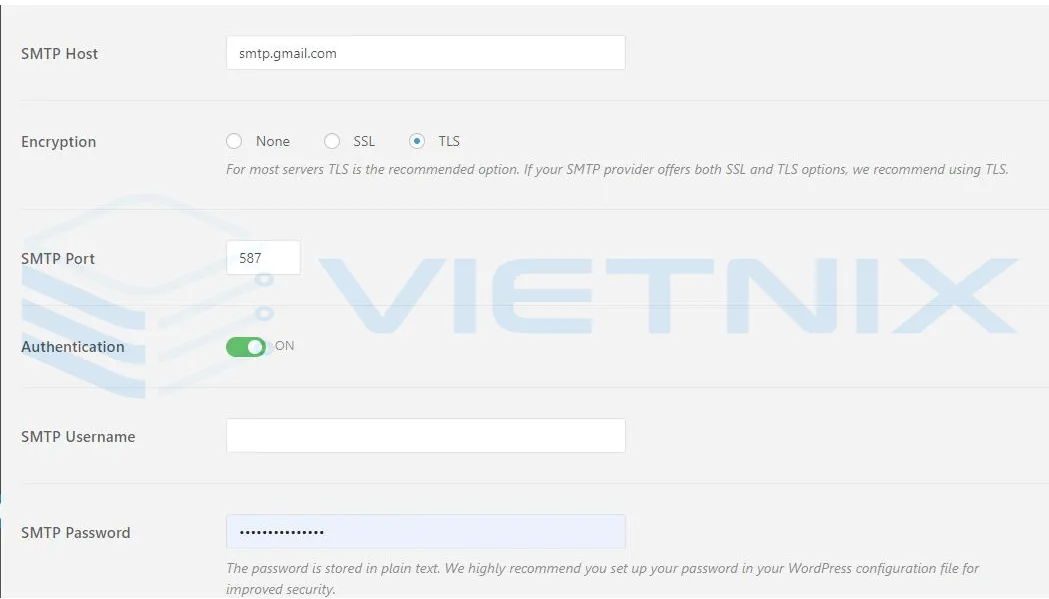
Câu hỏi thường gặp
WP mail SMTP có an toàn không?
WP Mail SMTP là một plugin WordPress giúp cải thiện đáng kể khả năng gửi email của website, tăng tỷ lệ email gửi thành công, giảm thiểu tình trạng email bị vào spam và nâng cao tốc độ gửi. Tuy nhiên, độ an toàn của plugin phụ thuộc vào nhiều yếu tố như cấu hình, chất lượng máy chủ SMTP và bảo mật chung của website. Để đảm bảo an toàn, bạn nên sử dụng mật khẩu mạnh, kích hoạt 2FA, cập nhật plugin thường xuyên, hạn chế quyền truy cập và theo dõi nhật ký gửi email.
Tại sao cần WP mail SMTP?
Lý do chính mà bạn cần WP Mail SMTP đó là vì nó cho phép bạn gửi email trực tiếp thông qua máy chủ thư của bạn thay vì máy chủ web. Điều này giúp ngăn chặn các vấn đề về Chính sách miền người gửi và Giả mạo.
Có bất kỳ chi phí nào liên quan đến việc sử dụng WP Mail SMTP không?
WP Mail SMTP cung cấp hai phiên bản: miễn phí và trả phí (Pro). Phiên bản miễn phí cho phép gửi email qua SMTP với các tính năng cơ bản như tích hợp Gmail, SendGrid, Mailgun, và SMTP tùy chỉnh. Phiên bản Pro cung cấp các tính năng nâng cao như hỗ trợ dịch vụ email chuyên nghiệp (Outlook, Amazon SES, Zoho Mail), ghi lại email (email logging), bảo mật cải tiến, thông báo và hỗ trợ ưu tiên từ đội ngũ phát triển. Chi phí cho phiên bản Pro bắt đầu từ khoảng $49/năm cho một website hoặc với các mức giá cao hơn nếu bạn quản lý nhiều website hoặc cần thêm tính năng.
Lời kết
Như vậy bài viết trên đã giải thích cho bạn WP Mail SMTP là gì và các bước hướng dẫn cài đặt và cấu hình WP Mail SMTP đơn giản nhất. Nếu có bất kỳ góp ý và chia sẻ nào đừng ngại để lại bình luận phía dưới nhé. Chúc bạn thành công.