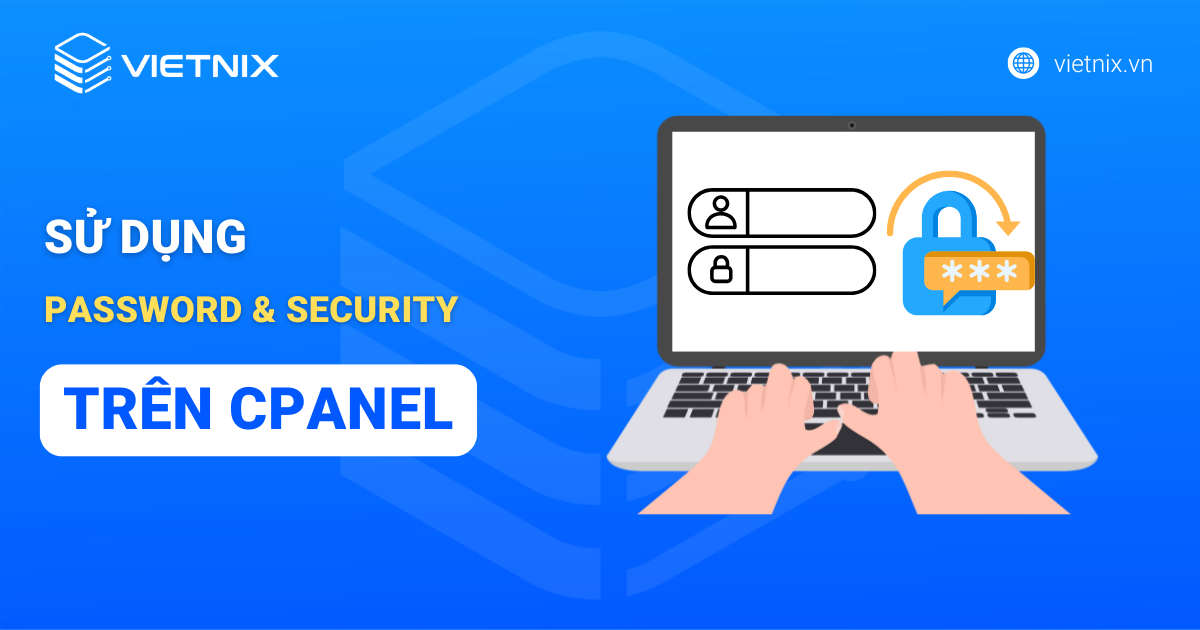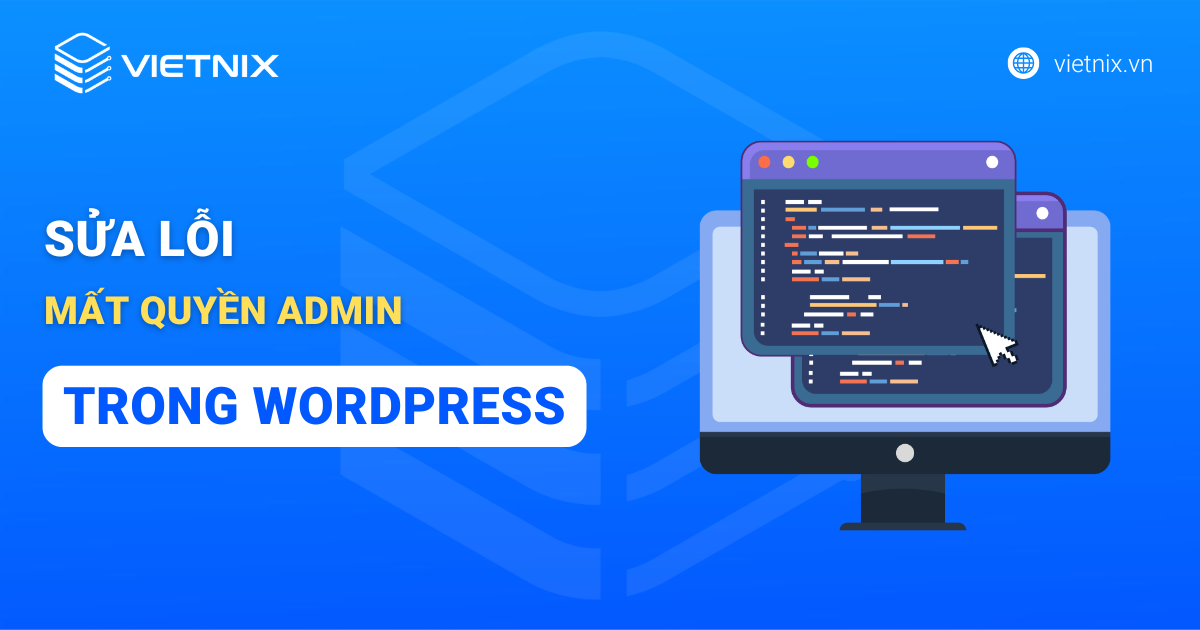phpMyAdmin là một công cụ quản lý cơ sở dữ liệu MySQL phổ biến, được tích hợp sẵn trên cPanel hosting. Với giao diện trực quan và dễ sử dụng, phpMyAdmin giúp bạn thao tác với cơ sở dữ liệu mà không cần sử dụng dòng lệnh. Trong bài viết này, mình sẽ hướng dẫn bạn chi tiết cách sử dụng phpMyAdmin trên cPanel để quản lý, chỉnh sửa và bảo vệ dữ liệu website một cách hiệu quả.
Những điểm chính
- Hiểu được khái niệm và chức năng của phpMyAdmin trong việc quản lý cơ sở dữ liệu.
- Nắm được các lợi ích khi sử dụng phpMyAdmin trên cPanel hosting như dễ sử dụng, tiết kiệm thời gian, quản lý toàn diện,…
- Cung cấp hướng dẫn chi tiết cách sử dụng phpMyAdmin trên cPanel bao gồm truy cập phpMyAdmin, import/export database, thực hiện truy vấn SQL,…
- Giới thiệu thêm về Vietnix là một nhà cung cấp hosting tốc độ cao, bảo mật và ổn định dành cho doanh nghiệp.
phpMyAdmin là gì?
phpMyAdmin là một công cụ quản lý cơ sở dữ liệu MySQL/MariaDB dựa trên nền tảng web, được phát triển bằng ngôn ngữ PHP. Đây là một phần mềm mã nguồn mở phổ biến, tương thích với nhiều hệ điều hành và được sử dụng rộng rãi trong quản trị web hosting.

Các chức năng chính của phpMyAdmin:
- Quản lý người dùng: Tạo, chỉnh sửa, xóa tài khoản và thiết lập quyền truy cập.
- Quản lý cơ sở dữ liệu: Tạo, chỉnh sửa, xóa bảng, view và các thành phần khác của database.
- Xuất và nhập dữ liệu: Hỗ trợ nhiều định dạng như CSV, XML, SQL, giúp sao lưu hoặc chuyển dữ liệu dễ dàng.
- Thực thi truy vấn SQL: Cho phép chạy trực tiếp các lệnh SQL để thao tác với cơ sở dữ liệu.
- Sao lưu và khôi phục dữ liệu: Hỗ trợ xuất dữ liệu để backup và khôi phục khi cần thiết.
Với giao diện thân thiện và nhiều tính năng hữu ích, phpMyAdmin giúp quản trị viên dễ dàng thao tác với cơ sở dữ liệu mà không cần sử dụng dòng lệnh.
Nếu bạn đang tìm kiếm một dịch vụ hosting ổn định, tốc độ cao và tích hợp sẵn phpMyAdmin để quản lý cơ sở dữ liệu hiệu quả, hãy tham khảo các gói hosting Vietnix. Hiện tại, Vietnix đang cung cấp nhiều gói hosting phù hợp với nhu cầu đa dạng như Hosting Giá Rẻ, NVMe Hosting, SEO Hosting, WordPress Hosting, Business Hosting và MaxSpeed Hosting, đáp ứng tốt cho cá nhân, doanh nghiệp và các dự án cần hiệu suất cao.
Lợi ích khi sử dụng phpMyAdmin trên cPanel hosting
Sử dụng phpMyAdmin trên cPanel hosting mang lại nhiều lợi ích đáng kể cho việc quản lý cơ sở dữ liệu, bao gồm:
- Giao diện trực quan, dễ sử dụng: phpMyAdmin cung cấp giao diện web thân thiện, giúp người dùng dễ dàng thao tác mà không cần sử dụng các dòng lệnh phức tạp. Dù bạn là người mới hay quản trị viên giàu kinh nghiệm, công cụ này đều hỗ trợ quản lý cơ sở dữ liệu một cách thuận tiện.
- Tiết kiệm thời gian và công sức: Các tác vụ thường tốn thời gian như sao lưu, phục hồi và nhập/xuất dữ liệu được tự động và tối ưu hóa trong phpMyAdmin. Chỉ với vài cú nhấp chuột, người dùng có thể hoàn thành các thao tác này, giảm thiểu thời gian và công sức cần thiết cho việc quản lý cơ sở dữ liệu.
- Quản lý cơ sở dữ liệu toàn diện: phpMyAdmin cung cấp một bộ công cụ hoàn chỉnh cho việc quản lý cơ sở dữ liệu. Từ việc tạo, chỉnh sửa, xóa dữ liệu đến quản lý người dùng, phân quyền truy cập, tất cả đều được tích hợp trong một giao diện duy nhất. Do đó, sử dụng phpMyAdmin trên cPanel cho phép người dùng kiểm soát toàn bộ các khía cạnh của cơ sở dữ liệu một cách hiệu quả.
- Hỗ trợ truy vấn SQL linh hoạt: Người dùng có thể nhập và thực thi trực tiếp các lệnh SQL trên phpMyAdmin để quản lý dữ liệu nâng cao, thay đổi cấu trúc database hoặc tối ưu hiệu suất hoạt động mà không cần thông qua các công cụ khác.
- Sao lưu và bảo mật dữ liệu: Sử dụng phpMyAdmin trên cPanel đơn giản hóa việc sao lưu và phục hồi dữ liệu, giúp bảo vệ dữ liệu website một cách an toàn. Người dùng có thể dễ dàng tạo bản sao lưu định kỳ và khôi phục dữ liệu khi cần thiết, giảm thiểu rủi ro mất mát dữ liệu do lỗi hệ thống hoặc các sự cố khác.

Hướng dẫn sử dụng phpMyAdmin trên cPanel hosting
- Truy cập vào phpMyAdmin trên cPanel
- Import database (Nhập cơ sở dữ liệu) vào phpMyAdmin
- Export database (Xuất cơ sở dữ liệu) để sao lưu
- Tạo cơ sở dữ liệu và bảng (table) mới trên phpMyAdmin
- Thực hiện truy vấn SQL trên phpMyAdmin
- Đổi tên cơ sở dữ liệu trong phpMyAdmin
- Sao chép (Copy) cơ sở dữ liệu
- Xóa cơ sở dữ liệu trong phpMyAdmin
- Thay đổi ngôn ngữ giao diện phpMyAdmin
Dưới đây là hướng dẫn chi tiết các thao tác sử dụng phpMyAdmin trên cPanel, giúp bạn quản lý cơ sở dữ liệu MySQL/MariaDB một cách dễ dàng và hiệu quả.
1. Truy cập vào phpMyAdmin trên cPanel
Để truy cập sử dụng phpMyAdmin trên cPanel, bạn thực hiện như sau:
Bước 1: Đăng nhập cPanel bằng tài khoản của bạn.
Bước 2: Tại giao diện chính, bạn tìm mục Databases và chọn phpMyAdmin để truy cập giao diện quản lý cơ sở dữ liệu.
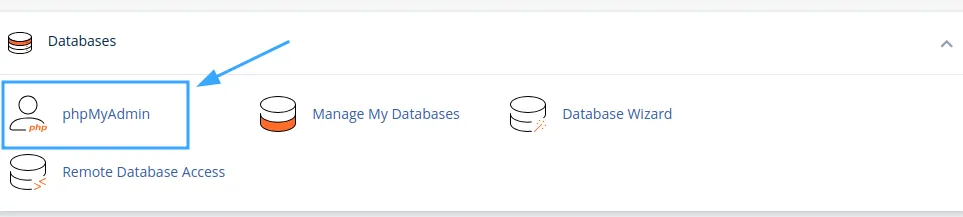
Bước 3: Sau khi truy cập, giao diện phpMyAdmin sẽ hiển thị danh sách các cơ sở dữ liệu hiện có, cho phép bạn chỉnh sửa, quản lý hoặc thực hiện các thao tác khác theo nhu cầu của mình.
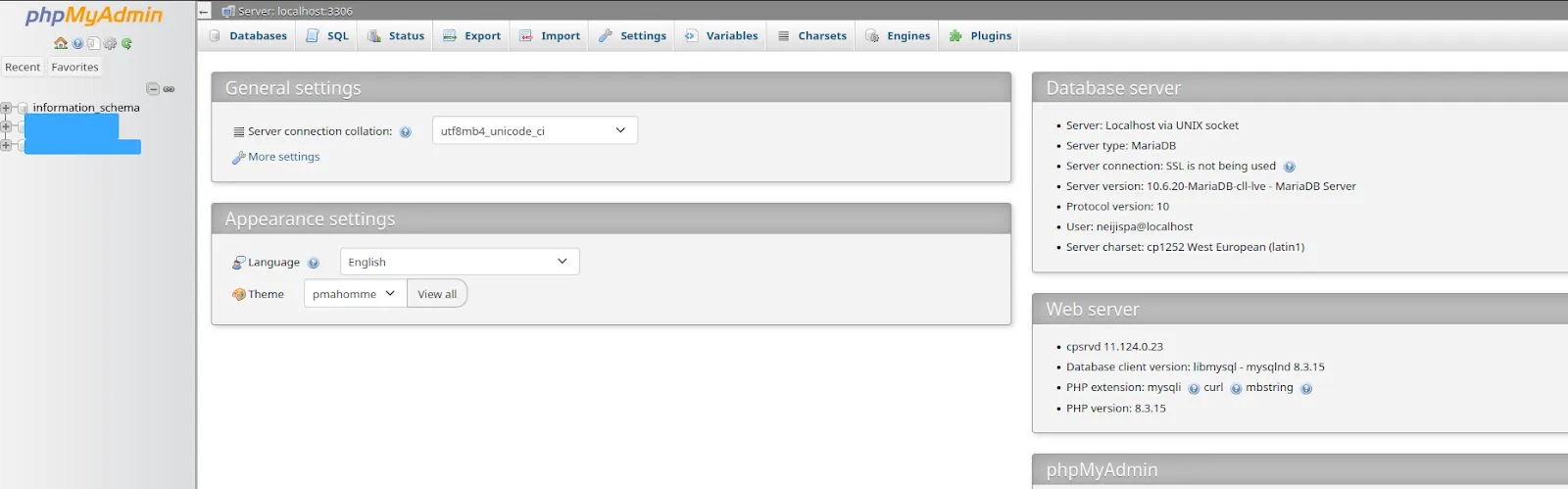
2. Import database (Nhập cơ sở dữ liệu) vào phpMyAdmin
Nếu bạn có một file .sql chứa dữ liệu website cần nhập vào cơ sở dữ liệu, bạn hãy sử dụng phpMyAdmin trên cPanel theo các bước sau:
Bước 1: Chọn cơ sở dữ liệu bạn muốn nhập dữ liệu từ danh sách bên trái màn hình.
Bước 2: Nhấp vào tab Import trên thanh menu.

Bước 3: Nhấp vào nút Browse... để chọn file .sql từ máy tính của bạn.
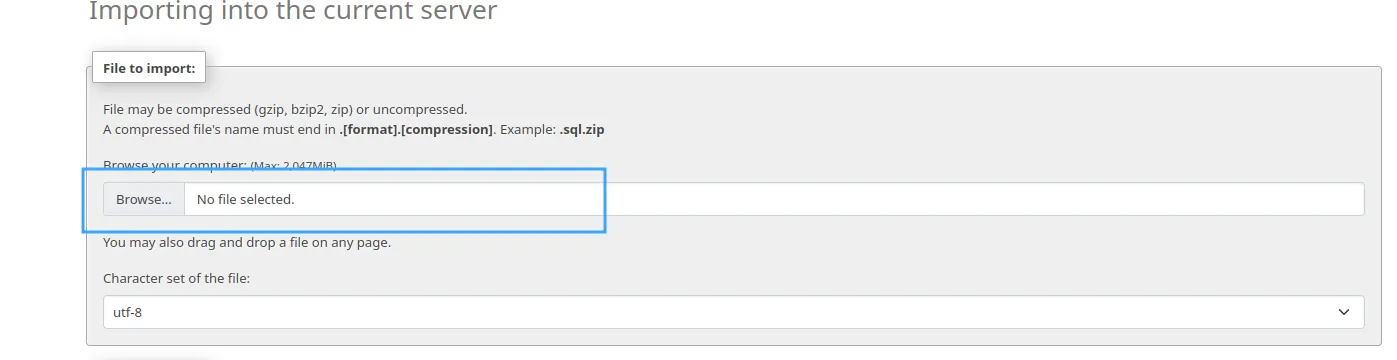
Bước 4: Tùy chỉnh các thiết lập import nếu cần, chẳng hạn như định dạng file hoặc bảng mã (character set). Thông thường, bạn có thể giữ nguyên các thiết lập mặc định.
Bước 5: Kéo xuống cuối trang và nhấp vào nút Import để bắt đầu import dữ liệu.

Bước 6: Sau khi hoàn tất, phpMyAdmin sẽ hiển thị thông báo thành công. Bạn hãy kiểm tra lại dữ liệu trong database để đảm bảo tất cả thông tin đã được nhập đúng.

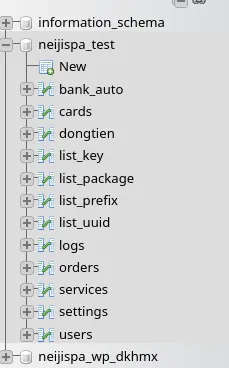
3. Export database (Xuất cơ sở dữ liệu) để sao lưu
Để xuất dữ liệu từ phpMyAdmin và lưu trữ trên máy tính nhằm mục đích sao lưu hoặc di chuyển sang máy chủ khác, thực hiện như sau:
Bước 1: Chọn cơ sở dữ liệu bạn muốn export từ danh sách bên trái màn hình.
Bước 2: Nhấp vào tab Export trên thanh menu.

Bước 3: Chọn phương thức export:
- Quick: Export nhanh với các thiết lập mặc định.
- Custom: Export tùy chỉnh với các thiết lập chi tiết hơn (chọn bảng, định dạng…).
Bước 4: Chọn định dạng file export (thường là SQL).
Bước 5: Nhấp vào nút Export để tải file .sql về máy tính.
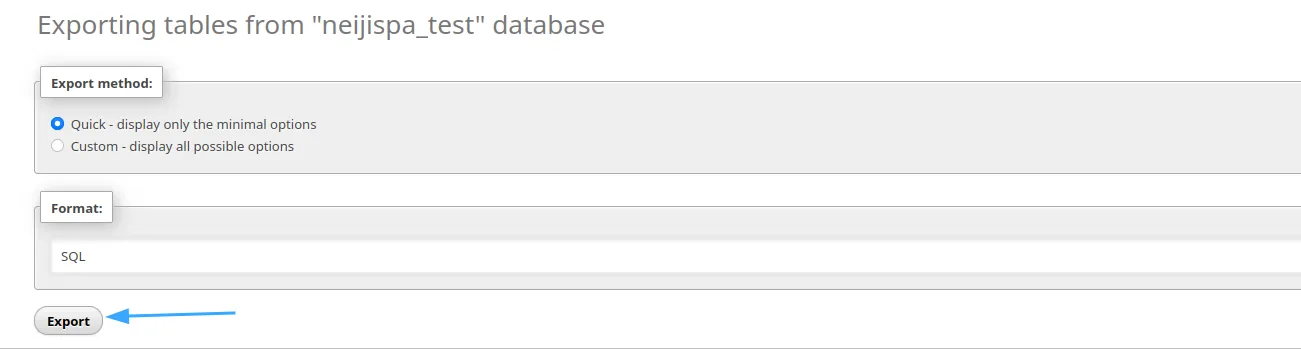

Bước 6: Kiểm tra file đã tải xuống để đảm bảo dữ liệu chính xác.
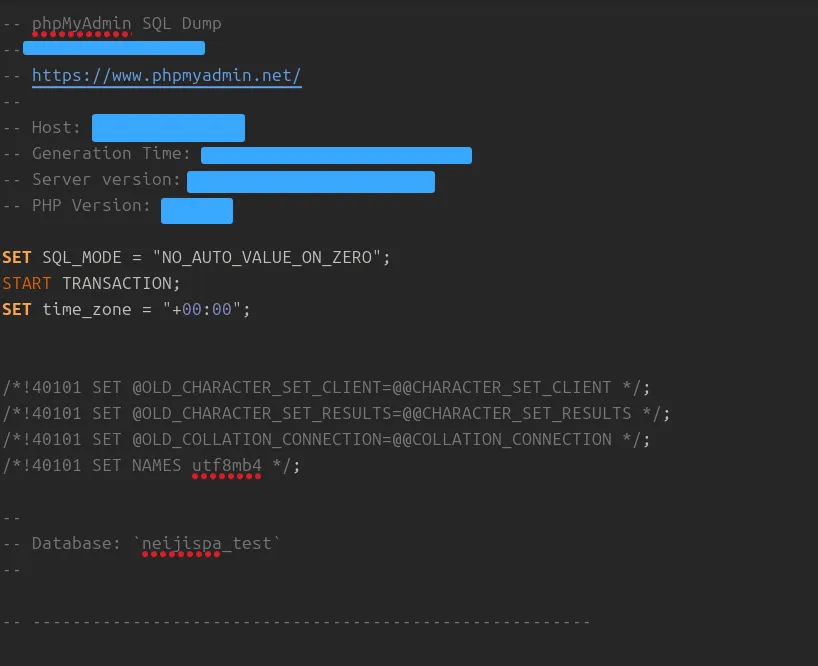
4. Tạo cơ sở dữ liệu và bảng (table) mới trên phpMyAdmin
Nếu bạn muốn tạo một cơ sở dữ liệu hoặc bảng mới, hãy thực hiện như sau:
Bước 1: Trong giao diện phpMyAdmin, bạn nhấn vào tab Databases.
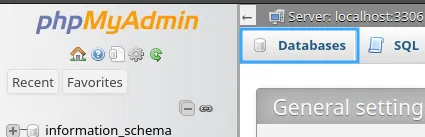
Bước 2: Lựa chọn database cần tạo cơ sở dữ liệu mới.
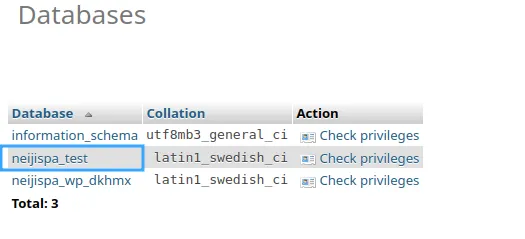
Bước 3: Kéo xuống mục Create new table để tạo bảng mới.
Bước 4: Nhập tên bảng, số lượng cột, sau đó nhấn Create.

Bước 5: Điền thông tin chi tiết cho từng cột như:
- Tên cột.
- Loại dữ liệu (INT, VARCHAR, TEXT, DATE,…).
- Độ dài dữ liệu.
- Thuộc tính bổ sung.
Bước 6: Nhấn Save để lưu lại bảng mới. Sau khi tạo xong, bạn có thể chỉnh sửa, thêm hoặc xóa dữ liệu trong bảng này tùy theo nhu cầu.
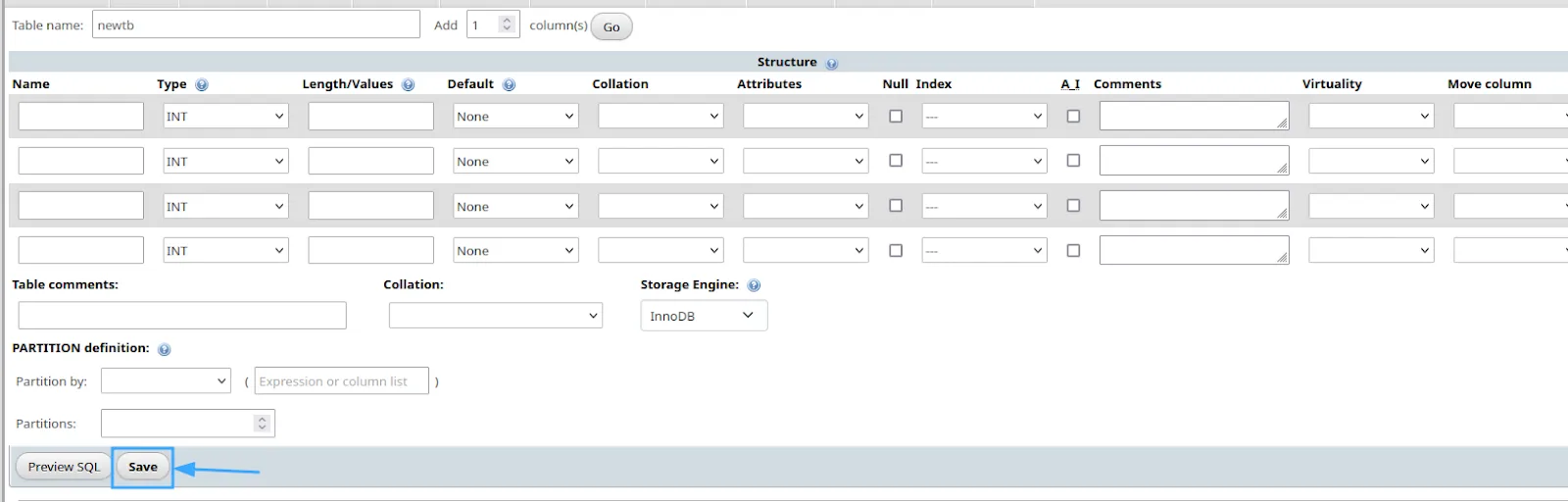
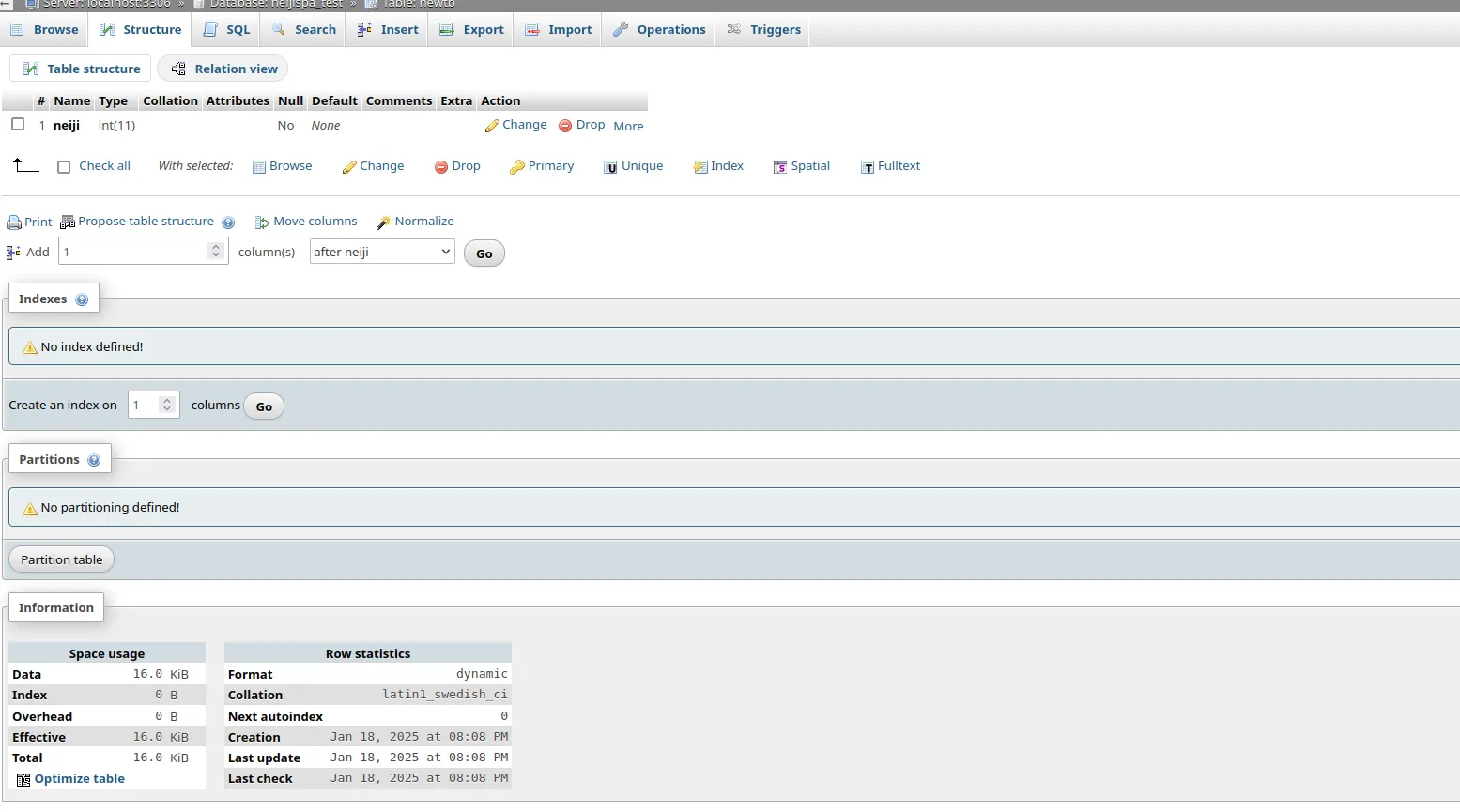
5. Thực hiện truy vấn SQL trên phpMyAdmin
Sử dụng phpMyAdmin trên cPanel cho phép bạn thực thi trực tiếp các truy vấn SQL để quản lý dữ liệu, bạn thực hiện như sau:
Bước 1: Chọn database cần thực hiện truy vấn.
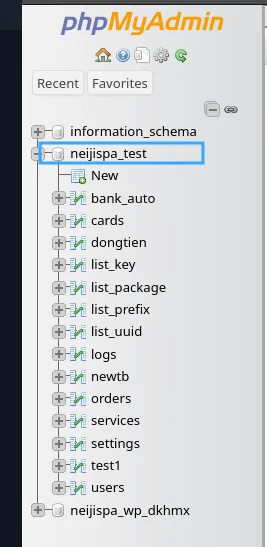
Chọn database
Bước 2: Nhấn vào tab SQL.

Bước 3: Nhập câu lệnh SQL vào khung văn bản.
Bước 4: Nhấn Go để chạy truy vấn.
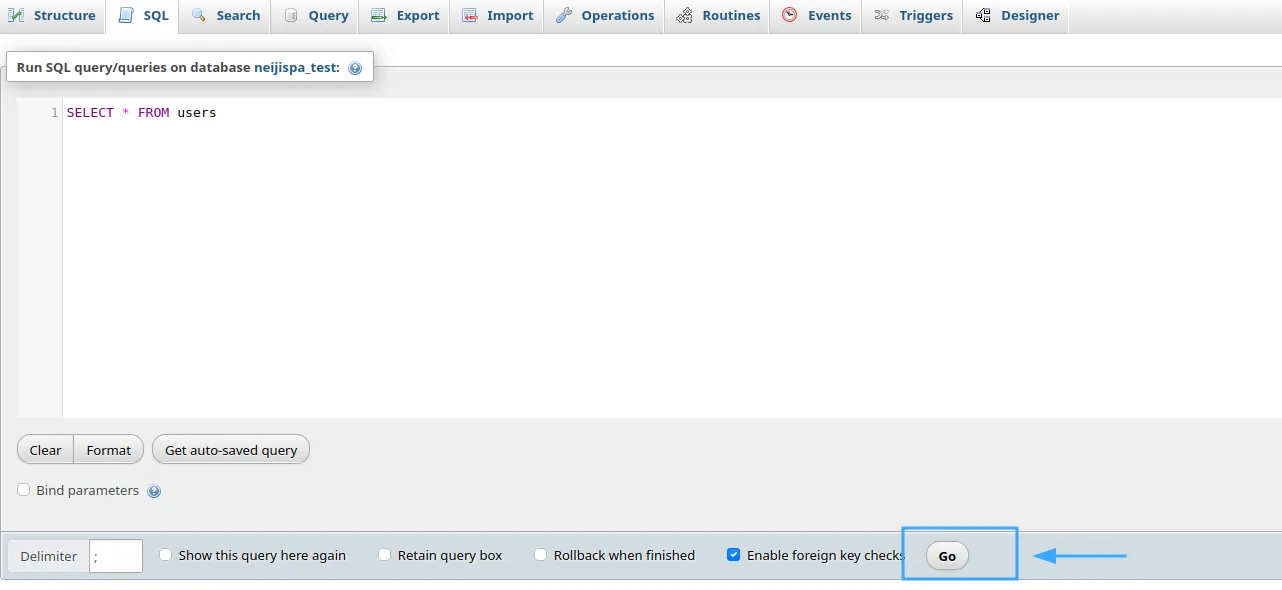
Bước 5: Kết quả sẽ hiển thị ngay trên màn hình, bạn có thể kiểm tra và tiếp tục thực hiện các truy vấn khác.
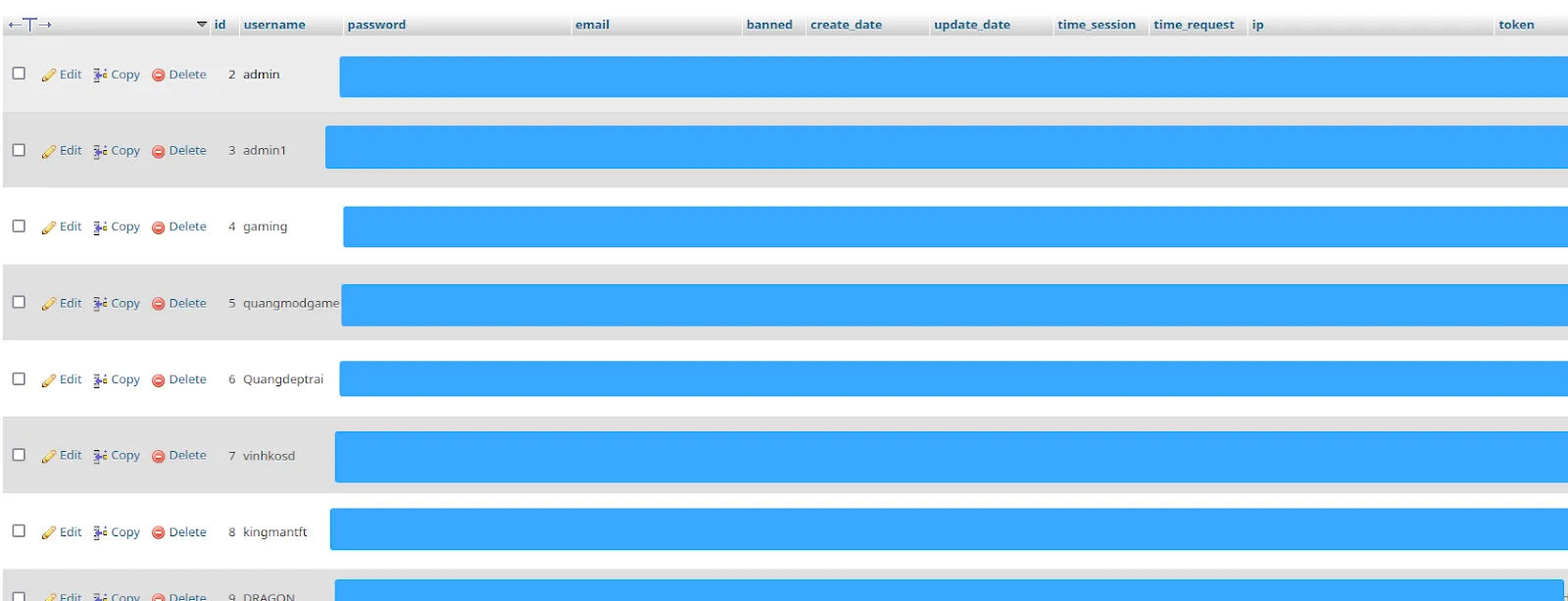
6. Đổi tên cơ sở dữ liệu trong phpMyAdmin
Nếu bạn muốn thay đổi tên của một database, bạn có thể sử dụng phpMyAdmin trên cPanel như sau:
Bước 1: Chọn database cần đổi tên.
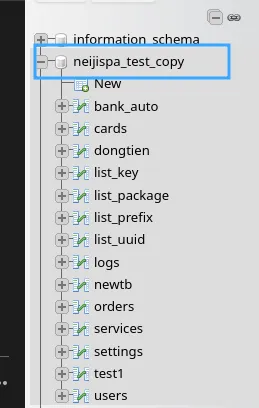
Bước 2: Nhấn vào tab Operations trên thanh công cụ.
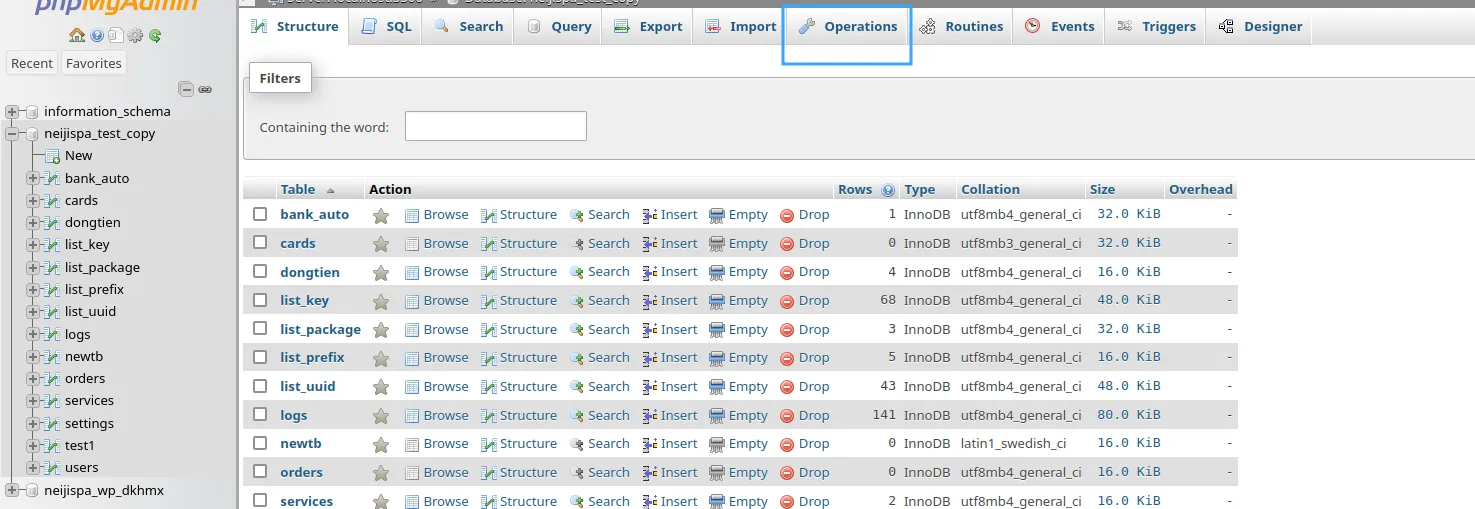
Bước 3: Tại mục Rename database to, nhập tên mới cho database.
Bước 4: Nhấn Go để xác nhận thay đổi.

Bước 5: phpMyAdmin sẽ yêu cầu xác nhận, bạn hãy nhấn OK để hoàn tất. Sau khi đổi tên, bạn hãy kiểm tra lại dữ liệu để đảm bảo không có lỗi xảy ra.
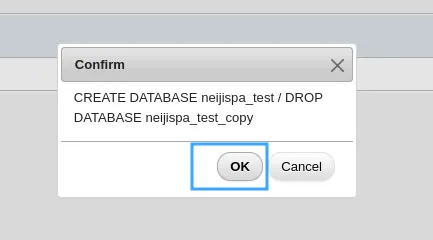
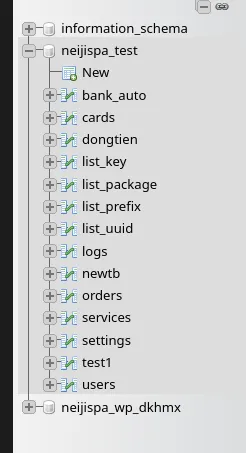
7. Sao chép (Copy) cơ sở dữ liệu
Nếu bạn muốn tạo một bản sao của database, bạn sử dụng phpMyAdmin trên cPanel theo hướng dẫn sau:
Bước 1: Chọn database cần sao chép và nhấp vào tab Operations trên thanh menu.
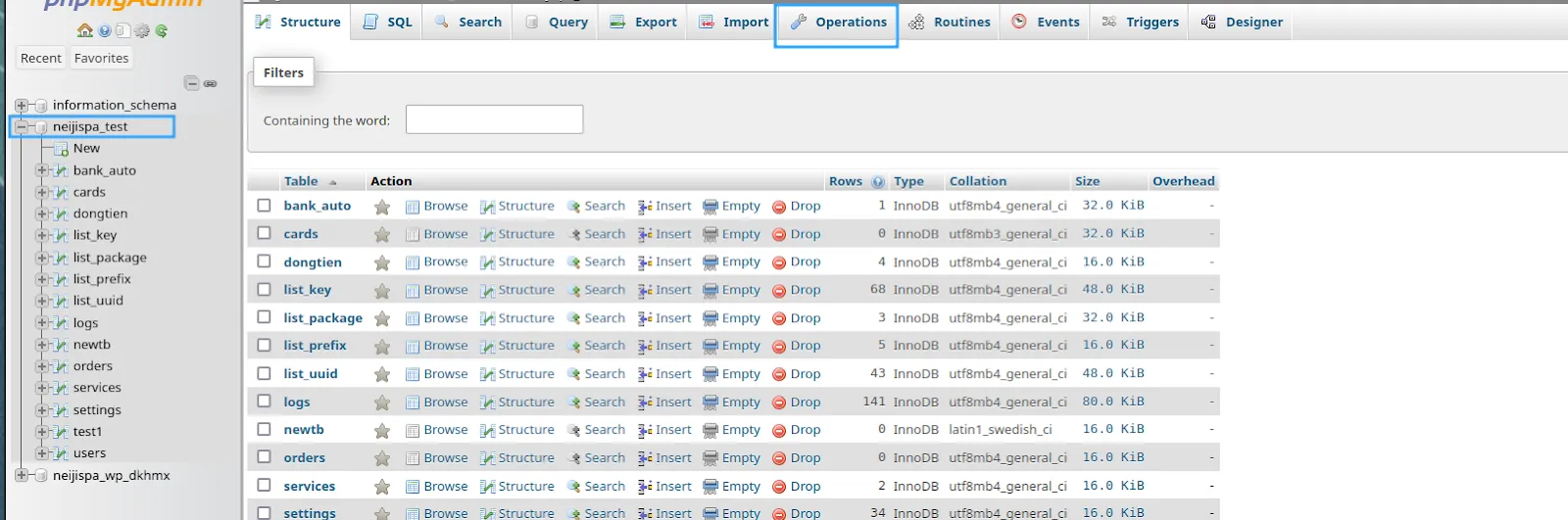
Bước 2: Tại mục Copy database to, bạn nhập tên mới cho database bản sao và nhấn Go để tiến hành sao chép.
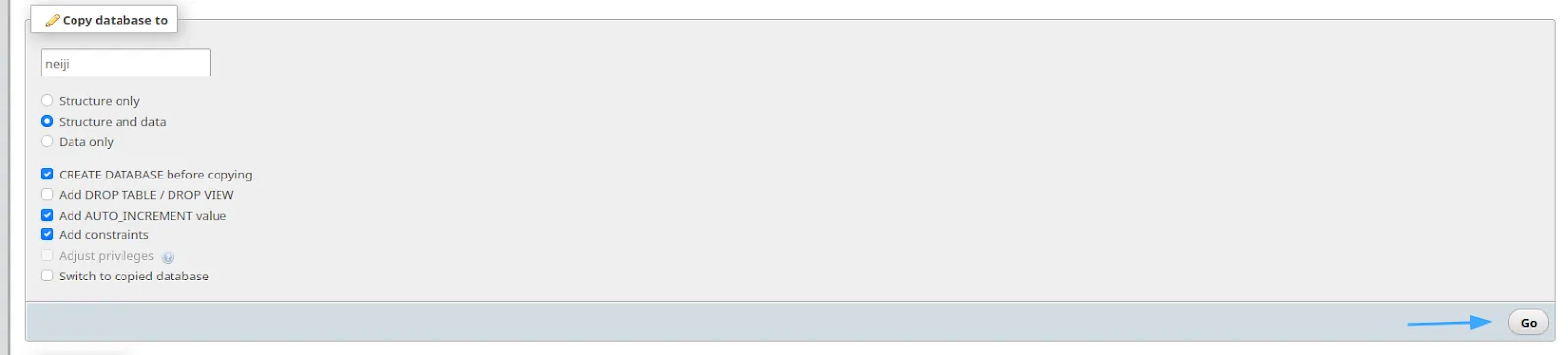
Bước 3: Sau khi sao chép thành công, bạn kiểm tra lại database mới để đảm bảo dữ liệu được nhân bản đầy đủ.
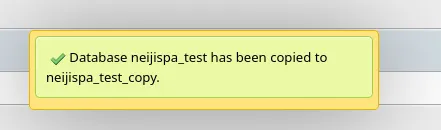
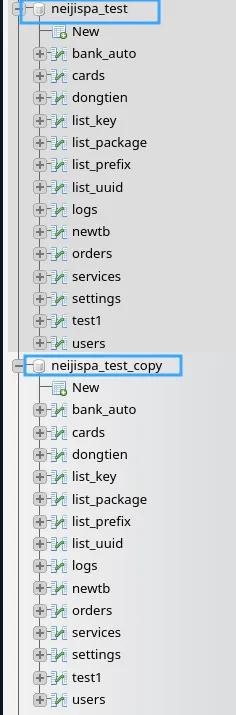
8. Xóa cơ sở dữ liệu trong phpMyAdmin
Nếu bạn muốn xóa một database khỏi phpMyAdmin, hãy làm như sau:
Bước 1: Chọn cơ sở dữ liệu cần xóa từ danh sách bên trái.
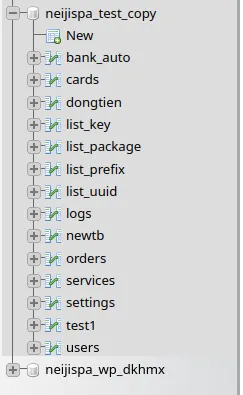
Bước 2: Nhấn vào Drop.
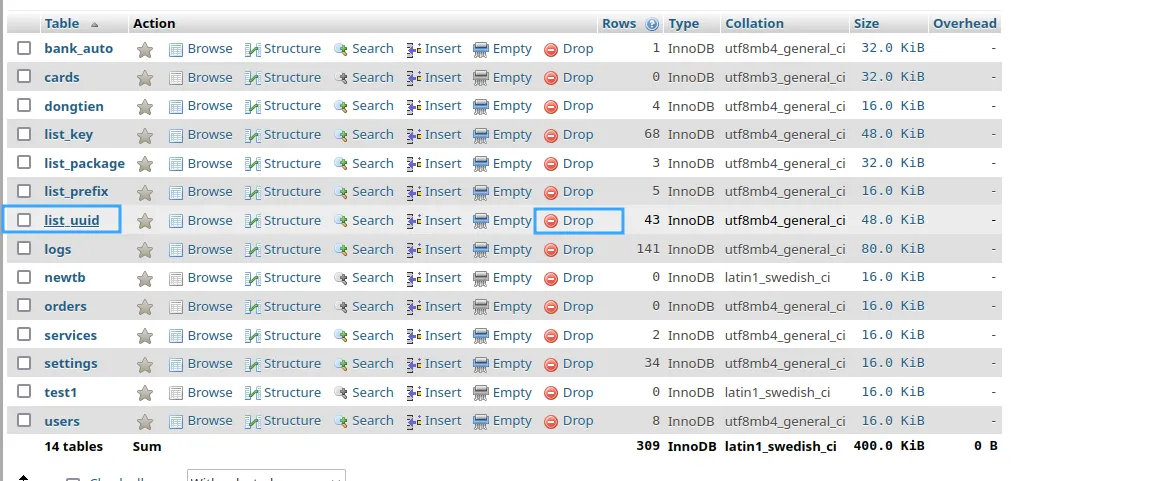
Bước 3: Hệ thống sẽ hiển thị thông báo xác nhận, nhấn OK để hoàn tất quá trình xóa.
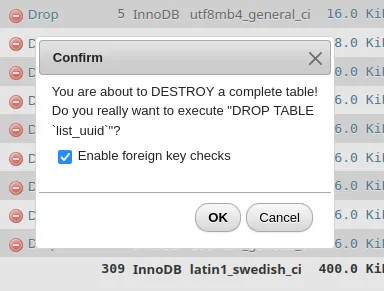
Bước 4: Kiểm tra danh sách cơ sở dữ liệu để đảm bảo cơ sở dữ liệu đã bị xóa.
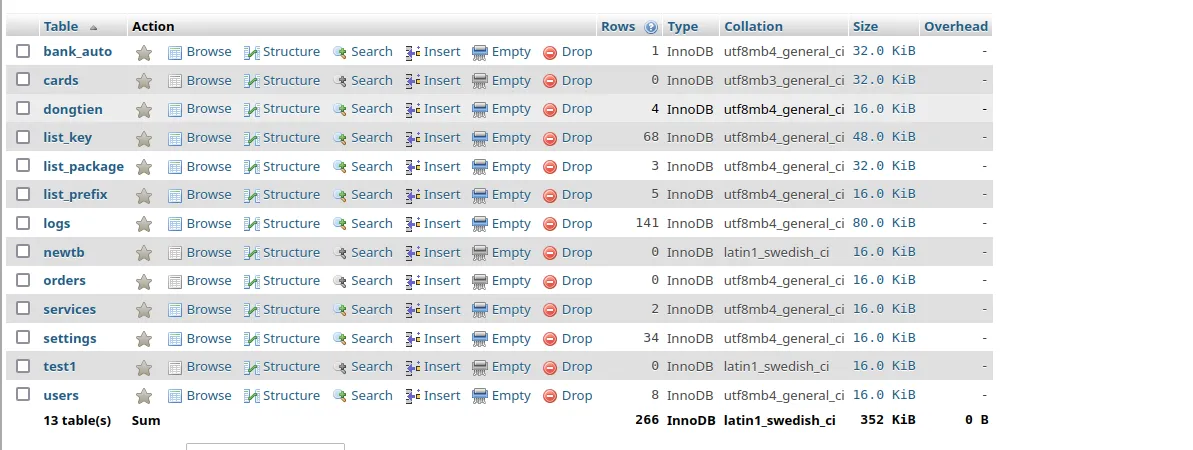
![]() Lưu ý
Lưu ý
Khi xóa database, toàn bộ dữ liệu sẽ bị mất và không thể khôi phục, hãy chắc chắn rằng bạn đã sao lưu trước khi thực hiện thao tác này.
9. Thay đổi ngôn ngữ giao diện phpMyAdmin
phpMyAdmin hỗ trợ nhiều ngôn ngữ khác nhau, nếu bạn muốn thay đổi ngôn ngữ mặc định thì có thể thực hiện theo các bước sau:
Bước 1: Ở giao diện chính của phpMyAdmin, bạn tìm phần Appearance settings.
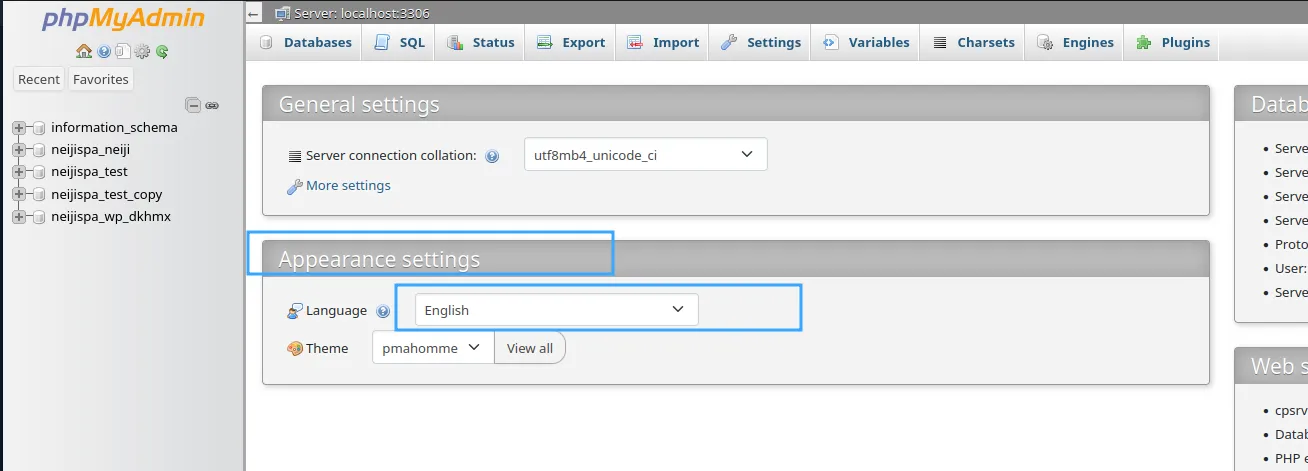
Bước 2: Tại mục Language, chọn ngôn ngữ bạn muốn sử dụng từ danh sách thả xuống.
Bước 3: Giao diện phpMyAdmin sẽ tự động thay đổi sang ngôn ngữ bạn đã chọn ngay lập tức. Việc sử dụng ngôn ngữ phù hợp giúp bạn dễ dàng thao tác và quản lý dữ liệu hiệu quả hơn.
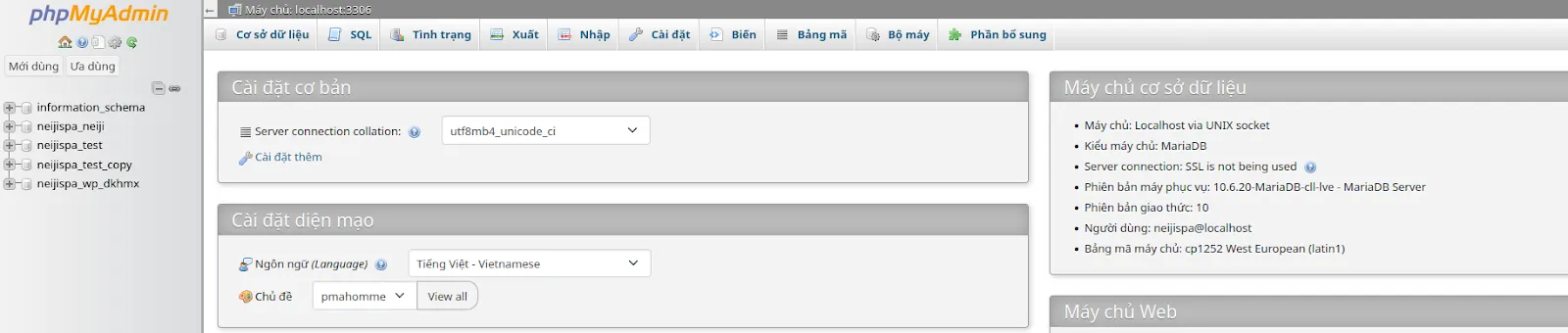
Vietnix – Đơn vị chuyên cung cấp hosting tốc độ cao, bảo mật cho doanh nghiệp
Khi lựa chọn hosting để triển khai website, yếu tố tốc độ, độ ổn định và bảo mật là vô cùng quan trọng. Vietnix là nhà cung cấp hosting uy tín với hơn 12 năm kinh nghiệm, được hơn 90.000 khách hàng tin chọn. Dịch vụ hosting của Vietnix được tối ưu để mang lại hiệu suất cao, giúp website tải nhanh dưới 1 giây, đảm bảo uptime 99,9% và tích hợp sẵn cPanel giúp quản lý dễ dàng.
Không chỉ có tốc độ vượt trội, Vietnix còn cung cấp giải pháp bảo mật toàn diện với hệ thống backup tự động từ 2-6 lần/ngày, hỗ trợ kỹ thuật 24/7 với chuyên gia, giúp khách hàng yên tâm vận hành website.
Thông tin liên hệ:
- Hotline: 18001093
- Email: sales@vietnix.com.vn
- Địa chỉ: 265 Hồng Lạc, Phường Bảy Hiền, Thành phố Hồ Chí Minh.
- Website: https://vietnix.vn/
Tóm lại, phpMyAdmin là một công cụ mạnh mẽ giúp quản lý cơ sở dữ liệu MySQL/MariaDB trên cPanel một cách dễ dàng và trực quan. Với các thao tác sử dụng phpMyAdmin trên cPanel như nhập/xuất dữ liệu, tạo bảng, thực hiện truy vấn SQL, đổi tên, sao chép hoặc xóa database, bạn có thể kiểm soát và tối ưu hệ thống dữ liệu của mình hiệu quả. Nếu bạn có bất kỳ thắc mắc nào trong quá trình sử dụng phpMyAdmin trên cPanel, bạn hãy để lại bình luận bên dưới để được hỗ trợ.