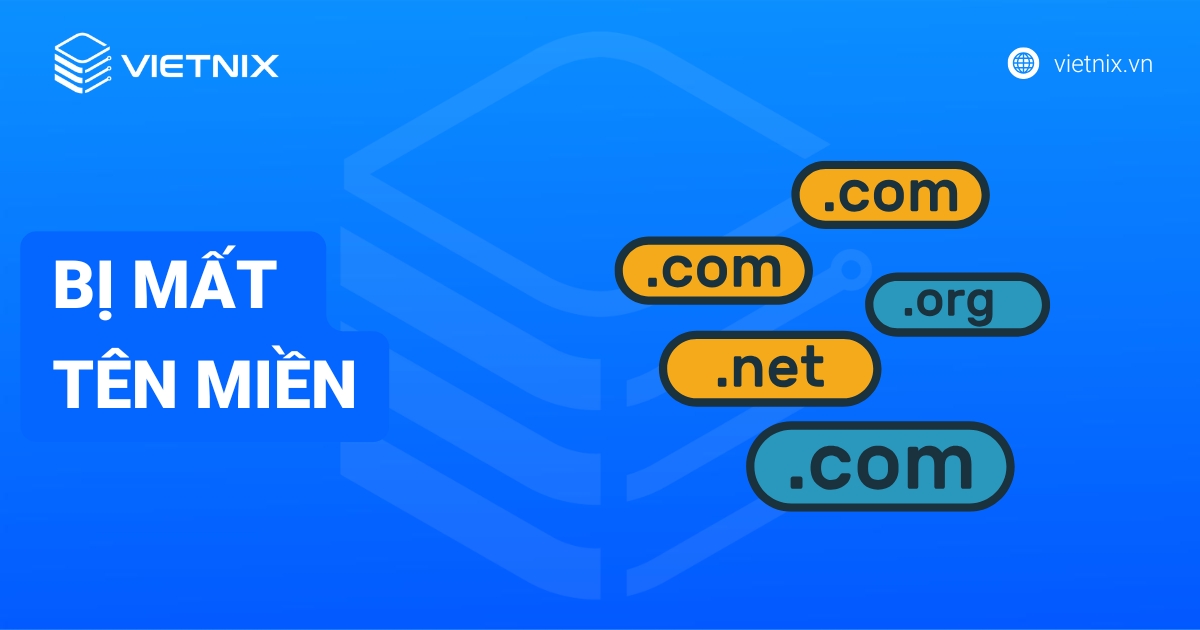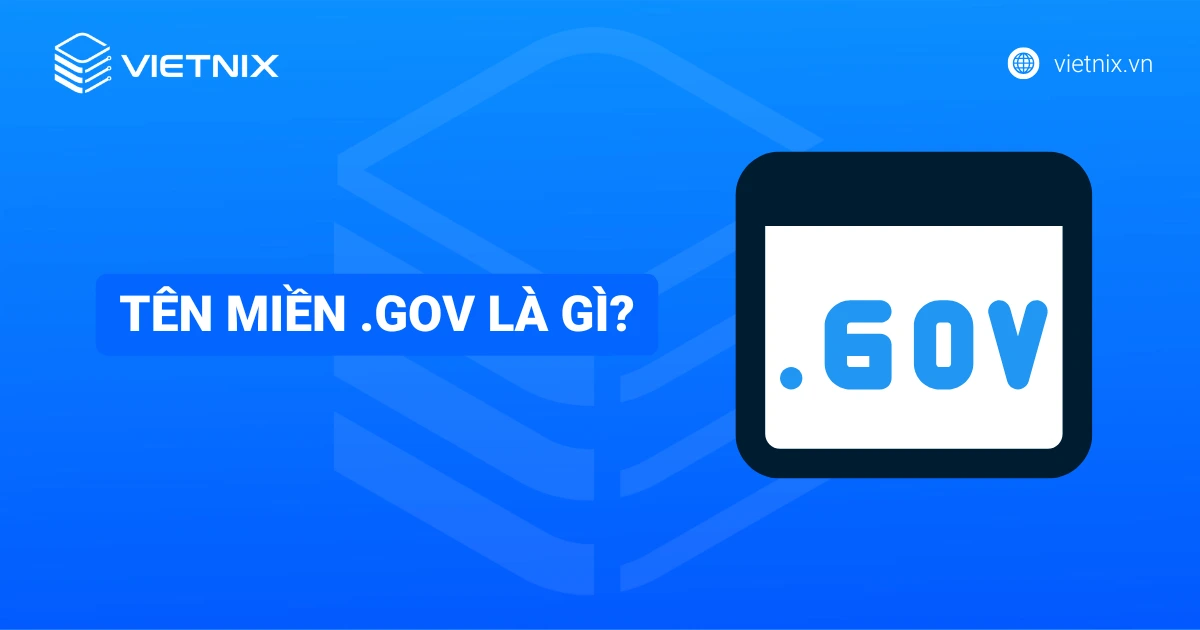Trong thời đại công nghệ thông tin phát triển mạnh mẽ như hiện nay, việc quản lý và truy cập VPS từ xa đã trở thành một nhu cầu thiết yếu giúp bạn tối ưu hóa quy trình làm việc của mình. Trong đó, VNC và noVNC sẽ là những giải pháp hàng đầu giúp bạn thực hiện được điều này. Cùng tham khảo các bước cài đặt chi tiết VNC, noVNC và cả việc sử dụng noVNC xử lý lỗi server được chia sẻ qua bài viết dưới đây!
noVNC là gì?
noVNC là một dự án mã nguồn mở cung cấp một ứng dụng khách (client) VNC (Virtual Network Computing) chạy trên trình duyệt web sử dụng HTML5 và WebSockets. Điều này cho phép người dùng truy cập và điều khiển máy tính từ xa thông qua giao diện web mà không cần cài đặt thêm phần mềm nào khác trên máy khách.
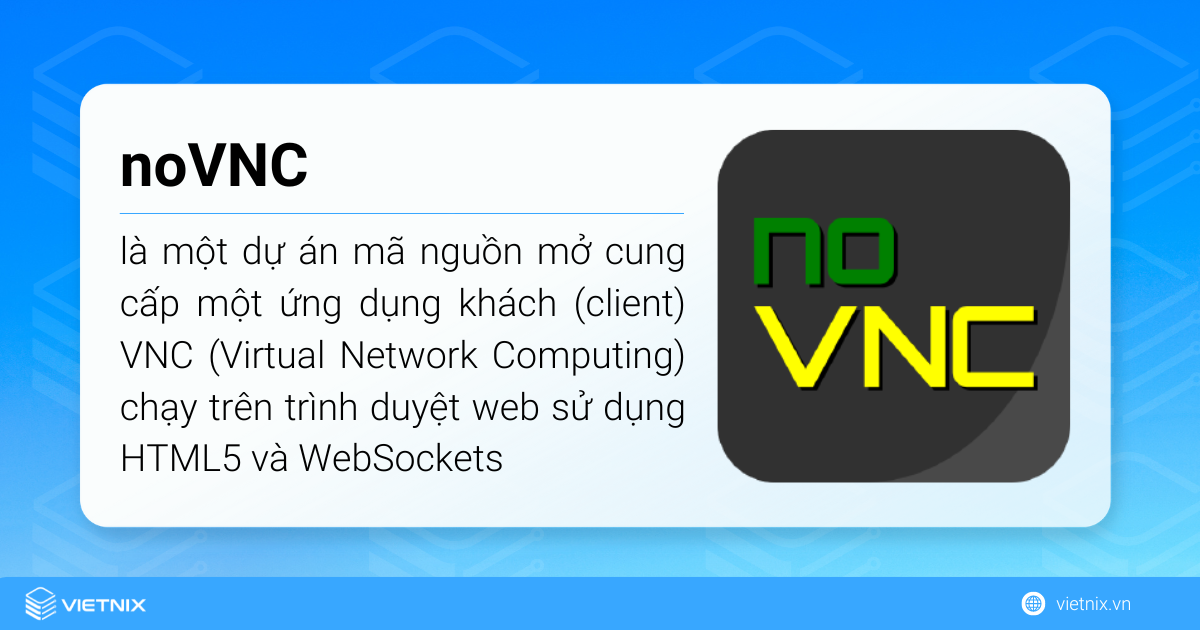
noVNC là công cụ cứu cánh không thể thiếu, giúp bạn toàn quyền kiểm soát server ngay cả khi gặp sự cố. Để trải nghiệm quản trị mượt mà và hiệu quả, một nền tảng VPS ổn định là yếu tố tiên quyết. Dịch vụ VPS Linux giá rẻ tại Vietnix không chỉ cung cấp cho bạn hạ tầng mạnh mẽ mà còn tích hợp sẵn công cụ noVNC, giúp bạn yên tâm quản lý server từ xa một cách dễ dàng.
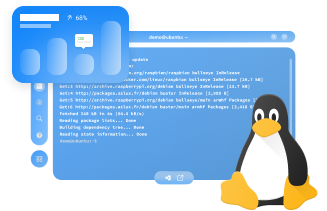
Hạ tầng máy chủ an toàn tuyệt đối
KHÁM PHÁ VPS LINUX – SỨC MẠNH VÀ BẢO MẬT CAO
VPS Linux đảm bảo tài nguyên độc lập và ổn định cho website hoặc ứng dụng của bạn.
Chọn ngay VPSCài đặt NoVNC, chắc hẳn bạn cũng sẽ cần chú trọng vào máy chủ ảo VPS nhằm tiện truy cập và quản lý quy trình. Dưới đây là một số bài viết về VPS và những hạng mục liên quan bạn có thể tham khảo:
So sánh noVNC và VNC chi tiết
| Đặc điểm | VNC truyền thống | noVNC |
|---|---|---|
| Cài đặt phần mềm | Cần cài đặt client và server | Chỉ cần trình duyệt web |
| Giao thức | RFB qua TCP/IP | WebSockets qua HTML5 |
| Tính năng | Đa dạng, bảo mật cao | Linh hoạt, dễ truy cập |
| Hiệu suất | Tốt trên kết nối ổn định | Phụ thuộc vào trình duyệt |
| Bảo mật | Cao với mã hóa và xác thực | Cần cấu hình bảo mật kỹ lưỡng |
Tóm lại, VNC truyền thống và noVNC đều có những ưu điểm và nhược điểm riêng. VNC truyền thống phù hợp với các môi trường yêu cầu hiệu suất và bảo mật cao, trong khi noVNC lại nổi bật với tính tiện lợi và khả năng truy cập linh hoạt.
Cài đặt noVNC để truy cập từ xa bằng Bitvise SSH Client
Với những gì đã cài đặt noVNC bạn cần Bitvise SSH Client trước khi tiến hành truy cập từ xa. Dưới đây là một số thông tin trước khi tiến hành cài đặt trình duyệt web này.
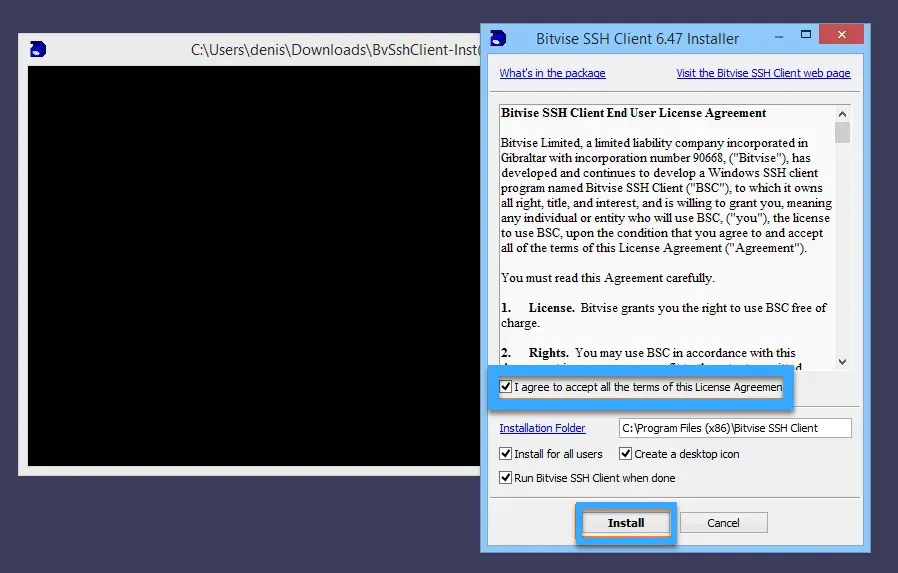
Chuẩn bị trước khi cài đặt
Trước khi cài đặt, hãy đảm bảo rằng bạn đã có:
- VPS Linux có Root Access.
- MATE Desktop Environment.
- VNC Server.
- noVNC.
10 bước thực hiện cài đặt noVNC
Bước 1: Đầu tiên, bạn tiến hành cài đặt Bitvise SSH Client và sử dụng câu lệnh sau để đăng nhập vào VPS với quyền root:
ssh root@IP_VPS #Sau đó nhập mật khẩu đăng nhập VPS
Bước 2: Bây giờ, bạn cần cập nhật danh sách gói mới nhất với câu lệnh sau:
apt update && apt upgrade -y
Bước 3: Để cài đặt gói Mate Derktop và VNC Server, bạn lần lượt nhập các câu lệnh dưới đây:
apt install mate-desktop-environment
apt install tightvncserver
Bước 4: Để tạo file config, bạn cần khởi chạy VNC Server lần đầu tiên với:
vncserver
Bước 5: Lúc này, bạn cần tắt phiên màn hình mới tạo bằng dòng lệnh sau:
vncserver -kill :1
Bước 6: Bạn cần thêm dòng lệnh dưới đây vào cuối file mate-session % để sửa file config vừa tạo. Sau khi sửa xong, nếu muốn lưu thay đổi, hãy bấm giữ tổ hợp phím Ctrl + O > Enter, hoặc bấm Ctrl + X để thoát khỏi trình chỉnh sửa.
nano /root/.vnc/xstartup
Bước 7: Ở bước này, bạn cần phải cài đặt trình duyệt FireFox với câu lệnh sau:
apt install firefox
Bước 8: Sau khi hoàn tất các thao tác trên, bạn có thể kiểm tra lại một lần nữa với VNC Viewer để chắc chắn rằng GUI Mate Desktop đã hoạt động đúng như mong đợi. Trong hướng dẫn này, Vietnix đang sử dụng RealVNC để kết nối với VNC Server vừa dựng.
Bước 9: Nếu như hệ thống đã chạy, bạn có thể trực tiếp sử dụng RealVNC để điều khiển desktop từ xa. Tuy nhiên, đối với những ai muốn dùng trên trình duyệt web, bạn cần chạy lần lượt các câu lệnh dưới đây để cài thêm noVNC:
apt install git -y
git clone https://github.com/novnc/noVNC.git
cd noVNC
./utils/novnc_proxy –vnc 192.123.123.12:5901 #Thay 192.123.123.12 là IP VPS. Còn 5901 là port VNC
Bước 10: Sau thao tác trên, nếu màn hình hiển thị như bên dưới thì tức là bạn đã chạy thành công noVNC. Lúc này, bạn có thể truy cập web bằng đường link sau: http://ip-vps:6080/vnc.html?host=ip-vps&port=6080.
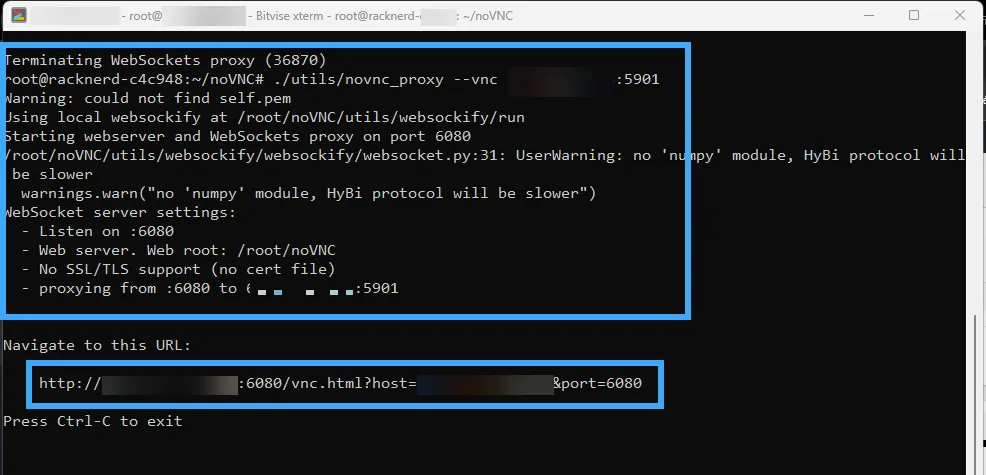
Cài đặt noVNC để truy cập từ xa bằng RealVNC
Tương tự, bạn cũng có thể truy cập từ xa vào VPS bằng RealVNC – một giao thức điều khiển từ xa phổ biến hàng đầu hiện nay với các bước chi tiết sau:
Chuẩn bị trước khi cài đặt
- Tài khoản VPS có chức năng Reload/Reset.
- Các thông tin quản trị VPS, bao gồm thông tin VNC.
3 bước thực hiện cài đặt
Bước 1: Đầu tiên, bạn đăng nhập vào trang quản lý VPS, sau đó chọn mục List VPS từ menu ở phía bên trái màn hình để hiển thị VPS cần cài đặt.
Bước 2: Tiếp theo, bạn đặt con trỏ chuột tại nút trạng thái có hình tròn màu xanh của VPS cho đến khi xuất hiện popup control, sau đó, hãy chọn icon VNC như hình dưới đây.
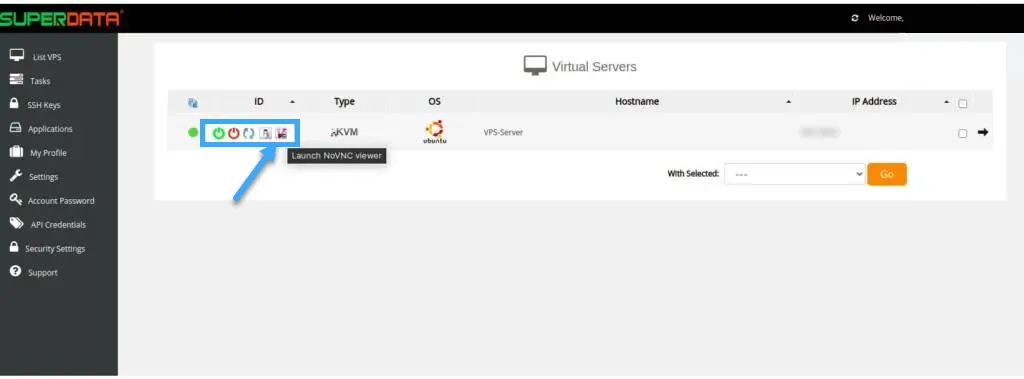
Bước 3: Sau thao tác trên, console sẽ hiển thị trực tiếp trên giao diện trình duyệt web. Lúc này, bạn chỉ cần sử dụng bàn phím, chuột và các công cụ ở bên trái màn hình để cấu hình Server.
Lời kết
Bên trên là các bước cài đặt noVNC để truy cập và quản lý VPS từ xa mà bạn có thể tham khảo. Hy vọng nội dung trên sẽ hữu ích và đừng quên chia sẻ bài viết để mọi người cùng áp dụng cho nền tảng của mình!