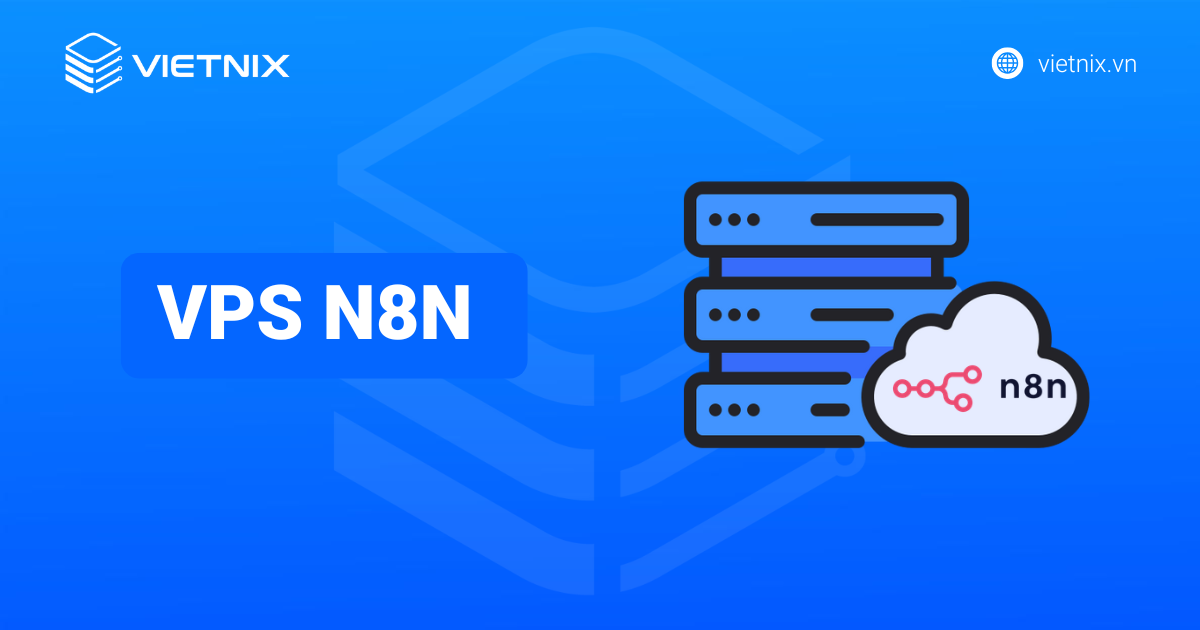SFTP là giao thức mạng được xây dựng dựa trên SSH, cho phép người dùng truyền và quản lý các file một cách an toàn, tránh bị đánh cắp dữ liệu, nghe lén hoặc can thiệp bởi bên thứ ba. Đặc biệt trong môi trường yêu cầu bảo mật cao như VPS, SFTP đang dần thay thế giao thức FTP truyền thống. Bài viết này mình sẽ hướng dẫn bạn 3 cách truy cập VPS qua SFTP đơn giản và nhanh chóng nhất.
Chuẩn bị trước khi truy cập VPS qua sFTP
Để truy cập VPS của bạn qua giao thức sFTP, bạn cần đảm bảo các yêu cầu sau:
- VPS đang hoạt động bình thường.
- Địa chỉ IP của VPS.
- Tài khoản có quyền truy cập SSH vào VPS. Bạn nên sử dụng tài khoản root để có đầy đủ quyền hạn.
- Phần mềm FTP Client hỗ trợ kết nối như FileZilla, WinSCP. Trong các bước tiếp theo, mình sẽ hướng dẫn bạn chi tiết cách tải và sử dụng chúng.
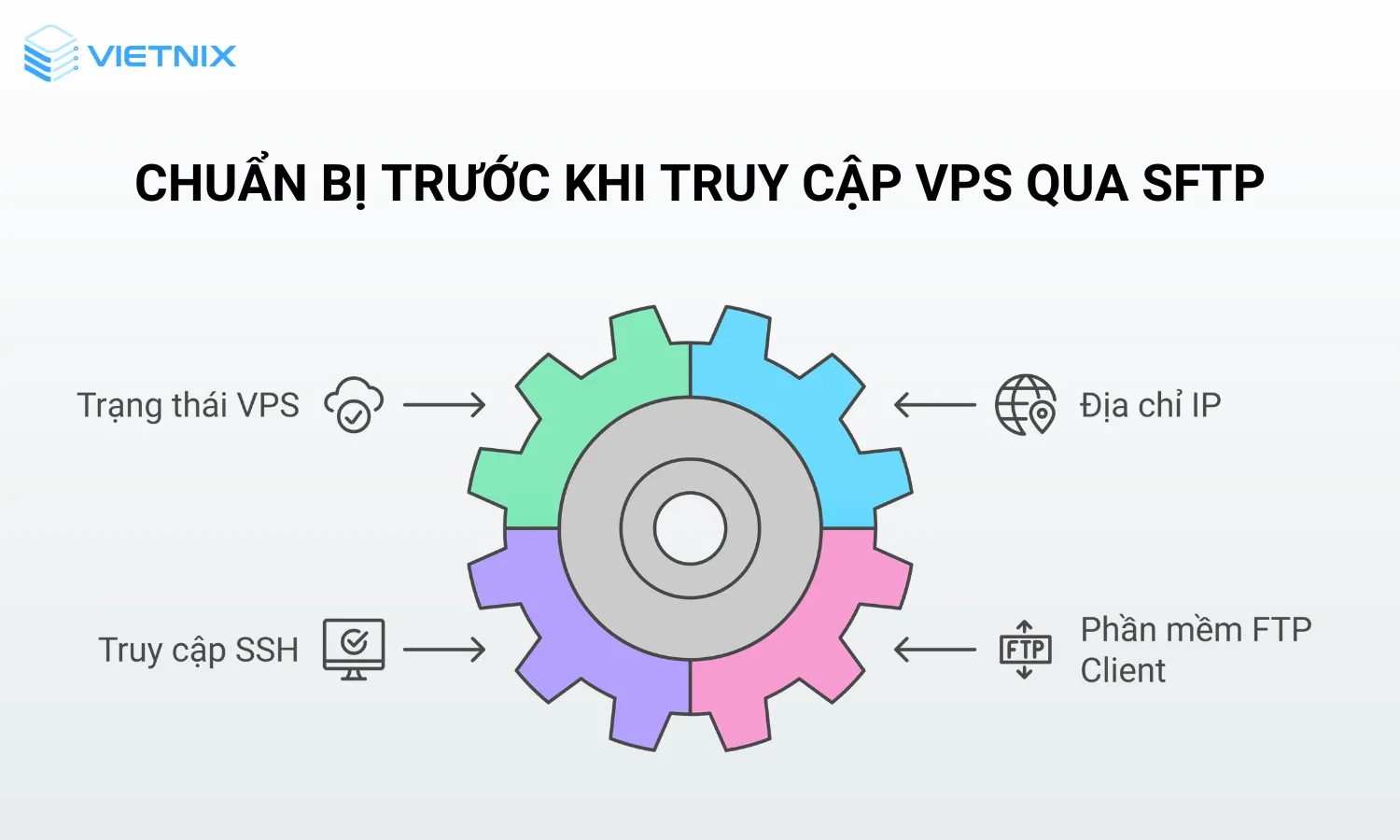
Cách 1: Truy cập VPS qua sFTP bằng FileZilla
Bước 1: Tải FileZilla
Đầu tiên, bạn tải và cài đặt phần mềm FileZilla trên máy tính theo link sau (FileZilla hỗ trợ nhiều hệ điều hành khác nhau như Windows, macOS và Linux):
https://filezilla-project.org/download.php?type=client.
Bước 2: Truy cập VPS
Trong giao diện FileZilla, bạn truy cập mục File và chọn Site Manager. Trong cửa sổ mới xuất hiện, bạn bấm vào nút New Site để tạo và đặt tên cho phiên làm việc mới.
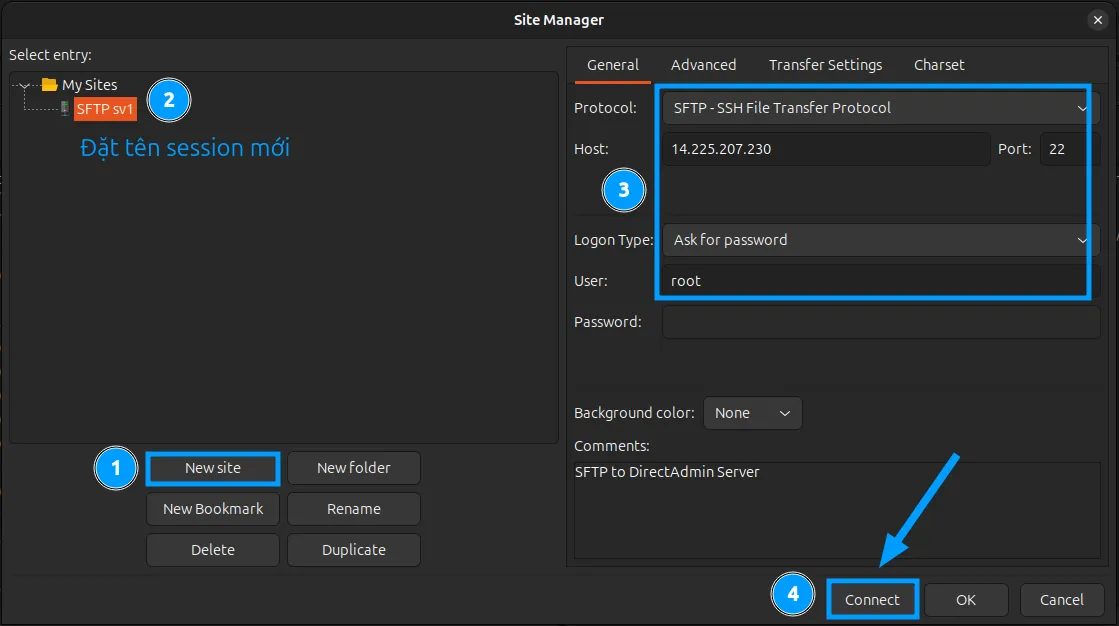
Tiếp theo, bạn điền các thông tin cần thiết như sau:
- Protocol: Chọn sFTP – SSH File Transfer Protocol.
- Host: Nhập địa chỉ IP VPS của bạn.
- Port: Mặc định là 22, nếu bạn đã đổi port SSH thì hãy nhập lại.
- Logon Type: Mặc định sẽ là Ask for Password.
- User: Nhập tên user bạn muốn kết nối tới (ví dụ root).
Sau đó bạn bấm vào nút Connect để thiết lập kết nối. Bạn cần nhập mật khẩu tương ứng với user trên theo yêu cầu hệ thống và bấm vào OK.
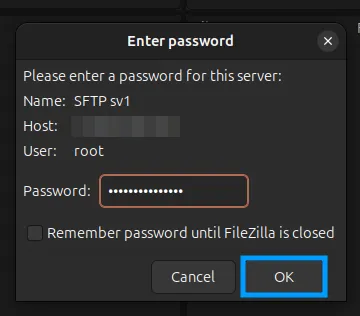
Một cửa sổ cảnh báo sẽ xuất hiện, yêu cầu bạn xác nhận lại thông tin và tiếp tục kết nối. Bạn có thể tick vào ô Always trust this host,… nếu muốn lưu lại host hiện tại rồi nhấn OK.
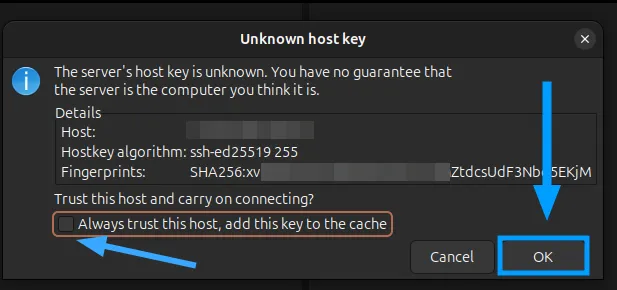
Bạn xem được các file và thư mục trên VPS ở mục Remote site ở phía bên phải màn hình. Trong đó, thư mục hiển thị theo mặc định thường là /root và bạn cần chuyển tới thư mục chứa source code nếu muốn upload file lên server.
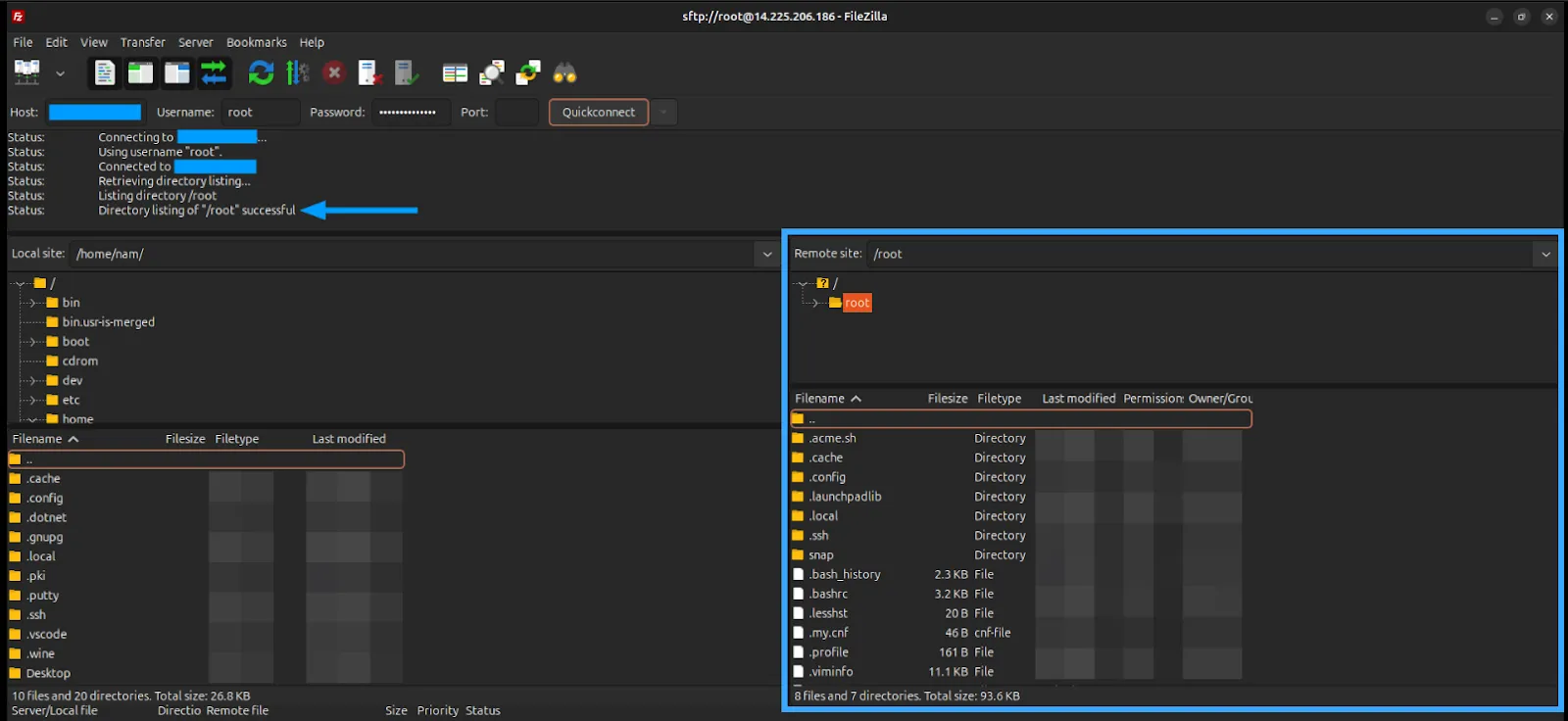
![]() Lưu ý
Lưu ý
Nếu bạn kết nối với user root, các file sau khi upload sẽ thuộc quyền sở hữu của root. Do đó web server không có quyền đọc/ghi và có thể gây một số lỗi trong quá trình làm việc.
Cách 2: Truy cập VPS qua sFTP bằng WinSCP
Bước 1: Tải WinSCP
Bạn tải WinSCP bằng cách truy cập đường dẫn sau (Lưu ý hiện tại WinSCP chỉ hỗ trợ hệ điều hành Windows):
https://winscp.net/eng/download.php.
Bước 2: Truy cập vào VPS
Sau khi tải và cài đặt thành công, trong màn hình chính của WinSCP sẽ tự động xuất hiện cửa sổ login (bạn cũng có thể bấm Ctrl + N để mở). Tiếp theo bạn chọn New Site và điền các thông tin tương tự như sau:
- Protocol: Chọn sFTP.
- Host name: Nhập địa chỉ IP VPS của bạn.
- Port: Mặc định là 22, nếu bạn đã đổi port SSH thì hãy nhập lại.
- User name: Nhập tên user bạn muốn kết nối tới (ví dụ root).
- Password: Nhập mật khẩu tương ứng với user trên.
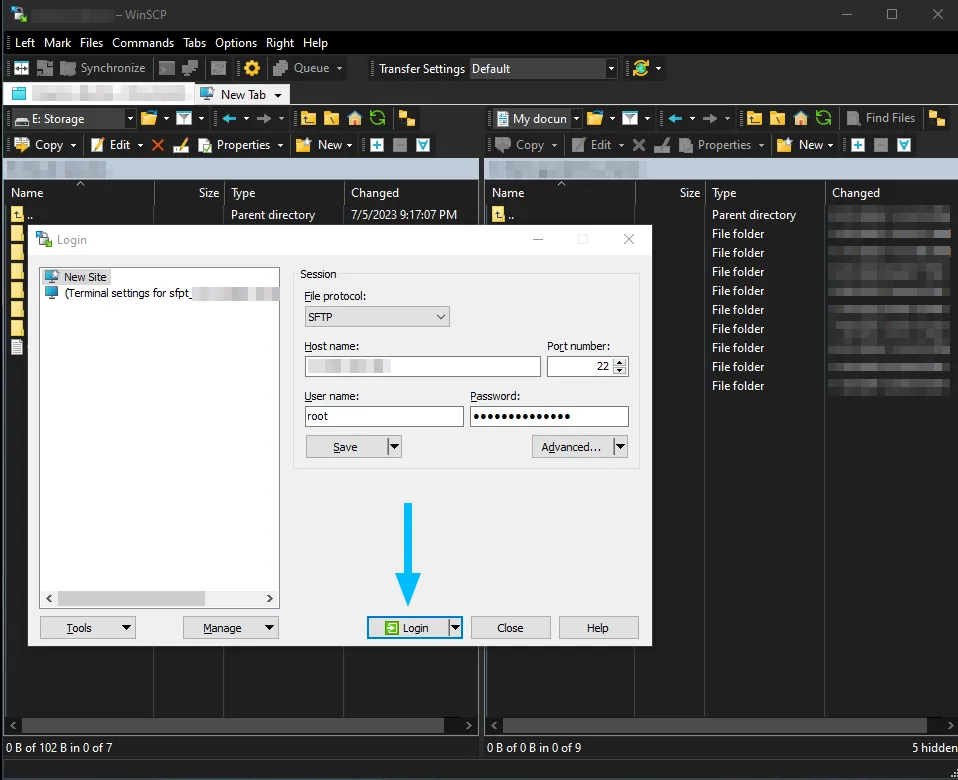
Khi cửa sổ cảnh báo xuất hiện, bạn bấm vào Accept để tiếp tục.
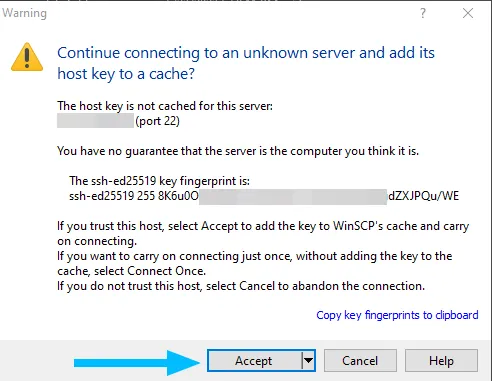
Sau khi kết nối thành công, một giao diện làm việc mới sẽ xuất hiện, cho phép bạn thực hiện truyền file lên máy chủ qua giao thức sFTP.
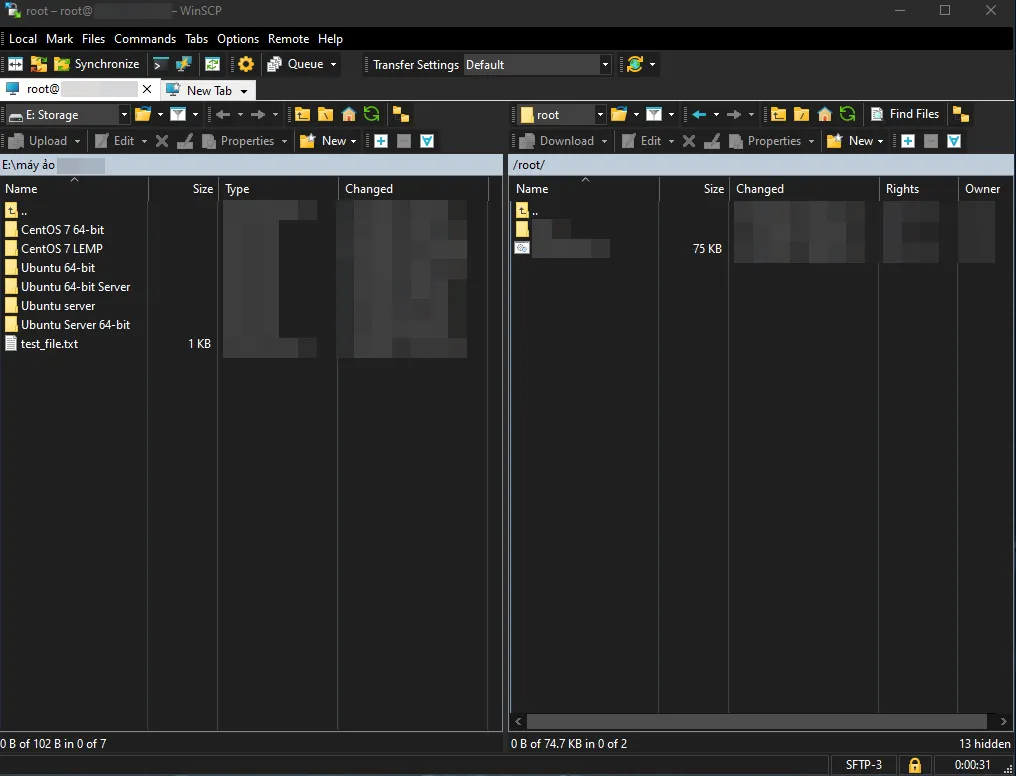
Cách 3: Truy cập VPS qua SFTP bằng giao diện dòng lệnh
Bước 1: Tạo SSH Key
Khi kết nối VPS bằng SFTP, bạn có nhiều phương thức để xác thực danh tính, trong đó phổ biến nhất là sử dụng username và password. Tuy nhiên để tăng cường bảo mật và đơn giản hóa quá trình đăng nhập, bạn nên sử dụng SSH Key. Chi tiết các bước thiết lập đã được mình chia sẻ trong bài viết tạo SSH key này.
Bước 2: Kết nối VPS
Sau khi tạo khóa xong, bạn hãy đảm bảo có thể kết nối thành công tới SSH bằng cách chạy 1 trong 2 lệnh sau:
ssh user@server_ipaddressssh user@remotehost_domainname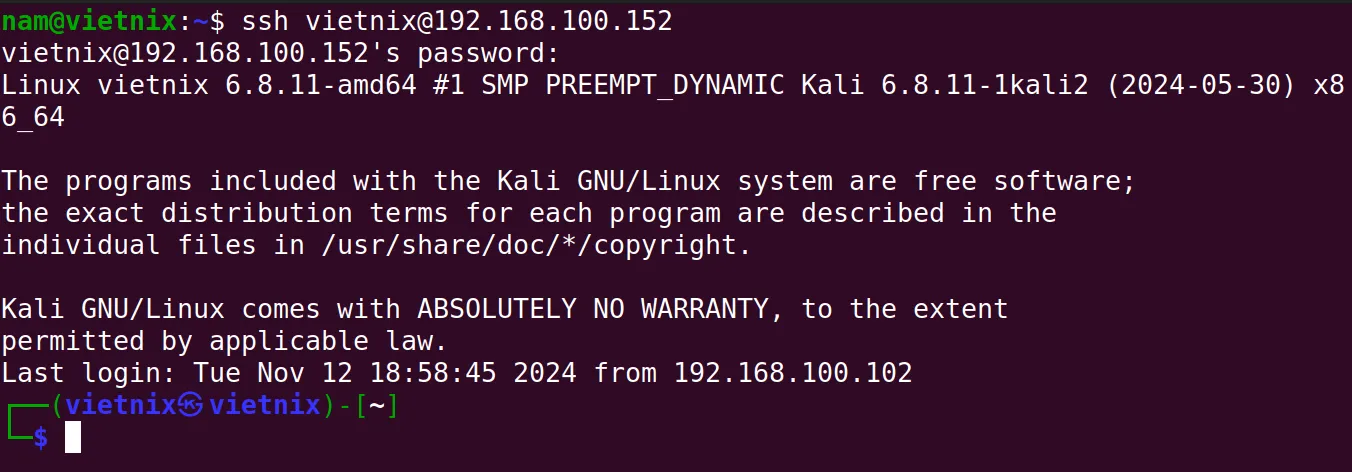
Nếu kết nối bình thường, không gặp lỗi, bạn hãy thoát khỏi session này. Tiếp đó, bạn có thể bắt đầu kết nối với VPS qua SFTP bằng 1 trong 2 lệnh:
sftp user@server_ipaddresssftp user@remotehost_domainname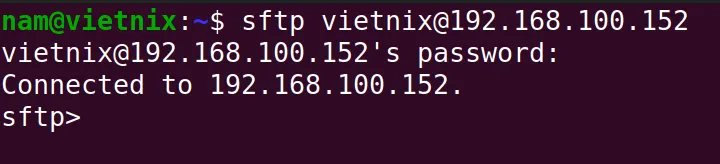
Nếu máy chủ của bạn sử dụng port SSH khác với giá trị mặc định (22), hãy dùng lệnh sau để chỉ định port SFTP cụ thể:
sftp -oPort=customport user@server_ipaddress
sftp -oPort=customport user@remotehost_domainnameVí dụ: Bạn dùng port 49166 thì lệnh sẽ như thế này:
sftp -oPort=49166 vietnix@192.168.100.152Khi kết nối thành công, bạn sẽ thấy thông báo xác nhận và prompt của SFTP xuất hiện, cho phép thực hiện các thao tác như truyền file, liệt kê thư mục,…
Lời kết
Như vậy, mình đã tổng hợp và chia sẻ tới bạn 3 cách truy cập VPS qua SFTP bằng FileZilla, WinSCP và giao diện dòng lệnh nhanh chóng nhất. Tùy vào cấu hình hệ thống cũng như kinh nghiệm quản trị của bạn để lựa chọn phương pháp cho phù hợp. Ngoài ra, để quản trị VPS hiệu quả hơn thì bạn có thể tham khảo thêm các bài viết khác của mình về chủ đề này: