Cách cài đặt Joomla trên Ubuntu 22.04 là chủ đề được nhiều người quan tâm khi muốn xây dựng website bằng CMS mã nguồn mở này. Joomla là một hệ quản trị nội dung (CMS) mã nguồn mở, được viết bằng PHP, cho phép bạn xây dựng website linh hoạt, chuyên nghiệp mà không cần quá nhiều kiến thức lập trình. Trong bài viết này, mình sẽ hướng dẫn bạn từng bước để cài đặt Joomla trên Ubuntu 22.04, sử dụng bộ LAMP (Linux, Apache, MySQL, PHP).
Điểm chính cần nắm
- Cách 1: Thủ công dành cho người mới: Hướng dẫn cài đặt Joomla trên Ubuntu 22.04 từng bước thủ công phù hợp cho người mới bắt đầu.
- Cách 2: Sử dụng lệnh để cài đặt Joomla (Chuyên nghiệp): Cách cài Joomla nhanh chóng bằng lệnh, phù hợp cho người dùng thành thạo Linux.
- Vietnix – Giải pháp lưu trữ hiệu suất cao cho website ổn định và bảo mật: Giới thiệu dịch vụ VPS và hosting chất lượng cao từ Vietnix, hỗ trợ tối ưu website.
- FAQ: Tổng hợp các câu hỏi thường gặp giúp người dùng hiểu rõ hơn về quy trình cài đặt Joomla trên Ubuntu 22.04.
Cách 1: Thủ công cài đặt Joomla trên Ubuntu 22.04 dành cho người mới
Nếu bạn muốn kiểm soát toàn bộ quá trình cài đặt và hiểu rõ cách Joomla hoạt động trên máy chủ, cài đặt thủ công sẽ là lựa chọn phù hợp. Dưới đây là hướng dẫn chi tiết từng bước để bạn triển khai Joomla trên Ubuntu 22.04.
Bước 1 – Tải xuống gói Joomla
Trước tiên, bạn cần truy cập trang chính thức của Joomla để tải về phiên bản mới nhất bằng cách truy cập vào Joomla Downloads – https://downloads.joomla.org/.
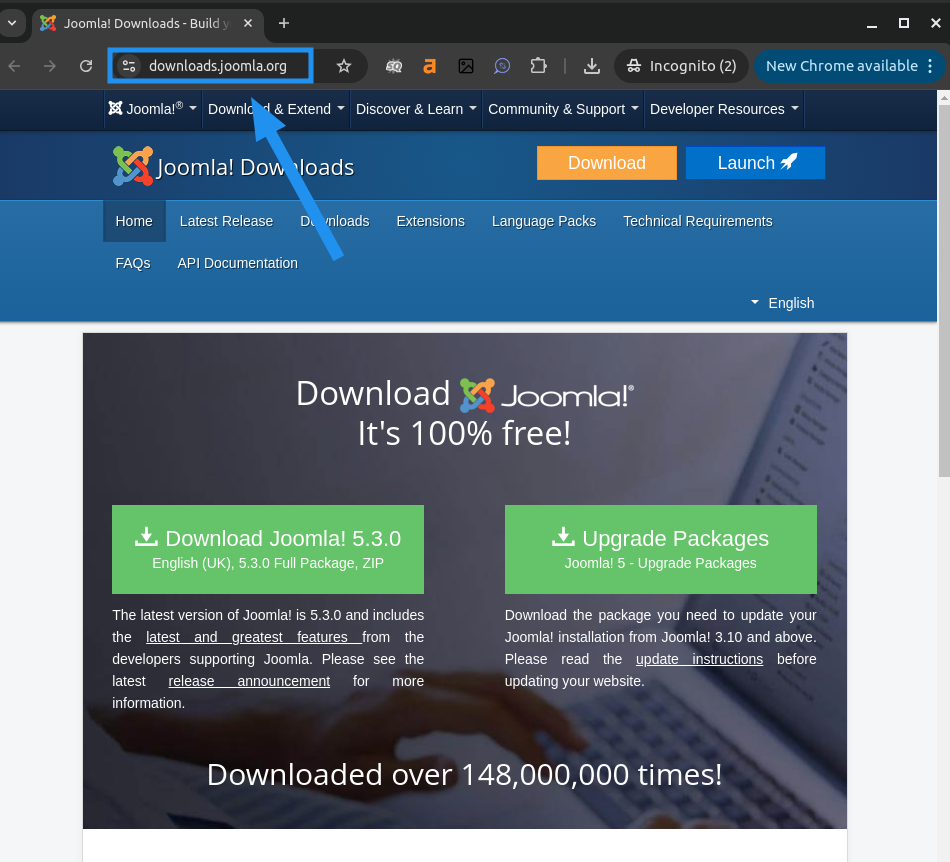
Hoặc bạn có thể sử dụng lệnh sau để tải trực tiếp từ terminal:
wget https://downloads.joomla.org/cms/joomla5/5-1-2/Joomla_5-1-2-Stable-Full_Package.zip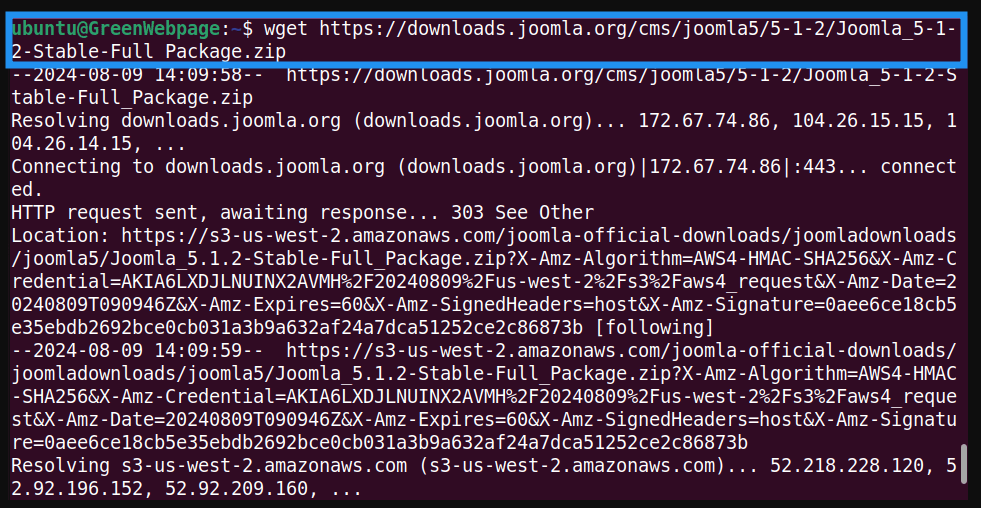
Bước 2 – Giải nén File Joomla vào folder gốc
Sau khi tải xong, hãy giải nén file ZIP vào thư mục gốc bạn muốn triển khai Joomla. Trong ví dụ này, mình sử dụng đường dẫn /var/www/html/joomla:
sudo unzip Joomla_5-1-2-Stable-Full_Package.zip -d /var/www/html/joomla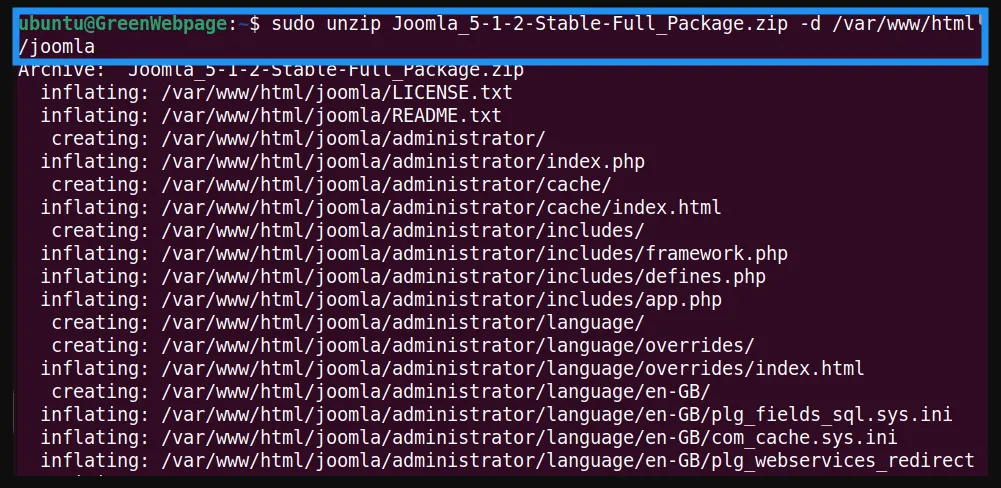
Bạn có thể kiểm tra kết quả giải nén bằng:
ls /var/www/html/
Bước 3 – Thay đổi quyền sở hữu của thư mục Joomla
Để Joomla hoạt động bình thường với Apache, bạn cần chuyển quyền sở hữu toàn bộ thư mục Joomla về tài khoản người dùng www-data (người dùng mặc định của Apache):
sudo chown -R www-data:www-data /var/www/html/joomla
Bước 4 – Thiết lập quyền cần thiết
Cấp quyền cho phép Apache đọc và thực thi các file Joomla, bạn dùng bằng lệnh sau:
sudo chmod -R 755 /var/www/html/joomla
Bước 5 – Tạo file cấu hình Apache cho Joomla
Bạn cần tạo một file cấu hình để Apache biết nơi đặt mã nguồn Joomla. Bạn tạo file mới với lệnh này:
sudo nano /etc/apache2/sites-available/joomla.conf
Sau khi mở file, thêm cấu hình sau vào rồi bạn lưu và đóng file bằng cách nhấn Ctrl + O để lưu, Ctrl + X để thoát.
<VirtualHost *:80>
ServerAdmin admin@localhost
DocumentRoot /var/www/html/joomla
ServerName localhost
<Directory /var/www/html/joomla>
Options FollowSymLinks
AllowOverride All
Require all granted
</Directory>
ErrorLog ${APACHE_LOG_DIR}/joomla_error.log
CustomLog ${APACHE_LOG_DIR}/joomla_access.log combined
</VirtualHost>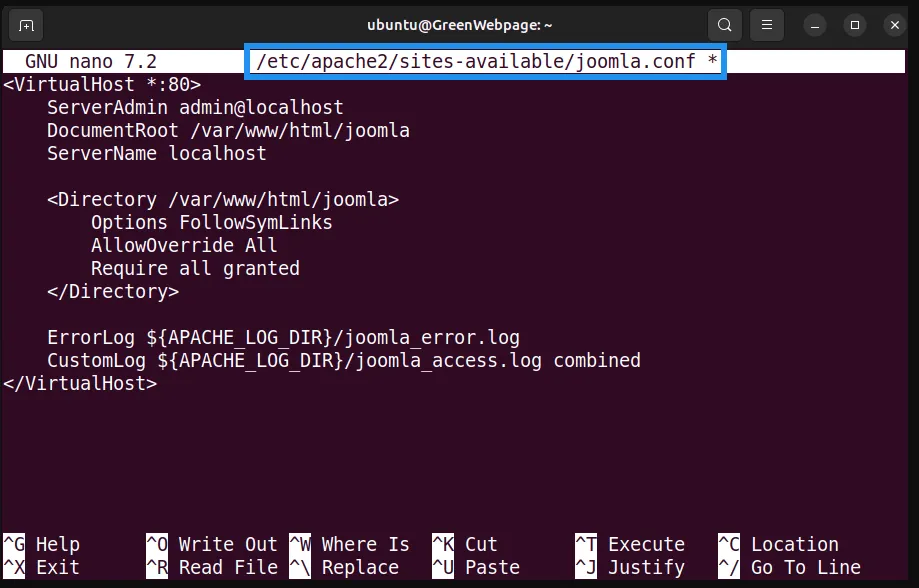
Bước 6 – Kích hoạt trang web Joomla
Tiếp theo, bạn cần sử dụng lệnh dưới đây để kích hoạt cấu hình trang Joomla vừa tạo:
sudo a2ensite joomla.conf
Bước 7 – Kích hoạt Mô-đun rewrite
Để Joomla hoạt động với URL thân thiện (SEF – Search Engine Friendly URLs), bạn cần kích hoạt mô-đun rewrite trong Apache.
sudo a2enmod rewrite
Bước 8 – Khởi động lại máy chủ Apache2
Cuối cùng, bạn cần khởi động lại Apache để các thay đổi có hiệu lực.
sudo systemctl restart apache2
Bây giờ, bạn có thể truy cập trình cài đặt Joomla trên Ubuntu 22.04 bằng cách mở trình duyệt và đi đến địa chỉ: http://localhost. Tiến hành các bước cấu hình cơ bản như đặt tên trang web, tạo tài khoản quản trị, kết nối cơ sở dữ liệu là bạn đã sẵn sàng sử dụng Joomla.
Cách 2: Sử dụng lệnh để cài đặt Joomla trên Ubuntu 22.04 (Chuyên nghiệp)
Toàn bộ quá trình gồm 5 bước cơ bản: Cài đặt LAMP, tạo cơ sở dữ liệu, cài Joomla, cấu hình Apache và cuối cùng là truy cập giao diện quản trị để hoàn tất.
Bước 1 – Cài đặt LAMP trên Ubuntu
Trước hết, bạn cần cài Apache, MySQL, PHP và các phần mở rộng cần thiết để Joomla hoạt động ổn định. Mở terminal và chạy lệnh sau:
sudo apt install apache2 mysql-server php8.1 libapache2-mod-php8.1 php8.1-dev php8.1-bcmath php8.1-intl php8.1-soap php8.1-zip php8.1-curl php8.1-mbstring php8.1-mysql php8.1-gd php8.1-xml unzip -ySau khi hoàn tất, bật Apache để đảm bảo dịch vụ luôn chạy khi khởi động:
sudo systemctl start apache2
sudo systemctl enable apache2Bước 2 – Tạo cơ sở dữ liệu cho Joomla
Joomla cần một cơ sở dữ liệu để lưu trữ nội dung và cấu hình. Bạn có thể tạo nhanh bằng cách sau:
- Truy cập vào MySQL shell:
sudo mysql- Tạo cơ sở dữ liệu và người dùng:
CREATE DATABASE joomla;
CREATE USER 'joomla'@'localhost' IDENTIFIED BY 'matkhau_baomat';
GRANT ALL ON joomla.* TO 'joomla'@'localhost';
FLUSH PRIVILEGES;
EXIT;![]() Lưu ý
Lưu ý
Bạn cần cân nhắc, nhớ thay 'matkhau_baomat' bằng mật khẩu mạnh mà bạn tự chọn.
Bước 3 – Cài đặt Joomla
Bây giờ, bạn sẽ tải và giải nén Joomla vào thư mục web chính:
cd /tmp
wget https://downloads.joomla.org/cms/joomla4/4-3-2/Joomla_4-3-2-Stable-Full_Package.zip
sudo unzip Joomla_4-3-2-Stable-Full_Package.zip -d /var/www/html/joomlaPhân quyền đúng cho Joomla để Apache có thể truy cập:
sudo chown -R www-data:www-data /var/www/html/joomla
sudo chmod -R 755 /var/www/html/joomlaBước 4 – Cấu hình Apache cho Joomla
Tiếp theo, mình sẽ tạo một Virtual Host riêng cho Joomla:
sudo nano /etc/apache2/sites-available/joomla.confDán đoạn cấu hình sau vào:
<VirtualHost *:80>
ServerAdmin webmaster@example.com
ServerName joomla.example.com
DocumentRoot /var/www/html/joomla
<Directory /var/www/html/joomla/>
Options FollowSymlinks
AllowOverride All
Require all granted
</Directory>
ErrorLog ${APACHE_LOG_DIR}/joomla_error.log
CustomLog ${APACHE_LOG_DIR}/joomla_access.log combined
</VirtualHost>Kích hoạt host và khởi động lại Apache:
sudo a2ensite joomla.conf
sudo a2enmod rewrite
sudo systemctl restart apache2![]() Lưu ý
Lưu ý
Đừng quên trỏ tên miền joomla.example.com về IP máy chủ của bạn, hoặc nếu chỉ muốn chạy thử, bạn có thể sửa file /etc/hosts để test cục bộ.
Bước 5 – Truy cập giao diện cài đặt Joomla
Sau khi hoàn tất cấu hình máy chủ, bạn hãy mở trình duyệt và truy cập vào địa chỉ: http://joomla.example.com. Lúc này, giao diện cài đặt Joomla sẽ xuất hiện. Làm theo các bước sau để hoàn tất quá trình:
- Chọn ngôn ngữ: Chọn ngôn ngữ mong muốn, sau đó nhấn Setup Login Data.
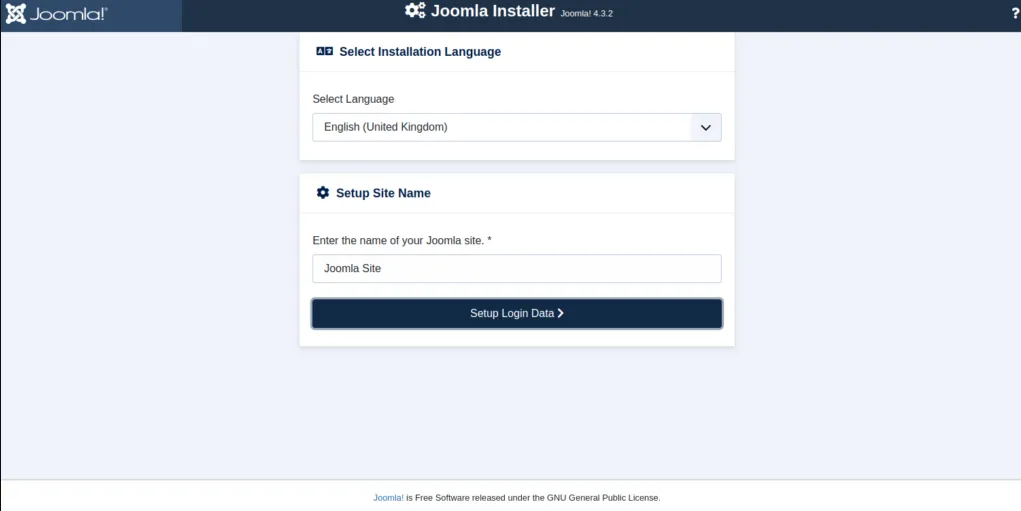
- Thiết lập tài khoản quản trị: Nhập tên đăng nhập, mật khẩu và email quản trị, rồi nhấn Setup Database Connection.
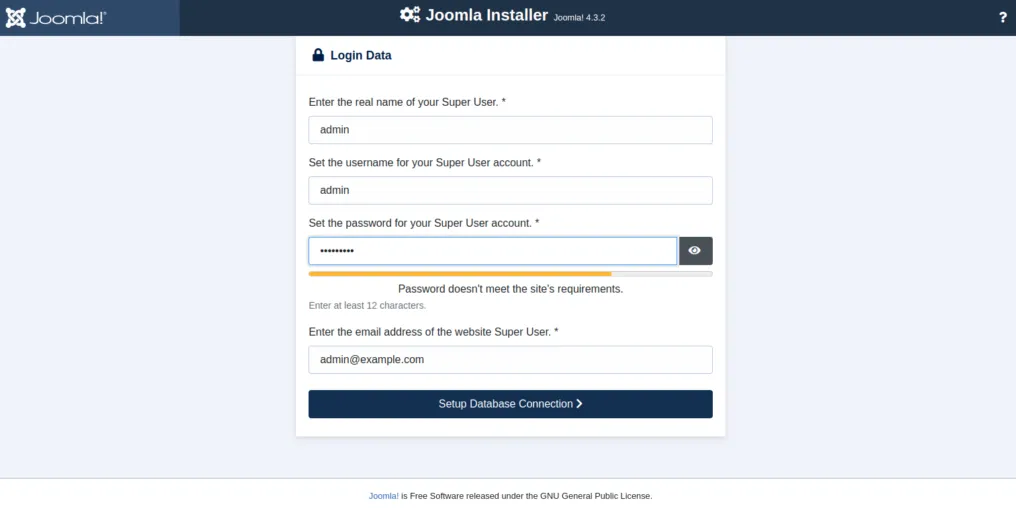
- Cấu hình cơ sở dữ liệu: Nhập thông tin database đã tạo ở bước 2 (tên database, username và mật khẩu), rồi nhấn Install Joomla để bắt đầu quá trình cài đặt.
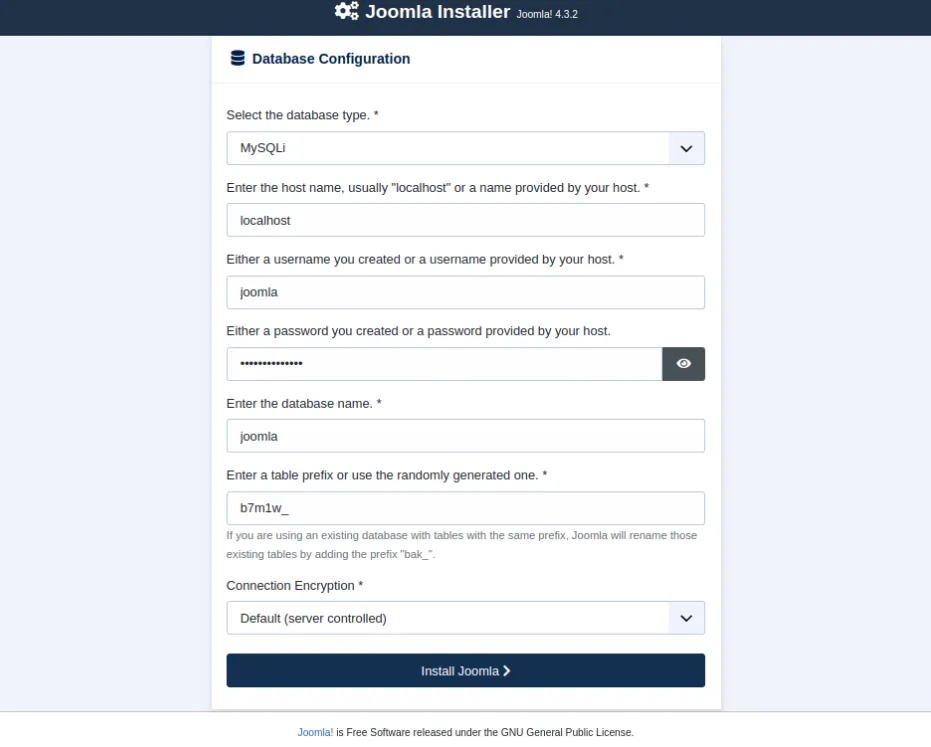
- Hoàn tất: Khi quá trình cài đặt thành công, nhấn Open Administrator để mở trang đăng nhập.
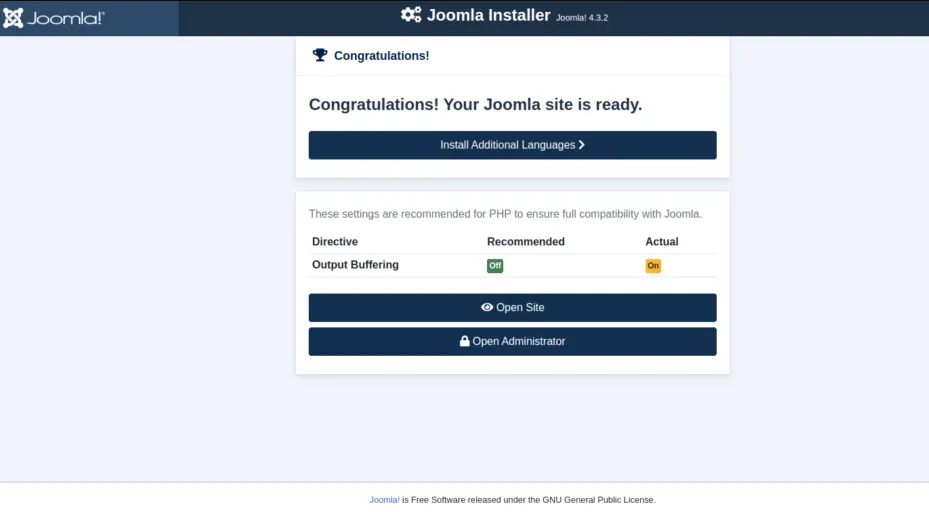
- Đăng nhập quản trị: Nhập thông tin tài khoản quản trị và nhấn login để truy cập bảng điều khiển Joomla.
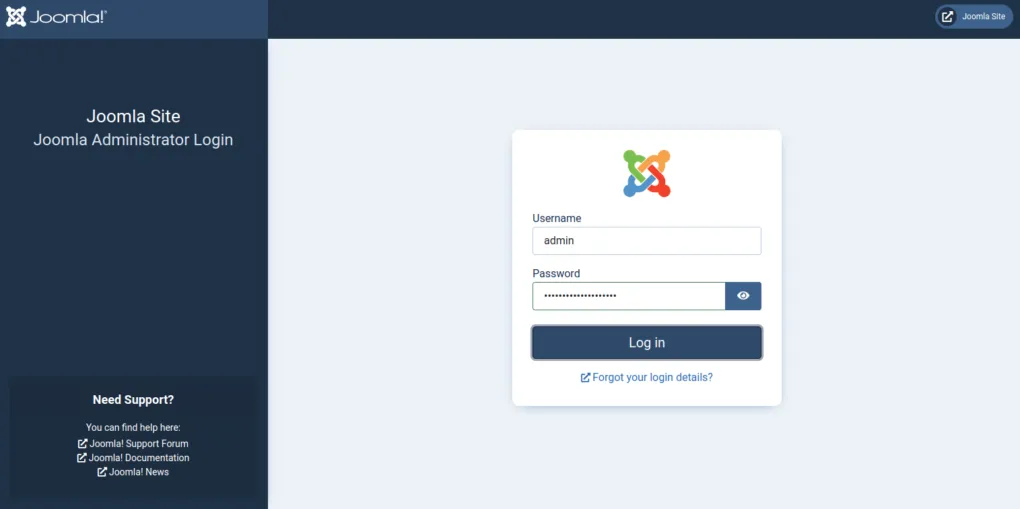
Sau khi cài xong, bạn có thể truy cập trang quản trị Joomla qua đường dẫn: http://joomla.example.com/administrator. Sau khi đăng nhập thành công, bạn sẽ thấy giao diện quản trị Joomla, nơi bạn có thể bắt đầu xây dựng và quản lý nội dung website của mình.
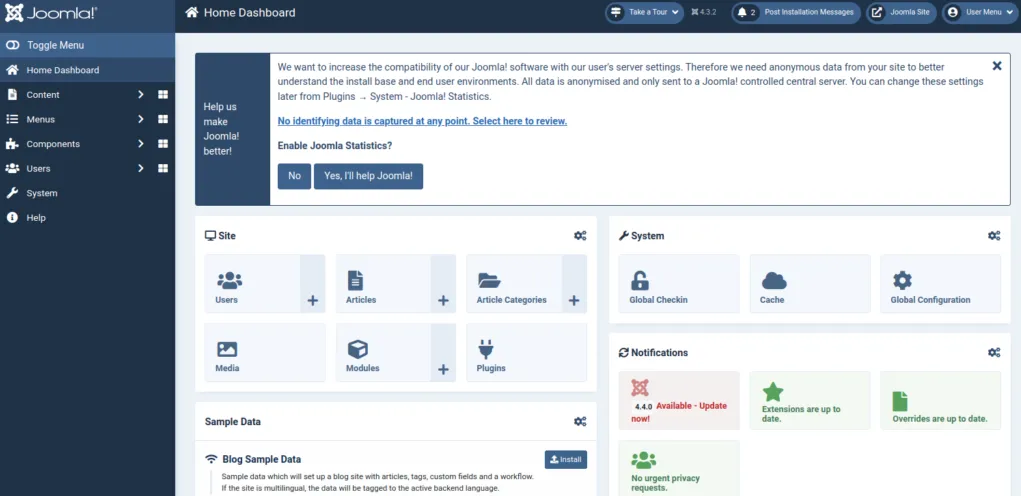
Vietnix – Giải pháp lưu trữ hiệu suất cao cho website ổn định và bảo mật
Vietnix là đơn vị cung cấp dịch vụ VPS và hosting tốc độ cao, được tối ưu cho hiệu suất và khả năng mở rộng, giúp website vận hành mượt mà ngay cả khi lưu lượng truy cập tăng đột biến. Dịch vụ tại Vietnix nổi bật nhờ hạ tầng máy chủ hiện đại, bảo mật nhiều lớp, cùng đội ngũ kỹ thuật chuyên sâu hỗ trợ 24/7, sẵn sàng đồng hành với bạn trong mọi tình huống. Với giải pháp từ Vietnix, bạn có thể yên tâm về tốc độ tải trang, độ ổn định và khả năng bảo vệ website trước các rủi ro.
Thông tin liên hệ:
- Website: https://vietnix.vn/
- Hotline: 1800 1093
- Email: sales@vietnix.com.vn
- Địa chỉ: 265 Hồng Lạc, Phường Bảy Hiền, Thành Phố Hồ Chí Minh
Câu hỏi thường gặp
Vì sao cần dùng AllowOverride All trong VirtualHost khi cài Joomla?
Vì Joomla sử dụng .htaccess để cấu hình URL thân thiện và bảo mật. Nếu không cho phép override, file này sẽ bị bỏ qua.
Nếu thư mục Joomla nằm ngoài /var/www/html/, có ảnh hưởng đến cài đặt không?
Không ảnh hưởng nếu bạn cập nhật đúng đường dẫn trong VirtualHost và cấp quyền sở hữu + truy cập phù hợp.
Cách xử lý lỗi trắng trang sau khi cài Joomla trên Ubuntu là gì?
Kiểm tra log Apache, bật hiển thị lỗi PHP, có thể do thiếu extension PHP hoặc sai quyền thư mục.
Joomla có chạy được với SQLite trên Ubuntu không?
Có thể. Joomla hỗ trợ SQLite, nhưng bạn cần chắc chắn PHP có module SQLite và chọn cấu hình phù hợp khi cài đặt.
Có thể dùng Snap hoặc Docker để cài Joomla thay vì thủ công không?
Có. Joomla có thể triển khai qua Docker container, giúp tách biệt môi trường và dễ quản lý hơn cài đặt truyền thống.
Joomla có thể kết nối từ xa với database không, và cần cấu hình gì?
Có. Cần sửa file mysqld.cnf để mở kết nối từ IP bên ngoài và đảm bảo tài khoản MySQL có quyền truy cập từ xa.
Lời kết
Việc cài đặt Joomla trên Ubuntu 22.04 đúng cách giúp website của bạn hoạt động ổn định, dễ quản lý và có tính bảo mật cao hơn. Nếu bạn gặp khó khăn trong quá trình thiết lập hoặc cần hỗ trợ nâng cao, đừng ngần ngại để lại bình luận bên dưới. Bạn cũng có thể liên hệ trực tiếp để nhận tư vấn cấu hình server, bảo mật hoặc tối ưu tốc độ website. Hãy đảm bảo website Joomla của bạn được triển khai bài bản ngay từ bước đầu.
Mọi người cũng xem:



















