Khi nhu cầu về điện toán linh hoạt và hiệu quả ngày càng gia tăng, ảo hóa xuất hiện như một giải pháp tối ưu để bạn vận hành nhiều hệ điều hành. Điều này được thực hiện thông qua việc cài đặt máy ảo và mô phỏng một hệ thống máy tính trên phần cứng. Trong bài viết nãy cùng Vietnix khám phá chi tiết về cách hoạt động và cách cài đặt chi tiết nhất.
Virtual Machine – hiểu đúng về máy ảo và cách hoạt động trên Linux
Máy ảo (Virtual Machine) là phần mềm mô phỏng máy tính vật lý, được xây dựng dựa trên kiến trúc máy tính. Phần mềm hoạt động như một máy tính độc lập, tồn tại trên hệ thống phần cứng hiện có, với đầy đủ các thành phần như CPU, bộ nhớ, kết nối mạng và lưu trữ.
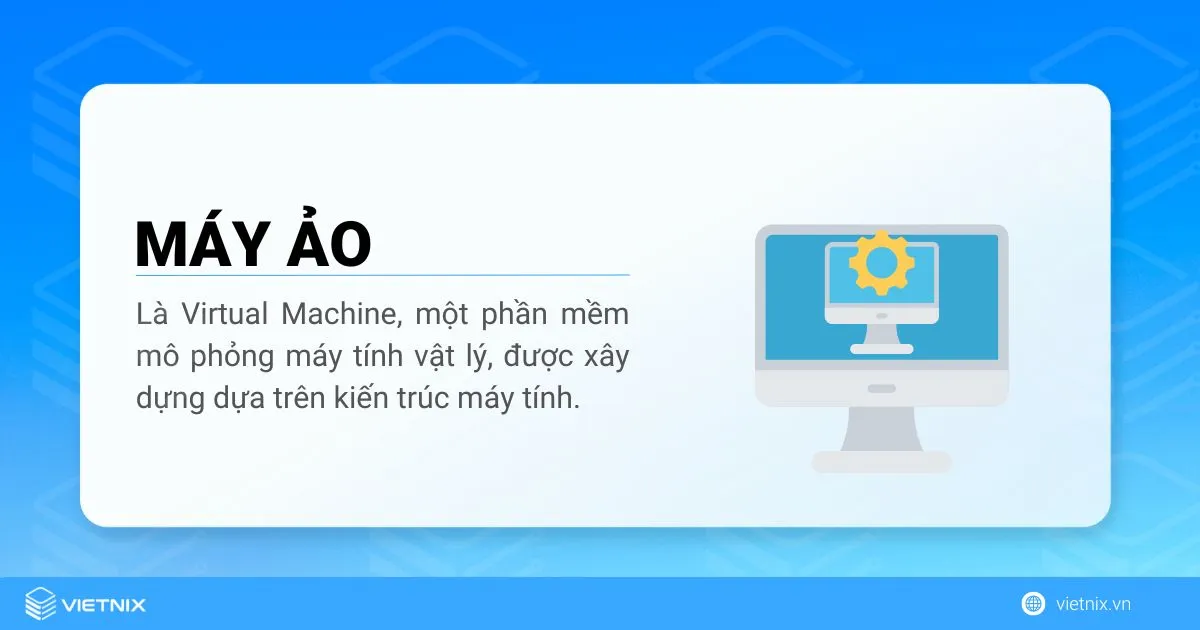
Ngoài ra, máy ảo còn đóng vai trò như một phiên bản thay thế cho máy tính vật lý cung cấp đầy đủ chức năng để hệ điều hành hoạt động hoàn chỉnh. Đồng thời, phần mềm Hypervisor trên hệ thống sẽ cách ly tài nguyên của máy ảo khỏi phần cứng cơ sở và phân bổ chúng theo nhu cầu để nhằm hoạt động hiệu quả.
Cách hoạt động của máy ảo
Công nghệ ảo hóa (Virtualization Technology) hỗ trợ chia sẻ một hệ thống duy nhất giữa nhiều môi trường ảo khác nhau. Hypervisor sẽ quản lý và tạo ra sự phân chia giữa các tài nguyên vật lý và môi trường ảo này. Trong đó, máy ảo (VMs) hoạt động bằng cách mô phỏng các đặc điểm phần cứng và phần mềm của một hệ thống máy tính vật lý thông thường.
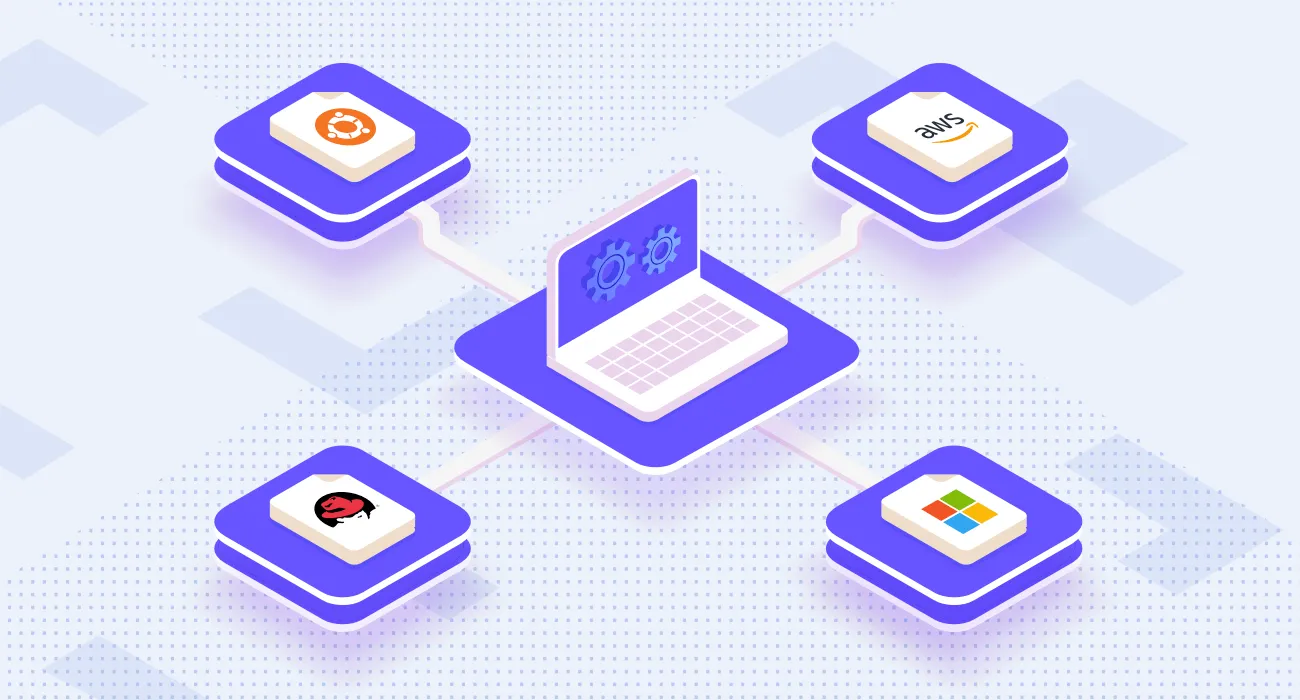
Đồng thời, các máy ảo cung cấp một môi trường tách biệt – nơi chúng hoạt động như một hệ điều hành riêng biệt (thường được gọi là hệ điều hành khách).
Máy ảo sử dụng hypervisor như một lớp trung gian giữa phần cứng và hệ điều hành ảo hóa để quản lý tài nguyên như CPU, bộ nhớ, và lưu trữ. Hypervisor phân bổ những tài nguyên này theo nhu cầu từng máy ảo, giúp chúng hoạt động như server độc lập.
Mỗi máy ảo có thể chạy một hệ điều hành riêng, tương tác với phần cứng qua các lệnh chuyển đổi mà hypervisor thực hiện, giúp duy trì sự giao tiếp mượt mà giữa hệ thống vật lý và máy ảo. Do đó, nhiều hệ điều hành và ứng dụng hoạt động đồng thời mà không xung đột tài nguyên.
Tại sao máy chủ cần phải cài đặt máy ảo?
Việc cài đặt máy ảo hay không tùy thuộc vào nhu cầu và mục tiêu cụ thể của từng người dùng, dưới đây là 4 lý do phổ biến mà mọi server cần cài đặt:
- Hợp nhất máy chủ: Để tối ưu hóa việc sử dụng phần cứng, giảm số lượng máy chủ vật lý và giảm độ phức tạp.
- Tách biệt các tài nguyên: Các ứng dụng và hệ điều hành chạy trong một máy ảo tách biệt với các ứng dụng và hệ điều hành trong các máy ảo khác giúp tăng cường tính bảo mật và ổn định.
- Quản lý tài nguyên hiệu quả: Máy ảo giúp bạn phân bổ lượng CPU, bộ nhớ và dung lượng lưu trữ cụ thể cho từng máy ảo và kiểm soát chi tiết đối với việc phân bổ tài nguyên.
- Phát triển và kiểm thử: Máy ảo được sử dụng phổ biến nhất trong môi trường phát triển và kiểm thử phần mềm. Các lập trình viên có thể tạo ra các môi trường riêng biệt phản ánh chặt chẽ các hệ thống sản xuất.
3 ưu điểm chính của máy ảo trên hệ điều hành Linux
Trên hệ điều hành Linux, máy ảo sẽ là công cụ hữu ích giúp người dùng tạo ra và quản lý các môi trường ảo hóa trên một hệ thống phần cứng độc lập.

Với tính năng chạy nhiều hệ điều hành song song trên một server vật lý, dưới đây là 3 ưu điểm mà người dùng Linux có thể tìm từ Linux Virtual Machine:
- Phân tách tài nguyên: Mỗi máy ảo được cung cấp tài nguyên riêng biệt như CPU, RAM, và bộ nhớ lưu trữ, giúp tạo ra các hệ điều hành Linux độc lập mà không ảnh hưởng đến nhau.
- Phát triển và kiểm thử: Máy ảo cho phép lập trình viên tạo ra các môi trường ảo để phát triển và kiểm thử phần mềm, mô phỏng hệ thống sản xuất thực tế.
- Bảo mật và cô lập: Việc sử dụng máy ảo giúp cô lập các ứng dụng và hệ điều hành, tăng cường tính bảo mật và đảm bảo sự ổn định trong hệ thống.
Đặc biệt, KVM (Kernel-based Virtual Machine) sẽc là một giải pháp ảo hóa dựa trên kernel, được tích hợp sẵn trong hầu hết các bản phân phối Linux, được xem là công cụ giúp người dùng cài đặt dễ dàng.
Sự thay đổi mới của VMware
Kể từ sau tháng 11 năm 2023, VMware đã thuộc về công ty Broadcom, do đó toàn bộ tài liệu tham khảo, hướng dẫn,… sẽ được chuyển dần về trang chủ của hãng Broadcom, bao gồm cả các dịch vụ, phần mềm cài đặt,… sẽ được xem xét tinh chỉnh theo chính sách mới của các hãng công bố. Ban có thể tham khảo chi tiết trên website của hãng.
Bên cạnh đó chính sách mua license 1 lần vĩnh viễn của VMware cũng đã thay đổi và được chia thành 2 loại: cá nhân và doanh nghiệp với dạng subscription software licensing (bản quyền phần mềm theo đăng ký). Trong đó với dạng personal license sẽ là miễn phí và tích hợp vào ứng dụng khi cài đặt, có đầy đủ tính năng tương đương các paid license trước đây. Đặc biệt với phiên bản VMware Workstation Pro, bạn sẽ không cần phải mua license key để kích hoạt.
4 cách cài đặt máy ảo trên hệ điều hành Windows và Linux
Cách 1: Cài đặt VMware Workstation 17 Pro trên Windows
Một trong những tính năng đáng chú ý của VMware Workstation Pro là Shared Clipboard, giúp người dùng dễ dàng sao chép và dán văn bản, file giữa máy ảo và hệ điều, thậm chí là giữa nhiều máy ảo chạy trên cùng một máy chủ. Tính năng này giúp xóa mờ ranh giới giữa môi trường ảo và vật lý, tạo cảm giác như một phần mở rộng tự nhiên của màn hình làm việc.
Bước 1: Bạn truy cập liên kết sau để tìm đến trang download phần mềm VMware Workstation Pro:
https://knowledge.broadcom.com/external/article?articleNumber=368667
Bạn sẽ truy cập vào trang Tài liệu về cách tải bộ cài VMware Fusion Pro và Workstation Pro. Kéo trang xuống mục Resolution và bạn chọn vào mục Workstation Pro.
![]() Lưu ý
Lưu ý
Bạn cần phải có tài khoản của Broadcom để tiếp tục thực hiện. Tài khoản VMware của bạn sẽ không còn được áp dụng trong trường hợp này.
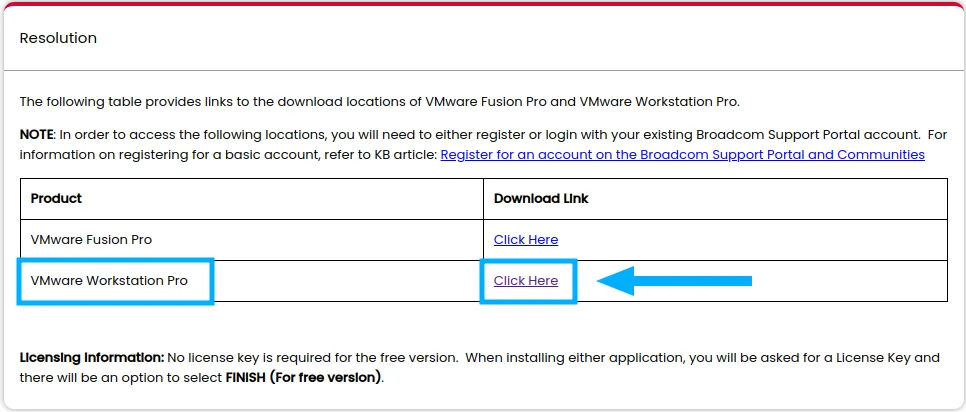
Bạn sẽ được chuyển hướng đến trang phiên bản cài đặt của ứng dụng. Ở đây sẽ có đầy đủ cả bản dành cho Windows và Linux, trong cách này bạn hãy chọn Windows bằng cách nhấn vào mũi trên bên phải.
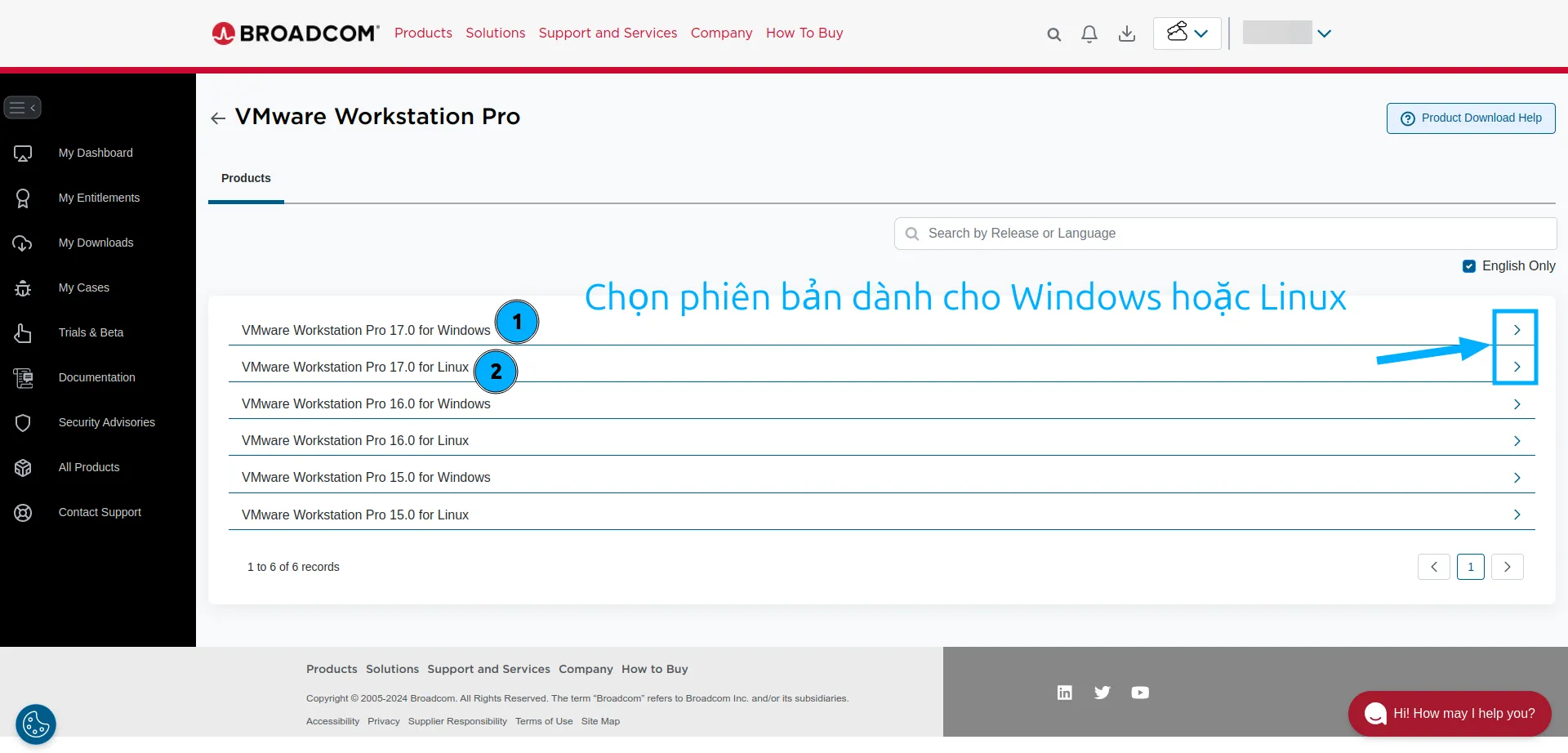
Một dropdown menu sẽ hiện lên với các bản release nhỏ hơn nằm trong phiên bản mà bạn chọn. Nếu bạn chưa muốn các sự thay đổi về tính năng mới và cảm thấy ổn ở phiên bản trước, bạn có thể tự chọn mã version tùy ý. Còn nếu bạn luôn đón nhận các cập nhật thay đổi mới nhất nhằm phục vụ nhu cầu của mình, các version mới nhất luôn nằm ở trên cùng sẽ là sự lựa chọn phù hợp với bạn.
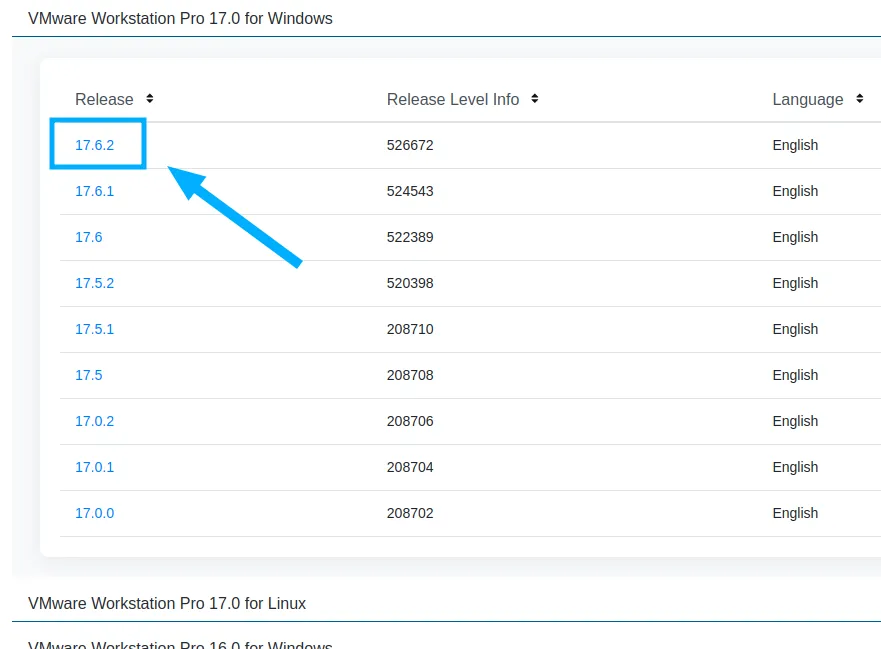
Sau khi nhấn vào phiên bản mong muốn, bạn sẽ được đưa quay về portal của Broadcom. Lúc này bạn chỉ cần chọn download để tiến hành tải ứng dụng về máy.
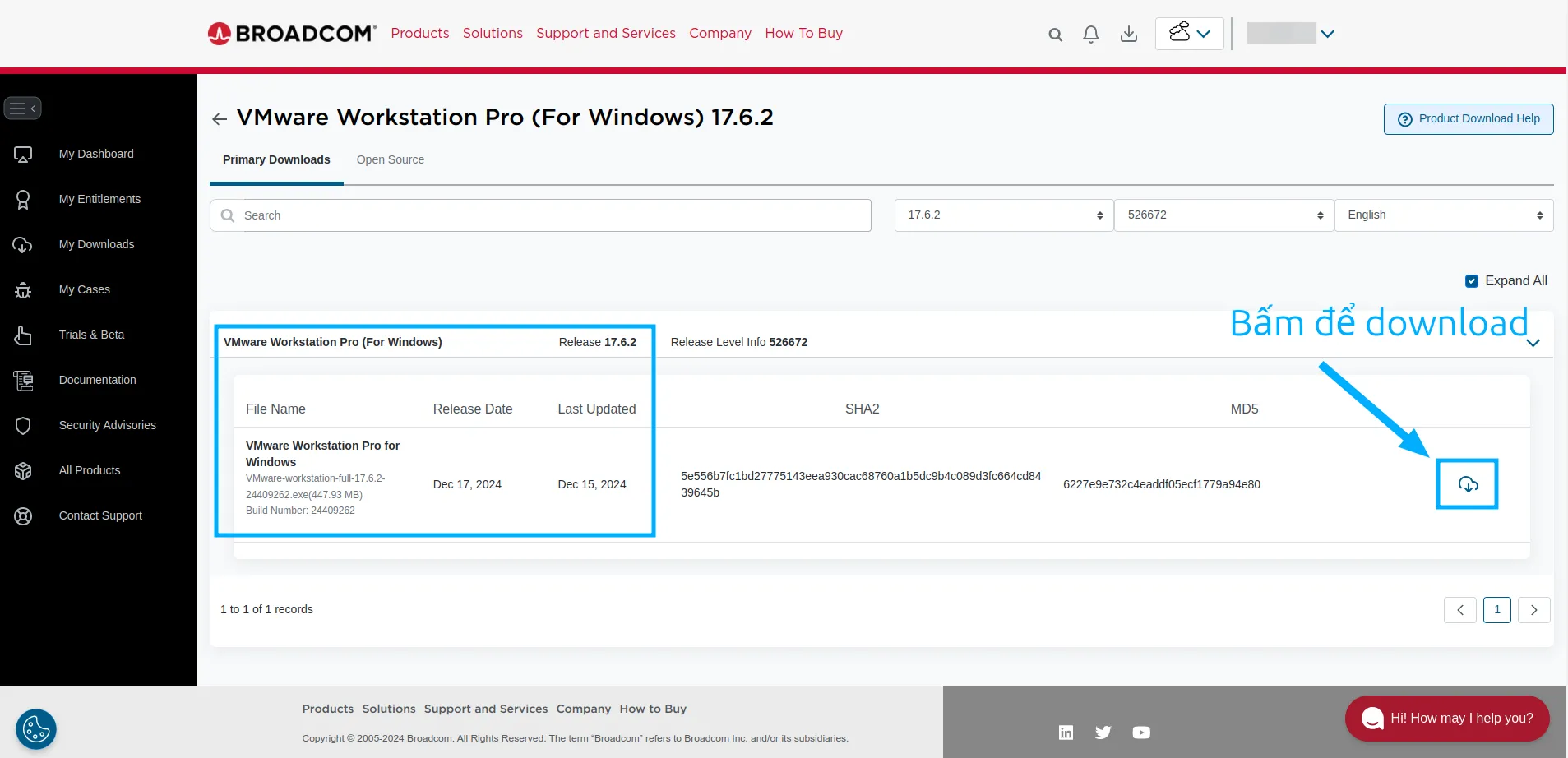
Quá trình tải xuống sẽ mất 1-2 phút tùy tình trạng mạng của hệ thống.
Bước 2: Bạn mở folder chứa file vừa tải và nhấn đúp vào VMware để cài đặt.
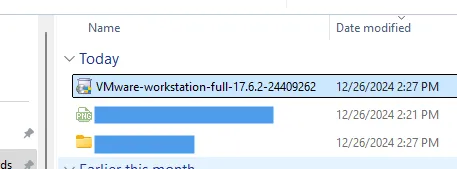
Bước 3: Khi xuất hiện cửa sổ với tiêu đề “Welcome to the VMware Workstations Pro Setup Wizard”, bạn chọn Next để tiếp tục quá trình.
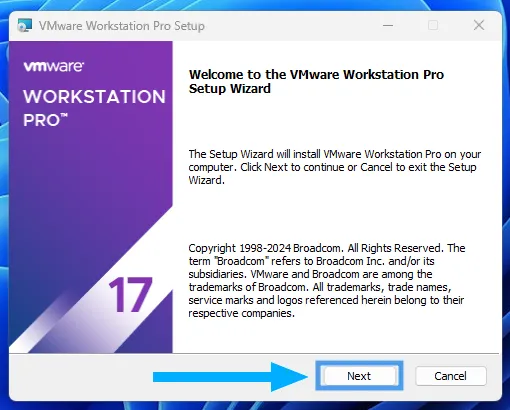
Bước 4: Khi cửa sổ tiếp theo hiện ra, bạn kiểm tra và tick vào ô chấp nhận điều khoản trong thỏa thuận cấp phép rồi nhấn Next.
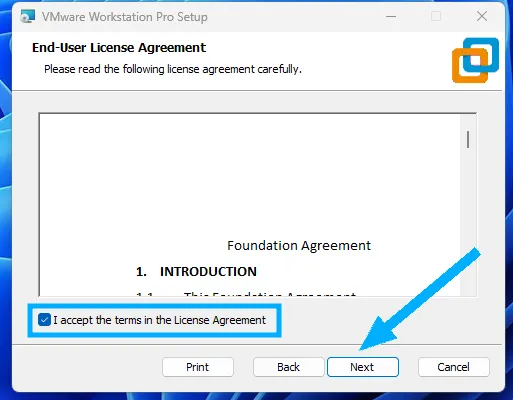
Khi kết thúc bước 4, hệ thống hiện ra thông báo mới, bạn tick vào ô “Add VMware Workstation console tools into system PATH” rồi chọn Next. Chọn thêm công cụ điều khiển VMware Workstation vào hệ thống PATH là việc được khuyến nghị, chúng sẽ hỗ trợ bạn sau này. Bên cạnh đó bạn có thể tự tùy chọn vị trí folder cài đặt ứng dụng ở nơi khác thay vì mặc định trên ổ C.
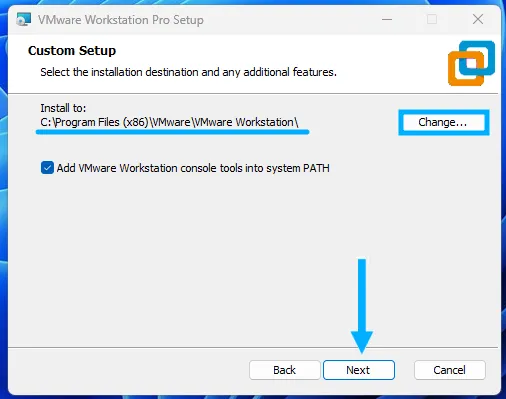
Bước 5: Bạn có thể chọn kiểm tra cập nhật tự động hoặc không (quá trình sẽ được thực hiện mỗi khi mở ứng dụng), tham gia vào cộng đồng những người dùng để được hỗ trợ và chia sẻ thông tin hữu ích.
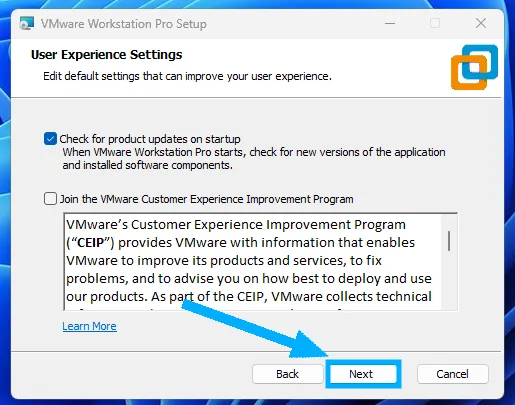
Tiếp theo bạn chọn tạo shortcut ra màn hình chính, menu của Windows hoặc tắt đi. Mặc định 2 lựa chọn này luôn được chọn sẵn.
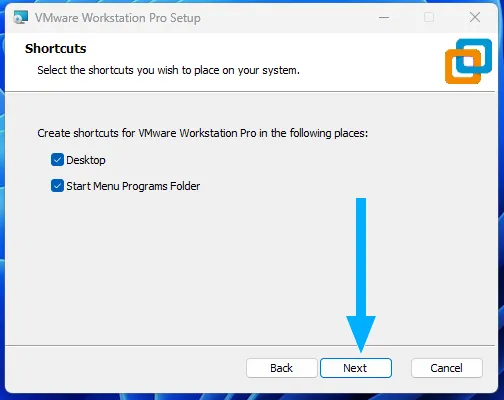
Bước 6: Khi các công đoạn thiết lập đã hoàn tất, bạn chọn Install và tiến thành cài ứng dụng.
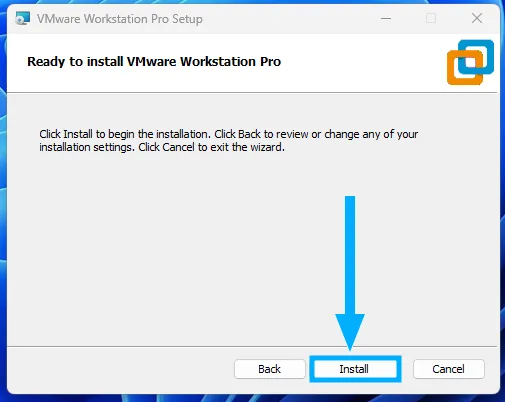
Quá trình cài đặt diễn ra trong 1-3 phút.
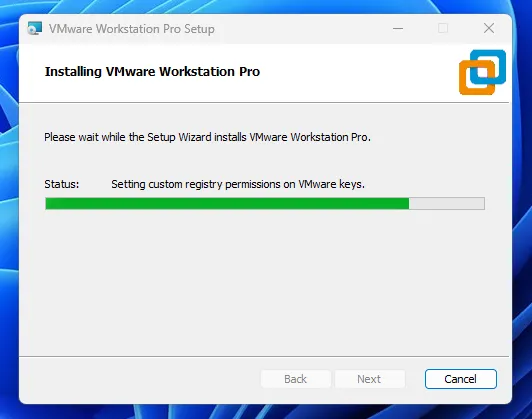
Bước 7: Bạn chọn nút Finish sau khi cài đặt hoàn tất và mở VMware.
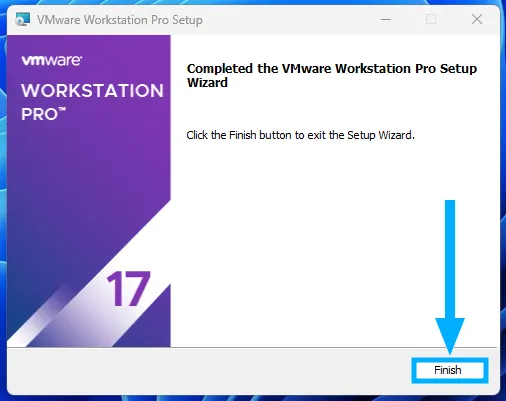
Khi mở ứng dụng nếu bạn vào được giao diện như hình đồng nghĩa bạn đã có thể bắt đầu sử dụng ứng dụng.
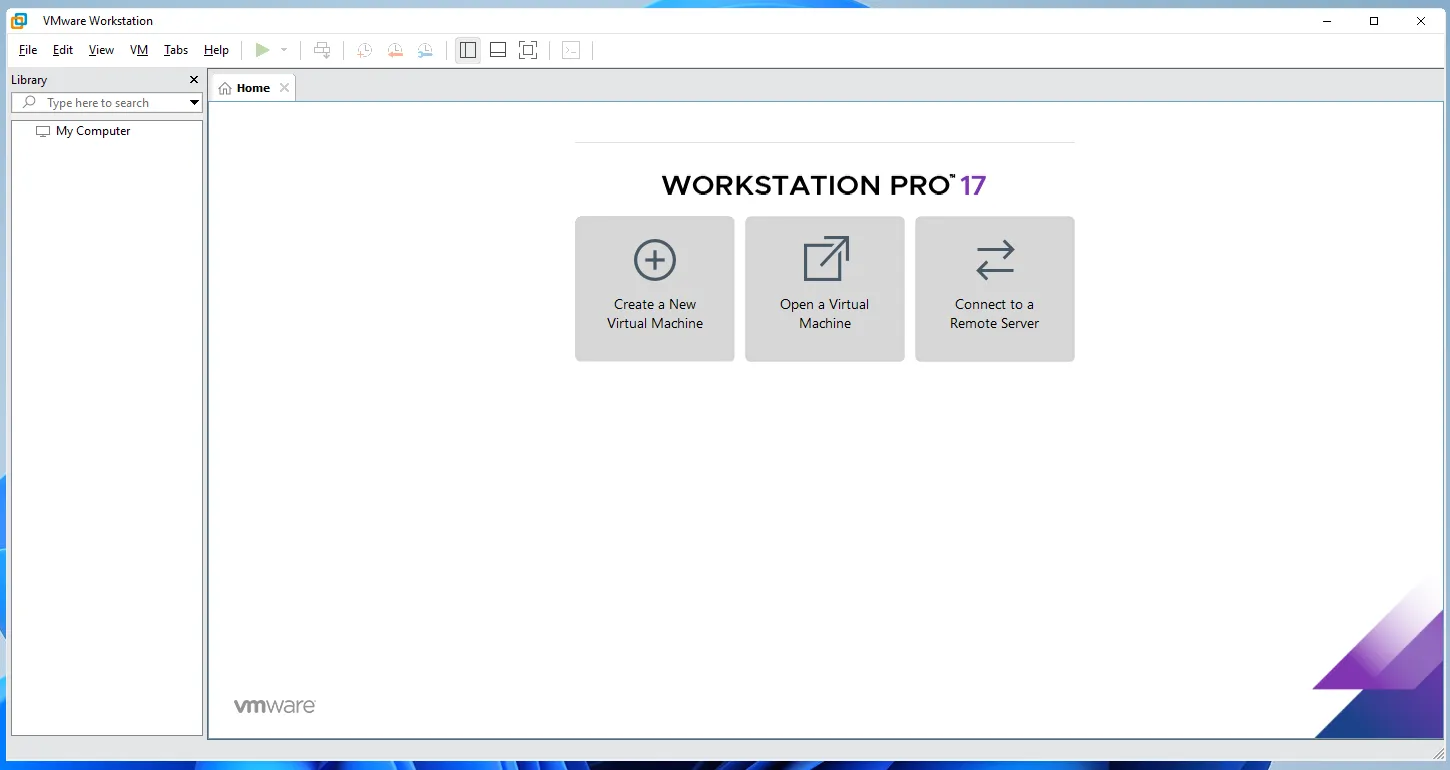
Cách 2: Cài đặt VMware Workstation 17 trên Ubuntu/Linux
Bước 1: Bạn truy cập lại liên kết như ở cách 1 và chọn tải phiên bản dành cho Linux. Sau khi download và bạn sẽ có file cài như sau:

Bước 2: Trước khi cài đặt VMware Workstation Pro, bạn cần làm cho trình cài đặt có thể thực thi được. Thực hiện theo các bước dưới đây:
- Mở terminal và tìm đến vị trí folder có chứa file cài VMware.
- Sử dụng chmod, thay đổi quyền của tệp đã tải xuống để làm cho file có thể thực hiện thao tác. Thực hiện lệnh chmod theo cú pháp thực hiện từ quyền truy cập root từ lệnh sudo sau:
sudo chmod +x ten_file_cai_vmwareThay thế [file_name] bằng tên đầy đủ của file bạn đã tải xuống. Bạn có thể liệt kê nội dung thư mục bằng cách chạy lệnh ls rồi sao chép tên file đầy đủ cho lệnh trên.

Bước 3: GNU Compiler Collection và Build Essential là những điều kiện tiên quyết của phần mềm để cài đặt VMware Workstation. Cài đặt các gói bằng cách làm theo các bước dưới đây:
- Trước khi cài đặt bất kỳ phần mềm nào, hãy cập nhật thông tin kho lưu trữ gói bằng cách thực hiện lệnh:
sudo apt update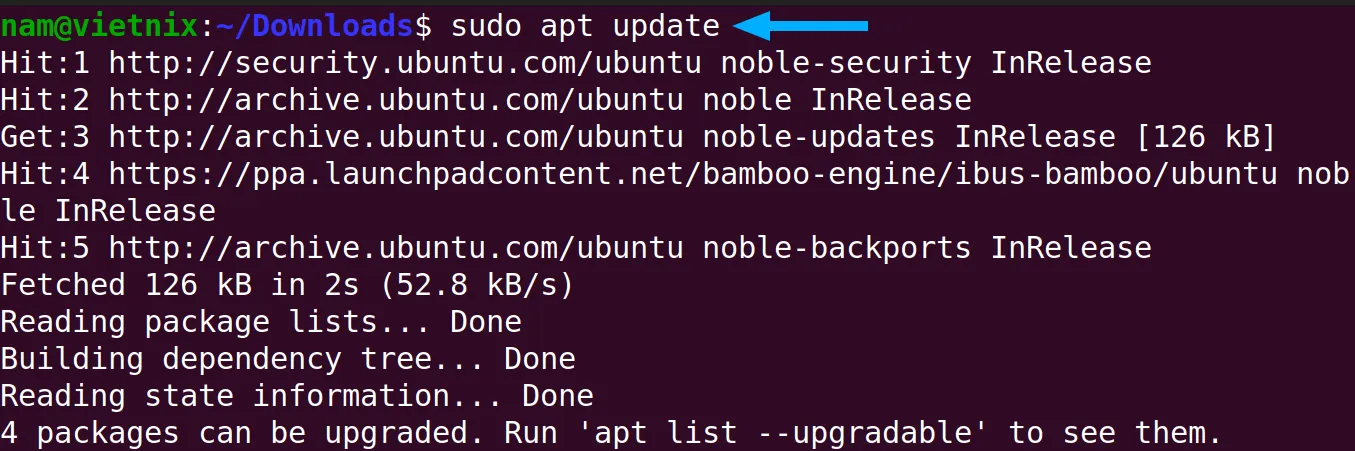
Việc cập nhật đảm bảo bạn tải xuống phiên bản phần mềm mới nhất có sẵn trong kho lưu trữ (repository).
2. Cài đặt các điều kiện tiên quyết, GNU Compiler Collection và Build Essential, sẽ được sử dụng trong quá trình cài đặt. Chạy lệnh dưới đây:
sudo apt install gcc-12 libgcc-12-dev build-essential -y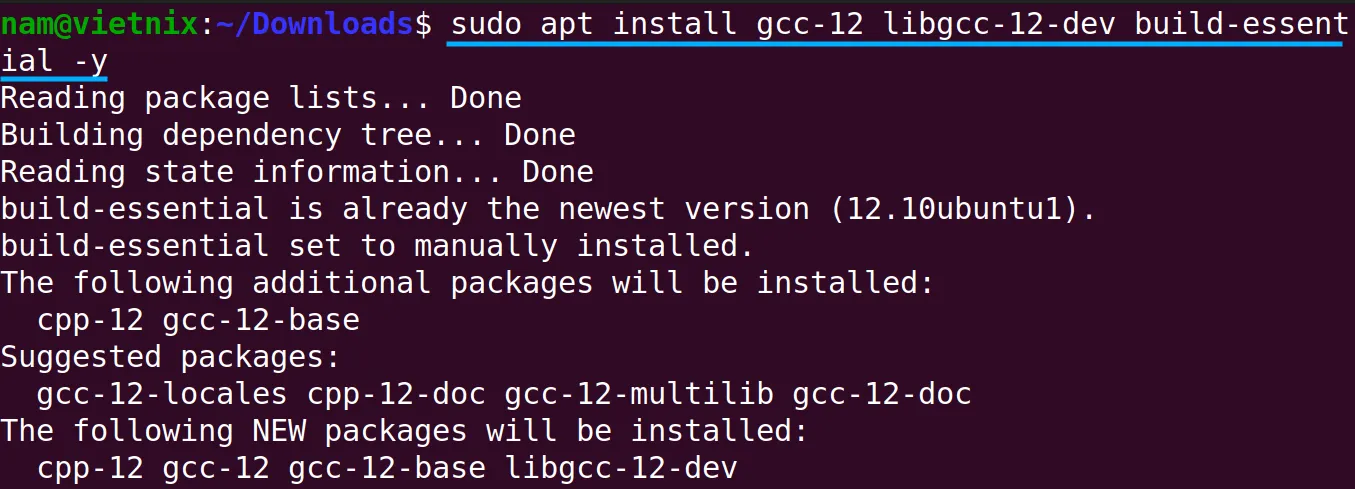
Bước 4: Thực hiện giải nén và cài đặt file cài VMware đã tải.
- Liệt kê các file trong thư mục Downloads bằng lệnh ls:
lsSao chép tên file đầy đủ cho bước thực hiện tiếp theo.
- Giải nén và cài đặt tệp bằng cách gõ lệnh sudo ./ theo sau là tên tệp đầy đủ. Cú pháp là:
sudo ./ten_file_cai_vmware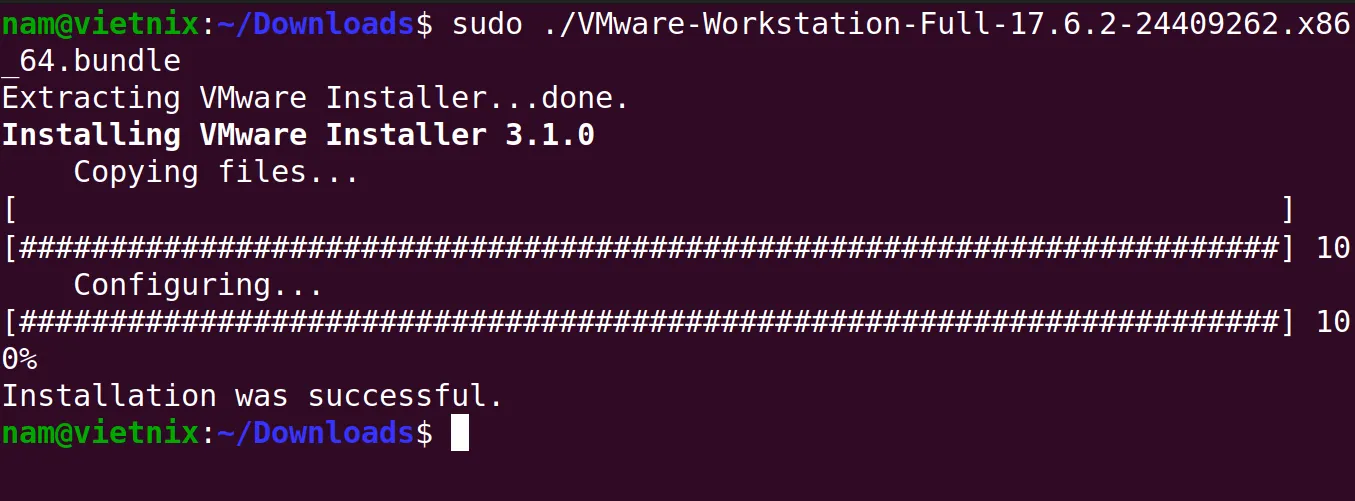
Bước 5: Xem qua trình hướng dẫn cấu hình và biên dịch một số mô-đun cần thiết để VMware hoạt động. Bạn cần thực hiện theo các bước dưới đây:
- Tìm kiếm VMware Workstation trên thanh tìm kiếm Ubuntu. Từ kết quả, Nhấp vào biểu tượng VMware Workstation trên màn hình hiển thị để mở phần mềm ảo hóa.
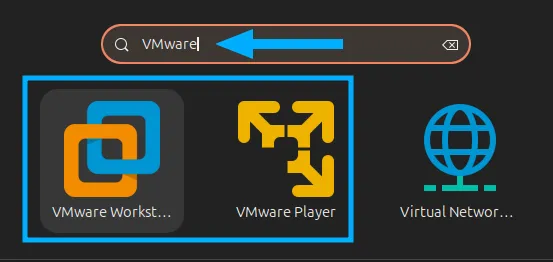
- Một trang hướng dẫn cấu hình sẽ xuất hiện, yêu cầu bạn xem lại các điều khoản chung khi sử dụng VMware Workstation Pro. Xem lại thỏa thuận cấp phép, chọn “I accept the terms in the license agreement.” rôi bạn chọn Next để tiếp tục.
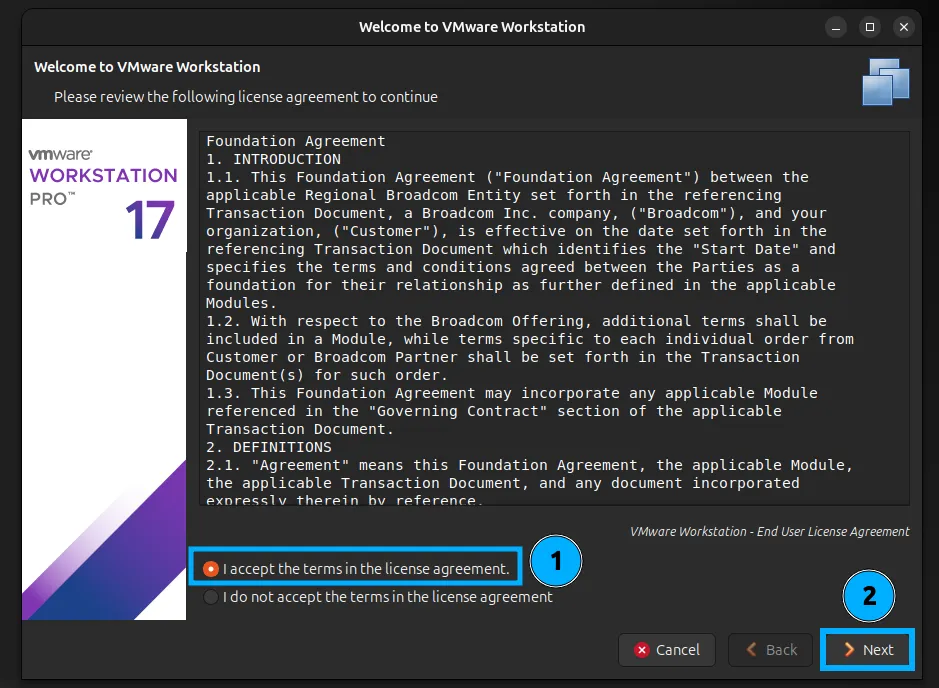
Bạn tiếp tục chọn tương tự lần nữa với phần giải thích về các điều khoản bản quyền và pháp lí với người dùng cuối.
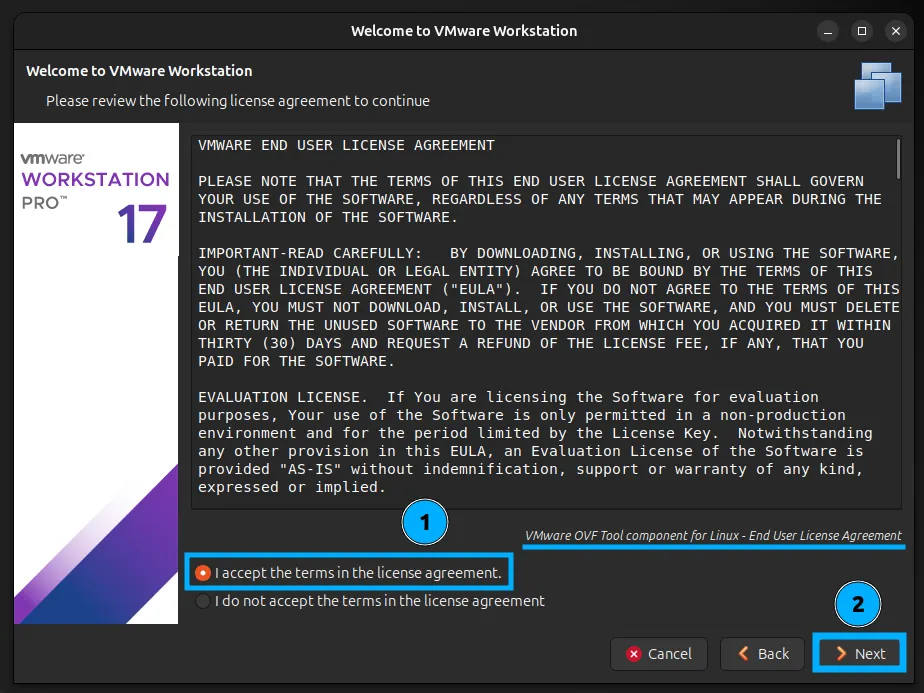
Bạn được chuyển sang vấn đề tự động kiểm tra cập nhật khi khởi chạy ứng dụng, mặc định tùy chọn này là Yes, nếu bạn muốn tự kiểm soát vấn đề này, hãy chọn No.
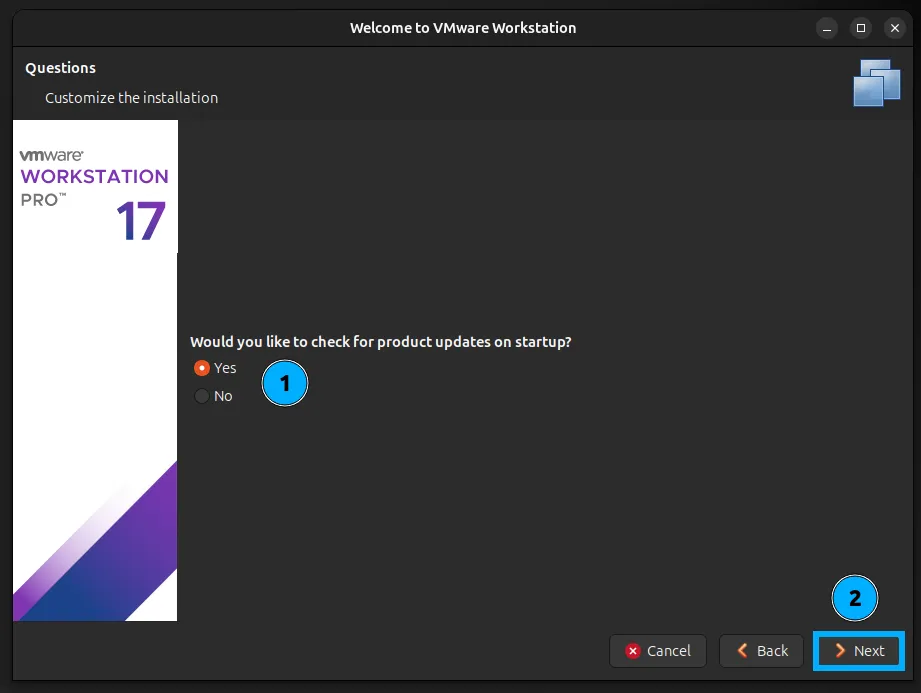
Bạn sẽ được hỏi về việc tham gia cộng đồng người dùng nhằm nâng cao trải nghiệm, đóng góp ý kiến và hỗ trợ kĩa thuật. Mặc định tùy chọn là Yes, nếu bạn không cần thiết hãy chọn No và nhấn Finish.
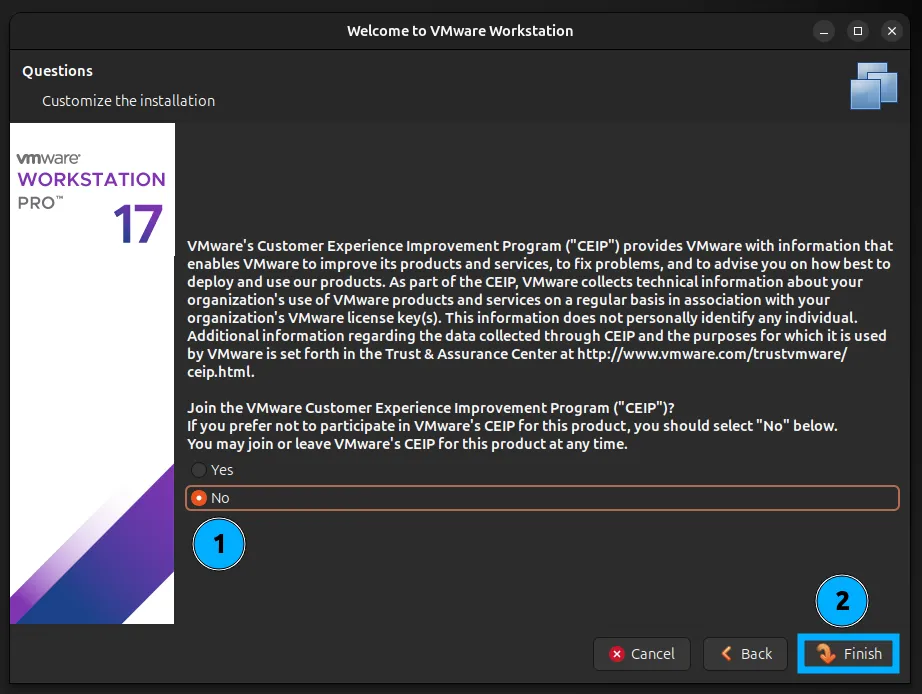
Cuối cùng bạn sẽ mở được giao diện ứng dụng VMware tương tự như thực hiện trên hệ điều hành Windows.
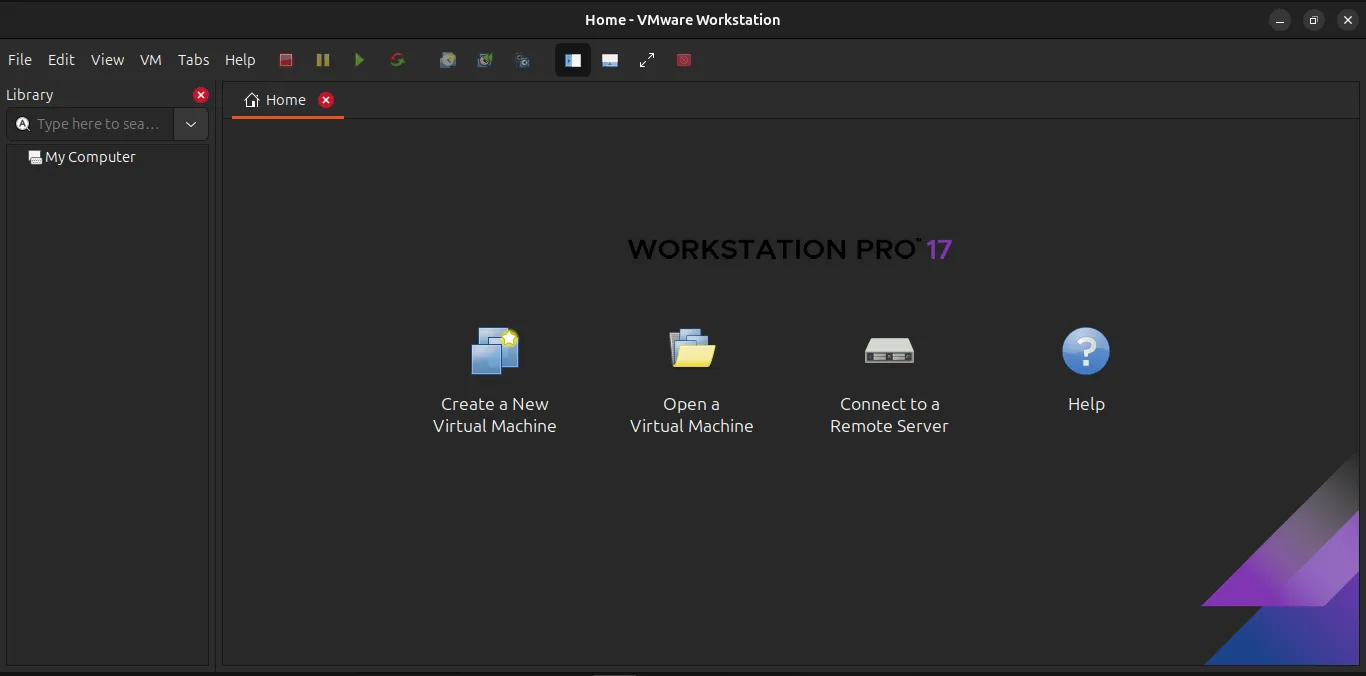
Linux được xem như là một hệ điều hành mã nguồn mở với nhiều tính năng để nhiều phần mềm hoạt động. Bạn có thể thử bất kỳ một phiên bản phân phối của Linux như cài đặt Kali Linux bằng VM Ware để hiểu thêm chi tiết.
Các lỗi thường gặp trên VMware và cách khắc phục:
- VMware Tools không chạy: Lỗi này có thể làm gián đoạn quá trình tích hợp liền mạch của máy ảo với hệ điều hành máy chủ và làm mất các tính năng thiết yếu như Shared Clipboard và cài đặt hiển thị được tối ưu hóa. Để giải quyết, bạn có thể khởi động lại hoặc cài đặt lại VMware Tools, đảm bảo khả năng tương thích với hệ điều hành máy khách và xác minh cài đặt phù hợp.
- Hệ điều hành không tìm thấy VMware: Lỗi này thường xảy ra khi máy ảo không thể tìm thấy hệ điều hành hợp lệ để khởi động. Một số nguyên nhân như lỗi cấu hình máy ảo, quy trình cài đặt không chính xác, sự cố tương thích, hỗ trợ ảo hóa phần cứng,… Để giải quyết sự cố này, bạn có thể kiểm tra thứ tự khởi động, xác minh bộ lưu trữ của máy ảo, kiểm tra cài đặt hệ điều hành, xác minh khả năng tương thích của phần cứng và tạo lại máy ảo (nếu cần).
Cách 3: Cài đặt máy ảo bằng phần mềm VMware Workstation Player
Bạn có thể biến máy tính của mình thành một môi trường phát triển và kiểm thử linh hoạt bằng cách cài đặt Ubuntu trên máy ảo VMware Player. Nếu bạn chưa cài đặt VMware Workstation Player hãy theo dõi phần hướng dẫn cài đặt bên dưới.
VMware Workstation Player là ứng dụng miễn phí và có thể xem là phiên bản gọn nhẹ hơn của VMware Workstation Pro, khi bạn cài đặt phiên bản Pro, bundle này sẽ bao gồm cả phiên bản Workstation Player.
Bước 1: Bạn truy cập vào liên kết sau để tìm đến nguồn download VMware Workstation Player:
https://knowledge.broadcom.com/external/article?articleNumber=309355
Tuy nguồn tải bộ cài sẽ nằm ở một bài viết khác nhưng cách truy cập và tải xuống sẽ tương tự với phần mềm VMware Workstation Pro.
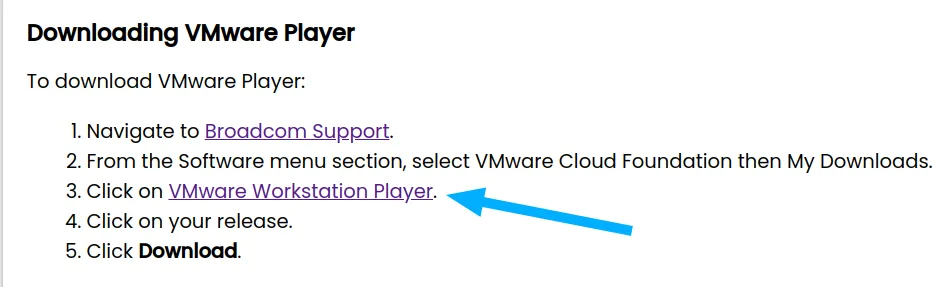
Bạn sẽ quay về portal của Broadcom và chọn phiên bản VMware Player phù hợp. Ví dụ bạn chọn bản 17, hãy nhấn vào nút mũi tên mở rộng ở bên phải.
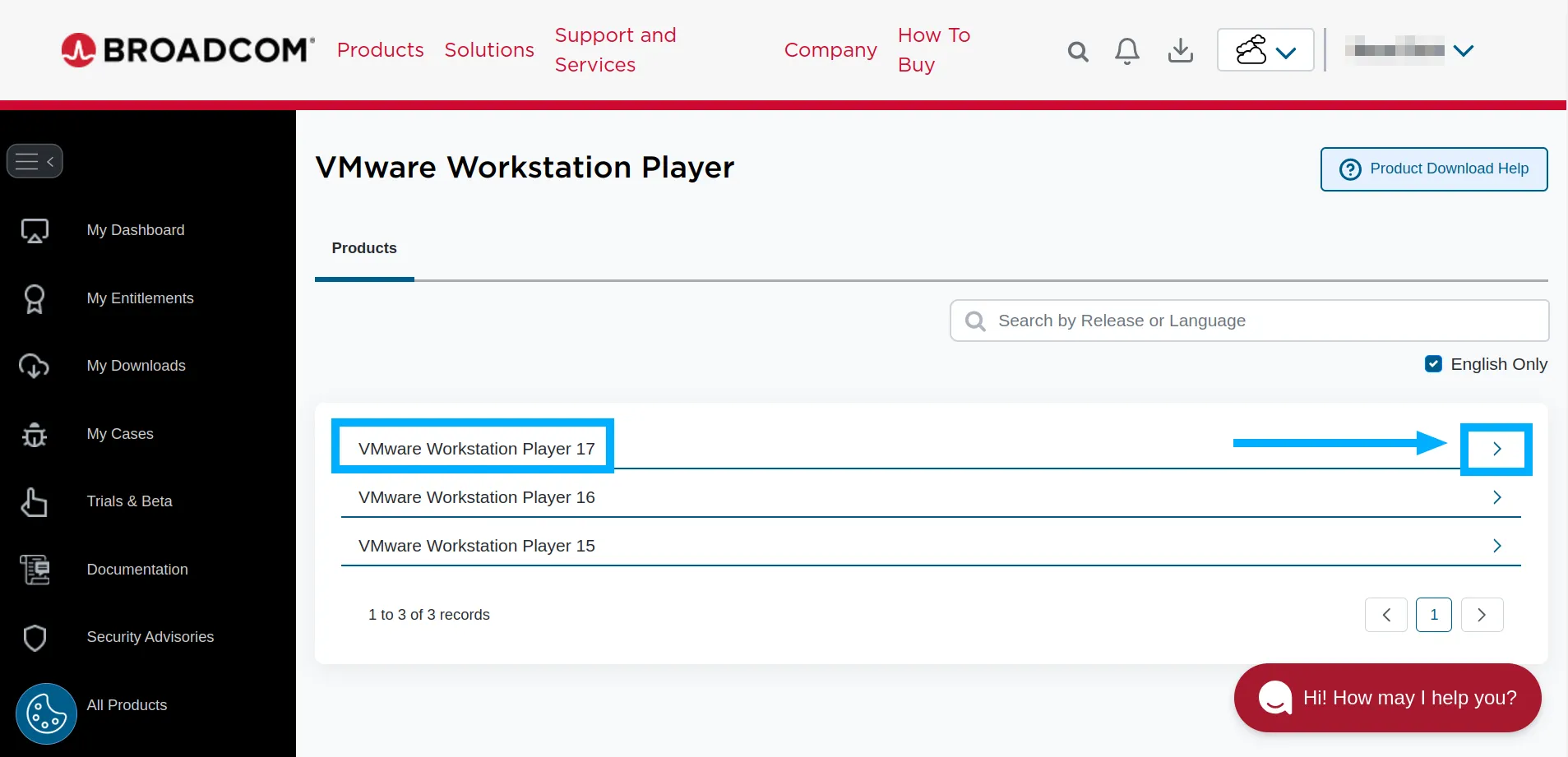
Một menu dropdown hiện ra với các mã release version sẽ hiện ra và bạn chọn theo nhu cầu của mình bằng cách nhấn vào một trong số các phiên bản này.
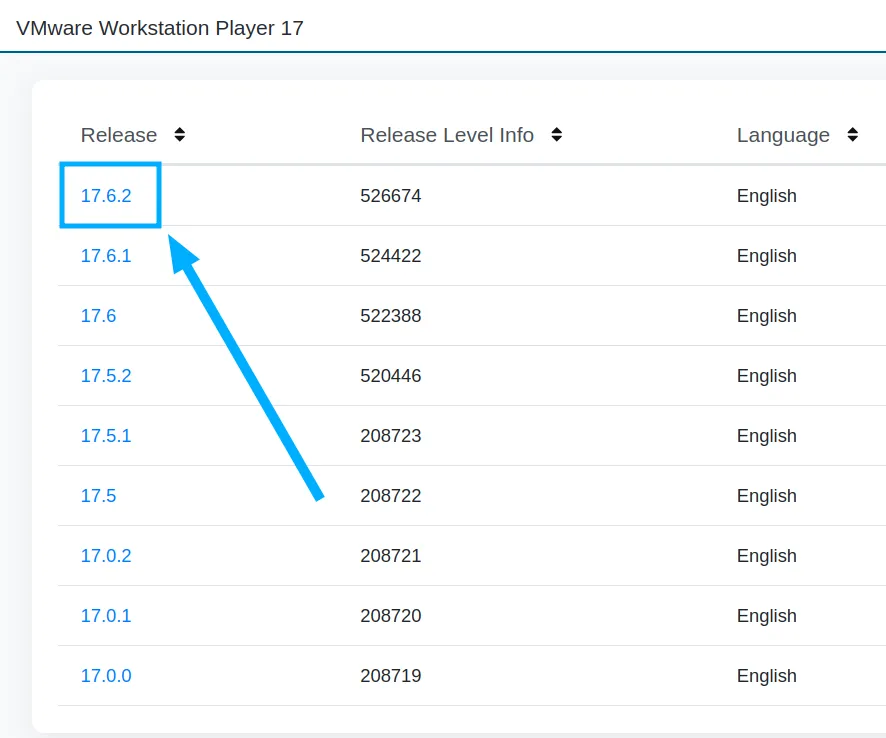
Giả định bạn chọn release version là 17.6.2 thì bạn được chuyển qua bước download với 2 bản dành cho 2 hệ điều hành Linux và Windows.
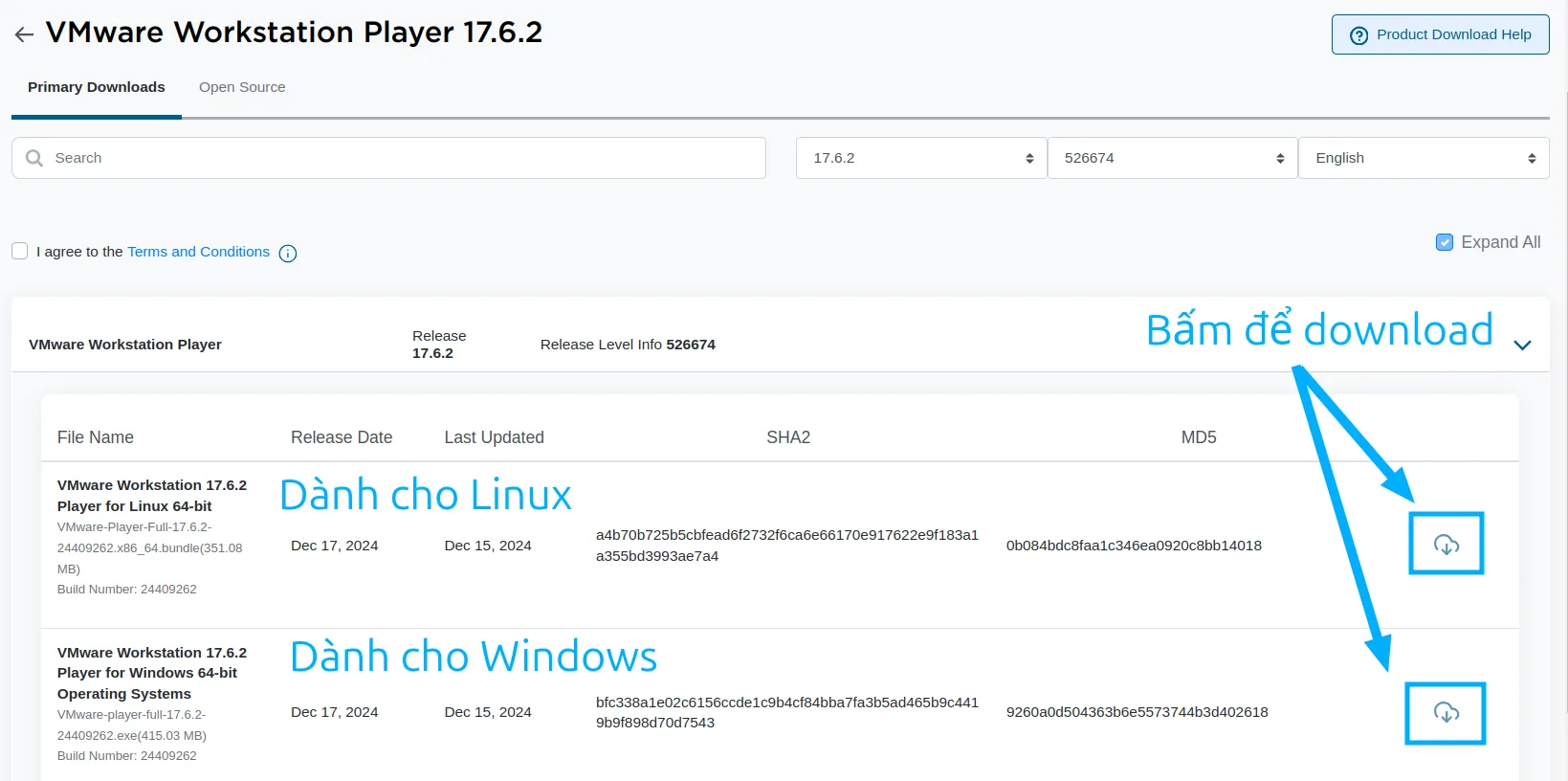
Bạn cần chờ 1-2 phút để quá trình tải hoàn tất và truy cập vào vị trí file đang lưu trữ, khởi chạy file cài VMware Player.
Bước 2: Bạn mở file đã tải xuống và tiến hành cài đặt, khi cửa sổ End-User License Agreement hiện ra bạn tick vào ô “I accept the term in the License Agreement” và chọn Next.
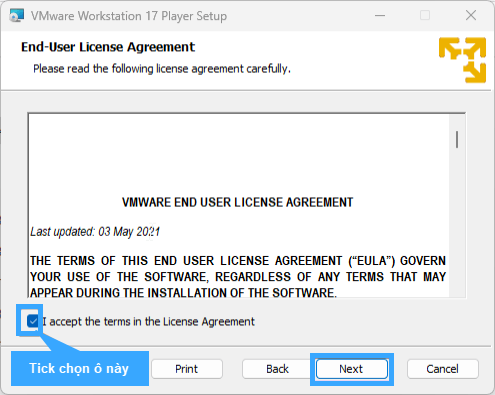
Bước 3: Khi cửa sổ tiếp theo hiện ra, bạn chọn Next.
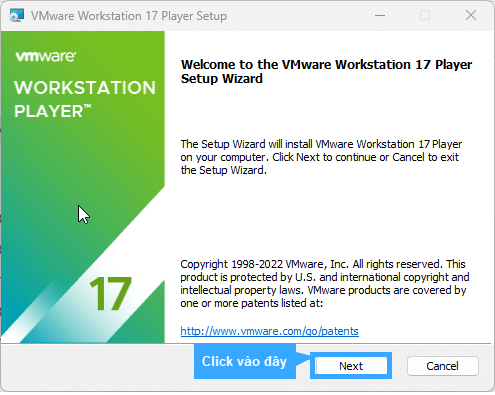
Bước 4: Tick vào ô vuông để đồng ý các điều khoản và chọn Next.
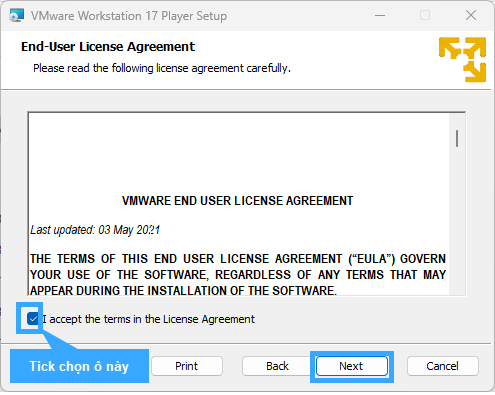
Bạn có thể thay đổi vị trí cài đặt và giữ nguyên ô đã chọn. Sau đó, bạn nhấp vào nút Next.
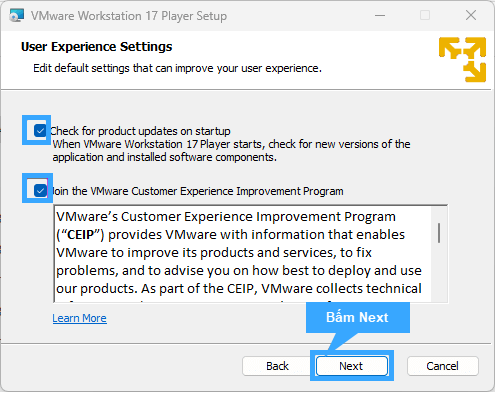
Giữ nguyên các ô đã chọn trong User Experience Settings và chọn Next.
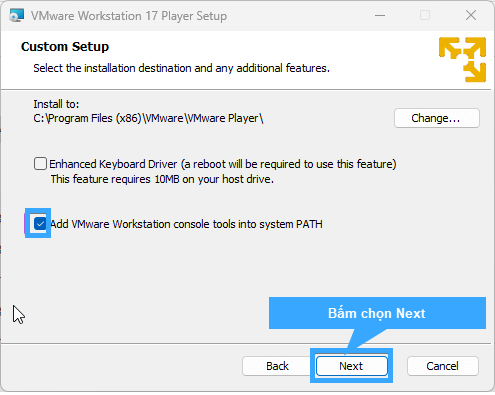
Tiến hành các bước tùy chọn
Bạn tick vào cả hai ô vuông để tạo Desktop Shortcuts và chọn Next.
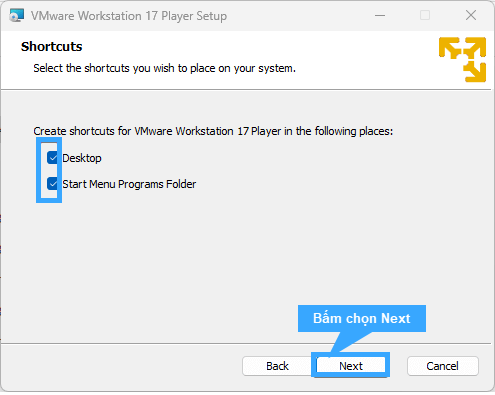
Bước 5: Bạn nhấp vào Install để bắt đầu quá trình cài đặt.
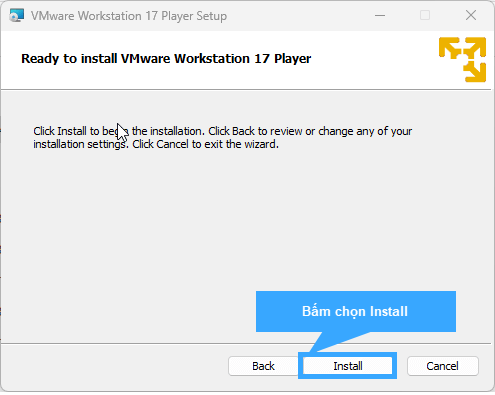
Bước 6: Sau khi quá trình cài đặt hoàn tất, bạn nhấp vào nút Finish để kết thúc.
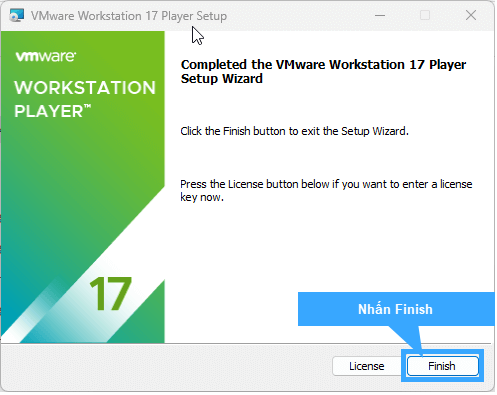
Bước 7: Bạn chọn Finish để hoàn tất quá trình.
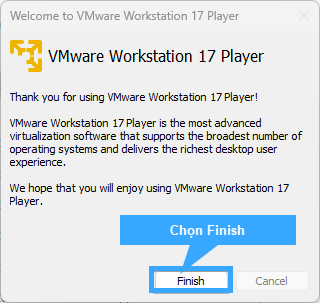
Ngay sau đó, VMware Workstation Player sẽ được mở ra với giao diện như sau và bạn có thể bắt đầu tạo hoặc mở máy ảo tại đây:
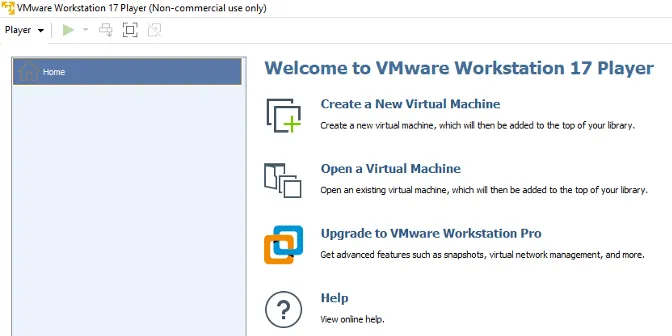
Cách 4: Cài đặt VM trên hệ điều hành Linux bằng VirtualBox
Bạn cũng có thể tạo máy ảo trên một phần mềm mã nguồn mở khác là VirtualBox và vận hành các bản phân phối Linux như Kali Linux:
- Cách cài đặt Virtualbox:
Bước 1: Bạn tải file VirtualBox phù hợp với hệ điều hành của mình.
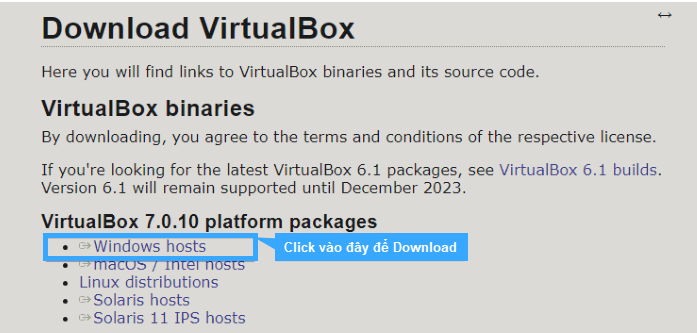
Bước 2: Tiếp theo, bạn mở file VirtualBox đã tải xuống để cài đặt, nhấn nút Next khi cửa sổ “Welcome to the Oracle VM VirtualBox 7.0.10 Setup Wizard” xuất hiện.
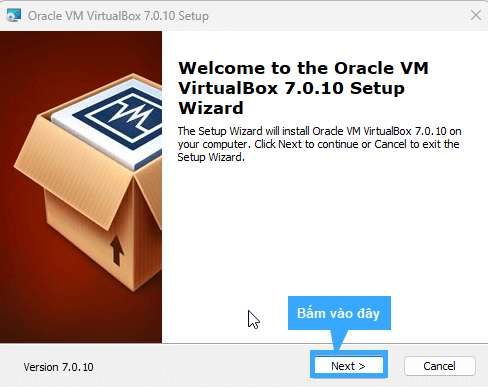
Bước 3: Cửa sổ Custom Setup hiển thị đường dẫn mặc định của chương trình đã cài đặt. Nếu muốn thay đổi đường dẫn, bạn có thể nhấp vào Browse và chọn đường dẫn bạn muốn, nếu không hãy nhấn nút Next.
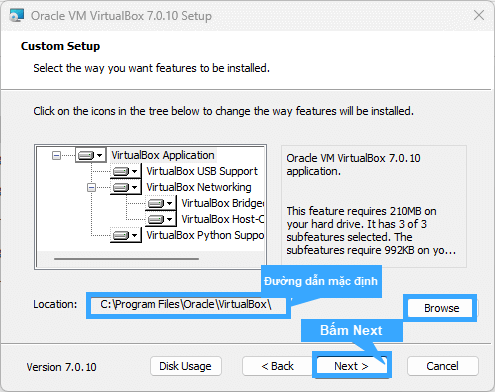
Bước 4: Bạn chọn Yes để tiếp tục cài đặt khi xuất hiện “Warning: Network Interfaces”.
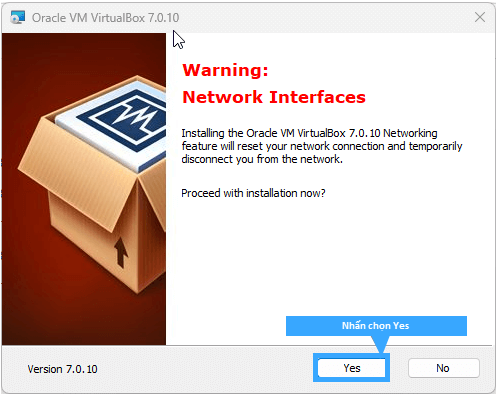
Bước 5: Bạn chọn Yes trong cửa sổ “Missing Dependencies”.
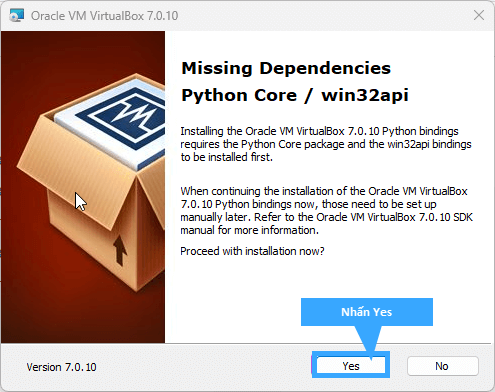
Bước 6: Cuối cùng, bạn nhấn nút Install để cài đặt tùy chỉnh.
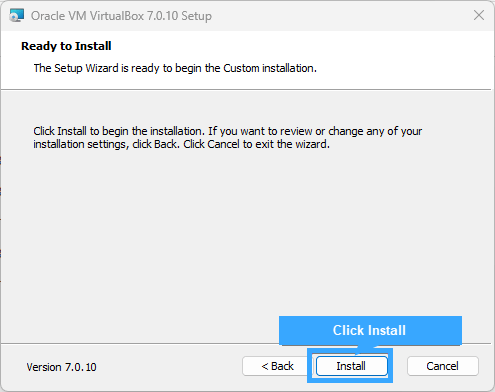
Bước 7: Sau khi kết thúc quá trình, bạn hãy nhấn vào Finish.
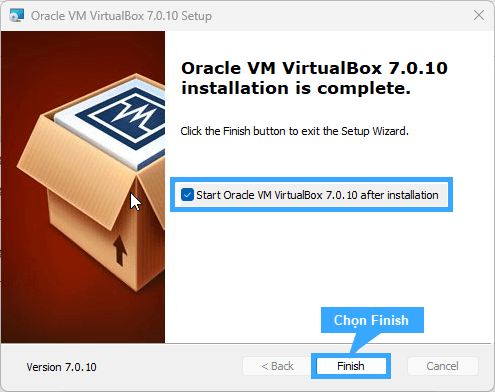
Giao diện sau khi bạn cài đặt xong sẽ như sau:
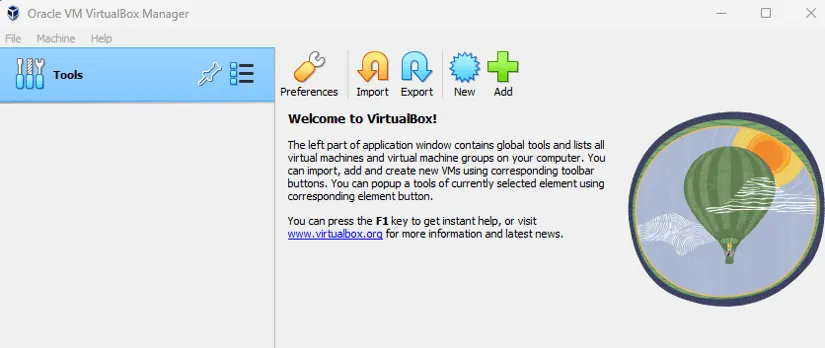
Giao diện VirtualBox
Các lỗi thường gặp trên VirtualBox và cách khắc phục:
Hiệu suất và mạng không tốt là các vấn đề có thể xảy ra khi làm việc với VirtualBox. Đôi khi, máy ảo bị sập và việc không tương thích có thể cản trở các quy trình hoạt động của hệ thống. Để giải quyết các vấn đề này, bạn phải cài đặt và cấu hình VirtualBox một cách chính xác.
Bên cạnh đó, để nắm rõ hơn về phần mềm bạn có thể thử nghiệm cài đặt Kali Linux bằng Virtualbox.
So sánh 3 phần mềm máy ảo VMware Workstation, VMware Player và Virtualbox
| Tính năng | VMware Workstation | VMware Player | Virtualbox |
|---|---|---|---|
| Phiên bản | Miễn phí | Miễn phí | Miễn phí |
| Đối tượng sử dụng | Cá nhân, chuyên gia, doanh nghiệp | Cá nhân và tổ chức quy mô nhỏ | Người dùng nói chung. |
| Tạo và quản lý VM | Có khả năng mở rộng tốt. | Giới hạn khả năng mở rộng. | Khả năng mở rộng trung bình. |
| Quản lý Snapshot | Nâng cao | Cơ bản | Cơ bản |
| Tùy chọn mạng | Nâng cao | Hạn chế | Trung bình |
| Hệ điều hành tương thích | Windows và Linux. | Windows và Linux. | Windows, macOS, Linux và nhiều hơn nữa. |
| Hợp tác chia sẻ VM | Có | Không | Không |
| Thân thiện với người dùng | Phù hợp với người dùng có chuyên môn | Phù hợp cho người mới bắt đầu. | Thân thiện với người mới bắt đầu. |
Hiện nay, chúng ta có nhiều nền tảng và công nghệ ảo hóa khác nhau, mỗi nền tảng có đặc điểm và cách sử dụng riêng. Trong đó, việc Broadcom công bố các công nghệ ảo hóa mới của họ và dòng sản phẩm VMware phiên bản cá nhân được miễn phí hoàn toàn sẽ giúp cho người dùng tiếp cận các tính năng công nghệ mới dễ dàng hơn mà không quá lo lắng về vấn đề chi phí.
Bên cạnh đó, VirtualBox là công cụ ảo hóa miễn phí, mã nguồn mở, cung cấp giao diện thân thiện với người dùng và hỗ trợ nhiều hệ điều hành máy chủ và máy client. VirtualBox có tùy chọn linh hoạt, tiết kiệm chi phí phù hợp cho mục đích sử dụng cá nhân và giáo dục.
Vietnix – Nhà cung cấp dịch vụ VPS tốc độ cao, đáp ứng mọi nhu cầu
Vietnix cung cấp giải pháp máy chủ ảo (VPS) đa dạng, đáp ứng mọi nhu cầu từ cá nhân đến doanh nghiệp. Tất cả các gói VPS đều đi kèm quyền quản trị root đầy đủ thông qua giao diện quản lý trực quan và được hỗ trợ bởi chính sách hoàn tiền minh bạch, đảm bảo sự hài lòng của khách hàng. Đặc biệt, dòng sản phẩm VPS AMD mang đến hiệu suất vượt trội.
Được xây dựng trên nền tảng phần cứng Dell tiên tiến, kết hợp công nghệ ảo hóa tối ưu và bộ xử lý AMD EPYC mạnh mẽ, VPS AMD Cao Cấp của Vietnix xử lý mượt mà các tác vụ đòi hỏi tài nguyên cao, bao gồm xử lý dữ liệu phức tạp và tính toán chuyên sâu. Bên cạnh quyền quản trị root và chính sách hoàn tiền tương tự các gói VPS khác, VPS AMD Cao Cấp còn nổi bật với khả năng hỗ trợ đa dạng hệ điều hành, từ các bản phân phối Linux phổ biến.
Thông tin liên hệ:
- Hotline: 18001093
- Email: sales@vietnix.com.vn
- Địa chỉ: 265 Hồng Lạc, Phường Bảy Hiền, Thành phố Hồ Chí Minh.
- Website: https://vietnix.vn/
Câu hỏi thường gặp
Điểm khác biệt giữa việc cài đặt máy ảo trên Windows và Linux là gì?
Công cụ cài đặt:
Linux: KVM (Kernel-based Virtual Machine) – một giải pháp ảo hóa dựa trên kernel, được tích hợp sẵn trong hầu hết các bản phân phối Linux.
Windows: VMware Workstation – một phần mềm thương mại, mạnh mẽ, thường được sử dụng trong môi trường doanh nghiệp.
Có thể sử dụng máy ảo để chạy các ứng dụng nhiều tài nguyên không?
Có thể. Hiệu quả thực hiện sẽ phụ thuộc vào cấu hình máy chủ, phần mềm và cấu hình máy ảo.
Tóm lại, việc cài đặt máy ảo tạo ra sự thuận lợi cho những cá nhân và doanh nghiệp cần vận hành đồng thời nhiều hệ điều hành và ứng dụng trên một máy tính vật lý. Hy vọng bài viết trên đã giúp bạn hiểu rõ hơn về cách cài đặt và lựa chọn máy ảo phù hợp. Nếu có bất kỳ thắc mắc nào hãy để lại bình luận ngay bên dưới, Vietnix sẽ giải đáp nhanh nhất.




















