Cài đặt WordPress trên localhost là quá trình xây dựng website ngay trên máy tính cá nhân mà không cần kết nối internet. Cách làm này giúp bạn dễ dàng thử nghiệm giao diện, plugin và cấu hình trang web mà không ảnh hưởng đến người dùng thật. Bài viết dưới đây sẽ hướng dẫn bạn từng bước cài đặt WordPress trên localhost chi tiết nhất.
Những điểm chính
- Tại sao cần cài đặt WordPress trên localhost: Hiểu được lợi ích của việc xây dựng website trên máy tính cá nhân.
- Cài đặt WordPress trên localhost với Appserv: Làm quen với quy trình cài đặt WordPress thông qua Appserv.
- Cài đặt WordPress trên localhost với XAMPP: Biết cách sử dụng XAMPP – phần mềm mô phỏng máy chủ phổ biến.
- Cài đặt WordPress với WAMP: Có thêm tùy chọn WAMP giúp tối ưu trải nghiệm quản lý môi trường phát triển cục bộ, dễ thao tác và thân thiện với người dùng Windows.
- Triển khai WordPress trên hosting thực tế: Nắm được cách cài đặt WordPress nhanh chóng trên các hệ thống hosting phổ biến.
- Upload website từ localhost lên server: Biết cách đưa toàn bộ website từ môi trường thử nghiệm lên hosting chỉ với vài thao tác đơn giản.
- Biết thêm về Vietnix – Nhà cung cấp dịch vụ lưu trữ tốc độ cao.
- Câu hỏi thường gặp: Giải đáp những thắc mắc phổ biến khi cài đặt WordPress.
Tại sao cần cài đặt WordPress trên localhost?
Cài đặt WordPress trên localhost là bước chuẩn bị quan trọng trước khi đưa website vào hoạt động thực tế. Nhờ môi trường nội bộ không kết nối internet, bạn có thể thoải mái thử nghiệm, phát triển giao diện, plugin hay tính năng mới mà không lo ảnh hưởng đến trải nghiệm người dùng. Ngoài ra, đây cũng là cách lý tưởng để xử lý lỗi, khôi phục dữ liệu hoặc xây dựng các bản staging trước khi đẩy lên server thật.
Sau khi hoàn tất việc cài đặt WordPress trên localhost và kiểm thử mọi chức năng ổn định, bạn có thể bắt đầu đưa website lên môi trường lưu trữ để hoạt động chính thức. Đây là lúc bạn cần đến một giải pháp web hosting tối ưu. Với dịch vụ WordPress Hosting tại Vietnix, website của bạn sẽ được vận hành trên nền tảng ổ cứng NVMe tốc độ cao, kết hợp máy chủ LiteSpeed giúp tải trang dưới 1 giây. Hạ tầng được thiết kế chuyên biệt cho WordPress, đi kèm công cụ PHP X-Ray hỗ trợ debug chuyên sâu, giúp bạn dễ dàng theo dõi và xử lý các vấn đề phát sinh.

Cách cài đặt WordPress trên localhost với Appserv
Cài đặt Appserv
Appserv là một bộ cài được tích hợp những tính năng như Apache, PHP, MySQL, phpMyAdmin. Sau khi cài đặt Appserv, bạn sẽ có 1 localhost, 1 hệ quản trị cơ sở dữ liệu để tạo ra các website miễn phí trên máy tính cá nhân.
Đầu tiên, bạn cần download Appserv phiên bản 2.5.10 tại đây. Trong quá trình sử dụng, các phiên bản có thể xảy ra lỗi do yêu cầu phiên bản PHP hay MySQL.
Khi download và cấu hình Appserv, bạn cần lưu ý một số vấn đề sau đây:
- Bạn hãy chọn tất cả phần mềm của AppServ.
- Cấu hình thông tin AppServ:Server Name điền localhost, Admin Email điền email của bạn và port điền 80.
- Cấu hình MySQL mặc định username là root, còn password do bạn tự đặt và chọn UTF-8 Unicode để gõ tiếng Việt.
Hướng dẫn cài đặt WordPress trên localhost với Appserv
Sau khi đã cài đặt Appserv, bạn hãy download WordPress. Bạn nên download phiên bản cũ vì nó tương thích với bộ cài AppServ 2.5.10 ở trên. Nếu bạn cài đặt phiên bản mới có thể gặp lỗi khi dùng do không tương thích về yêu cầu phiên bản PHP, MySQL.
- Bạn hãy tạo một thư mục trong C:/AppServ/www với tên miền website.
- Giải nén bản cài đặt WordPress > Copy toàn bộ file trong thư mục WordPress vào thư mục vừa tạo.
- Đặt tên website giống tên thư mục.
- Mở trình duyệt web và nhập địa chỉ localhost/phpmyadmin. Trong đó, username mặc định là “root” và password bạn đã tạo khi cài đặt AppServ ở phần trên.
- Nhập tên và chọn ngôn ngữ để tạo database.
- Kết nối từ website đến database bằng cách sửa file “wp-config-sample” trên thư mục cài đặt WordPress.
Hướng dẫn cài đặt WordPress trên XAMPP
XAMPP là gì?
XAMPP (Cross-Platform, Apache, MySQL, PHP, Perl) là một phần mềm miễn phí và có mã nguồn mở, được sử dụng rộng rãi để tạo môi trường chạy WordPress trên localhost. Tại đây, bạn có thể kiểm tra plugin, thử nghiệm theme và lập trình, xây dựng website một cách an toàn và miễn phí mà không cần phải thuê hosting.
Bên cạnh đó, đây là một phần mềm có dung lượng khá nhẹ và tất cả các yếu tố cần thiết để lập máy chủ web localhost đều chứa trong 1 file duy nhất có thể giải nén được. Việc sử dụng XAMPP cũng tương đối đơn giản, bạn có thể dễ dàng cài đặt và quản lý các dịch vụ của nó thông qua hướng dẫn dưới đây:
Các bước cài đặt WordPress trên XAMPP
Để cài đặt WordPress trên XAMPP, bạn chỉ cần làm theo 5 bước đơn giản dưới đây:
Bước 1: Download và cài đặt XAMPP
Để download trước tiên cần truy cập vào XAMPP, chọn hệ điều hành bạn đang sử dụng rồi click vào nút download.
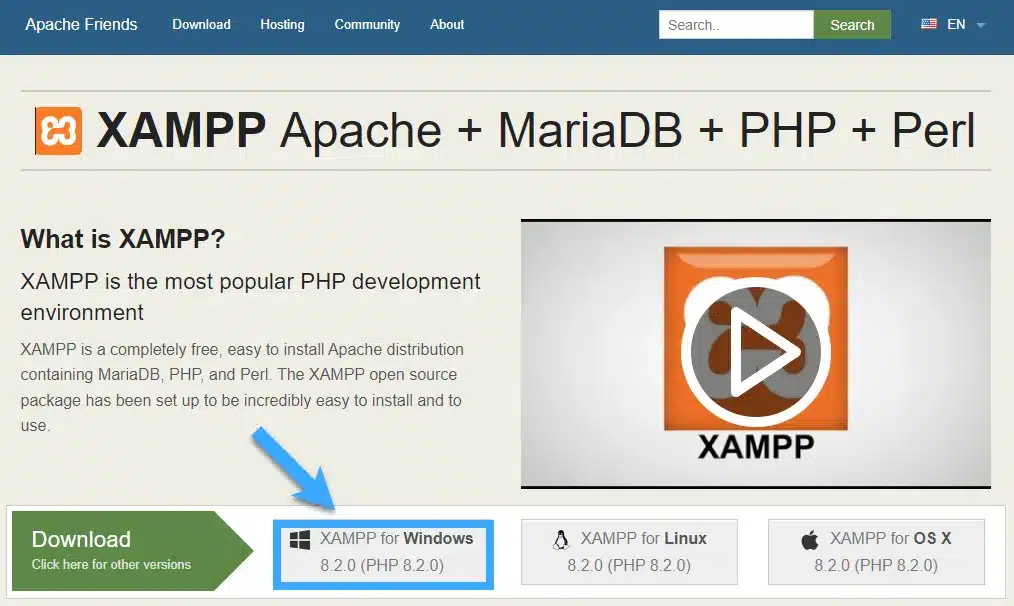
Tiếp theo, bạn unzip file vừa download rồi chọn nút Install.
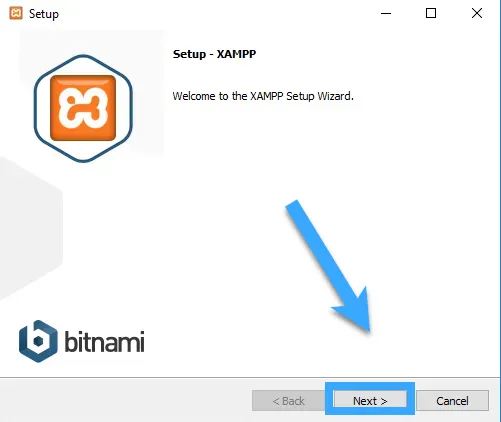
Sau đó người dùng sẽ được chuyển tới giao diện dưới đây, bạn tiếp tục chọn vào checkbox MySQL và phpMyAdmin.
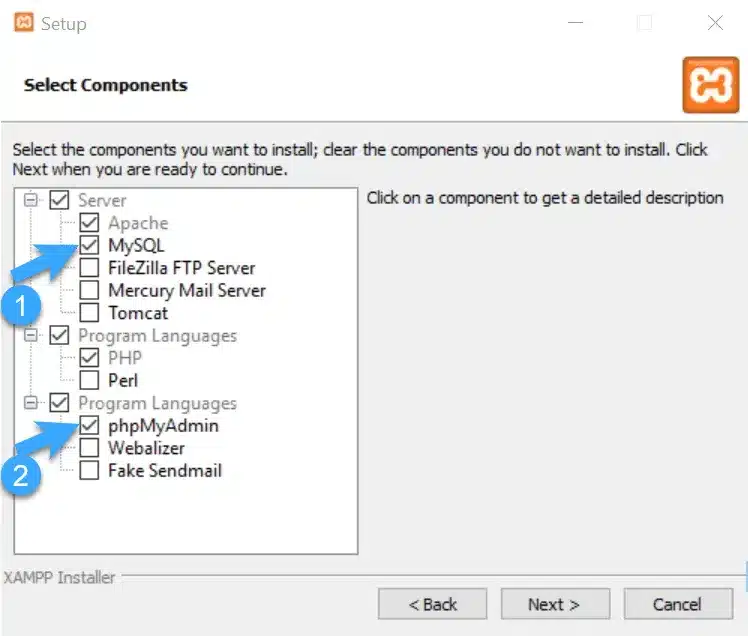
Nếu máy tính đã được cài sẵn phần mềm antivirus thì màn hình sẽ hiển thị một thông báo như dưới đây. Bạn click vào nút Allow access.
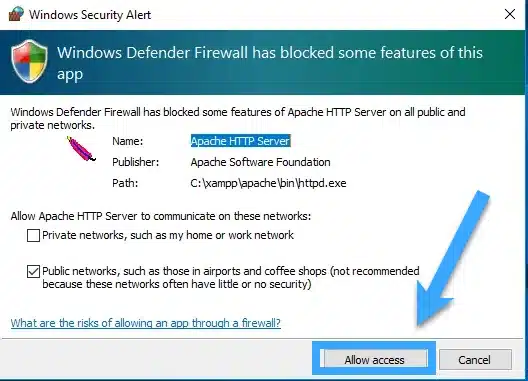
Tiếp theo, bạn cần chọn ngôn ngữ cho công cụ và nhấn nút Save.
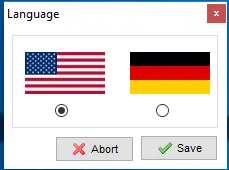
Cuối cùng là check vào dòng Do you want to start the Control Panel now? như hình dưới đây rồi nhấn Finish để hoàn tất việc cài đặt XAMPP.
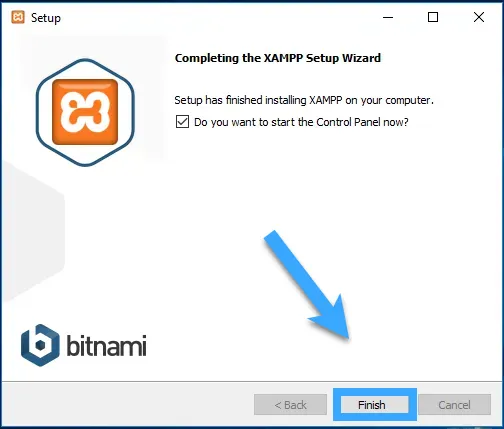
Bước 2: Download bộ cài đặt mã nguồn WordPress
Bây giờ bạn cần tạo một CSDL để bắt đầu cài đặt localhost WordPress trên XAMPP. Vào website của WordPress rồi nhấn nút download như ở dưới đây:
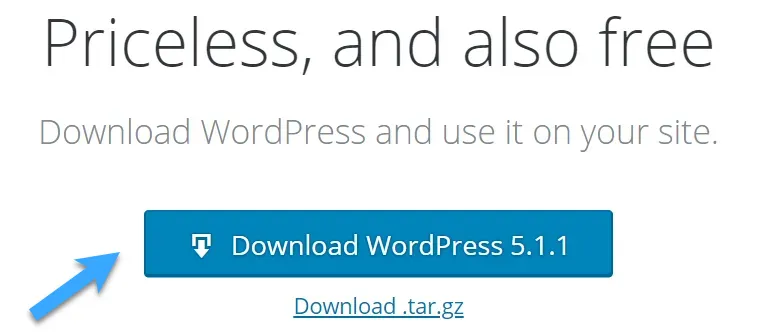
Bước 3: Copy và paste mã nguồn WordPress vào Localhost
Sau khi download xong file zip, bước tiếp theo cần làm là tạo CSDL. Trước tiên ta cần chuẩn bị một folder ở trên PC để lưu trữ dữ liệu của trang local.
- Vào đường dẫn lưu file XAMPP đã download trước đó.
- Sau đó paste phiên bản WordPress vào folder htdocs.
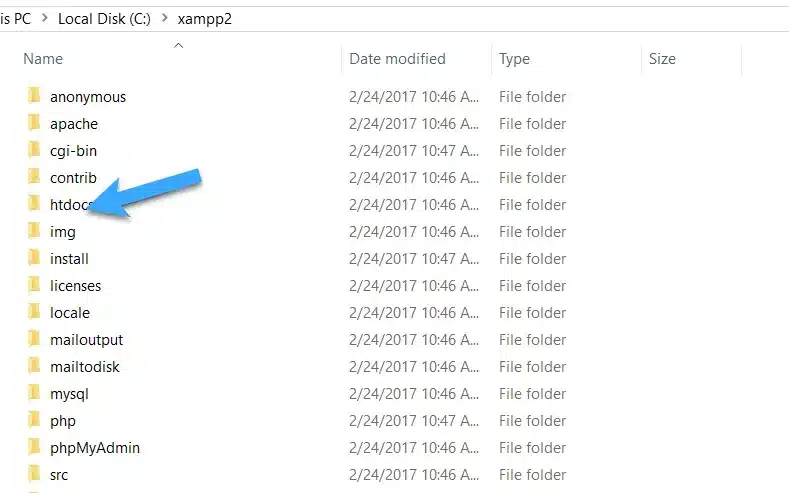
Tiếp theo hãy đổi lại tên của folder WordPress. Bạn có thể bỏ qua bước này nếu không có nhu cầu đổi tên của trang local. Chúng ta sẽ tạm đặt tên là mytest.
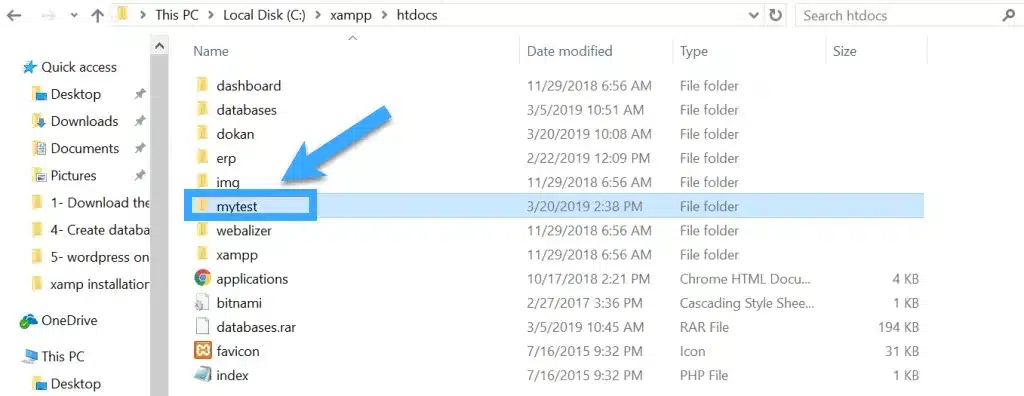
Bước 4: Tạo mới CSDL
- Tiếp theo cần mở trình duyệt web rồi truy cập vào localhost/phpmyadmin.
- Chọn Database.
- Nhập vào tên của CSDL vừa đổi trong local disk (mytest), cuối cùng là nhấn Create để hoàn tất việc tạo cơ sở dữ liệu.
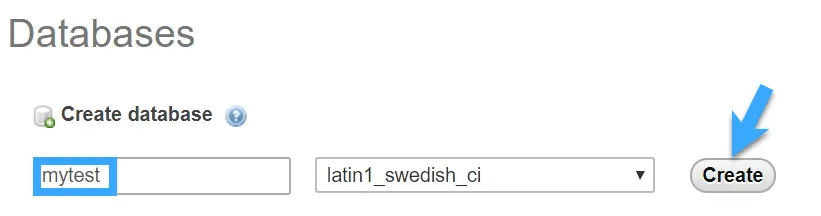
Bước 5: Bắt đầu cài đặt WordPress
Bây giờ bạn có thể bắt đầu việc cài đặt localhost WordPress. Vào folder của ứng dụng, chọn control panel rồi click vào các dòng MySQL và Apache tương ứng:
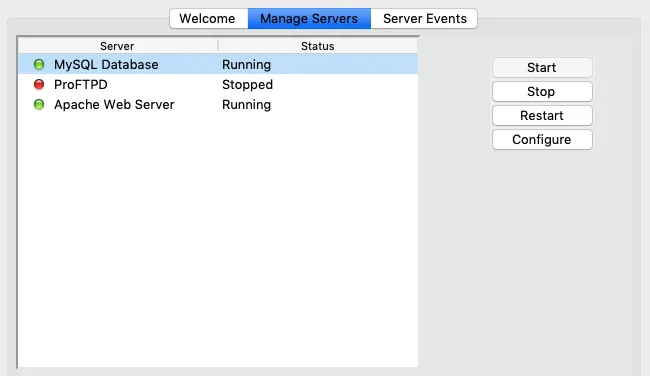
Để chạy WordPress trên localhost, sau khi nhập xong tên của localhost bạn sẽ được chuyển đến một trình cài đặt như dưới đây:
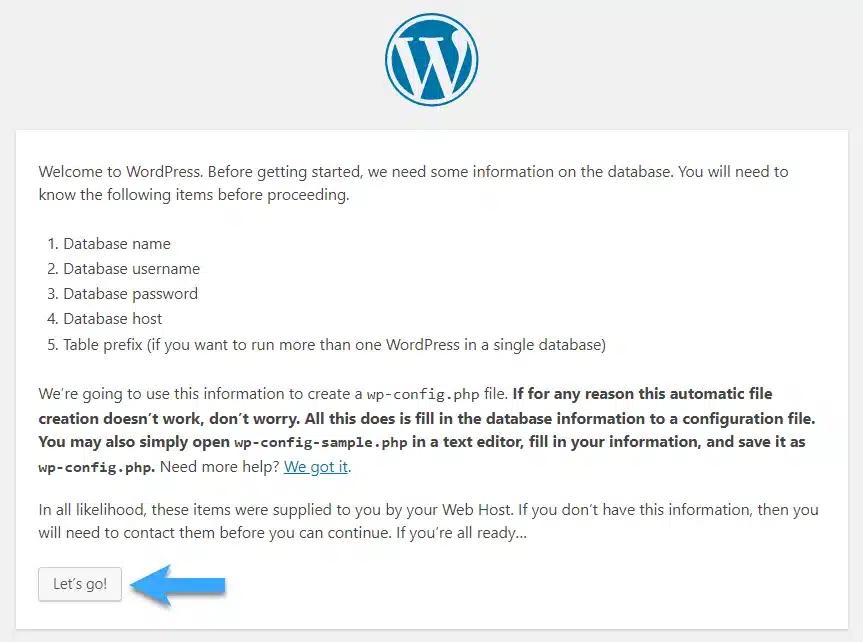
Chọn ngôn ngữ cho website rồi nhập các thông tin sau:
- Tên CSDL: mytest.
- Username: bạn có thể tạm đặt là root.
- Password: Bỏ trống.
- Database host: localhost.
Cuối cùng là nhấn vào nút Submit ở bên dưới.
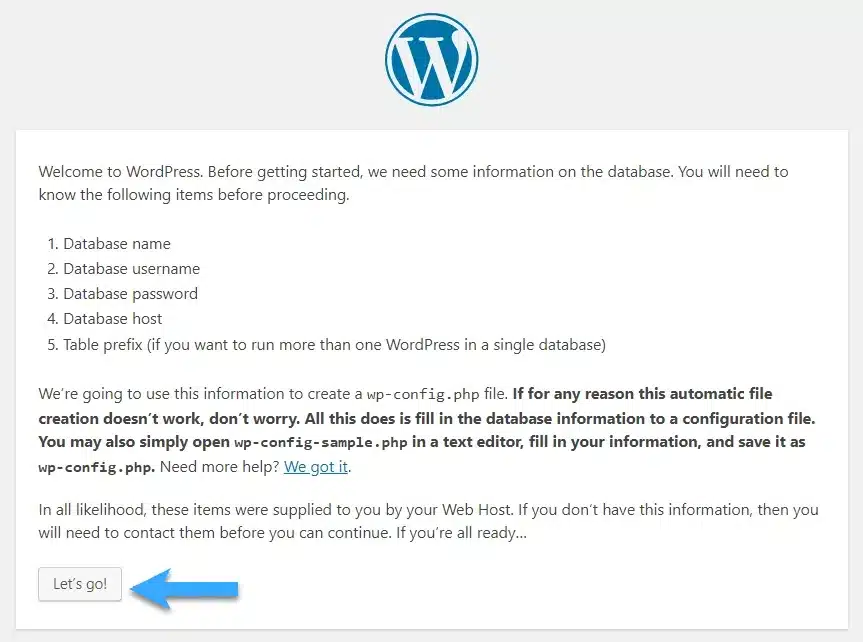
Tiếp theo, bạn cần đặt tên cho trang, username, password và địa chỉ email cá nhân. Sau đó nhấn vào Install WordPress để hoàn tất quá trình cài đặt WordPress trên localhost.
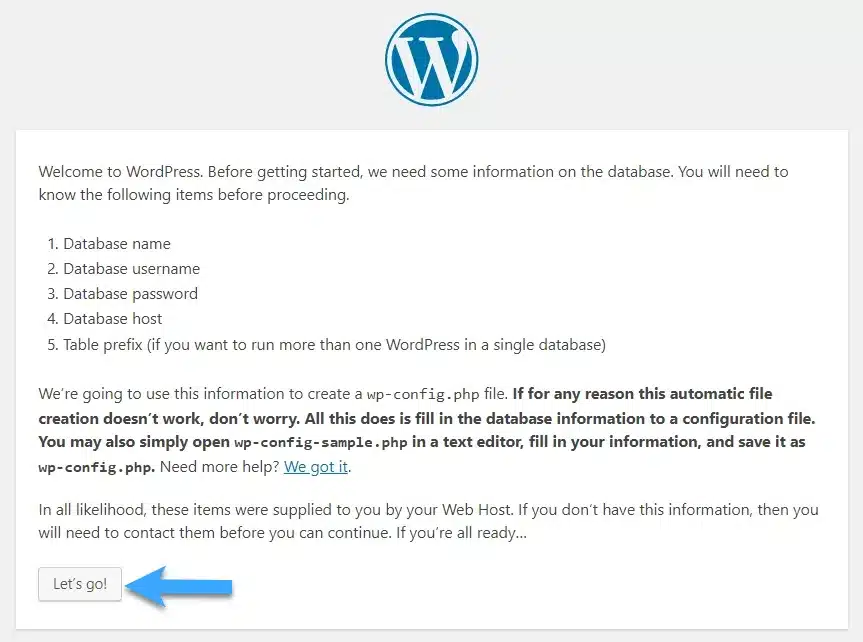
Hướng dẫn cài đặt WordPress trên localhost WAMP
WAMP được viết tắt của Window, Apache, MySQL, PHP. Cũng giống như 2 phần mềm trên, WAMP giúp giả lập máy chủ trên máy tính cá nhân. Tuy nhiên, bạn cần lưu ý WAMPServer chỉ hỗ trợ người dùng Windows.
Download và cài đặt WAMP
Đầu tiên, bạn cần download phần mềm WAMP, sau đó chọn phiên bản WampServer 64-bit hoặc 32-bit tùy vào cấu hình Windows của máy tính. Sau khi tải xuống, bạn mở lên để tiến hành cài đặt, nhấn OK hoặc Next cho tới khi kết thúc cài đặt thành công.
Download và cài đặt WordPress
Các bước thực hiện như sau:
- Download WordPress và giải nén file.
- Tạo một folder với tên miền website, sau đó copy file vừa giải nén vào folder cài đặt.
- Tạo Database tương tự như với XAMPP, truy cập địa chỉ localhost/phpmyadmin với Username mặc định là root và Password để trống.
- Nhập tên database, chọn ngôn ngữ là hoàn tất.
- Sửa file wp-config-sample giống cách làm với XAMPP, đổi tên file là wp-config, tên database như lúc tạo, username là root và password cũng để trống.
- Mở trình duyệt và nhập vào địa chỉ website của bạn.
- Nhập các thông tin cần thiết để bắt đầu tạo website.
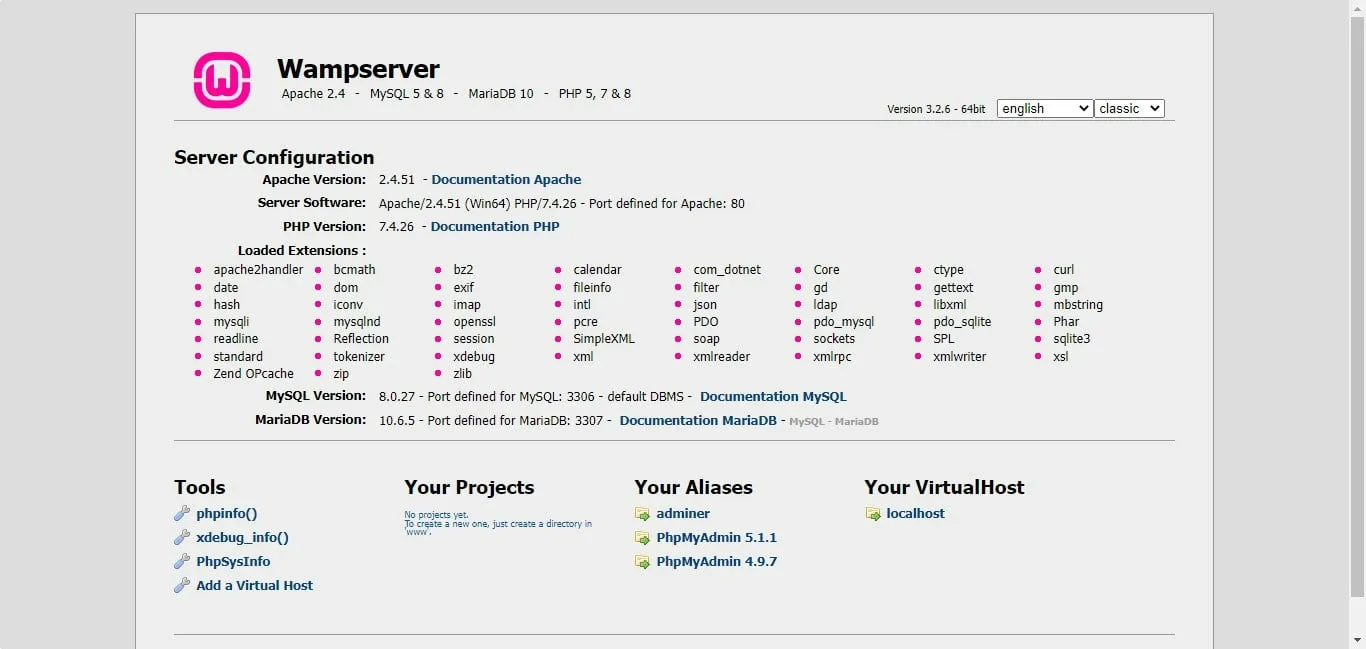
Cách cài đặt WordPress trên hosting với cPanel
cPanel là công cụ quản trị hosting trên nền tảng Linux được sử dụng phổ biến nhất hiện nay. Công cụ này có giao diện đơn giản, linh hoạt, đầy đủ tính năng, giúp người dùng quản lý tất cả các dịch vụ của hosting một cách dễ dàng, thuận tiện.
Để cài đặt WordPress trên hosting với cPanel, bạn có thể thực hiện theo các bước sau đây:
- Download mã nguồn WordPress.
- Sau khi mua hosting xong, bạn cần đăng nhập vào cPanel theo thông tin nhà cung cấp gửi cho bạn.
- Tại trang quản trị cPanel, bạn tìm mục File Manager và chọn public_html và Upload để tải file cài WordPress lên.
- Nhấn chuột phải vào file WordPress vừa tải lên, chọn Extract để tiến hành giải nén.
- Copy toàn bộ file trong thư mục WordPress ra ngoài public_html.
- Sửa file wp-config-sample tương tự như trên localhost, đổi tên file là wp-config, tên database đặt như lúc tạo, còn username và password là thông tin người dùng mà bạn đã tạo.
- Mở trình duyệt web và truy cập vào domain/wp-admin để chuyển đến trang quản trị.
- Chọn ngôn ngữ và nhập các thông tin cần thiết là xong.
- Cuối cùng là chọn mua tên miền và hosting. Bạn có thể tham khảo dịch vụ đăng ký tên miền và web hosting tại nhà cung cấp Vietnix. Với WordPress Hosting của Vietnix, bạn có thể cài đặt và quản lý website dễ dàng chỉ với 1 click thông qua WordPress Toolkit. Hơn thế nữa, Vietnix còn trang bị LiteSpeed Enterprise và ổ cứng NVMe, giúp tốc độ tải trang nhanh vượt trội.
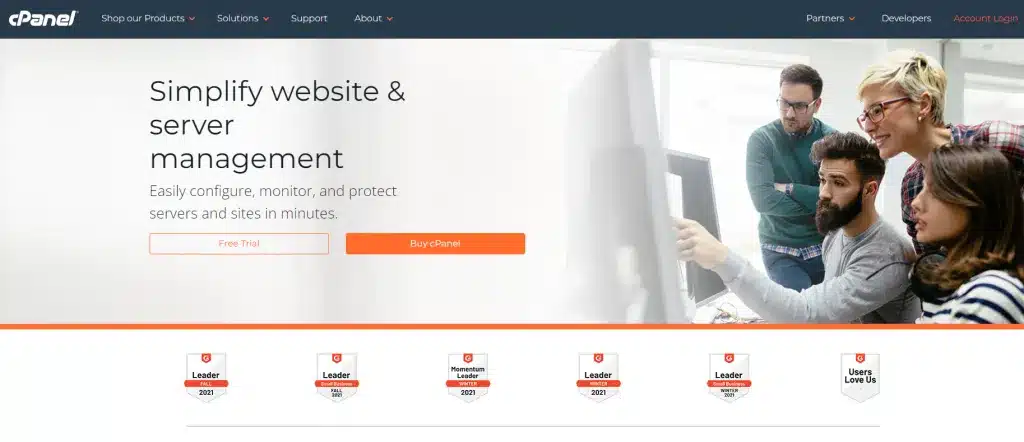
Cách cài đặt WordPress trên hosting với DirectAdmin
DirectAdmin cũng là một trong những control panel dành cho người quản trị Web Hosting với giao diện trực quan, dễ dùng. DirectAdmin cung cấp nhiều tính năng, đồng thời nâng cao tính bảo mật và kiểm soát tài khoản người dùng. Các bước cài WordPress trên DirectAdmin cũng tương tự như cài trên cPanel:
- Download WordPress.
- Mua domain và mua hosting WordPress.
- Đăng nhập DirectAdmin.
- Upload mã nguồn lên DirectAdmin.
- Tạo Database.
- Điền tên database, username và password, phần host để mặc định là localhost.
- Tải bộ cài WordPress lên hosting bằng Filezilla.
- Sau khi tải xong, bạn vào đường dẫn domain domain/wp-admin để đến trang quản trị.
- Tiến hành chọn ngôn ngữ và điền các thông tin cần thiết.
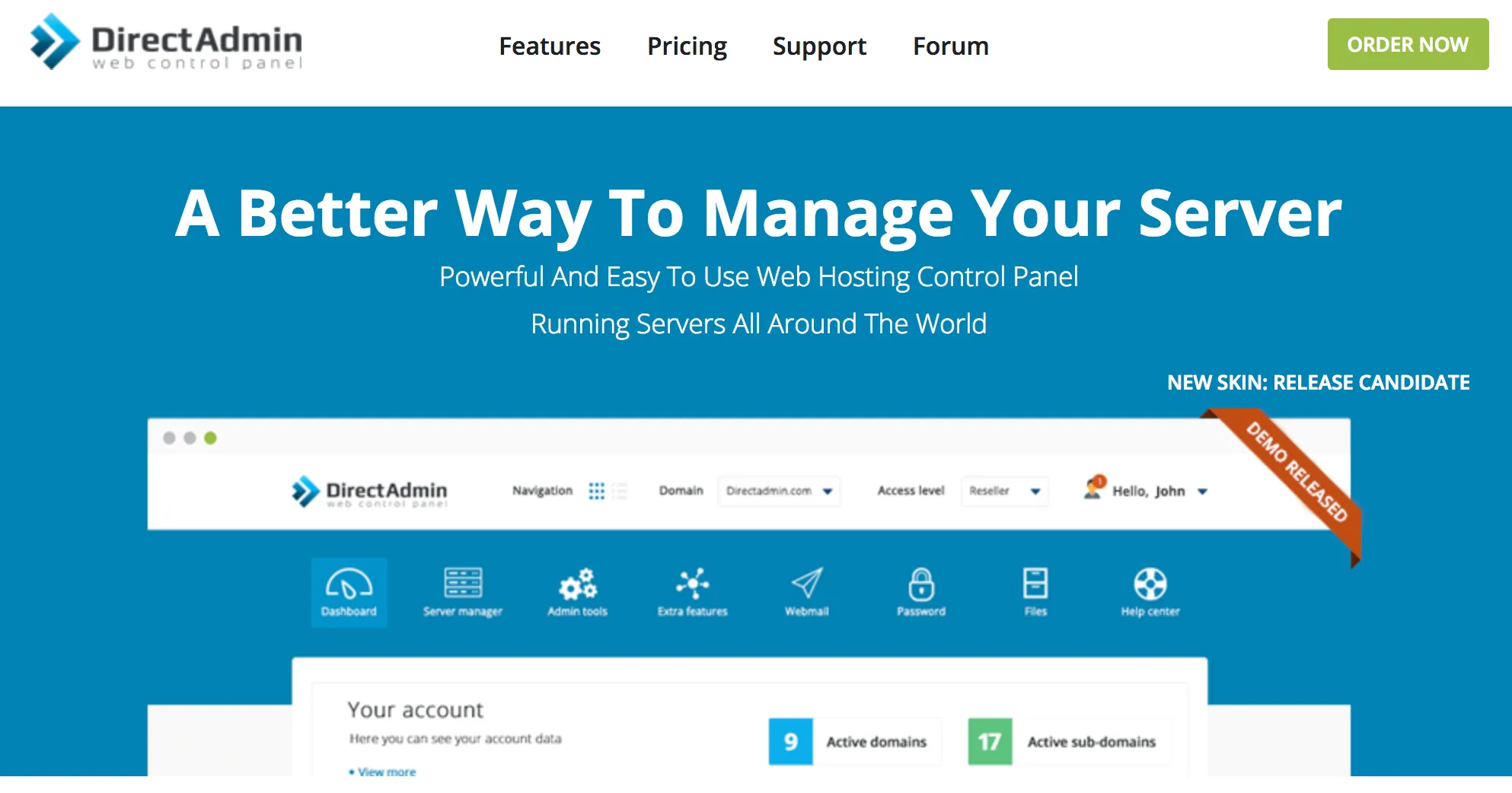
8 bước upload Website WordPress từ localhost lên server
Sau khi đã cài đặt WordPress trên localhost thành công, bạn tiến hành upload website lên server theo các bước sau đây:
- Bước 1: Bạn truy cập vào http://localhost/phpmyadmin > chọn database > bấm Export > bấm GO để xuất database ra file .sql.
- Bước 2: Import database vào hosting: Bạn truy cập vào cPanel của hosting và bấm vào mục MySQL Databases để tạo cơ sở dữ liệu và user quản lý quản lý cơ sở dữ liệu.
- Bước 3: Cập nhật site URL: Trong PHP MyAdmin bạn tìm bảng wp_options. Nếu đã thay đổi prefix cho bảng thì bạn tìm đến bảng tenprefix_options. Sau đó ở cột options_name bạn cần tìm 2 giá trị là siteurl và home, chọn edit và tiến hành đổi tên sang tên miền của bạn, bấm Go để lưu lại.
- Bước 4: Upload mã nguồn website WordPress lên hosting: Bạn mở FileZilla lên và nhập các thông số tài khoản FTP > Bấm Quickconnect để kết nối vào FTP server.
- Bước 5: Thay đổi thông tin cấu hình kết nối đến database: Trên FileZilla ở cPanel bên phải bạn tìm file wp-config.php và thay đổi các thông số theo thông tin tài khoản database đã tạo.
- Bước 6: Thay đổi lại đường dẫn trong file .htaccess: Sau khi upload lên server hosting bạn cần thay đổi lại RewriteBase /wordpress sang RewriteBase /. Nếu bỏ qua bước này bạn sẽ gặp phải lỗi 500 internal server khi tiến hành chạy WordPress.
- Bước 7: Cập nhật Permalinks: Bạn truy cập vào WordPress Admin > Bấm Settings > General > Click save options để chắc chắn các URL được cập nhật lại. Sau đó bạn vào Settings > Permalink > Click save để chắc chắn tất cả link của bài post được cập nhật lại.
- Bước 8: Trong trường hợp các link hình ảnh và link trong bài viết vẫn là localhost bạn cần vào lại PHPMyAdmin và chạy câu lệnh SQL để cập nhật lại domain cho các bài viết của WordPress. Bạn bấm vào tab SQL và paste câu lệnh SQL phía dưới vào, sau đó chọn GO và kiểm tra lại website.
UPDATE wp_posts SET post_content = REPLACE(post_content, 'localhost/wordpress/', 'www.tenmiencuaban.com/');
Vietnix – Nhà cung cấp dịch vụ lưu trữ tốc độ cao
Vietnix là nhà giải pháp lưu trữ tối ưu với hạ tầng hiện đại, đảm bảo tốc độ truy cập nhanh, hiệu suất vượt trội và tính ổn định cao cho website, ứng dụng. Dịch vụ tại đây cho phép người dùng dễ dàng tùy chỉnh cấu hình theo nhu cầu, quản lý hiệu quả thông qua giao diện đơn giản, thân thiện. Đặc biệt, Vietnix tích hợp sẵn tính năng backup tự động định kỳ giúp bảo vệ dữ liệu và giảm thiểu rủi ro mất mát. Liên hệ ngay để được tư vấn chi tiết!
Thông tin liên hệ:
- Địa chỉ: 265 Hồng Lạc, Phường Bảy Hiền, Thành phố Hồ Chí Minh
- Hotline: 1800 1093
- Email: sales@vietnix.com.vn
- Website: https://vietnix.vn/
Câu hỏi thường gặp
Sự khác nhau giữa cài đặt WordPress trên localhost và trên hosting là gì?
Cài đặt WordPress trên localhost và hosting đều cho phép người dùng xây dựng và quản lý một website. Tuy nhiên, hai môi trường này cũng có những điểm khác biệt đáng kể với các tính năng khi sử dụng:
– Localhost là một môi trường ảo được tạo ra trên máy tính cá nhân. Website trên localhost chỉ có thể truy cập từ máy tính mà không thể truy cập từ bên ngoài qua Internet. Việc cài đặt WordPress trên localhost là hoàn toàn miễn phí, có thể giúp bạn học tập, phát triển và thử nghiệm xây dựng website trước khi công khai chính thức.
– Hosting là môi trường thực tế công khai trên mạng Internet. Khi cài đặt WordPress trên hosting, bất kỳ ai cũng có thể truy cập vào website của bạn thông qua địa chỉ IP. Bạn cần phải trả một khoản chi phí nhất định để sử dụng các tính năng của hosting.
Có thể sử dụng WordPress trên localhost để thử nghiệm các theme hay plugin trả phí hay không?
Bạn hoàn toàn có thể tải và cài đặt trực tiếp các theme/plugin trả phí trong bảng điều khiển của WordPress trên localhost để sử dụng. Tuy nhiên, bạn nên tải bản gốc từ nhà cung cấp, không sử dụng các phiên bản crack để tránh vi phạm bản quyền và bảo mật dữ liệu cá nhân của mình.
Lời kết
Như vậy trong bài viết trên mình đã hướng dẫn cài đặt WordPress trên localhost bằng nhiều phần mềm khác nhau. Toàn bộ quá trình chỉ mất khoảng từ 5-10 phút cho một website local hoàn chỉnh. Nếu có thắc mắc hay đóng góp ý kiến, bạn hãy để lại bình luận phía dưới. Cảm ơn bạn đã theo dõi bài viết!


















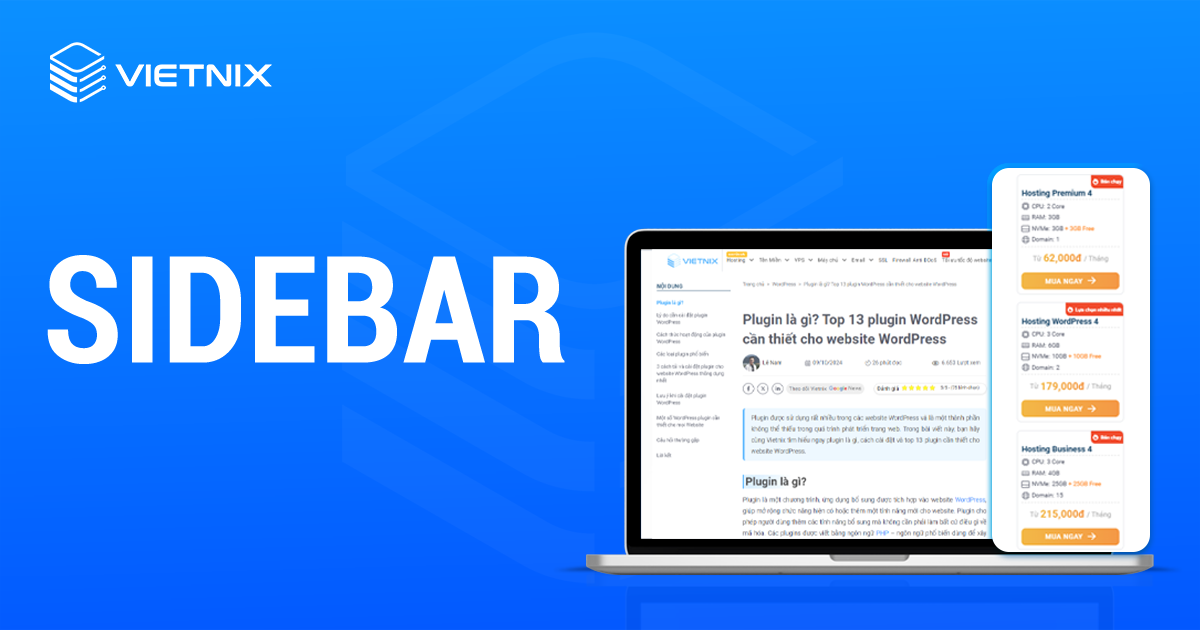



Ad ơi, mình cài đặt WordPress trên localhost là XAMPP. Tuy nhiên đến khi cài đặt plugin (Upload plugin từ trên máy lên) thì báo lỗi. Mình sử dụng macOS Monterey. Mong ad giúp mình!