XRDP là một phần mềm mã nguồn mở cho phép bạn truy cập giao diện đồ họa của máy chủ Linux từ xa thông qua giao thức RDP (Remote Desktop Protocol). Điều này cho phép bạn truy cập máy chủ Linux từ bất kỳ máy tính nào sử dụng hệ điều hành Windows, macOS hoặc Linux một cách dễ dàng và trực quan. Bài viết này sẽ hướng dẫn bạn từng bước cài đặt XRDP trên cả hai hệ điều hành phổ biến là CentOS và Ubuntu.
Điểm chính cần nắm
- Các bước cài đặt XRDP trên CentOS: Bắt đầu từ việc update server, bật EPEL Repository cho tới kiểm tra lại cài đặt XRDP.
- Các bước cài đặt XRDP trên Ubuntu: Bắt đầu từ bước cài đặt môi trường, cài đặt Xrdp cho đến bước kiểm tra lại kết nối.
- Biết đến Vietnix là nhà cung cấp dịch vụ VPS hiệu năng vượt trội, tăng tốc website.
Các bước cài đặt XRDP trên CentOS
Bước 1: Update server
Đầu tiên bạn chạy lệnh sau để update server:
yum clean all
yum -y updateSau khi đã update xong, bạn cần reboot lại Server.
rebootBước 2: Enable EPEL Repository
Gói Xrdp có sẵn trên EPEL Repo, cần kích hoạt gói này để cài đặt trên CentOS and RedHat Linux 8/7:
rpm -Uvh https://dl.fedoraproject.org/pub/epel/epel-release-latest-7.noarch.rpm
rpm -Uvh http://li.nux.ro/download/nux/dextop/el7/x86_64/nux-dextop-release-0-1.el7.nux.noarch.rpmBước 3: Tạo giao diện đồ họa GUI
Cần tạo giao diện đồ họa người dùng để có thể dùng remote desktop:
yum groupinstall -y "Server with GUI"
systemctl set-default graphical.targetBước 4: Cài đặt Xrdp trên CentOS and RedHat Linux 8/7
Sau khi đã cài đầy đủ thông tin repo hỗ trợ, cuối cùng bạn chỉ cần cài Xrdp vào là xong:
yum -y install xrdp tigervnc-serverBước 5: Khởi động dịch vụ Xrdp
Bạn lần lượt nhập các lệnh sau để khởi động dịch vụ Xrdp:
systemctl start xrdp.service
systemctl status xrdp.service
systemctl enable xrdp.serviceBạn kiểm tra xem Xrdp có đang chạy trên port 3389 chưa:
netstat -lntp | grep xrdp
tcp 0 0 0.0.0.0:3389 0.0.0.0:* LISTEN 5940/xrdp
tcp 0 0 127.0.0.1:3350 0.0.0.0:* LISTEN 5939/xrdp-sesman Bước 6: Tạo rules trên tường lửa Linux
Tắt Firewalld hoặc tạo rules cho phép Xrpd như sau:
sudo firewall-cmd --permanent --add-port=3389/tcp
sudo firewall-cmd --reloadNếu bạn sử dụng iptables thì tạo rules như sau:
iptables -I INPUT -p tcp --dport 3389 -j ACCEPTBước 7: Kiểm tra cài đặt Xrdp
Bạn dùng remote desktop (windows) để kiểm tra hoạt động Xrdp trên Linux:
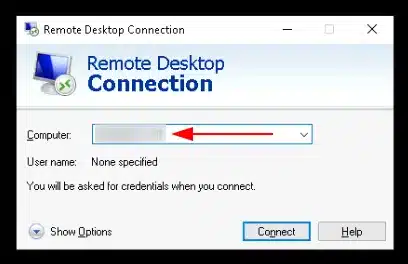
Nếu kết nối thành công thì sẽ xuất hiện giao diện như sau:
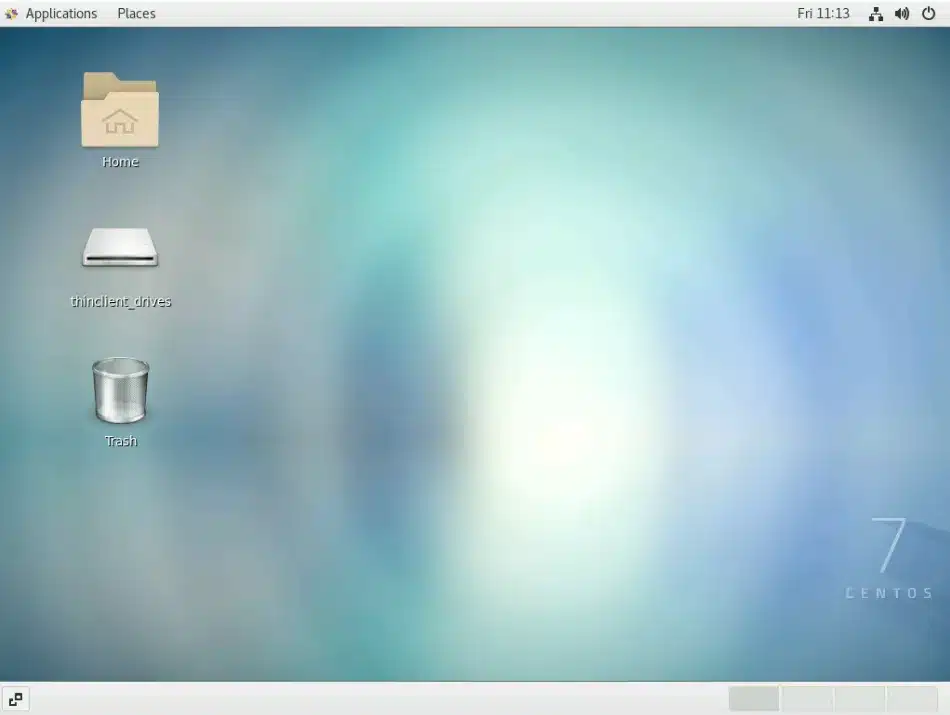
Các bước cài đặt XRDP trên Ubuntu
Bước 1: Cài đặt môi trường
Có khá nhiều lựa chọn có sẵn, chẳng hạn như XFCE, Lubuntu, Xubuntu & MATE. Ví dụ này sẽ sử dụng XFCE vì nó nhanh, nhẹ và hoạt động tốt trên các máy chủ, chạy lệnh sau để cài đặt:
sudo apt update
sudo apt install xfce4 xfce4-goodies xorg dbus-x11 x11-xserver-utilsTùy thuộc vào hệ thống của bạn, việc tải xuống và cài đặt các gói Xfce sẽ mất một khoảng thời gian.
Bước 2: Cài đặt Xrdp
Gói Xrdp có sẵn trong kho lưu trữ mặc định của Ubuntu, chạy lệnh sau để cài đặt:
sudo apt install xrdpKhi quá trình cài đặt hoàn tất, dịch vụ Xrdp sẽ tự khởi động. Bạn có thể kiểm tra trạng thái Xrdp đang chạy bằng cách nhập:
sudo systemctl status xrdp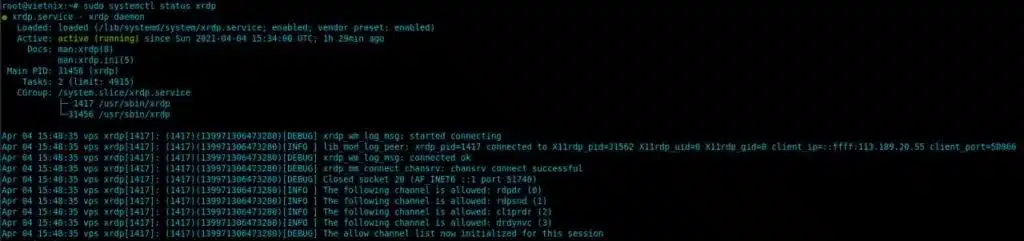
Theo mặc định, Xrdp sử dụng tệp /etc/ssl/private/ssl-cert-snakeoil.key, chỉ những người dùng là thành viên của nhóm ssl-cert mới có thể đọc được. Thực thi lệnh sau để thêm người dùng xrdp vào nhóm:
sudo adduser xrdp ssl-cert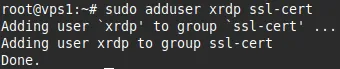
Vậy là Xrdp đã được cài đặt thành công trên hệ thống của bạn.
Bước 3: File cấu hình Xrdp
Các file cấu hình Xrdp nằm trong thư mục /etc/xrdp và file cấu hình chính có tên xrdp.ini, đối với các kết nối Xrdp cơ bản, bạn không cần thực hiện bất kỳ thay đổi nào đối với các file cấu hình. Xrdp sử dụng màn hình nền X Window mặc định, trong trường hợp này là XFCE.
Nếu bạn có thay đổi nào trong việc cấu hình Xrdp, thì cần phải khởi động lại nó:
sudo systemctl restart xrdpBước 4: Cấu hình tường lửa
Nếu bạn dùng firewalld thì chạy lệnh sau:
sudo firewall-cmd --permanent --add-port=3389/tcp
sudo firewall-cmd --reloadNếu bạn dùng iptables thay thế cho firewalld, thì cần disable firewalld và chạy lệnh iptables sau:
sudo iptables -I INPUT -p tcp --dport 3389 -j ACCEPTBước 5: Kiểm tra kết nối
Bạn có thể dùng Remote Desktop mặc định của Windows hoặc Remmina của Linux để kết nối, ví dụ này sẽ dùng Remmina để kiểm tra kết nối:
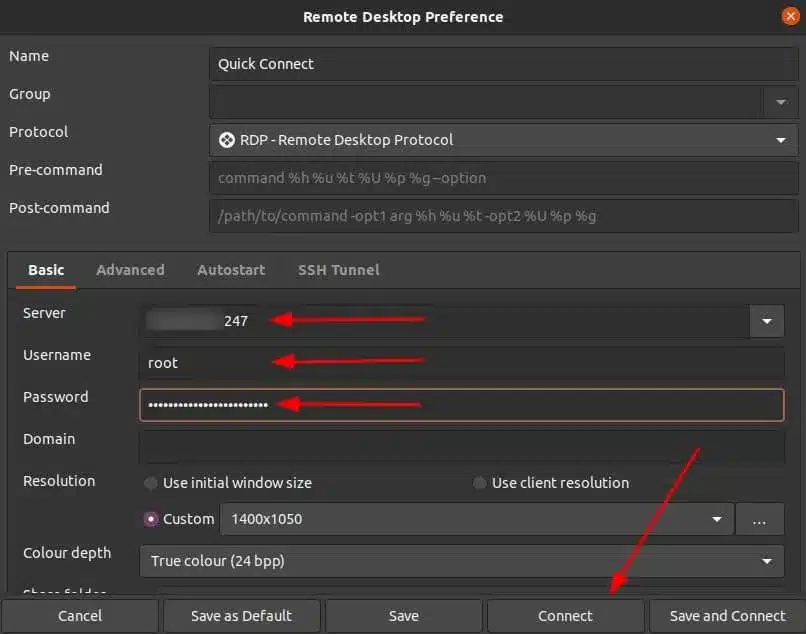
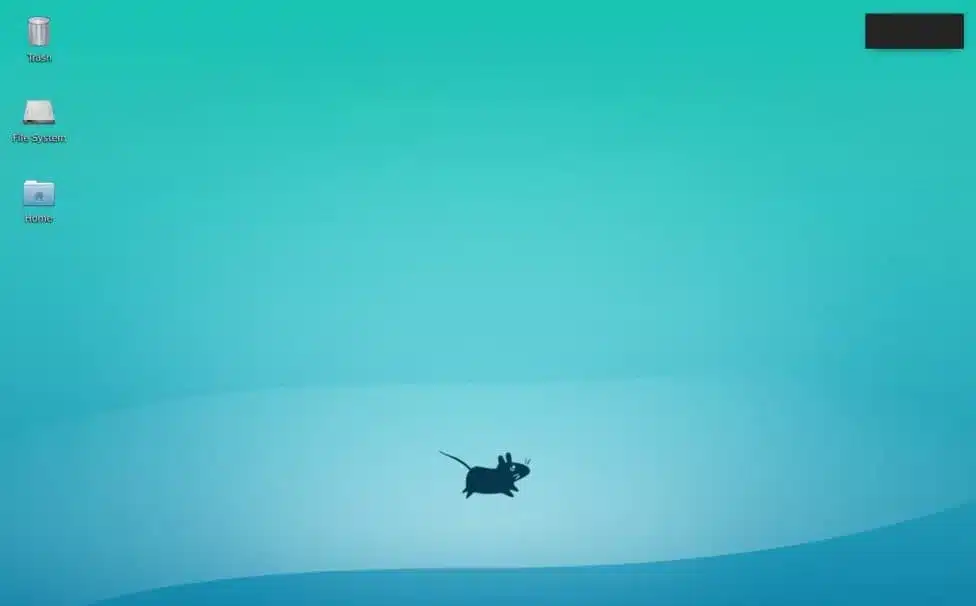
Vietnix – VPS hiệu năng vượt trội, tăng tốc website
Với hơn 12 năm hoạt động, Vietnix đã đạt nhiều thành tựu ấn tượng như triển khai thành công hơn 100.000 dịch vụ và nhận được tỷ lệ hài lòng lên đến 97%. Đội ngũ hơn 80 chuyên gia nhiệt huyết của Vietnix luôn sẵn sàng hỗ trợ 24/7, đảm bảo mang đến trải nghiệm mượt mà và hiệu quả cho khách hàng.
Dịch vụ thuê VPS Việt Nam của Vietnix nổi bật với hiệu năng vượt trội, được xây dựng trên nền tảng hạ tầng hiện đại, sử dụng 100% SSD NVMe và công nghệ ảo hóa tiên tiến. Bên cạnh đó, Vietnix cam kết mang đến mức giá cạnh tranh với đa dạng gói dịch vụ VPS AMD, VPS GPU, VPS NVMe,… cùng nhiều ưu đãi hấp dẫn, giúp tối ưu chi phí cho doanh nghiệp của bạn. Hãy trải nghiệm dịch vụ VPS chất lượng cao của Vietnix ngay hôm nay để nâng tầm hiệu suất hoạt động trực tuyến.
Thông tin liên hệ:
- Hotline: 18001093.
- Email: sales@vietnix.com.vn.
- Địa chỉ: 265 Hồng Lạc, Phường Bảy Hiền, Thành phố Hồ Chí Minh.
- Website: https://vietnix.vn/.
XRDP không chỉ mang lại sự tiện lợi trong việc truy cập từ xa mà còn đảm bảo tính bảo mật cho hệ thống của bạn. Hy vọng với hướng dẫn chi tiết trên của mình, bạn đã cài đặt XRDP thành công trên CentOS và Ubuntu. Ngoài ra, bạn có thể xem thêm cách cài đặt các phần mềm, ứng dụng khác trên CentOS và Ubuntu trong các bài viết sau của mình:



















