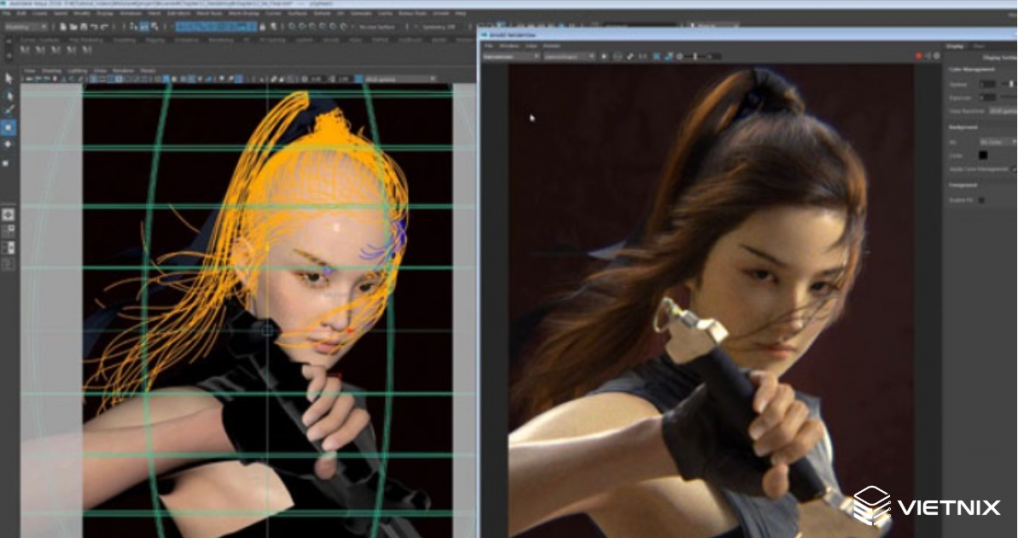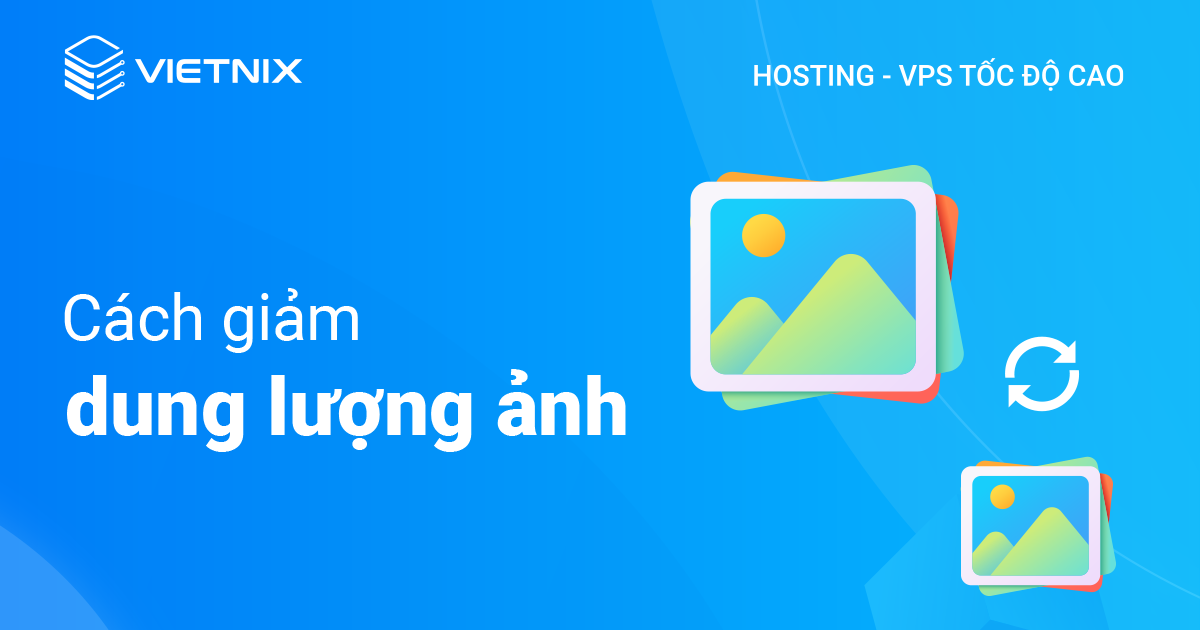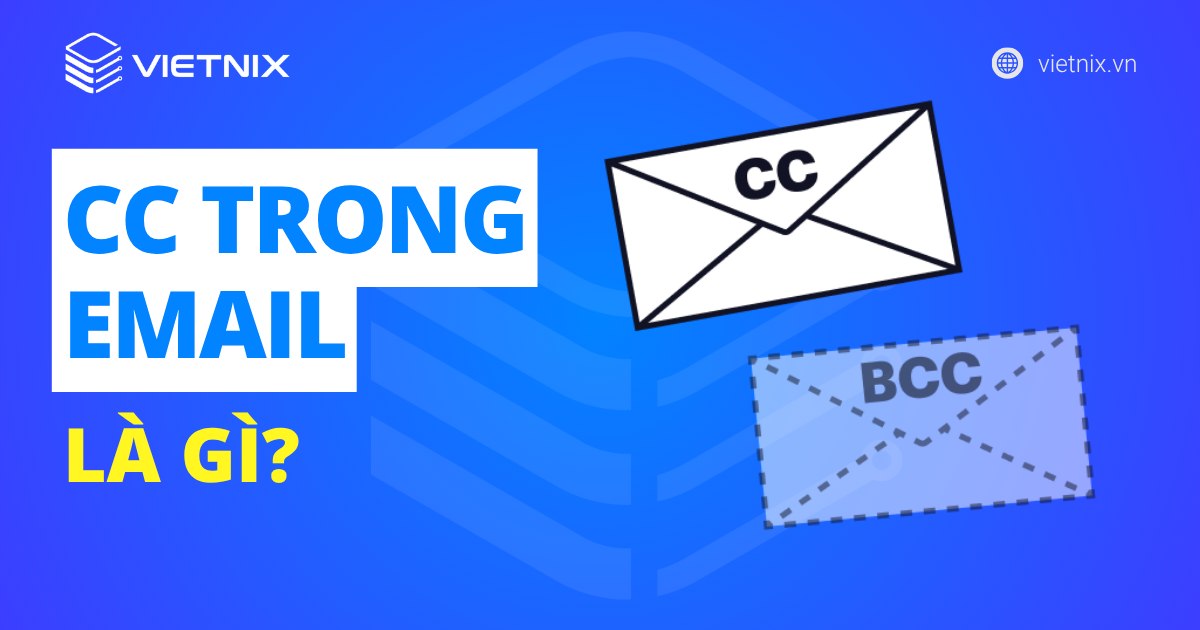Cài đặt chuyển đổi trong Google Ads là một yếu tố quan trọng có ảnh hưởng đến sự thành công của chiến dịch quảng cáo. Bài viết dưới đây Vietnix sẽ giới thiệu đến bạn 4 cách cài đặt chuyển đổi Google Ads nhanh chóng và hiệu quả cao, hãy cùng theo dõi nhé.
Tại sao cần phải cài đặt chuyển đổi Google Ads?
Dưới đây là những lý do bạn nên cài đặt tính năng theo dõi cài đặt chuyển đổi Google Ads:
- Theo dõi được nhóm quảng cáo, từ khóa quảng cáo và chiến dịch nào đang có hiệu quả cao nhất, thu hút được nhiều khách hàng nhanh chóng tạo ra hành động có giá trị.
- Nắm rõ lợi tức đầu tư ROI để từ đó phân bổ ngân sách quảng cáo hợp lý.
- Tối đa hóa lượt chuyển đổi, ROAS và CPA mục tiêu, giúp quảng cáo luôn được tối ưu hóa theo mục tiêu kinh doanh.
- Đánh giá số lượng khách hàng có khả năng tương tác và chuyển đổi với quảng cáo trên nhiều trình duyệt, thiết bị khác nhau.
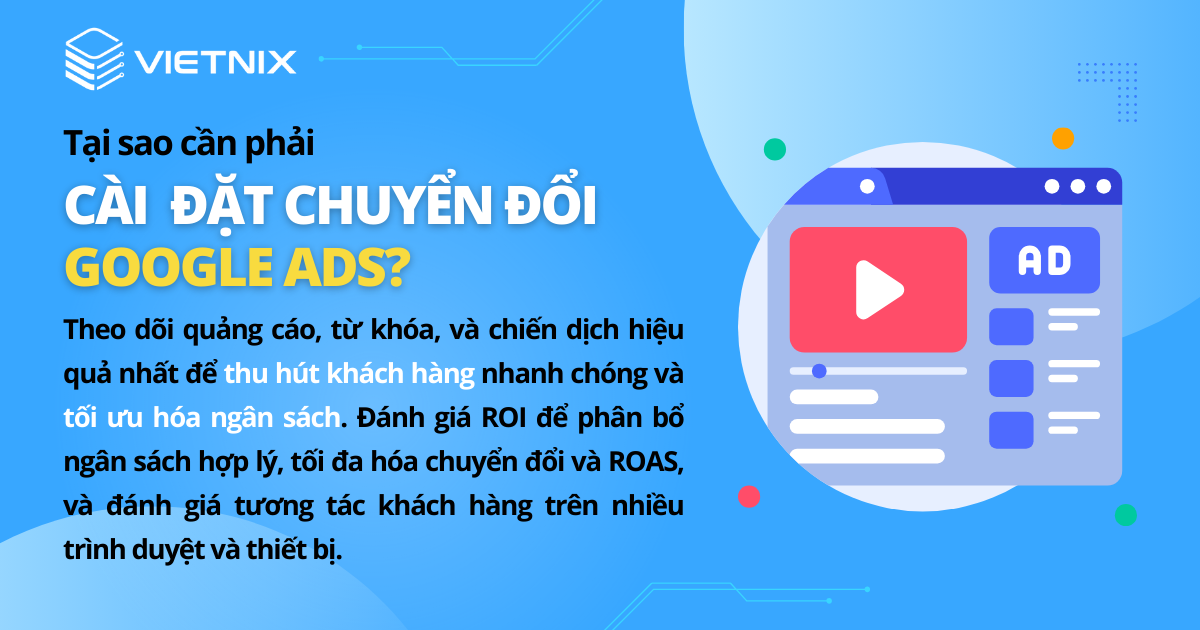
4 cách cài đặt chuyển đổi Google Ads cho website nhanh chóng
Để bắt đầu cài đặt chuyển đổi Google Ads vào website, bạn có thể tham khảo và làm theo 4 gợi ý như sau:
Cách 1: Tiến hành cài đặt chuyển đổi Google Ads bằng cách đo lường trực tiếp trên Google
Đây là cách thực hiện đơn giản nhất. Trước hết bạn cần nắm rõ về 4 loại chuyển đổi trong Google Ads hiện nay:
- Chuyển đổi trên website: Như mua hàng và đăng ký.
- Cuộc gọi điện thoại: Khách hàng chủ động gọi đến cho doanh nghiệp.
- Cài đặt ứng dụng lần đầu và hành động: Dành cho các chiến dịch quảng cáo trên Google.
- Nhập: Hoạt động chuyển đổi diễn ra khi khách hàng thực hiện mua hàng trực tuyến.
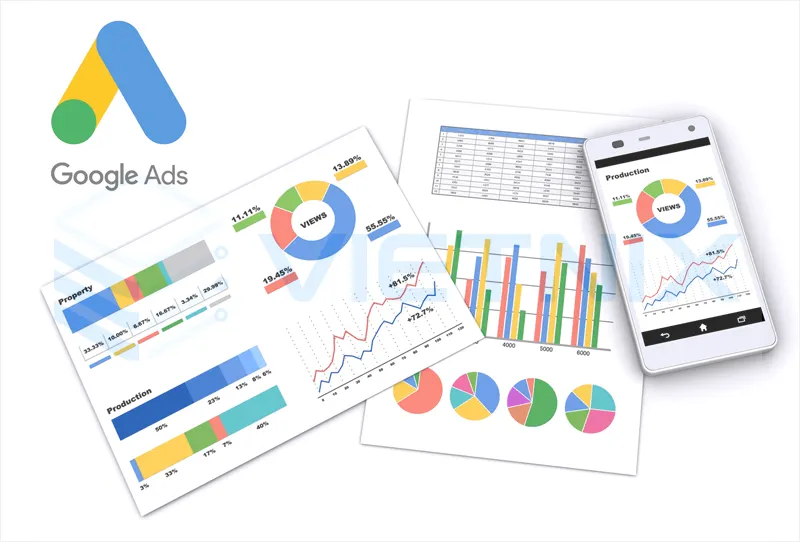
Để đo lường, cài đặt chuyển đổi Google Ads trên web bạn thực hiện thứ tự như sau:
Bước 1: Thiết lập và lấy mã chuyển đổi
Tại phần Tool & Setting (Công cụ và Cài đặt) nằm phía trên cùng của tài khoản, bạn chọn Chuyển đổi (Conversions). Sau đó click vào biểu tượng dấu + để thêm một chuyển đổi mới. Tiếp theo chọn Website và điền các thông số phù hợp như sau:
- Danh mục: Chọn danh mục phù hợp với mục đích chuyển đổi của bạn.
- Tên: Đặt tên cụ thể cho loại chuyển đổi mà bạn cần tạo.
- Giá trị: Có thể thiết lập hoặc không để bạn đánh giá được hiệu quả chiến dịch đặt giá thầu.
- Số lượng: Chọn số chuyển đổi được tính cho mỗi lần nhấp hoặc tương tác với quảng cáo.
- Thời lượng chuyển đổi: Số ngày (tối đa 90 ngày) bạn muốn theo dõi số lượng khách hàng nhấp vào quảng cáo.
- Cửa sổ chuyển đổi xem qua: Thời gian tối đa mà bạn muốn đếm số lượng người thực hiện chuyển đổi sau khi họ đã xem qua quảng cáo.
- Bao gồm trong “Chuyển đổi”: Tích vào sẽ hiển thị dữ liệu chuyển đổi đã đo được trong cột báo cáo “Conversation”.
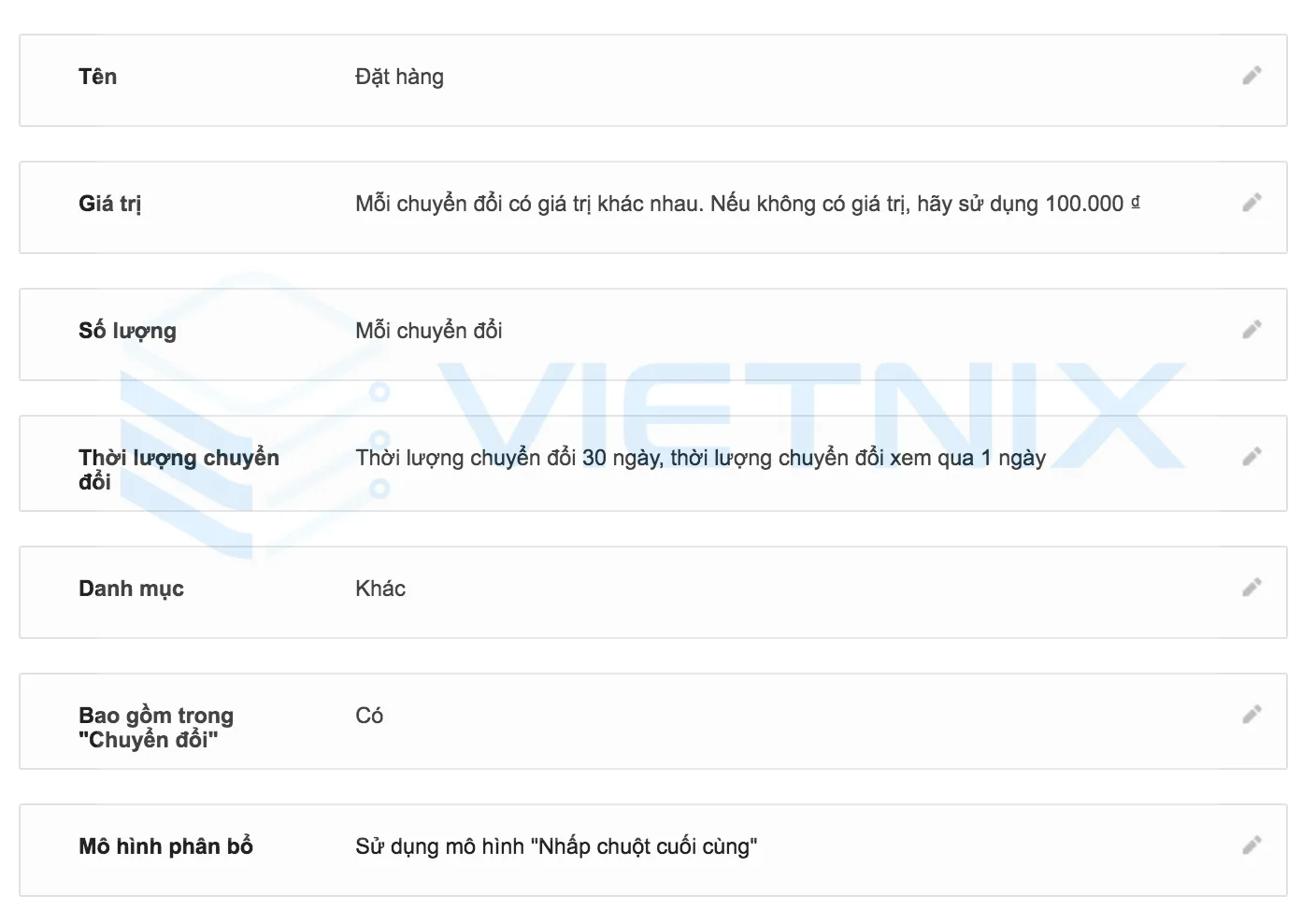
Bước 2: Cài đặt cho mã chuyển đổi
Đến đây, bạn sẽ nhận được một đoạn mã từ Google, sau đó cài đặt mã này vào trang cuối của trình chuyển đổi. Sau khi hoàn thành, dữ liệu chuyển đổi về cho nhóm quảng cáo, keyword và chiến dịch cụ thể sẽ được ghi nhận trong tài khoản Google Ads của bạn.
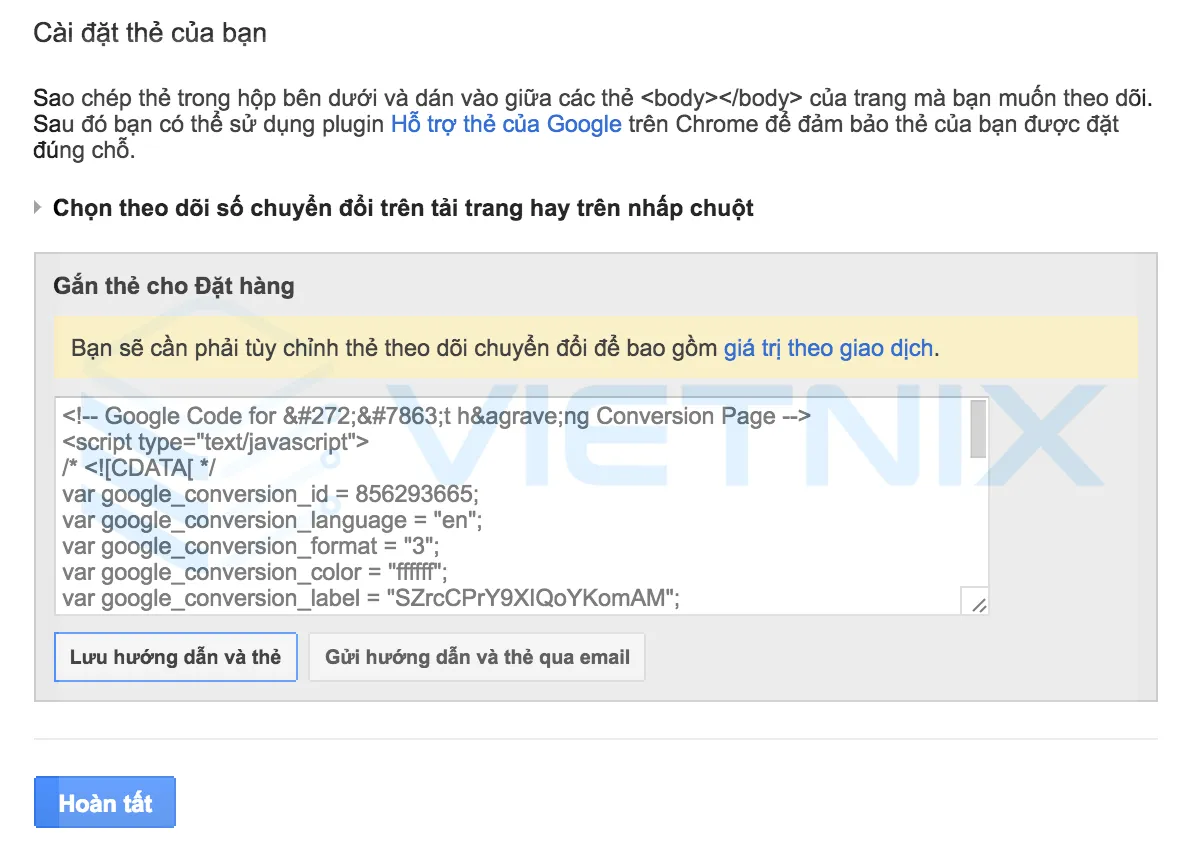
Cách 2: Theo dõi chuyển đổi Google Ads trên Google Analytics
Để cài đặt chuyển đổi Google Ads trên Google Analytics thì trước hết bạn cần liên kết 2 tài khoản này lại với nhau. Các bước thực hiện sẽ như sau:
Bước 1: Tạo tài khoản liên kết trong Google Analytics
- Vào Google Analytics, đến khu vực của quản trị viên. Trong phần thuộc tính, bạn tìm liên kết sản phẩm và bấm vào Google Ads Linking (Liên kết Google Ads).
- Bấm vào nút New Group Link (Nhóm liên kết mới) để chắc chắn các tài khoản của bạn đã được liên kết.
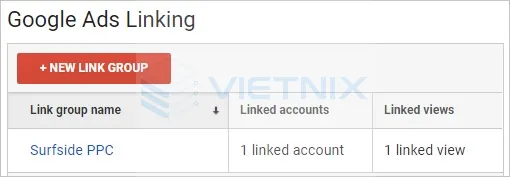
- Bạn được phép điều chỉnh liên kết bằng cách nhấp vào phần All Products (Tất cả sản phẩm) và chọn Adjust Link.
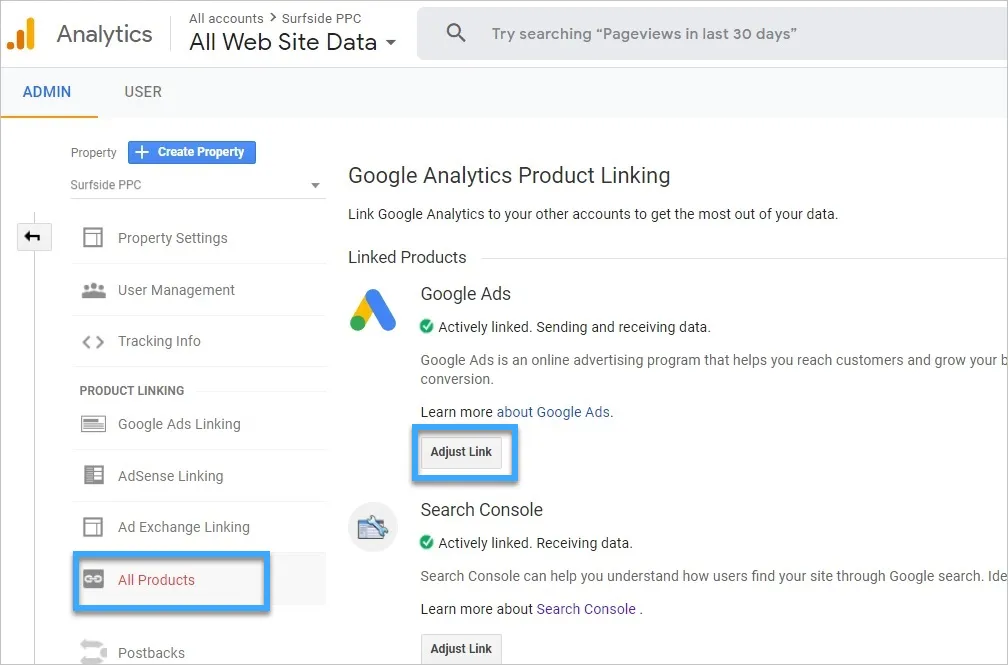
Bước 2: Linked Accounts trong Google
Đi đến tài khoản quảng cáo Google Ads của bạn, nhấn vào Tool & Setting (Công cụ và Cài đặt) nằm trên thanh công cụ phía trên cùng. Sau đó, bấm vào Linked accounts (Tài khoản được liên kết) trên menu thả xuống. Điều này giúp đảm bảo các toàn đã được liên kết với nhau.
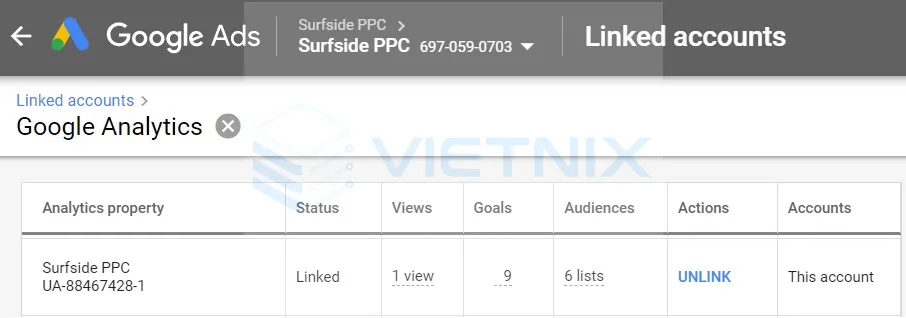
Bước 3: Tạo Goals trong Google Analytics
Tiếp theo, bạn tiếp hành truy cập vào tài khoản Google Analytics. Trong khu vực quản trị viên của Google Analytics, bấm vào Goals > New Goals để tạo mục tiêu mới để đo lường khi người dùng thực hiện xác nhận mua hàng, xác nhận bảng tin hay trang cảm ơn,…
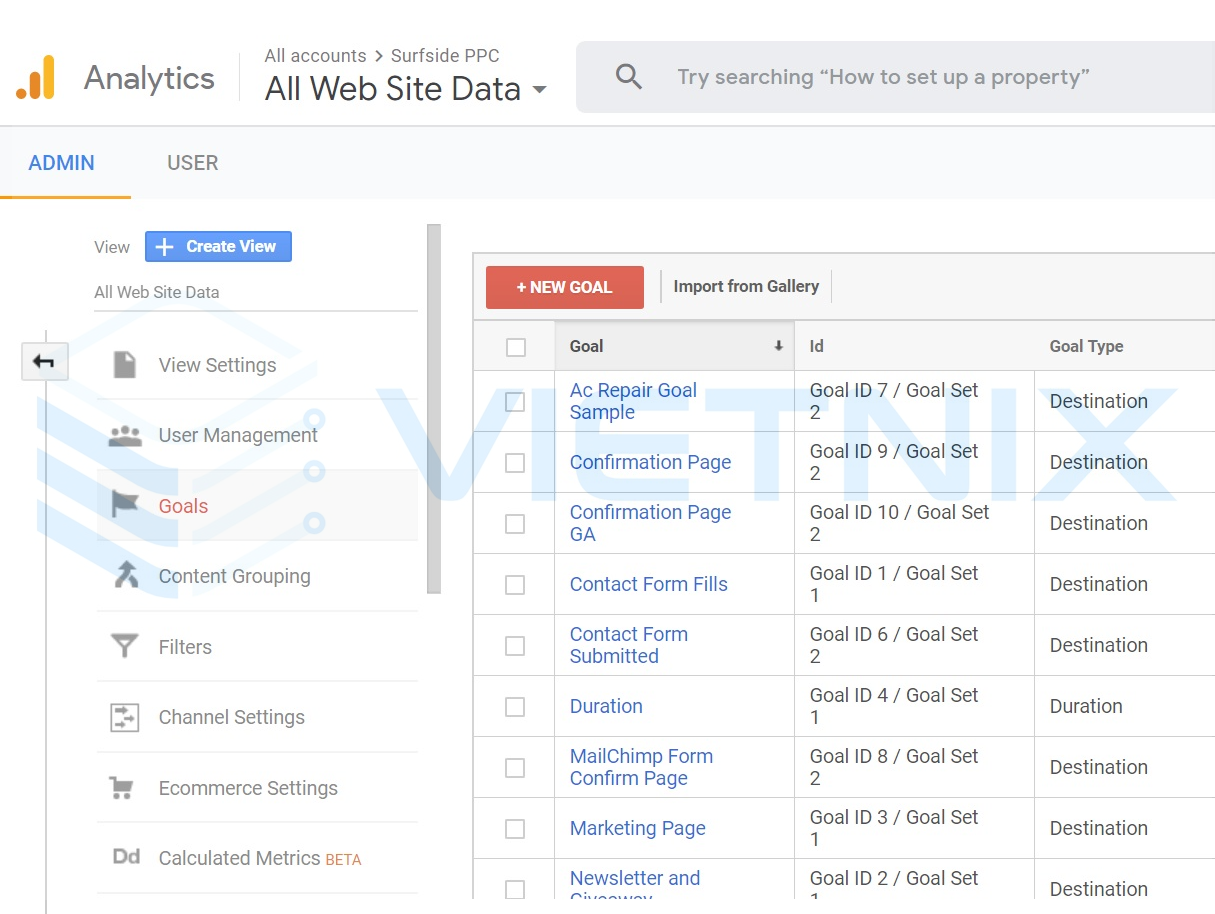
Bước 4: Truy cập trang chuyển đổi của bạn
Sau khi đã tạo Goal, bạn cần chuyển sang tài khoản Google. Tiếp theo bấm vào mục Tool & Setting (Công cụ và Cài đặt) trên cùng, sau đó nhấn vào Conversions.
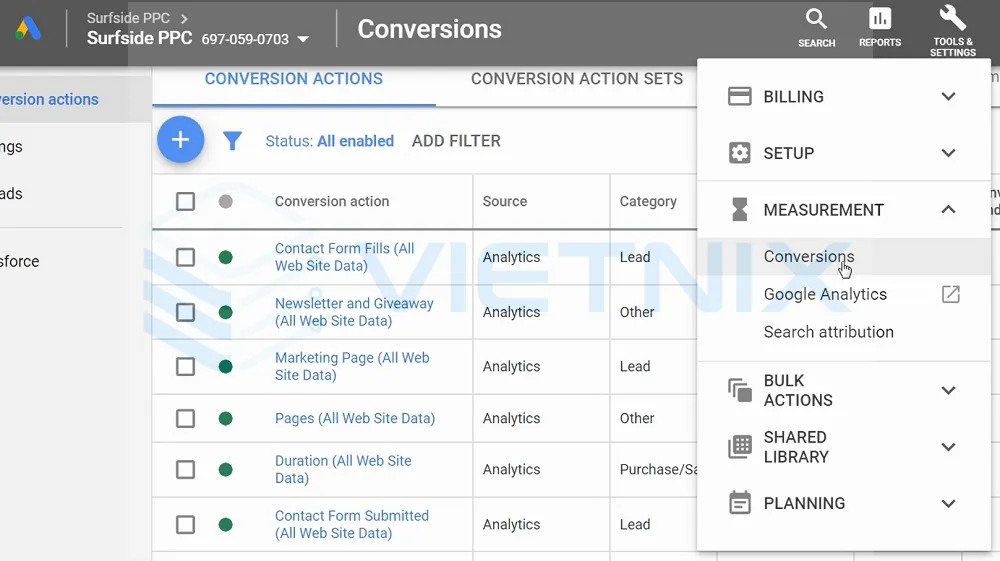
Bước 5: Thêm chuyển đổi mới bằng Import
Có nhiều hình thức đo lường chuyển đổi khác nhau trong Google Ads. Tuy nhiên trong trường hợp này, bạn nên thử tùy chọn Import.
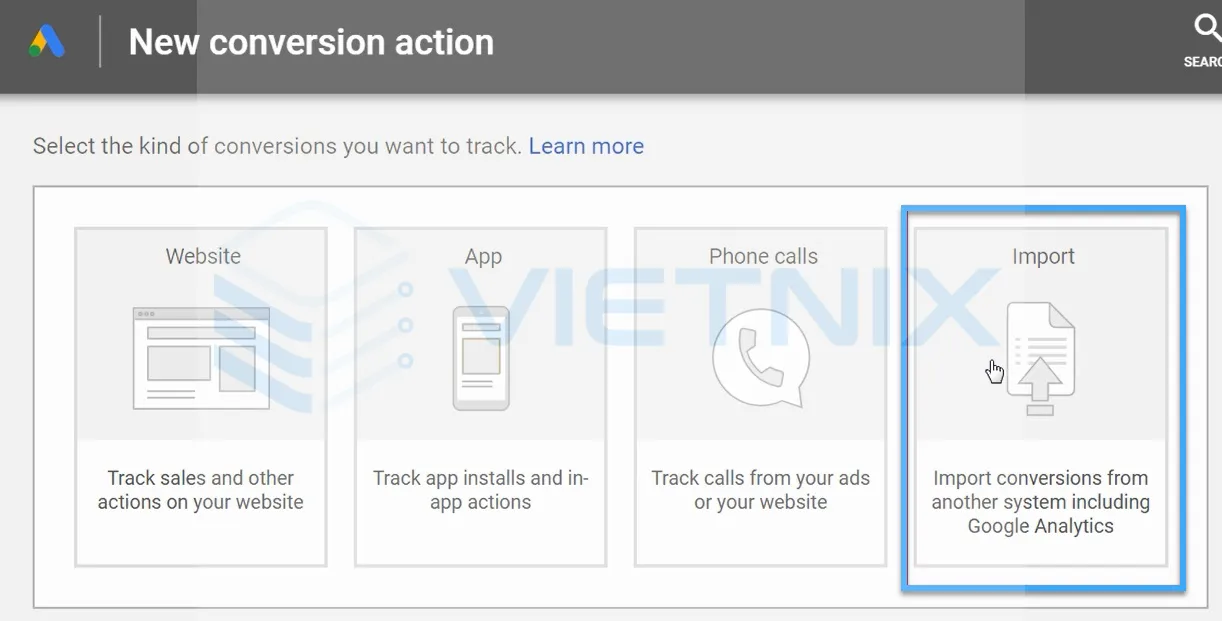
Bước 6: Chọn Google Analytics
Goal vừa được tạo đã nằm trong tài khoản Google Analytics, do đó bước này bạn sẽ tiến hành kết nối với tài khoản đó và import chuyển đổi cho Google Ads.
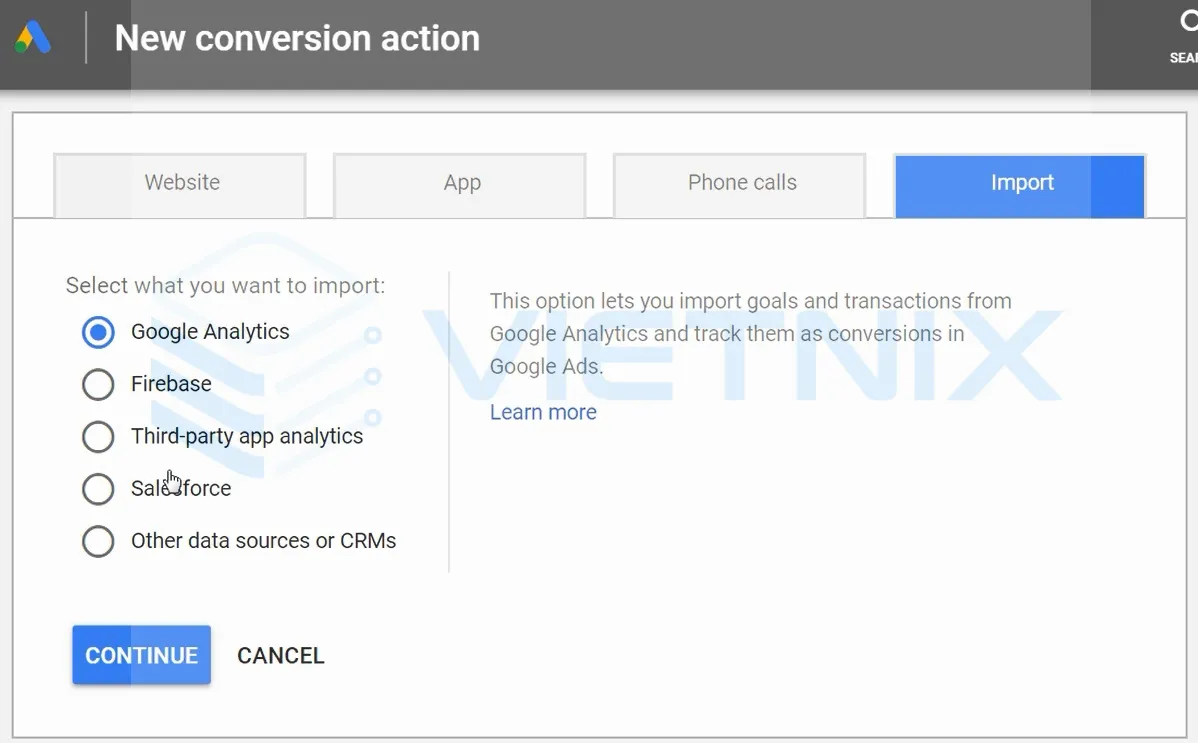
Bước 7: Import lượt chuyển đổi vào
Sau khi đã import số lượt chuyển đổi từ Google Analytics, giờ đây bạn có thể biết được tổng số lượt chuyển đổi trong chiến dịch Google Ads của mình.
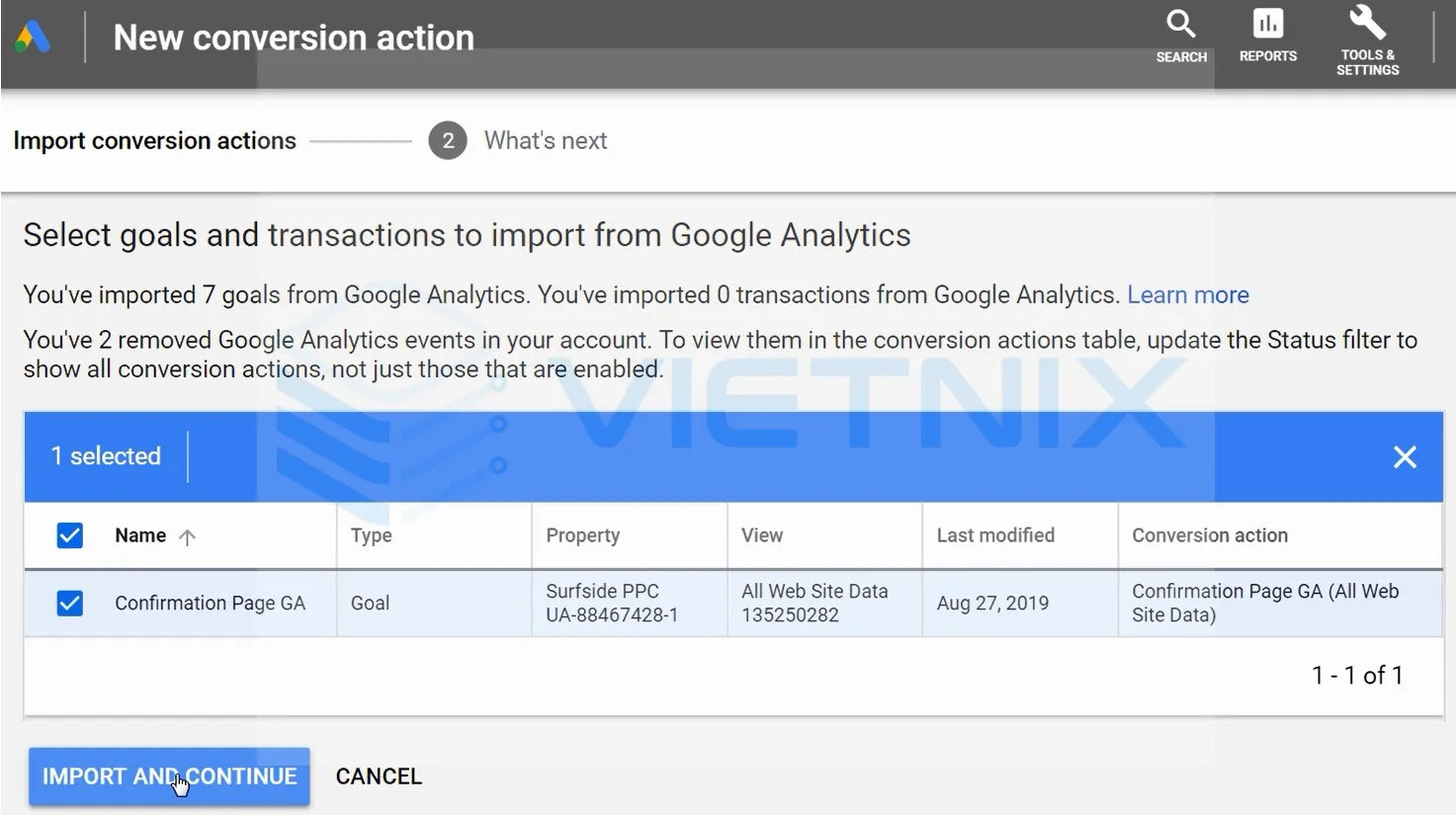
Bước 8: Tối ưu hóa phần Campaign Settings
Mở chiến dịch Google Ads mà bạn chuẩn bị chạy. Tiếp theo bấm vào mục Setting ở thanh công cụ bên trái. Cuộn xuống phần Conversions, bạn có thể chọn sử dụng toàn bộ chuyển đổi có trong tài khoản hoặc chỉ sử dụng một hành động chuyển đổi cụ thể cho chiến dịch này.
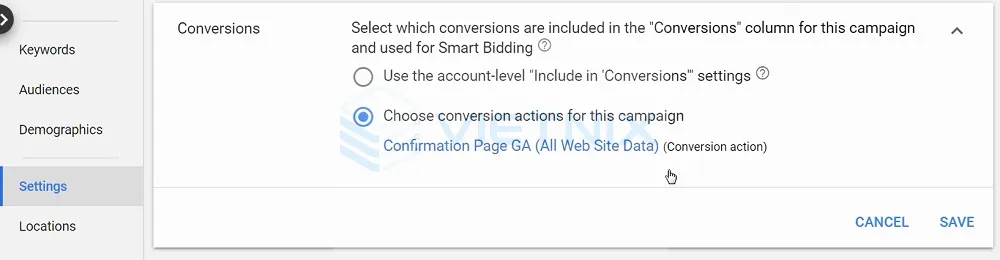
Khi bạn quyết định chạy chiến dịch quảng cáo Google Ads, điều quan trọng nhất là phải có một website chuyên nghiệp (landing page) để đưa khách hàng đến. Trang web chuyên nghiệp sẽ giúp khách hàng cảm thấy tin tưởng hơn khi lựa chọn sản phẩm hoặc dịch vụ của bạn và tăng khả năng chuyển đổi khách hàng. Bạn có thể tham khảo qua các để tạo một trang web doanh nghiệp nhỏ cho người mới dễ dàng thực hiện.
Tuy nhiên, không phải ai cũng có thể tạo ra một webite tối ưu cho trải nghiệm người dùng. Bạn có thể sử dụng các dịch vụ hosting tốc độ cao và tên miền tại Vietnix tạo ra một trang web mượt mà, hoạt động ổn định. Nhờ đó khách hàng có thể truy cập trang web của bạn một cách nhanh chóng và dễ dàng để mua hàng. Nếu chưa biết nên lựa chọn gói hosting nào, hãy liên hệ với Vietnix để được tư vấn nhanh chóng nhất.
Cách 3: Cài đặt chuyển đổi Google Ads bằng GTM
Với cách này bạn dùng Google Tag Manager (GTM) để theo dõi lượt chuyển đổi:
Bước 1: Cài đặt Google Tag Manager lên website của bạn
Trước tiên, bạn cần đảm bảo rằng đã cài đặt Google Tag Manager lên website của mình. Bạn có thể sử dụng Google Tag Assistant, một tiện ích mở rộng của Google Chrome sẽ giúp kiểm tra xem Tag Manager đã được cài đặt trên website của mình hay chưa.
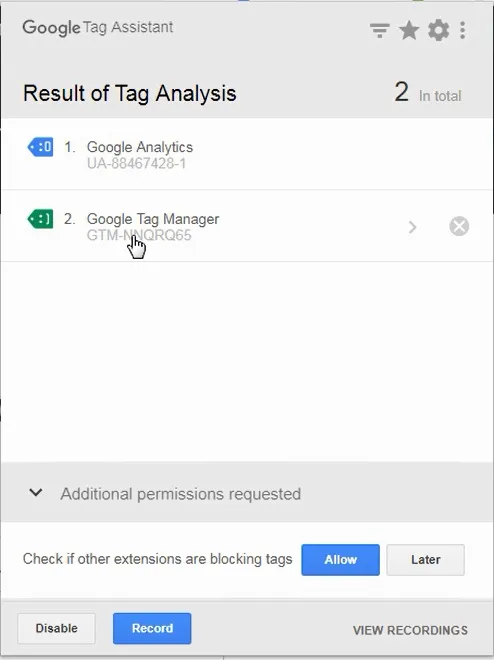
Bước 2: Tạo chuyển đổi mới trên Google Ads và chọn website
Tiếp theo, bạn vào tài khoản Google Ads của mình, nhấp vào Tools & Settings, sau đó chọn Conversions và tạo một chuyển đổi mới. Trong bước này, bạn lựa chọn tạo chuyển đổi Website.
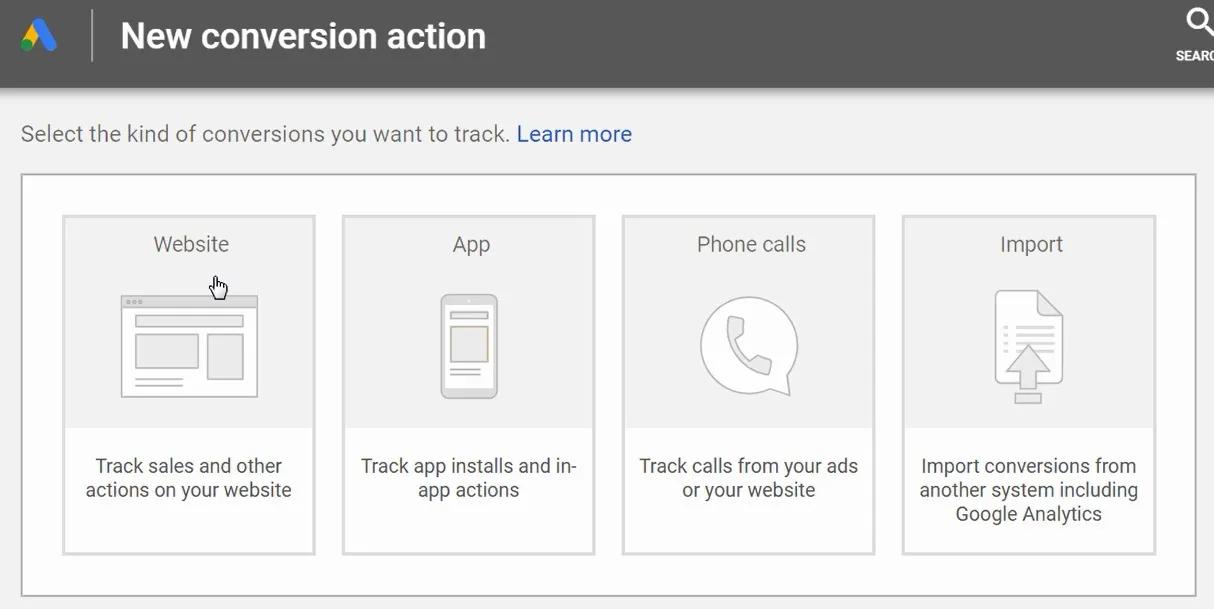
Bước 3: Thiết lập chuyển đổi của bạn
Tiếp theo bạn tiến hành tạo hành động Create an action trong Google Ads. Cụ thể, bạn sẽ tiếp hành chọn danh mục, đặt tên cho chuyển đổi, thiết lập các giá trị và nhiều hơn thế nữa.
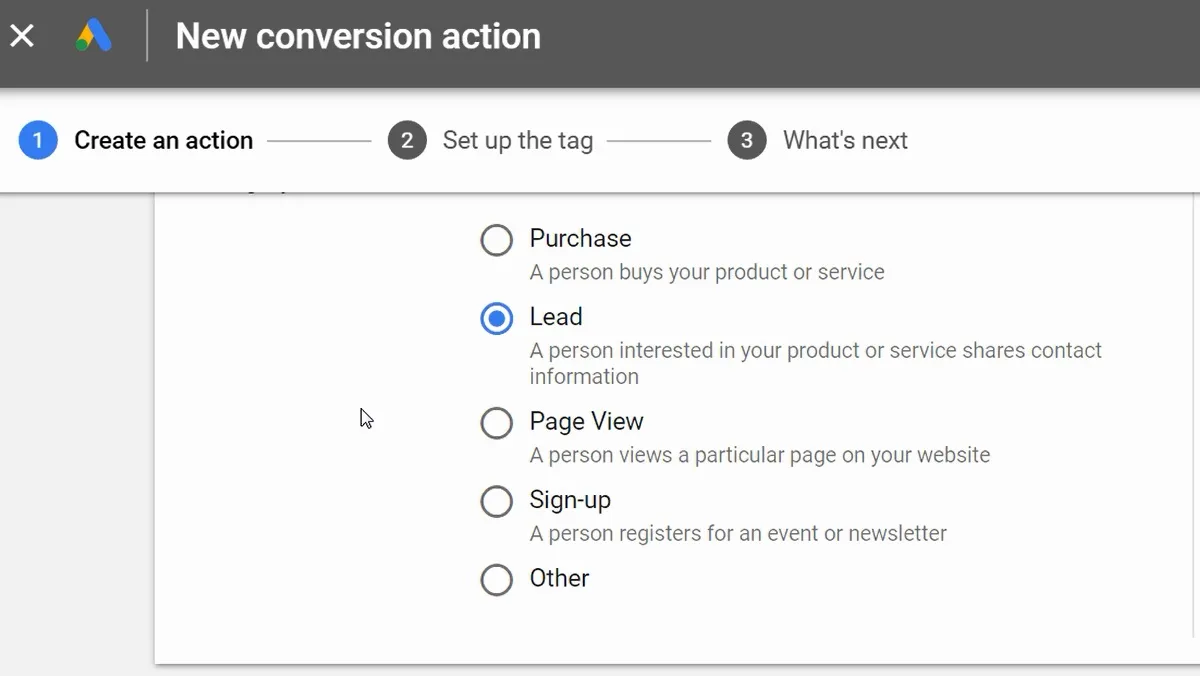
Bước 4 – Thiết lập tag với Google Tag Manager
Bạn có thể tự cài đặt tag hoặc chọn sử dụng Google Tag Manager (GTM) để quản lý. Nếu bạn chọn GTM, Google sẽ hướng dẫn bạn quy trình thiết lập Conversion ID và Conversion label cụ thể. Phần này sẽ được đề cập chi tiết ở nội dung bên dưới.
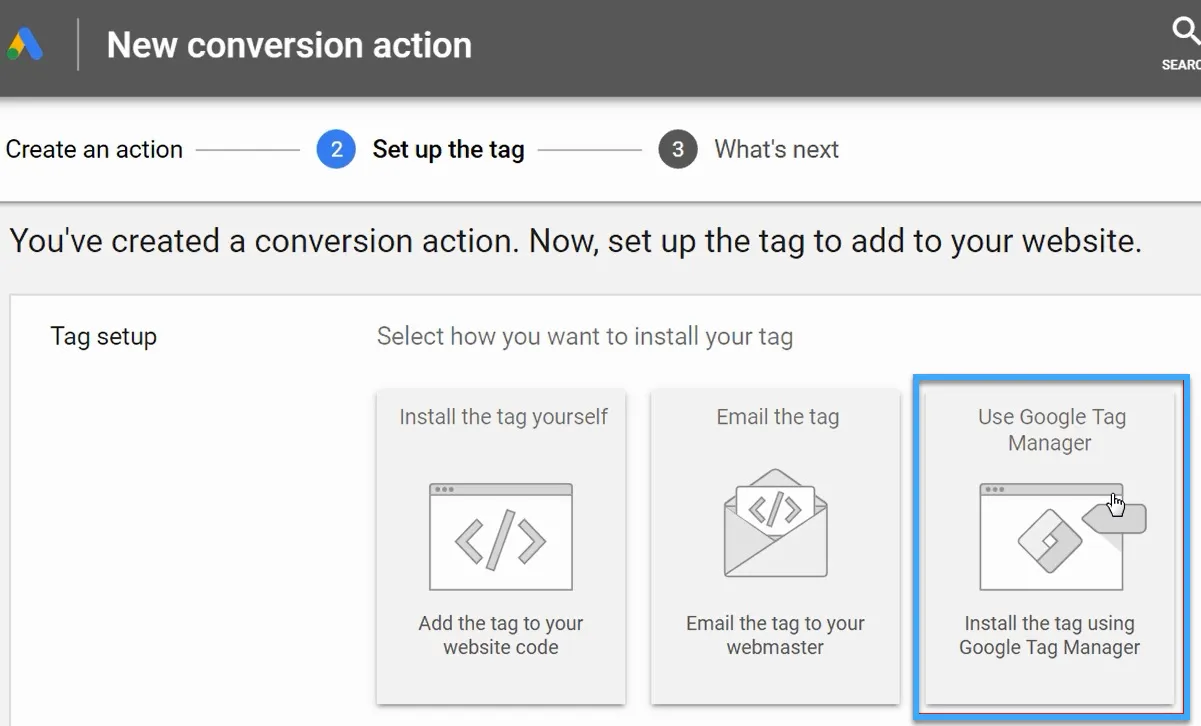
Bước 5: Tạo tag mới trong Google Tag Manager
Quay lại tài khoản Google Tag Manager của bạn và nhấn chọn Add a new tag.
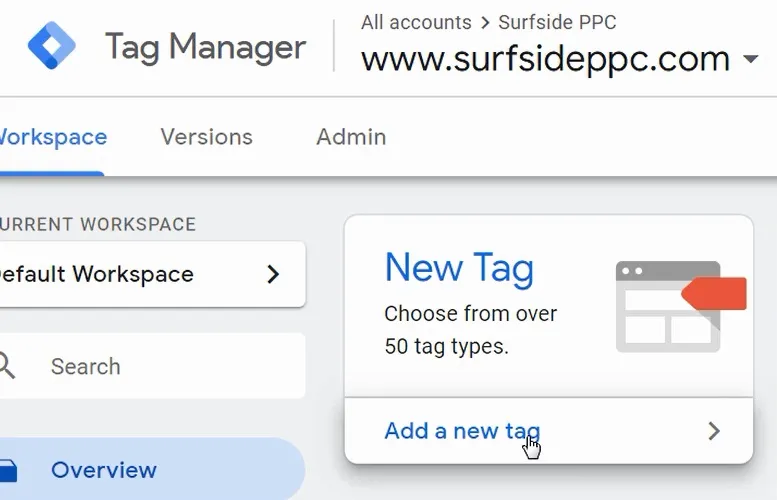
Bước 6: Tạo tag theo dõi chuyển đổi Google Ads
Chọn tag phù hợp từ danh sách, đến đây bạn có thể bắt đầu thiết lập tag của mình.
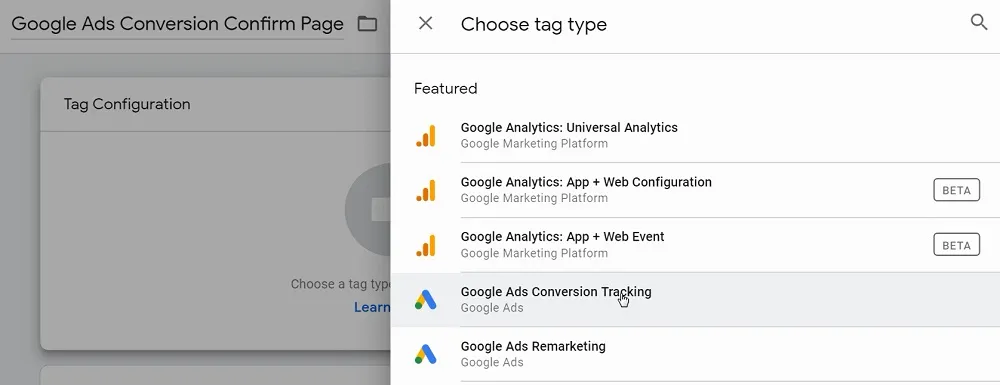
Bước 7: Nhập Conversion ID và Conversion label
Bạn có thể tìm thấy Conversion ID và label tại bước 4. Nên đặt chúng vào các trường thích hợp để theo dõi chuyển đổi trong Google Ads bằng Google Tag Manager.
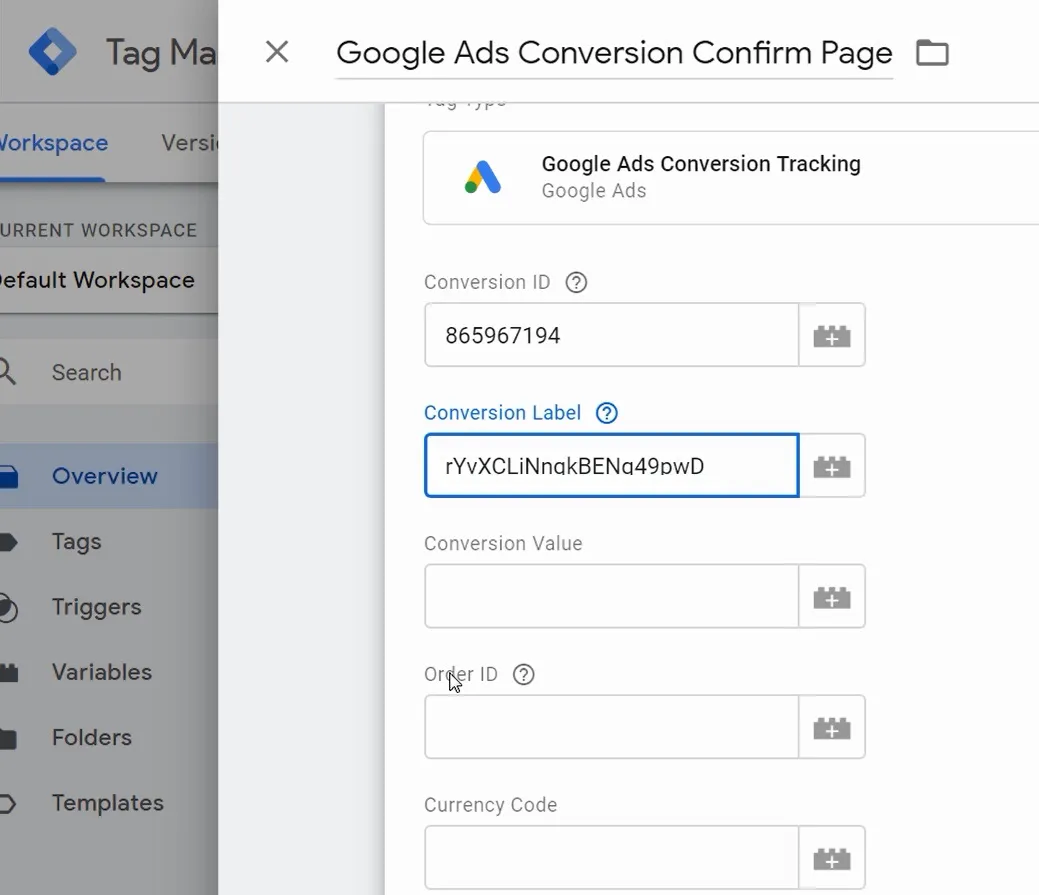
Bước 8: Chọn thời điểm kích hoạt tag của bạn
Sau khi đã tạo tag thành công, bạn cần chọn thời điểm khi nào tag đó sẽ kích hoạt trong Google Tag Manager. Bấm chọn Choose a trigger.
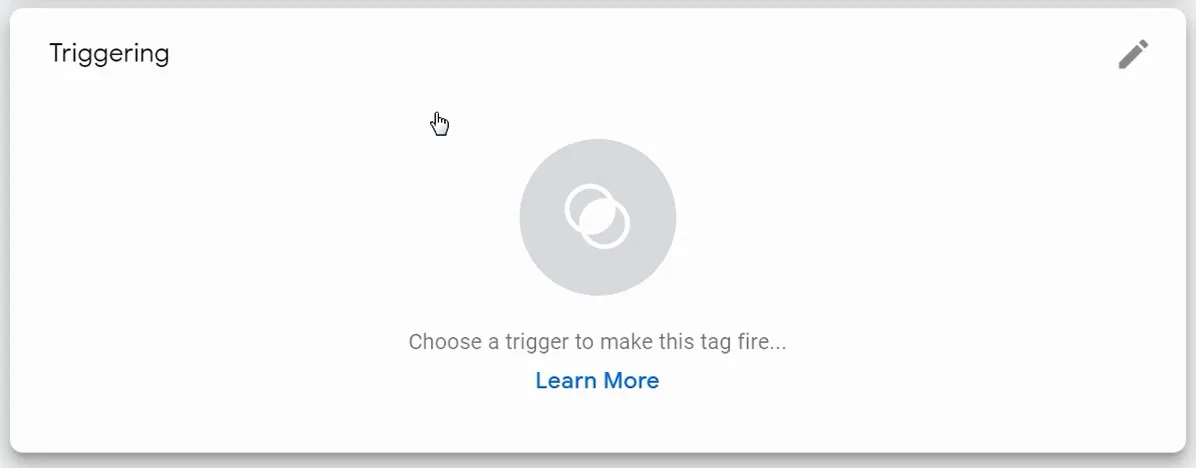
Tiếp đó, nhấp vào biểu tượng dấu cộng (+) ở góc trên bên phải. Điều này sẽ giúp bạn thêm điều kiện kích hoạt mới cho tag đã tạo.
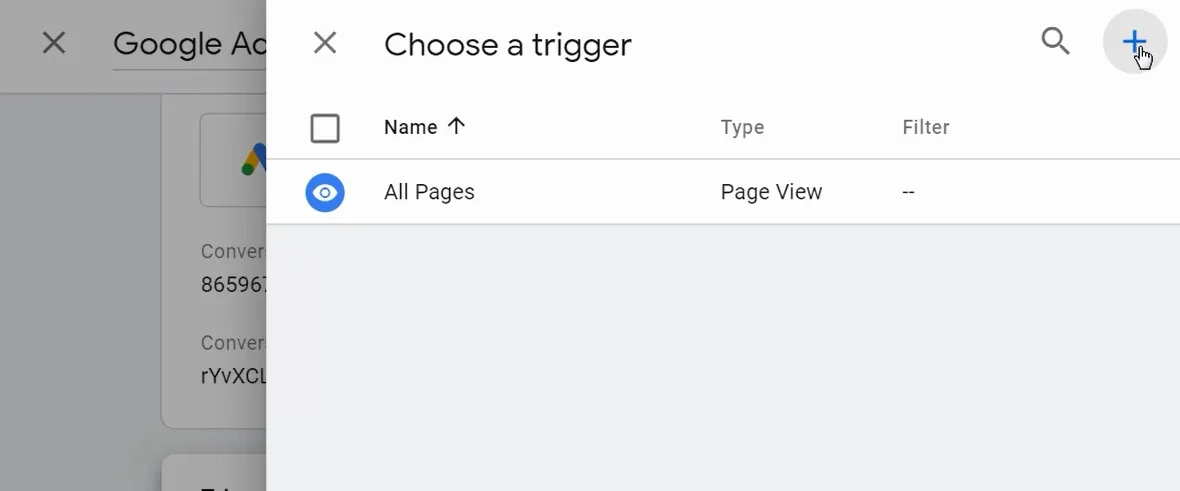
Trong bài hướng dẫn này sẽ tùy chọn chọn kích hoạt tag khi có một Page View (lượt xem trang) cụ thể. Tuy nhiên, bạn cũng có thể xem xét tùy chọn khác cho phù hợp.
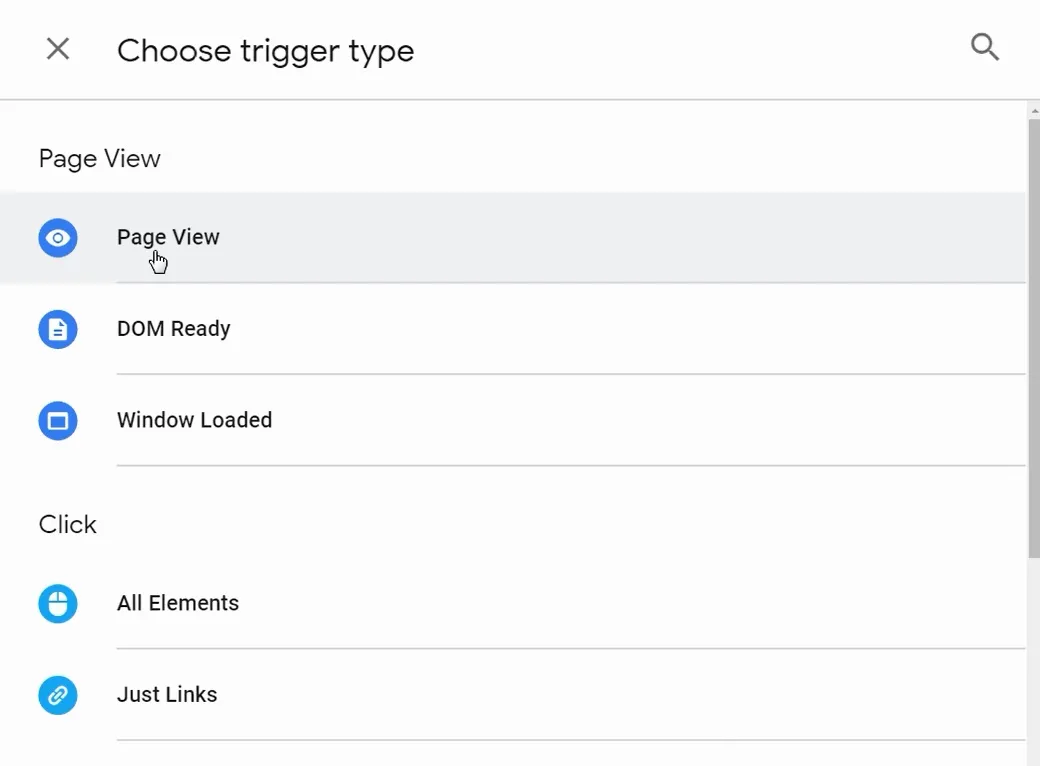
Nếu bạn muốn kích hoạt tag “Some Page Views” thì cần nhập điều kiện khi người dùng truy cập vào một đường dẫn URL nhất định trên website của bạn. Ví dụ, nếu URL chứa ‘/confirm/’, bạn có thể tính một chuyển đổi cho sự kiện đó.
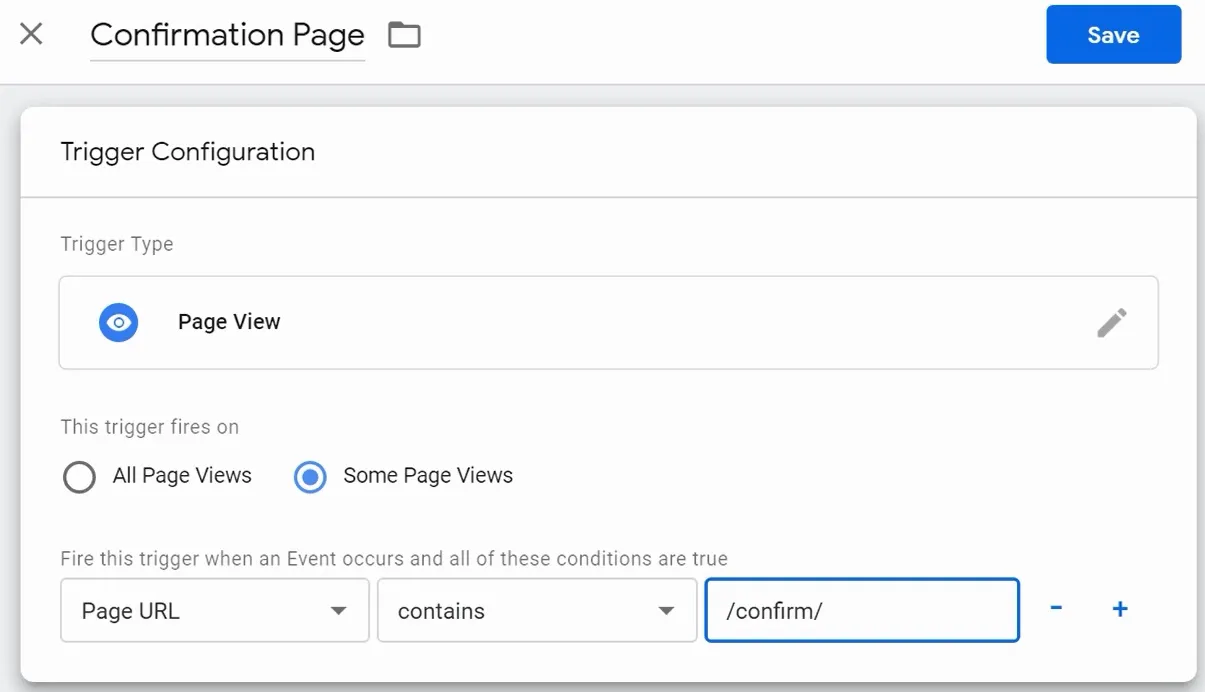
Đến đây, bạn nhấp vào nút Save để đặt trình kích hoạt.
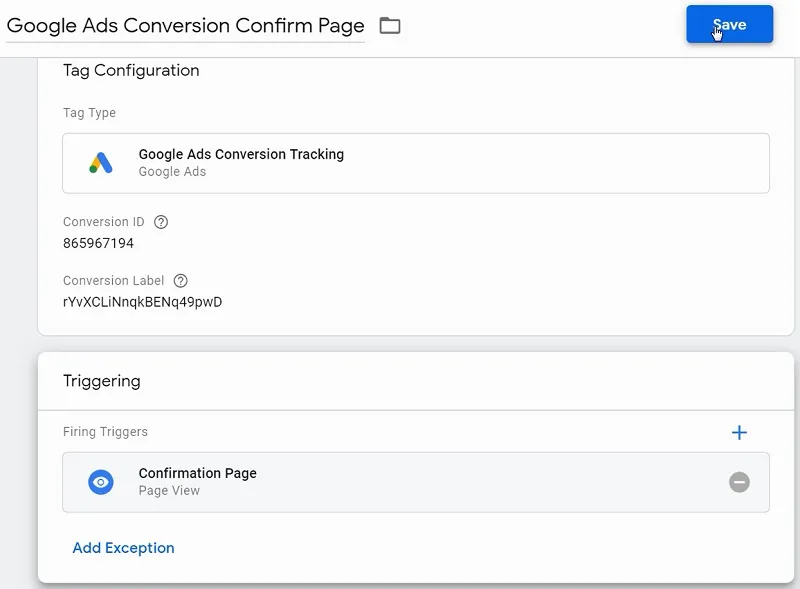
Cuối cùng, nhấp vào nút Save để tạo tag mới trên Google Tag Manager. Tag đã thiết lập được sử dụng để theo dõi chuyển đổi mỗi khi ai đó truy cập vào một trang chính trên website bạn.
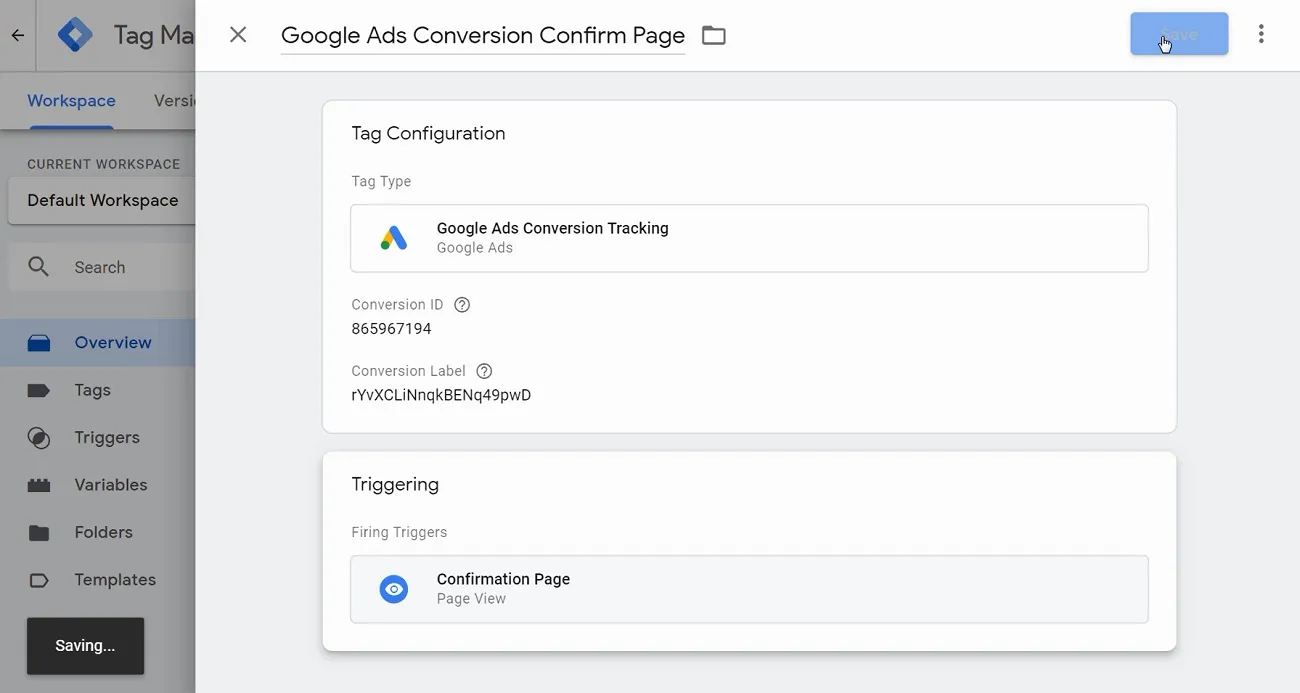
Bước 9: Thêm Tag Conversion Linker
Bạn cần tạo Tag Conversion Linker để có thể kích hoạt tag trên tất cả các trang. Tại Google Tag Manager, nhấp vào tạo một tag mới, sau đó chọn Conversion Linker từ danh sách.
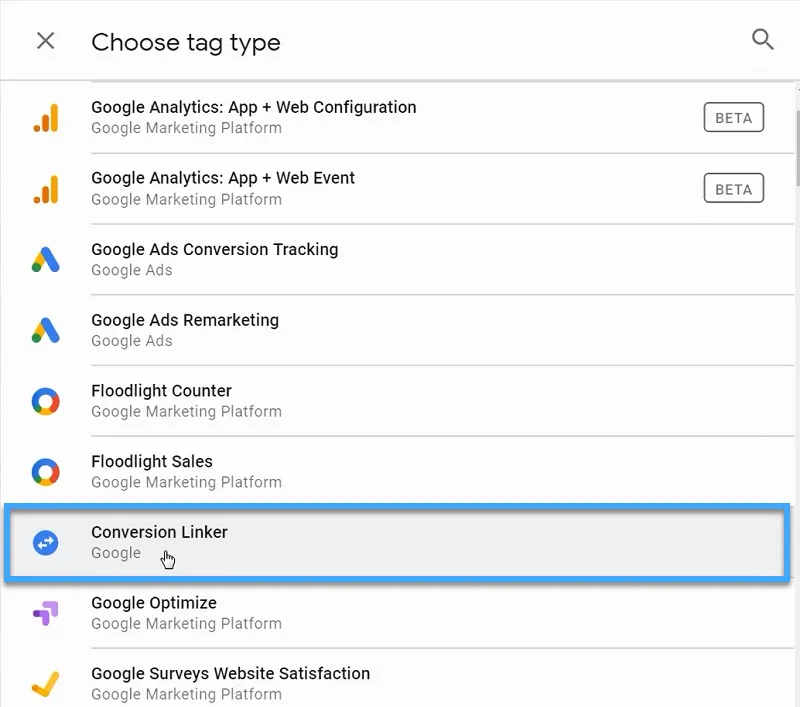
Thiết lập Conversion Linker sẽ kích hoạt trên mỗi Page View (lượt xem) cho All Pages (Tất cả các trang) trên website của bạn. Sau đó, nhấp vào Save để tạo tag mới.
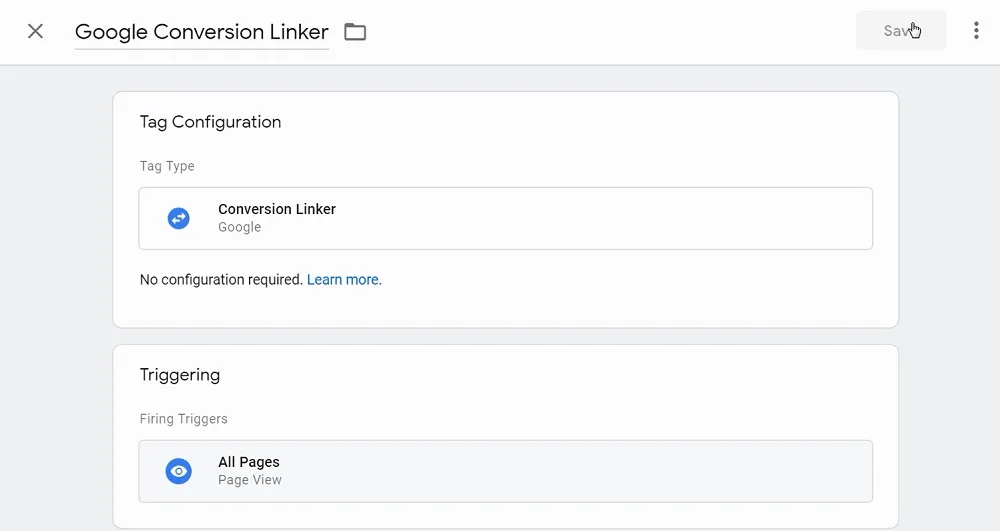
Để xuất bản các tag, bạn cần nhấp vào nút Submit. Sau đó, Google Tag Manager đã có thể theo dõi Google Ads Conversion Tag và Google Conversion Linker của bạn.
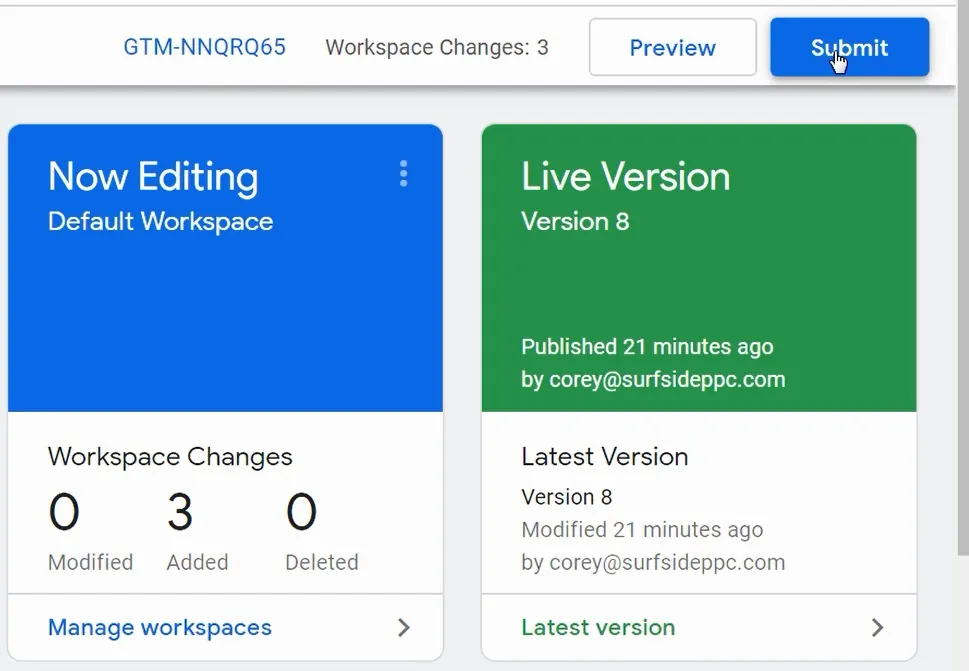
Bạn có thể nhấp vào nút Preview để xem trước website và Google Tag Manager. Chế độ xem trước cho phép bạn xem tất cả các tag đang hoạt động trên những trang chính lẫn trên toàn bộ website.
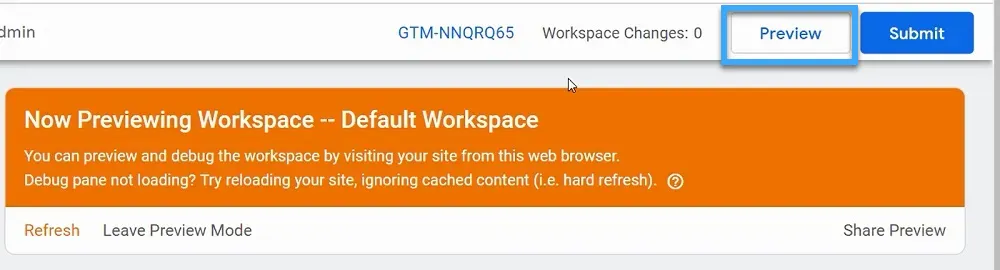
Cuối cùng, bạn có thể quay lại website của mình để đảm bảo rằng tag chuyển đổi Google Ads đã được kích hoạt trên trang “Thank you” hoặc trang “Confirmation”.
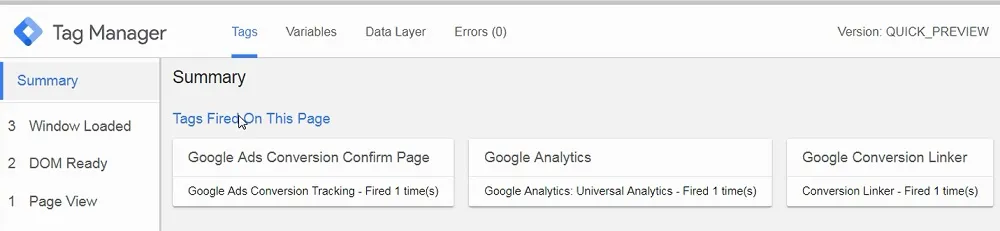
Cách 4: Cài đặt chuyển đổi Google Ads Shopify
Để cài đặt chuyển đổi Google Ads Shopify bạn tham khảo hướng dẫn dưới đây:
Bước 1: Thêm Google Analytics ID vào Shopify
Để thực hiện theo dõi chuyển đổi Google Ads trên Shopify, bạn làm như sau:
- Vào phần Admin của Shopify cho website của bạn.
- Trong mục Online Store ở phía trái, nhấp vào Preferences.
- Tại đây, bạn nhập Google Analytics Tracking ID và chọn Use Enhanced Ecommerce.
Bạn có thể tìm Google Analytics Tracking ID của mình bằng cách:
- Truy cập vào trang Admin của Google Analytics.
- Nhấp vào mục Tracking Info.
- Chọn mục Tracking Code từ menu thả xuống.
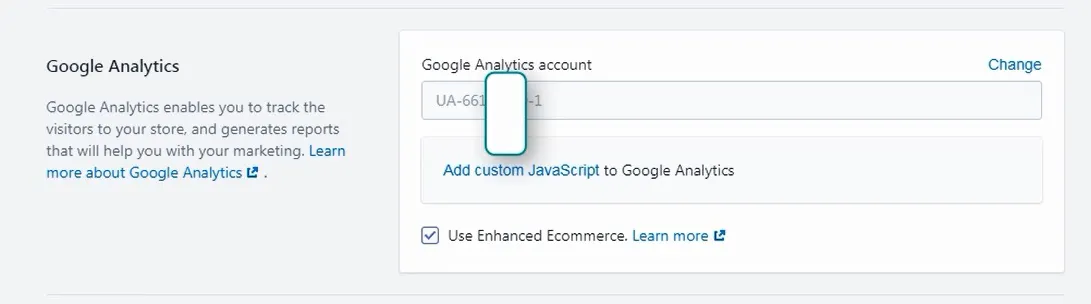
Bước 2: Thêm Google Analytics ID vào Shopify
Vào phần Admin của Google Analytics và nhấp vào Ecommerce Settings. Tiếp theo, bạn bật Enable Ecommerce và Enable Enhanced Ecommerce Reporting, sau đó nhấp Save.
Kích hoạt những yếu tố này sẽ giúp theo dõi giao dịch và doanh thu vào tài khoản Google Analytics. Để xem chi tiết, bạn truy cập vào Conversions > Ecommerce > Overview report.
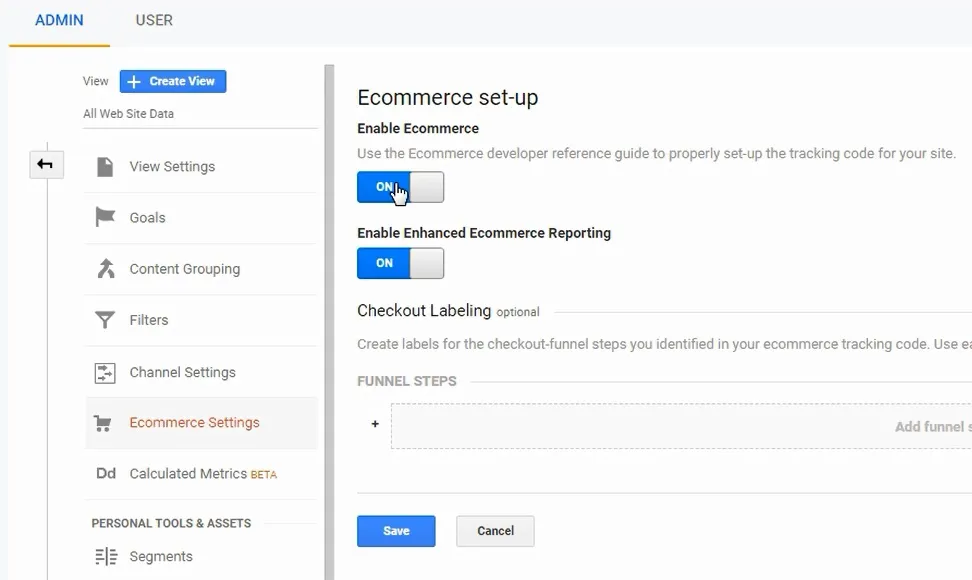
Bước 3: Liên kết tài khoản Google Ads và Google Analytics
Để có thể theo dõi Transactions trên tài khoản Google Ads, bạn cần liên kết với tài khoản Google Analytics. Cụ thể:
- Trong Google Analytics, vào khu vực Admin và nhấp vào Google Ads Linking để đảm bảo tài khoản của bạn đã được liên kết.
- Trong Google Ads, vào Tools & Settings, sau đó nhấp vào Linked Accounts xem tài khoản đã liên kết chưa.
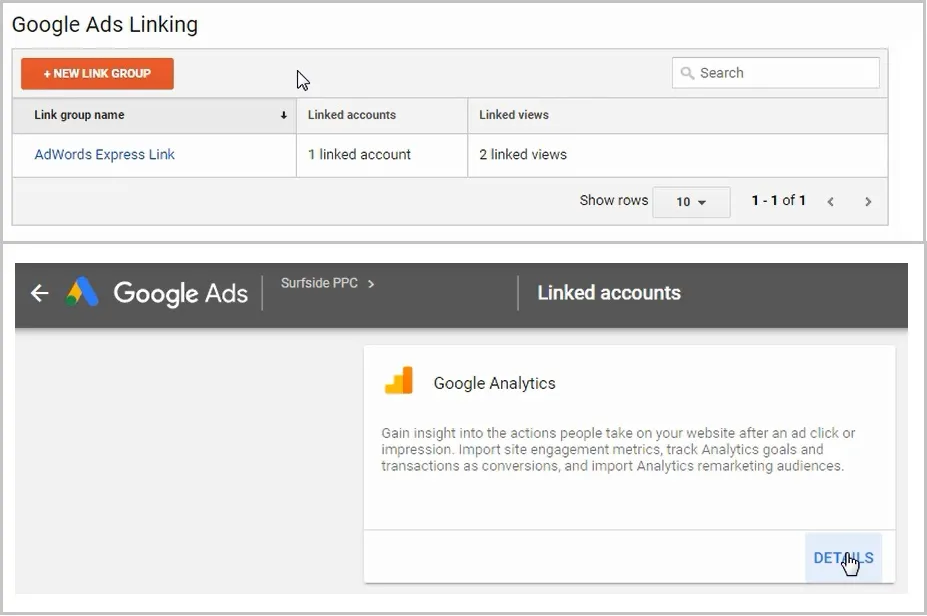
Bước 4: Thêm chuyển đổi mới trong Google Ads từ Google Analytics
Trong tài khoản Google Ads, vào Tools & Settings, sau đó nhấp vào Conversions. Bạn nhấp vào biểu tượng dấu cộng (+) để thêm một chuyển đổi mới.
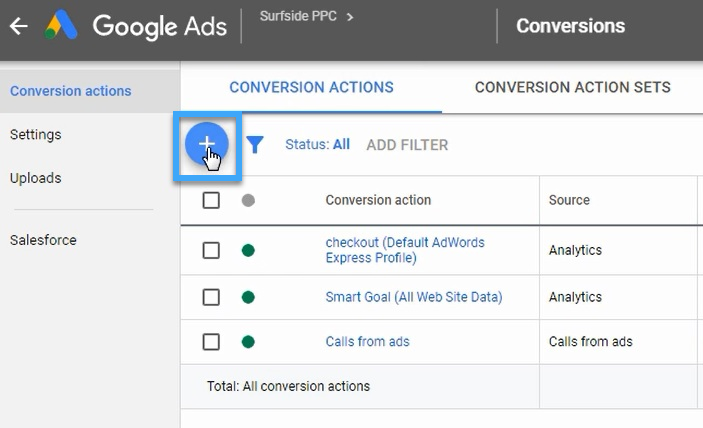
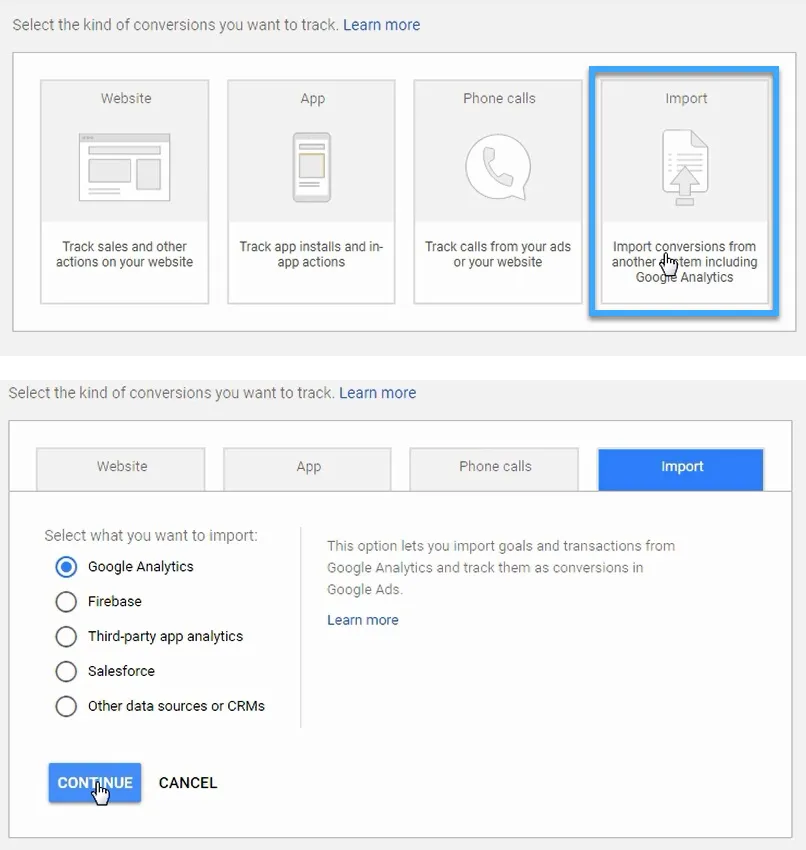
Chọn Import để tiến hành thu thập chuyển đổi từ Google Analytics. Tiến hành import Transactions từ tài khoản Google Analytics của bạn. Sau đó, các giao dịch sẽ được theo dõi trong tài khoản Google Ads và Google Analytics.
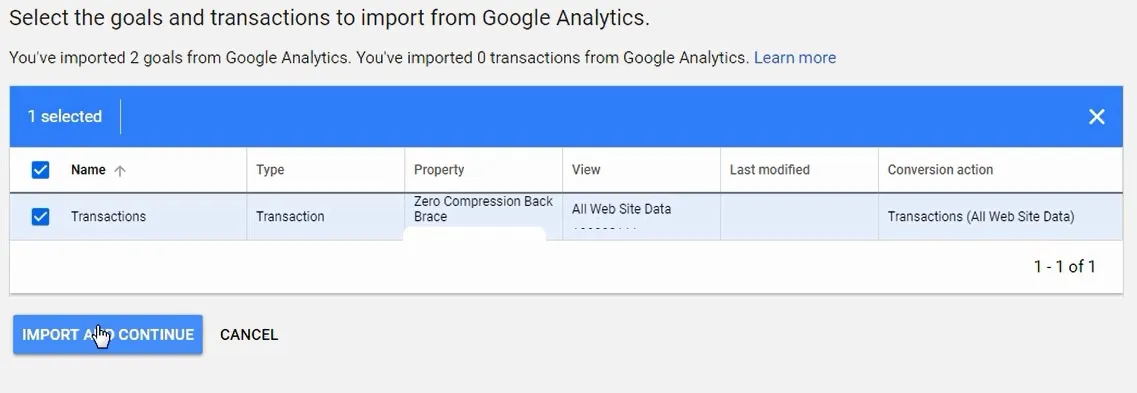
Bước 5: Chọn Conversion Settings
Hãy đảm bảo mục Include in Conversions được chọn là Yes để có thể đo lường Transactions trong chiến dịch quảng cáo của bạn. Ngoài ra, bạn có thể chọn Use the value and currency from Analytics (Sử dụng giá trị và đơn vị tiền tệ từ Analytics) để theo dõi giá trị chuyển đổi vào Google Ads.
Khi bạn hoàn thành bước này, bạn đã có thể tạo các chiến dịch Google Ads tối ưu hóa cho các chuyển đổi trên website Shopify.
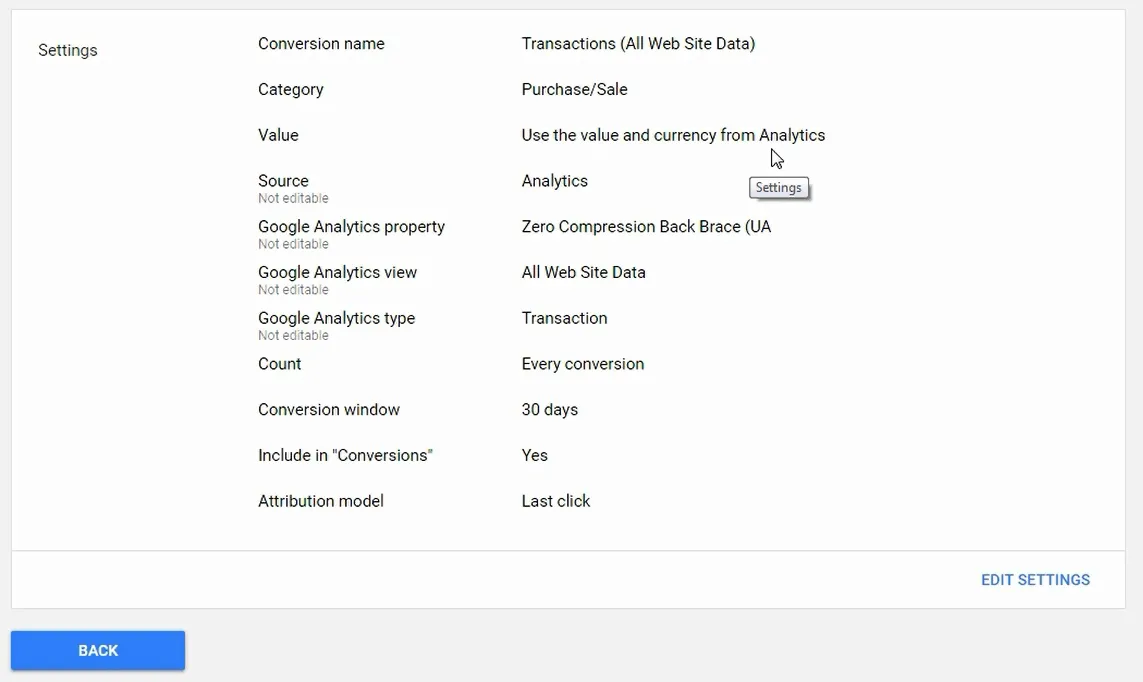
Lời kết
Trên đây là 4 cách cài đặt chuyển đổi Google Ads mà Vietnix đã tổng hợp và gợi ý đến bạn. Trong quá trình thực hiện nếu có bất kỳ thắc mắc nào bạn có thể để lại bình luận bên dưới bài viết cho mọi người cùng giải đáp. Chúc bạn thành công.