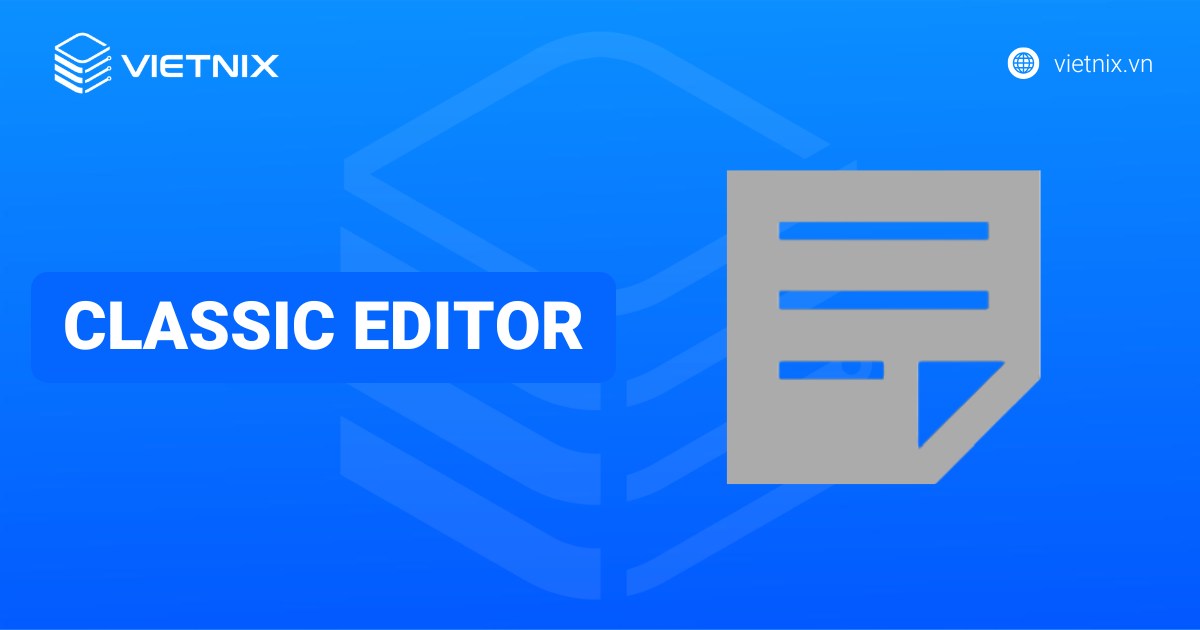Bạn có muốn tìm hiểu cách hủy kích hoạt plugin WordPress không? Một trong những điều tuyệt vời về các plugin trên WordPress là bạn có thể tạm thời tắt chúng bằng cách vô hiệu hóa. Trong bài viết này, Vietnix sẽ chỉ cho bạn các cách khác nhau để dễ dàng vô hiệu hóa các plugin trên WordPress.
Cách hủy kích hoạt plugin WordPress
Hãy bắt đầu với cách vô hiệu hóa một plugin WordPress đơn lẻ.
Nếu bạn muốn tạm thời vô hiệu hóa một plugin WordPress hoặc tắt nó, bạn chỉ cần truy cập vào trang Plugins > Installed Plugins trong khu vực quản trị WordPress của bạn.
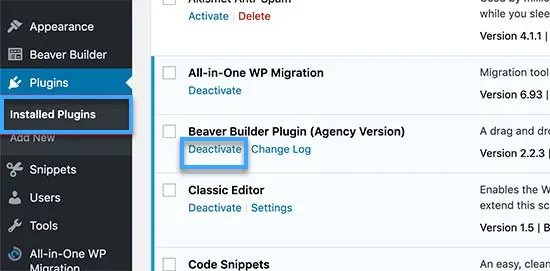
Ở đây, bạn cần tìm plugin WordPress mà bạn muốn vô hiệu hóa. Tiếp theo, di chuột vào hàng của plugin đó, và nó sẽ hiển thị một liên kết “Deactivate” (Vô hiệu hóa) cho plugin đó.
Nhấp vào liên kết này sẽ ngay lập tức vô hiệu hóa plugin WordPress đó.
Sau khi bạn vô hiệu hóa plugin, plugin vẫn được cài đặt trên trang web hoặc blog của bạn, nhưng WordPress sẽ không tải nó nữa.
Nếu bạn muốn bắt đầu sử dụng plugin lại, bạn chỉ cần nhấp vào liên kết “Activate” (Kích hoạt) dưới plugin đó.
Cách vô hiệu hóa hàng loạt plugin WordPress
Đôi khi bạn có thể cần tắt tất cả các plugin WordPress trên trang web của bạn để khắc phục sự cố. Thay vì tắt từng plugin một, WordPress cho phép bạn tắt nhanh chóng nhiều hoặc tất cả các plugin WordPress.
Chỉ cần truy cập trang Plugins > Installed Plugins và chọn ô bên cạnh các plugin mà bạn muốn tắt. Nếu bạn muốn tắt tất cả các plugin WordPress, hãy chọn ô ở đầu danh sách để chọn tất cả các plugin.
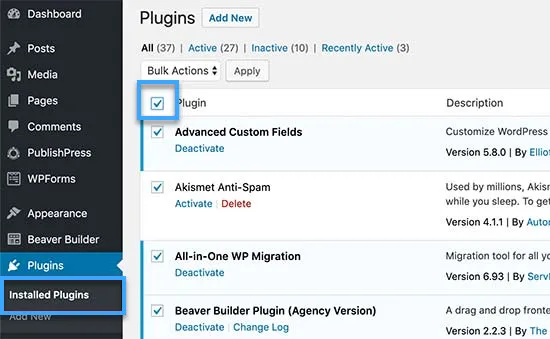
Tiếp theo, bạn cần chọn “Deactivate” từ menu thả xuống “Bulk Actions”.
Bây giờ, nhấp vào nút “Apply”.

WordPress sẽ tắt tất cả các plugin WordPress được chọn.
Cách hủy kích hoạt tất cả các plugin WordPress qua FTP
Nếu bạn đã bị khóa khỏi khu vực quản trị WordPress, bạn sẽ không thể tắt các plugin WordPress từ bảng điều khiển của mình.
Trong những tình huống như vậy, bạn sẽ cần tắt plugin bằng cách sử dụng các phương pháp khác. Tùy chọn dễ nhất là tắt plugin WordPress qua file transfer protocol (FTP) hoặc ứng dụng File Manager trong bảng điều khiển lưu trữ WordPress của bạn.
Cơ bản, WordPress tìm kiếm các plugin đã cài đặt của bạn trong thư mục /wp-contents/plugins/. Nếu không tìm thấy thư mục plugin, WordPress sẽ tự động tắt tất cả các plugin.
Thay vì xóa thư mục plugin, chúng ta sẽ chỉ đơn giản đổi tên thư mục.
Trước tiên, bạn cần kết nối với trang web WordPress của bạn bằng một ứng dụng FTP như FileZilla. Khi đã kết nối, bạn cần điều hướng đến thư mục wp-content trong thư mục gốc của WordPress.
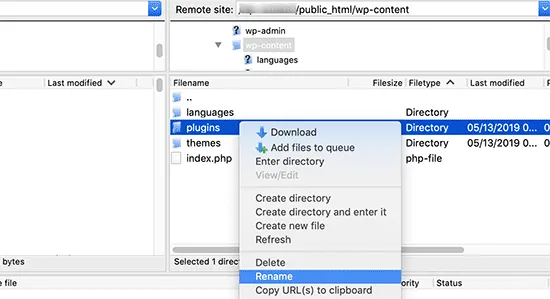
Từ đây, bạn cần nhấp chuột phải vào thư mục plugin và chọn “Rename”.
Điều này sẽ hiển thị một hộp thoại mà bạn cần nhập tên mới cho thư mục plugin của bạn, ví dụ: “plugins-deactivated”.
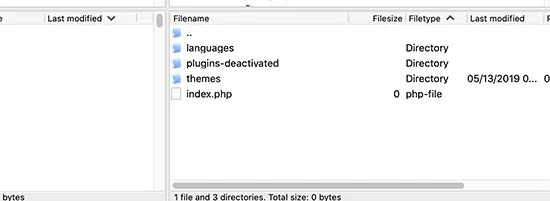
Ứng dụng FTP của bạn sẽ đổi tên thư mục plugin. Bây giờ, bạn có thể thử đăng nhập vào khu vực quản trị WordPress và truy cập Trang Plugin.
Ở đây, bạn sẽ thấy thông báo về việc tắt các plugin WordPress.
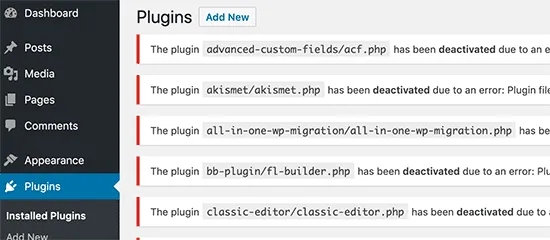
Để biết thêm chi tiết, vui lòng xem hướng dẫn cho người mới bắt đầu của Vietnix về cách dễ dàng tắt các plugin WordPress khi không thể truy cập WP-Admin.
Cách hủy kích hoạt plugin WordPress theo cách thủ công thông qua phpMyAdmin
Theo nhận định của Vietnix, phương pháp FTP dường như dễ dàng hơn. Tuy nhiên, bạn cũng có thể tắt tất cả các plugin bằng cách sử dụng phpMyAdmin. Đây là một công cụ quản lý cơ sở dữ liệu mà bạn có thể truy cập thông qua bảng điều khiển tài khoản hosting của mình.
Đầu tiên, bạn cần đăng nhập vào bảng điều khiển tài khoản hosting của mình. Tiếp theo, nhấp vào biểu tượng phpMyAdmin trong phần “Databases“.
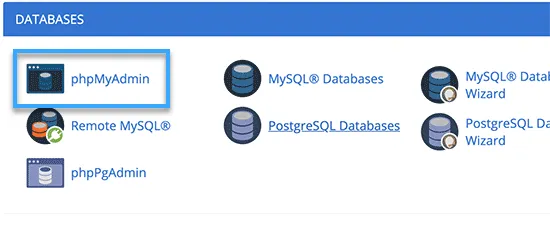
Đây sẽ đưa bạn vào giao diện phpMyAdmin.
Trước tiên, bạn cần chọn cơ sở dữ liệu WordPress của mình từ menu bên trái.
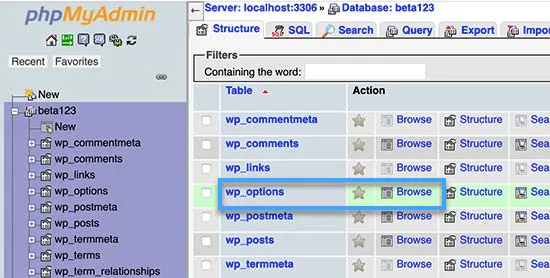
Bây giờ, phpMyAdmin sẽ tải các bảng cơ sở dữ liệu trong bảng điều khiển bên phải. Bạn cần nhấp vào nút “Browse” bên cạnh bảng “wp_options” (tên bảng WordPress của bạn có thể khác nhau tùy thuộc vào tiền tố bảng cơ sở dữ liệu WordPress của bạn).
Tiếp theo, phpMyAdmin sẽ tải dữ liệu trong bảng wp_options. Bạn cần cuộn xuống hàng “active_plugins” và nhấp vào nút “Edit” bên cạnh nó.
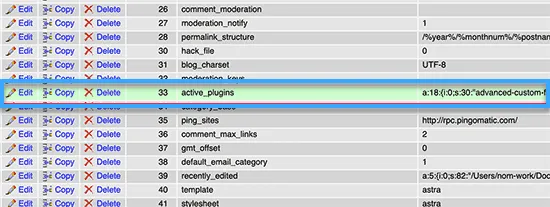
phpMyAdmin sẽ mở hàng để chỉnh sửa. Bạn cần xóa dữ liệu trong trường “option_value”.
Sau đó, chỉ cần nhấp vào nút “Go” ở dưới để lưu các thay đổi của bạn.
Bây giờ, bạn có thể truy cập trang web WordPress của mình và WordPress sẽ nhận ra rằng tất cả các plugin đã được tắt.
Sự khác biệt giữa Vô hiệu hóa so với Gỡ cài đặt Plugin WordPress là gì?
Sự khác biệt giữa việc tắt và gỡ cài đặt một plugin WordPress là khá đơn giản.
Khi bạn tắt một plugin WordPress, nó chỉ được tắt. Tuy nhiên, nó vẫn được cài đặt trên trang web của bạn, vì vậy bạn có thể kích hoạt lại nếu cần.
Trong khi đó, khi gỡ cài đặt một plugin, nó sẽ bị xóa hoàn toàn khỏi trang web của bạn. Bạn sẽ không thể thấy plugin đó trên trang Plugins > Installed Plugins.
Nếu bạn muốn sử dụng lại plugin đó, bạn sẽ phải cài đặt lại nó.
Cách gỡ cài đặt plugin WordPress
WordPress làm cho việc gỡ cài đặt plugin rất đơn giản từ khu vực quản trị. Đơn giản chỉ cần đăng nhập vào bảng điều khiển WordPress của bạn và điều hướng đến trang Plugins.
Bạn sẽ thấy danh sách các plugin hiện đang được cài đặt trên trang web của bạn. Các plugin đang hoạt động sẽ được tô đậm với nền màu xanh.
Nếu bạn muốn gỡ cài đặt một plugin đang hoạt động, bạn cần tắt nó trước. Sau đó, nhấp vào liên kết “Delete” phía dưới plugin đó.
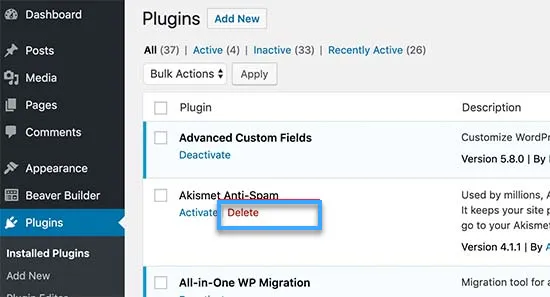
WordPress sẽ hỏi bạn xác nhận liệu bạn có muốn xóa plugin hay không.
Chỉ cần nhấp “OK”.
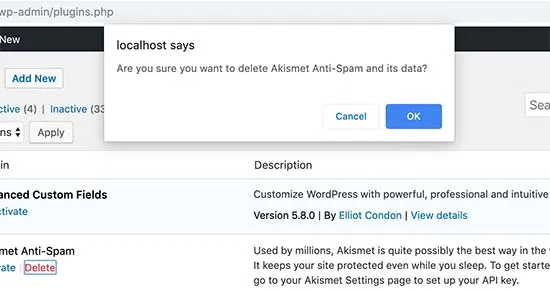
WordPress sẽ an toàn xóa plugin khỏi máy chủ web của bạn và gỡ cài đặt nó khỏi trang web của bạn.
Tuy nhiên, một số plugin WordPress để lại dấu vết dữ liệu và file ngay cả khi chúng được gỡ cài đặt. Những mục này không ảnh hưởng đáng kể đến trang web WordPress của bạn. Nhưng nếu bạn muốn xóa chúng, đây là cách bạn thực hiện.
Xóa các Shortcode không sử dụng
Nhiều plugin WordPress sử dụng shortcode để thêm nội dung vào bài viết hoặc trang. Khi bạn tắt hoặc gỡ cài đặt một plugin, những shortcode đó sẽ trở nên hiển thị trong bài viết và chúng có vẻ khá xấu xí.
Bạn có thể dễ dàng vô hiệu hóa shortcode bằng cách thêm code sau vào file functions.php của theme hoặc sử dụng WPCode.
add_shortcode( 'pluginshortcode', '__return_false' );Để biết thêm chi tiết, xem hướng dẫn của Vietnix về cách dễ dàng thêm code tùy chỉnh vào WordPress.
Code này cơ bản thêm shortcode lại và khiến nó không hiển thị gì cả. Đừng quên thay thế pluginshortcode bằng thẻ shortcode được sử dụng bởi plugin bạn muốn gỡ bỏ.
Lưu ý quan trọng là bạn sẽ cần xóa code này nếu bạn quyết định sử dụng lại plugin đó.
Dọn dẹp các Trace của plugin từ WordPress Database
Một số plugin WordPress tạo ra các bảng riêng trong cơ sở dữ liệu WordPress. Nếu các bảng này có quá nhiều dữ liệu, chúng sẽ làm tăng kích thước sao lưu WordPress của bạn.
Để làm sạch chúng, bạn cần mở phpMyAdmin từ bảng điều khiển lưu trữ WordPress của bạn.
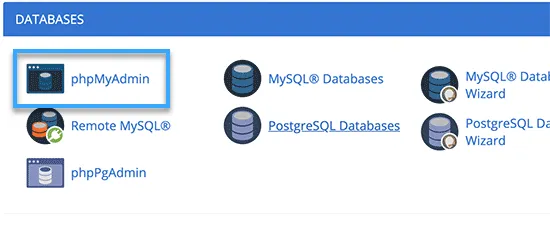
Bạn cần nhấp vào cơ sở dữ liệu của bạn và sau đó chọn các bảng bạn muốn xóa.
Dưới danh sách bảng, bạn sẽ thấy một menu thả xuống được ghi là “With selected”. Chỉ cần nhấp vào menu thả xuống đó, sau đó chọn “Drop”.
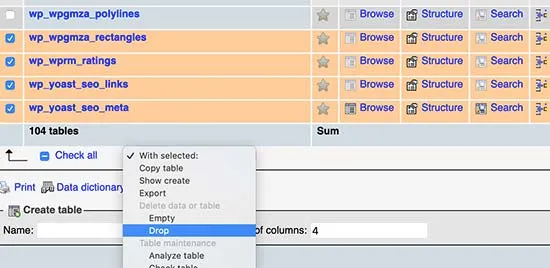
Tiếp theo, bạn sẽ thấy một cảnh báo cho biết bạn đang chuẩn bị xóa các bảng này. Bạn cần nhấp vào “Yes” để xác nhận hành động.
Vui lòng lưu ý rằng điều này không thể hoàn tác. Khi nó bị xóa, bạn sẽ không thể khôi phục lại các bảng này trừ khi bạn có bản sao lưu cơ sở dữ liệu.
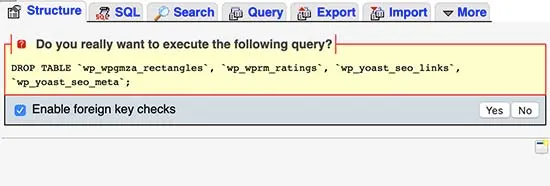
phpMyAdmin sẽ xóa các bảng cơ sở dữ liệu từ các plugin không sử dụng của bạn.
Dọn dẹp các file plugin WordPress không sử dụng
Thường, các plugin WordPress tạo ra các file và folder trên máy chủ lưu trữ của bạn. Những file này thường là vô hại, nhưng chúng có thể làm tăng kích thước sao lưu WordPress của bạn.
Để xóa chúng, bạn cần kết nối với trang web WordPress của bạn bằng một ứng dụng FTP. Sau khi kết nối thành công, bạn cần truy cập thư mục wp-content. Bạn sẽ tìm thấy các file và folder được tạo ra bởi các plugin trong các thư mục “uploads” và “plugins”. Cần chắc chắn rằng các file bạn đang xóa được tạo ra bởi plugin bạn đã gỡ cài đặt. Sau đó, chỉ cần xóa chúng khỏi máy chủ web của bạn.
Việc hủy kích hoạt plugin không cần thiết giúp website WordPress của bạn hoạt động mượt mà hơn, loại bỏ các nguy cơ bảo mật tiềm ẩn và giảm thiểu kích thước sao lưu. Tuy nhiên, để tối ưu tốc độ và hiệu suất website một cách toàn diện hơn, bạn có thể cân nhắc sử dụng dịch vụ WordPress Hosting tại Vietnix. Được thiết kế đặc biệt cho WordPress, dịch vụ web hosting này sử dụng công nghệ LiteSpeed Cache tiên tiến, kết hợp cùng ổ cứng NVMe tốc độ cao, giúp website của bạn tải nhanh chóng, mang lại trải nghiệm mượt mà và chuyên nghiệp cho người dùng.
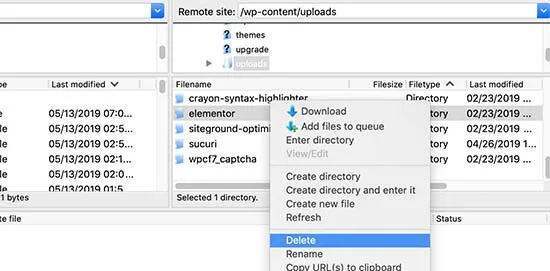
Bạn có nên cài đặt các plugin WordPress đã hủy kích hoạt trên trang web của mình không?
Nếu bạn không sử dụng những plugin đó, thì bạn không nên để các plugin không hoạt động hoặc đã bị vô hiệu hóa cài đặt trên trang web của bạn.
Các plugin không hoạt động không có tác động đến hiệu suất của trang web của bạn. Tuy nhiên, các plugin chứa các file thực thi và có thể được sử dụng bởi hacker để ẩn malware hoặc backdoor.
Ngoài các vấn đề về bảo mật, chúng cũng làm tăng kích thước sao lưu WordPress của bạn, xuất hiện như những kết quả nhận diện sai trong quét bảo mật và gây ra các vấn đề khác.
Lời kết
Vietnix hy vọng bài viết này đã giúp bạn hiểu cách vô hiệu hóa đúng cách các plugin WordPress. Bạn cũng có thể xem hướng dẫn của Vietnix về cách chọn plugin WordPress tốt nhất cho trang web của bạn và danh sách các plugin WordPress cần thiết.