Webmin là một bảng điều khiển giúp bạn quản trị máy chủ Linux của mình thông qua một giao diện giống như trình duyệt web. Với Webmin, bạn có thể dễ dàng thực hiện các tác vụ quản trị như quản lý tài khoản người dùng, cấu hình DNS và cài đặt hoặc cập nhật các packages một cách nhanh chóng mà không cần sử dụng các lệnh phức tạp. Trong bài viết này, mình sẽ hướng dẫn bạn cách cài đặt Webmin trên Ubuntu 20.04 nhanh chóng và hiệu quả.
Những điểm chính
- Điều kiện để cài đặt Webmin trên Ubuntu 20.04: Biết được các yêu cầu cơ bản để cài đặt Webmin.
- Cách cài đặt Webmin trên Ubuntu 20.04: Hướng dẫn từng bước để cài đặt và sử dụng Webmin để quản lý máy chủ.
- Giới thiệu Vietnix: Gợi ý sử dụng dịch vụ VPS tốc độ cao của Vietnix để tối ưu cho việc cài đặt Webmin.
Điều kiện để cài đặt Webmin trên Ubuntu 20.04
Trong bài viết này bạn sẽ được hướng dẫn cài đặt và cấu hình cho Webmin trên máy chủ của mình và bảo mật cho ứng dụng bằng chứng chỉ SSL được cung cấp bởi Let’s Encrypt. Sau đó, thêm các tài khoản mới của người dùng và cập nhật cho các packages trên máy chủ.
Để theo dõi bài hướng dẫn, bạn cần thỏa mãn các yêu cầu sau:
- Máy chủ Ubuntu 20.04 có tài khoản người dùng non-root và được cấp quyền
sudo, có tường lửa UFW được bật. - Apache đã được cài đặt trên máy chủ đó.
- Một tên miền đã được đăng kí (Fully-Qualified Domain Name) trỏ đến địa chỉ IP máy chủ của bạn.
Nếu đã chuẩn bị xong các yêu cầu trên, bạn đã sẵn sàng để thực hiện các bước sau đây trong bài hướng dẫn.
Vietnix hiện cung cấp đa dạng các gói VPS tốc độ cao, hỗ trợ nhiều hệ điều hành với cấu hình linh hoạt và chi phí phù hợp cho mọi nhu cầu. Từ các gói VPS Giá Rẻ đến những gói hiệu năng vượt trội như VPS SSD, VPS NVMe và VPS AMD, Vietnix sẵn sàng đáp ứng tối đa yêu cầu của bạn.
Liên hệ ngay với Vietnix hôm nay để được tư vấn chi tiết và chọn lựa gói VPS phù hợp nhất!
Cách cài đặt Webmin trên Ubuntu 20.04
Bước 1: Cài đặt Webmin
Đầu tiên, bạn cần phải cập nhật lại trình quản lý các packages trên máy của mình bằng lệnh sau, để đảm bảo rằng bạn sẽ luôn có được những phiên bản mới nhất:
sudo apt updateSau đó, thêm kho lưu trữ Webmin vào trình quản lý package của hệ thống để có thể cài đặt và cập nhật. Để thực hiện, bạn cần phải thêm kho lưu trữ đó vào file /etc/apt/sources.list.
Bạn hãy mở file trên bằng text editor bất kỳ, ở đây sẽ sử dụng nano:
sudo nano /etc/apt/sources.listTiếp theo, hãy thêm dòng lệnh sau vào phía cuối cùng file để thêm kho lưu trữ Webmin:
. . .
deb http://download.webmin.com/download/repository sarge contribSau khi đã hoàn tất, bạn hãy lưu và đóng file lại. Nếu bạn đang sử dụng nano, hãy nhấn CTRL+X, sau đó nhấn Y và nhấn ENTER.
Tiếp theo, người dùng cần thêm khóa Webmin PGP để hệ thống của bạn sẽ chấp nhận, tin tưởng vào kho lưu trữ mới. Để thực hiện, bạn cần phải cài package gnupg1 là một tool của GNU giúp giao tiếp, lưu trữ dữ liệu một cách an toàn.
sudo apt install gnupg1Theo sau đó, bạn hãy tải Webmin PGP key về máy bằng wget và thêm key đó vào danh sách các key của hệ thống như sau:
wget -q -O- http://www.webmin.com/jcameron-key.asc | sudo apt-key addTiếp theo, bạn hãy cập nhật lại danh sách các package lần nữa để nhận thêm kho lưu trữ Webmin đã được tin cậy:
sudo apt updateSau đó, bạn tiến hành cài đặt Webmin như sau:
sudo apt install webminNếu đã cài đặt thành công, bạn sẽ nhận được output như sau:
Output
. . .
Webmin install complete. You can now login to
https://your_server:10000 as root with your
root password, or as any user who can use sudo.Nếu đã cài đặt và mở tường lửa ufw ở phần điều kiện, bạn sẽ cần phải chạy thêm lệnh ở dưới đây để cho phép Webmin đi qua tường lửa:
sudo ufw allow 10000Ngoài ra, để an toàn hơn nữa, bạn cũng có thể cấu hình tường lửa chỉ cho phép các truy cập đến cổng này từ một vùng các IP đã chỉ định. Ở bước tiếp theo, bạn sẽ tiến hành thêm chứng chỉ SSL để đảm bảo các truy cập an toàn đến máy chủ Webmin.
Bước 2: Thêm chứng chỉ hợp lệ bằng Let’s Encrypt
Tuy Webmin đã được cấu hình sử dụng HTTPS theo mặc định, nhưng đó chỉ là chứng chỉ tự cấp (self-signed certificate), điều này là không được an toàn và bạn sẽ khó để có thể deploy được ứng dụng của mình với chứng chỉ tự cấp này. Vì vậy, bạn sẽ tiến hành thay thế đó với một chứng chỉ hợp lệ được cấp bởi Let’s Encrypt.
Trước tiên, bạn hãy truy cập vào https://vietnixtest.com:10000 trên trình duyệt của mình, bạn hãy nhớ thay thế vietnixtest.com bằng tên miền trỏ đến địa chỉ IP của máy đã được bạn đăng kí trước đó.
![]() Lưu ý
Lưu ý
Khi đăng nhập vào lần đầu tiên, bạn sẽ thấy dòng cảnh báo là “Invalid SSL”. Tùy vào trình duyệt bạn sử dụng mà thông báo này có thể khác nhau, tuy nhiên thông báo hiện ra là do máy chủ hiện đang sử dụng chứng chỉ tự cấp. Để cho phép truy cập, bạn hãy lựa cho Allow the exception.
Sau khi vào được trang web, bạn sẽ thấy một màn hình đăng nhập. Hãy nhập bằng tài khoản của người dùng non-root trên máy bạn.
Khi đã đăng nhập, trang đầu tiên mà bạn thấy là bảng điều khiển của Webmin. Trước khi thiết lập chứng chỉ SSL mới, bạn cần phải thiết lập tên hostname cho máy chủ của mình.
Bạn hãy tìm trường System hostname và nhấn vào đường dẫn bên phải như hình bên dưới đây:
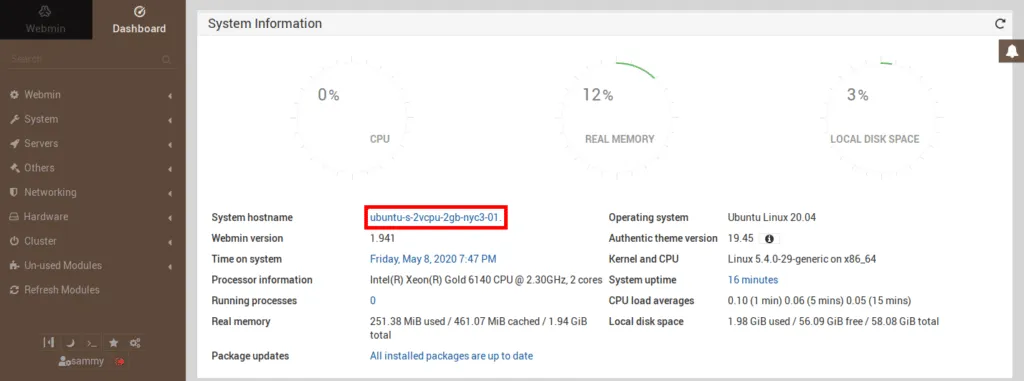
Đường dẫn sẽ đưa bạn đến trang Hostname and DNS Client. Bạn hãy tìm trường Hostname và nhập tên miền của mình vào đó, rồi nhấn nút Save ở góc dưới bên trái của trang để áp dụng thay đổi.
Sau khi đã có hostname, bạn hãy nhấn vào dropdown menu Webmin ở bên phía tay trái của thanh định hướng, rồi nhấn vào Webmin Configuration.
Từ trang Webmin Configuration, bạn hãy chọn SSL Encryption từ danh sách biểu tượng, và chọn vào tab Let’s Encrypt. Đến đây, bạn sẽ đến được trang như dưới đây:
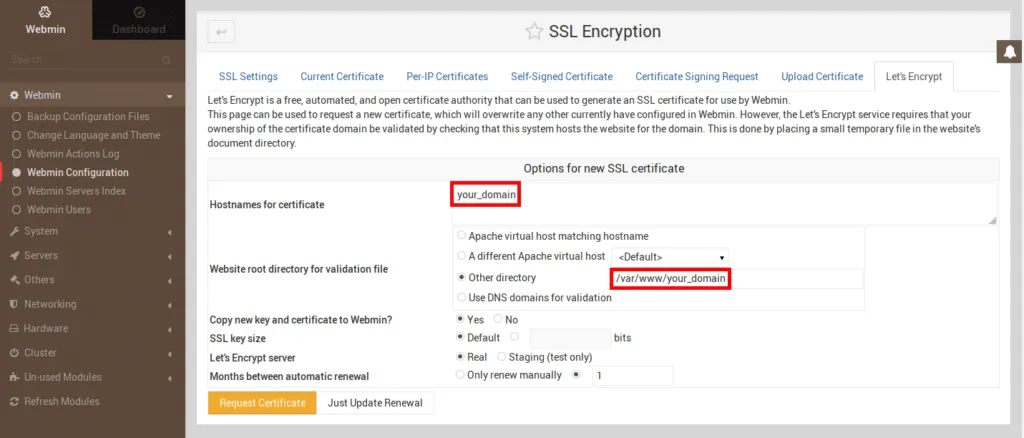
Trang này là nơi mà bạn sẽ lấy và làm mới lại chứng chỉ SSL cho máy chủ của mình. Chứng chỉ của Let’s Encrypt sẽ hết hạn sau 3 tháng, tuy nhiên bạn được phép chỉ định Webmin để tự động làm mới hay lấy chứng chỉ mới sau mỗi tháng. Let’s Encrypt hoạt động bằng cách tìm kiếm file xác thực ở trong thư mục máy chủ, vì vậy bạn sẽ cấu hình cho Webmin để đặt file xác thực đó bên trong thư mục /var/www/your_domain – chính là thư mục mà máy chủ Apache được cấu hình theo ở mục Điều kiện tiên quyết.
Bạn hãy thực hiện theo các bước sau đây để tiến hành làm mới chứng chỉ SSL cho máy chủ:
- Đầu tiên, điền tên miền của bạn vào Hostnames for certificate.
- Sau đó, ở Website root directory for validation file, bạn hãy nhấn nút Other Directory và nhập vào thư mục gốc của trang web của bạn, ở bài hướng dẫn này là
/var/www/your_domain. - Tiếp theo, với mục Months between automatic renewal, bạn hãy bỏ chọn Only renew manually bằng cách nhập
1vào hộp input, và sau đó chọn nút radio ở bên trái hộp input. - Cuối cùng, bạn hãy nhấn nút Request Certificate. Sau vài giây, bạn sẽ thấy được màn hình xác nhận.
Để sử dụng chứng chỉ mới này, bạn hãy nhấn nút Return to Webmin Configuration ở trên màn hình xác nhận. Từ trang này, bạn hãy scroll xuống phía dưới và nhấn nút Restart Webmin. Bạn cần đợi khoảng 30 giây và sau đó là tải lại và đăng nhập lại vào trang web của mình. Nếu mọi thứ đã cấu hình thành công, trình duyệt của bạn sẽ chỉ ra rằng đây là một chứng chỉ SSL hợp lệ.
Bước 3: Sử dụng Webmin
Đến đây bạn đã setup thành công bước bảo mật cho máy chủ Webmin của mình. Bằng cách tận dụng lớp bảo mật đó, cùng với các module hỗ trợ cho việc thêm người dùng vào hệ thống của Webmin như BIND DNS Server, ở bước cuối cùng trong bài hướng dẫn này, bạn sẽ thêm người dùng mới vào hệ thống và tiến hành cập nhật cho các packages trong hệ thống.
Quản lý người dùng và nhóm
Đầu tiên, bạn hãy nhấn vào dropdown menu System ở thanh sidebar bên phía tay trái và nhấn vào đường dẫn Users and Groups. Từ đây, bạn có thể thêm và quản lý người dùng và các nhóm trên máy chủ.
Bạn hãy bắt đầu bằng việc thêm một người dùng mới tên là deploy – người dùng mà bạn sẽ sử dụng để host trang web của mình. Trong quá trình tạo người dùng, bạn có thể thiết lập các tùy chọn như thời hạn của mật khẩu, shell của người dùng và liệu có cho phép người dùng đó có thư mục home hay không.
Bạn hãy nhấn vào Create a new user ở phía trên của bảng người dùng. Sau đó, màn hình Create User sẽ hiển thị ra, ở đây bạn nhập vào tên người dùng, mật khẩu, nhóm và các tùy chọn khác. Để tiếp tục theo dõi, bạn hãy tạo người dùng với các tùy chọn được hướng dẫn như sau đây:
- Điền
deployvào mục Username. - Chọn Automatic cho User ID.
- Điền một tên có nghĩa như
Deployment uservào Real Name. - Chọn Automatic cho Home Directory.
- Chọn
/bin/bashtừ danh sách dropdown ở mục Shell. - Chọn Normal Password và nhập mật khẩu bạn mong muốn vào cho mục Password.
- Ở Primary Group, bạn hãy chọn New group with same name as user.
- Ở Secondary Group, chọn sudo từ danh sách All groups. Sau đó, bạn hãy nhấn nút -> để thêm vào nếu không được tự động thêm vào danh sách In groups.
Sau khi đã hoàn thành các tùy chọn trên, bạn hãy nhấn Create để tạo người dùng.
Đến đây việc tạo người dùng đã hoàn tất. Tiếp theo, bạn sẽ đến với phần cập nhật packages cho hệ thống.
Cập nhật các packages
Webmin cho phép bạn cập nhật tất cả các packages thông qua giao diện của mình. Để cập nhật, đầu tiên, bạn hãy nhấn vào nút Dashboard ở phía trên của thanh sidebar bên tay trái, sau đó hãy tìm trường Package updates. Bạn sẽ thấy một đường dẫn chỉ ra số lượng các bản cập nhật có sẵn ở đây, nếu có package nào cần được cập nhật.
Hãy nhấn vào đường dẫn trên và nhấn Update selected packages để bắt đầu cập nhật. Bạn cần phải khởi động lại máy chủ của mình, điều này có thể thực hiện thông qua giao diện của Webmin. Bạn có thể khởi động lại máy chủ bằng cách vào System -> Boot up and Shutdown rồi chọn Reboot System, hoặc dùng lệnh reboot.
Vietnix – Nhà cung cấp VPS uy tín với hơn 12 năm kinh nghiệm
Vietnix là nhà cung cấp VPS hàng đầu tại Việt Nam với hơn 12 năm kinh nghiệm trong lĩnh vực dịch vụ máy chủ, lưu trữ web. Sở hữu hạ tầng mạnh mẽ cùng công nghệ hiện đại, Vietnix cam kết mang đến các gói VPS tốc độ cao, ổn định, hỗ trợ nhiều control panel, đáp ứng mọi nhu cầu sử dụng của khách hàng.
Với đội ngũ kỹ thuật chuyên nghiệp hỗ trợ 24/7, chúng tôi luôn sẵn sàng giải quyết mọi vấn đề một cách nhanh chóng và hiệu quả. Không chỉ vậy, Vietnix còn đạt chứng nhận quốc tế ISO, khẳng định chất lượng dịch vụ đạt chuẩn và đáng tin cậy.
Có thể nói, Vietnix là sự lựa chọn lý tưởng cho cá nhân và doanh nghiệp muốn nâng cao hiệu suất hệ thống và tối ưu chi phí.
Thông tin liên hệ:
- Địa chỉ: 265 Hồng Lạc, Phường Bảy Hiền, Thành phố Hồ Chí Minh
- Hotline: 1800 1093
- Email: sales@vietnix.com.vn
- Website: https://vietnix.vn/
Như vậy, mình đã hướng dẫn bạn cách cài đặt Webmin trên Ubuntu 20.04 một cách chi tiết và dễ dàng. Với công cụ quản trị mạnh mẽ như Webmin, việc quản lý máy chủ Linux của bạn sẽ trở nên đơn giản và hiệu quả hơn, ngay cả khi bạn không quen thuộc với các dòng lệnh phức tạp. Để tìm hiểu thêm về các thủ thuật và kiến thức hữu ích khác về quản trị máy chủ, bạn hãy khám phá thêm các bài viết khác bên dưới.





















