Khi làm việc với Ubuntu 20.04, bạn có thể cần tạo tài khoản cho nhiều người dùng khác nhau hoặc xóa các tài khoản không còn cần thiết để kiểm soát quyền truy cập hệ thống và bảo vệ dữ liệu quan trọng. Trong bài viết này, mình sẽ hướng dẫn bạn cách thêm và xóa User trên Ubuntu 20.04 nhanh chóng, chính xác nhất.
Những điểm chính
- Hiểu về user trên Ubuntu 20.04: Việc quản trị User giúp phân quyền, tăng cường bảo mật hệ thống, tránh rủi ro khi sử dụng tài khoản root.
- Yêu cầu cần đáp ứng: Bạn cần có server Ubuntu 20.04, user root và firewall đã được bật.
- Các bước thực hiện: Bao gồm thêm User, cấp đặc quyền quyền Sudo cho user, kiểm tra đặc quyền Sudo của User và cuối cùng xóa User.
- Biết đến Vietnix là nhà cung cấp dịch vụ VPS đa dạng và hiệu quả.
Tổng quan về User trên Ubuntu 20.04
Thêm và xóa users trên các hệ thống Linux là một trong những tác vụ rất quan trọng mà một người quản trị viên cần nắm. Theo thông thường khi tạo một hệ thống mới, mặc định bạn chỉ được phép truy cập vào tài khoản root.
Và khi các bạn sử dụng hệ thống với vai trò là một root user, bạn sẽ có hoàn toàn quyền kiểm soát đối với hệ thống đó. Điều này sẽ khá nguy hiểm nếu chẳng may bạn thao tác không đúng lên một tác vụ nào đó sẽ có thể dẫn đến crash toàn bộ hệ thống.
Đối với các tác vụ quản trị hệ thống phổ biến hiện nay, tốt hơn hết bạn nên tắt đăng nhập tài khoản root hoặc thêm vào những user không có đặc quyền trên như root user để hạn chế truy cập đến các tác vụ có ảnh hướng lớn đến hệ thống. Bên cạnh đó, bạn vẫn có thể thêm bất kì các tài khoản không có đặc quyền cho các user hiện có trên hệ thống – mỗi user nên có một tài khoản riêng biệt cho chính user đó trên mỗi hệ thống.
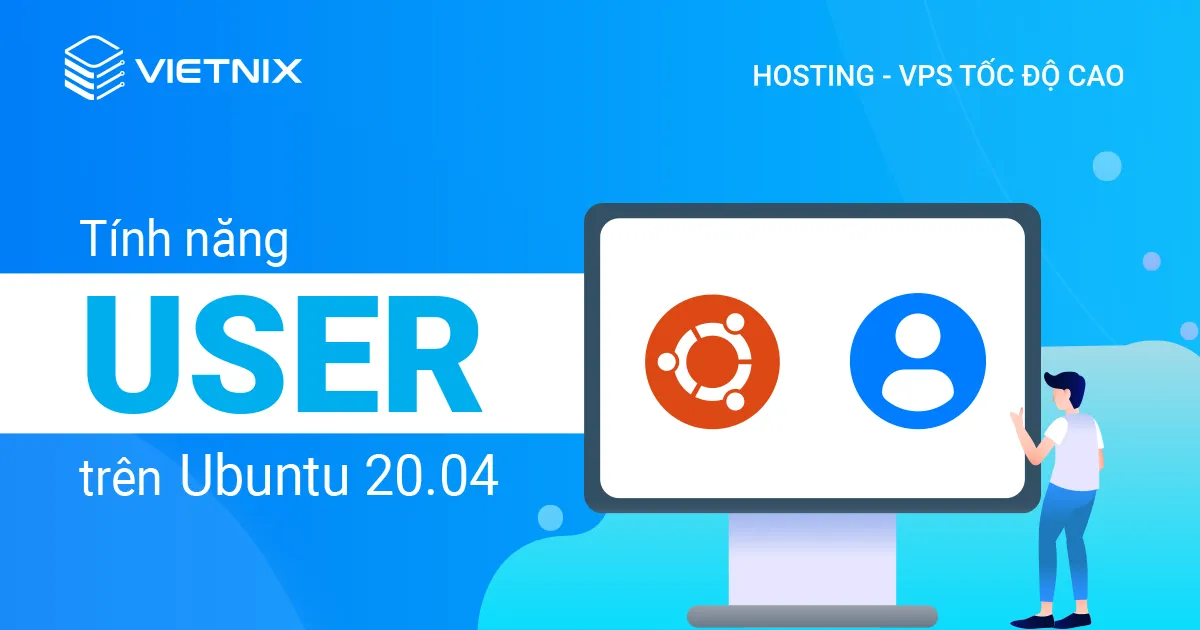
Đối với các tác vụ yêu cầu quyền quản trị hay quyền admin, Ubuntu cung cấp một công cụ có tên gọi là sudo. Nói ngắn gọn, sudo sẽ cho phép các bạn có thể chạy các lệnh như những user khác bao gồm cả những user có quyền admin. Trong bài hướng dẫn này, các bạn sẽ tìm hiểu về cách tạo tài khoản user, gán quyền sudo cho user và xóa user.
Yêu cầu tiên quyết để thêm và xóa User trên Ubuntu 20.04
Bạn cần có một server Ubuntu phiên bản 20.04 và có quyền truy cập root và firewall (tường lửa) đã được bật.
Nếu bạn đang tìm kiếm dịch vụ máy chủ Ubuntu chất lượng thì có thể cân nhắc sử dụng dịch vụ VPS AMD của Vietnix. Với cấu hình phần cứng mạnh mẽ dựa trên CPU AMD EPYC thế hệ mới nhất, VPS AMD Vietnix mang đến hiệu năng vượt trội, tốc độ xử lý nhanh chóng và khả năng đáp ứng cao cho mọi nhu cầu của bạn. Không chỉ dừng lại ở đó, Vietnix còn hỗ trợ kỹ thuật 24/7 chuyên nghiệp, sẵn sàng giải đáp mọi thắc mắc và hỗ trợ bạn quản lý server một cách hiệu quả.
Các bước thêm và xóa User trên Ubuntu 20.04
Thêm User
Nếu đã đăng nhập với quyền root user, các ban có thể tạo một user mới bất kỳ lúc nào bằng cách chạy lệnh sau trên terminal:
adduser newuserCòn nếu đã đăng nhập bằng tài khoản của non-root user đã được cấp quyền sudo, các bạn có thể tạo một user mới với câu lệnh sau:
sudo adduser newuserVới cả hai cách tạo user mới trên, các bạn sẽ được yêu cầu phải trả lời các câu hỏi sau đây:
- Tạo và xác nhận mật khẩu cho user mới.
- Thêm các thông tin khác cho user mới. Lựa chọn là không bắt buộc và có thể được bỏ qua bằng cách nhấn
ENTERnếu các bạn không muốn tận dụng các thông tin bổ sung này. - Cuối cùng, các bạn sẽ được yêu cầu để xác nhận lại các thông tin mà các bạn vừa cung cấp là chính xác. Nhấn
Yđể tiếp tục.
Đến đây, các bạn đã hoàn tất việc tạo user mới có tên là newuser và có thể sử dụng mật khẩu vừa tạo để đăng nhập. Hơn nữa, nếu các bạn muốn user mới tạo của mình có thêm các đặc quyền admin khác, hãy tiếp tục theo dõi các mục tiếp theo sau đây.
Cấp đặc quyền quyền Sudo cho user
Nếu muốn user vừa tạo có khả năng thực thi các câu lệnh với đặc quyền root (hay admin), các bạn cần phải cho phép user đó truy cập vào sudo. Các bạn có hai cách để thực hiện việc này:
- Cách 1: Thêm user mới tạo đó vào sudo group đã được tạo sẵn hay pre-defined.
- Cách 2: Chỉ định các đặc quyền cho mỗi user trong cấu hình của
sudo.
Dưới đây, mình sẽ hướng dẫn lần lượt về từng cách nói trên. Đầu tiên là thêm user mới tạo vào Sudo Group.
Thêm user mới vào Sudo Group
Theo mặc định, sudo trên các hệ thống Ubuntu 20.04 đã được cấu hình để cung cấp đầy đủ các quyền cho tất cả các user nằm trong sudo group. Để xem user mới tạo đang ở trong các groups nào, hãy sử dụng lệnh groups như sau:
groups newuserOutput
newuser : newuserMặc định, một user mới tạo sẽ chỉ ở trong group của chính user đó do adduser tạo ra ngoài profile của user. Như output trên, user mới tạo và group của mình sẽ có cùng tên.
Để thêm user vào một group mới, ta sử dụng lệnh usermod trong Linux như sau:
usermod -aG sudo newuserusermod sẽ biết cần phải thêm user vào trong các group đã được liệt kê ra (với lệnh như trên là sudo group) nhờ vào lựa chọn -aG.
Một điều cần lưu ý ở đây là chính lệnh usermod cần phải có đặc quyền là sudo. Điều này có nghĩa là bạn chỉ có thể thêm user vào sudo group chỉ khi đã đăng nhập vào với tài khoản là root user hoặc một user khác đã được thêm vào bên trong group sudo từ trước. Ở trường hợp phía sau, bạn cần phải prefix lệnh của mình bằng sudo như ví dụ dưới đây.
sudo usermod -aG sudo newuserChỉ định trực tiếp những đặc quyền của User trong /etc/sudoers
Như đã đề cập ở trên, bạn có hai cách để cấp quyền sudo cho user. Sau khi đã tìm hiểu cách đầu tiên là thêm user vào một group có sẵn ở trên, sau đây các bạn sẽ tìm hiểu đến cách thứ hai là sử dụng lệnh visudo, lệnh này sẽ mở một file cấu hình được gọi là /etc/sudoers bằng editor mặc định của hệ thống và các bạn có thể chỉ rõ đặc quyền sử dụng cơ bản của từng user bằng file này.
visudo là cách được khuyến khích nên sử dụng khi cần phải chỉnh sửa /etc/sudoers. Vì nó sẽ giúp ngăn chặn việc chỉnh sửa phải bị diễn ra đồng thời và visudo sẽ giúp thực hiện kiểm tra tính hợp lệ của nội dung bên trong file trước khi được cập nhật lại. Bằng cách này, bạn sẽ tránh được việc cấu hình sai cho sudo và không thể khôi phục hay hoàn tác lại được do đã bị mất quyền sudo.
Nếu đã đăng nhập bằng quyền root, hãy chạy lệnh dưới đây:
visudoNếu bạn đăng nhập bằng tài khoản non-root user với đặc quyền sudo đã được cấp, hãy chạy lệnh giống như trên nhưng với prefix sudo:
sudo visudoTrước đây, visudo sẽ mở /etc/sudoers bằng vi editor, điều này khiến những người mới bắt đầu, chưa có nhiều kinh nghiệm dễ nhầm lẫn. Do đó, mặc định trên các phiên bản mới của Ubuntu, visudo sẽ sử dụng nano editor, là một editor mang lại trải nghiệm được thuận tiện hơn và dễ sử dụng hơn.
Sau khi đã mở file /etc/sudoers, hãy sử dụng các phím mũi tên để di chuyển con trỏ trong file và tìm kiếm dòng lệnh nhìn giống như bên dưới:
root ALL=(ALL:ALL) ALLDưới dòng lệnh trên, hãy thêm các lệnh giống như hình dưới đây. Nếu tên user mới tạo của các bạn khác với tên được dùng trong bài hướng dẫn này, hãy thay đổi newuser thành tên user của các bạn để có thể cấp quyền sudo:
root ALL=(ALL:ALL) ALL
newuser ALL=(ALL:ALL) ALL Thêm dòng lệnh giống như trên sẽ cấp đầy đủ các đặc quyền của sudo cho user đó. Sau khi đã hoàn thành, hãy lưu và đóng file lại bằng phím CTRL + X, theo sau là Y và ENTER để xác nhận.
Kiểm tra đặc quyền Sudo của User
Sau khi đã thêm cấp quyền sudo cho user theo một trong hai cách nói trên, bây giờ bạn có thể thực hiện các lệnh với đặc quyền admin cho user mới tạo của mình. Khi đăng nhập bằng user mới tạo, các bạn có thể thực hiện các lệnh như thông thường bằng cách nhập các lệnh như:
some_commandNgoài ra, cũng có thể thực hiện các lệnh của đặc quyền sudo bằng cách prefix sudo cho các lệnh đó như sau:
sudo some_commandKhi thực hiện lệnh sudo như trên, bạn sẽ được yêu cầu phải xác nhận mật khẩu của tài khoản user mà bạn đã hiện tại đang đăng nhập. Với user mới tạo trên, ở đây mình khuyến khích bạn hãy thử thực hiện lại việc tạo thêm một user mới theo các bước hướng dẫn ở trên bằng tài khoản của user với đặc quyền sudo mới tạo này, nếu như trước đó bạn đã dùng tài khoản của root user.
Xóa User
Trong trường hợp có một user nào đó mà bạn không cần dùng nữa thì nên xóa user đó đi. Các bạn có thể xóa chính user đi ngoại trừ các files thuộc về user đó, hãy sử dụng lệnh sau nếu là root user:
deluser newuserTương tự, nếu đăng nhập bằng tài khoản non-root user, hãy thêm prefix sudo cho câu lệnh:
sudo deluser newuserNgoài ra, nếu muốn xóa thư mục home của user sau khi user bị xóa đi, hãy chạy lệnh sau nếu là root user:
deluser --remove-home newuserNếu là một non-root user với đặc quyền sudo, hãy thêm prefix sudo cho câu lệnh:
sudo deluser --remove-home newuserNếu trước đó, bạn đã cấu hình cho user vừa bị xóa có đặc quyền sudo, đừng quên chỉnh sửa lại file cấu hình. Bạn sẽ mở lại file cấu hình sudo bằng lệnh visudo hoặc sudo visudo (nếu là non-root user với đặc quyền sudo), sau đó tìm và xóa dòng lệnh cấp quyền sudo cho user đã được khai báo trước đó.
visudoHoặc:
sudo visudoSau đó:
root ALL=(ALL:ALL) ALL
newuser ALL=(ALL:ALL) ALL # DELETE THIS LINEĐiều này đảm bảo chắc chắn rằng, khi có một user mới thêm vào sẽ không bị trùng tên và tránh gây xung đột cho việc cấp quyền sudo. Ngoài ra, bạn cũng có thể tham khảo cách thêm và xóa người dùng trên server CentOS 7 – một hệ điều hành Linux cũng khá phổ biến hiện nay.
Vietnix – Lựa chọn dịch vụ VPS đa dạng và hiệu quả
Với hơn 12 kinh nghiệm và thành công triển khai trên 100.000 dịch vụ lưu trữ, Vietnix là đối tác tin cậy cho mọi nhu cầu thuê VPS tại Việt Nam. Được xây dựng trên nền tảng công nghệ hiện đại, VPS Vietnix mang đến hiệu suất ổn định, đảm bảo website hoạt động mượt mà ngay cả khi lưu lượng truy cập tăng cao. Với cam kết về chất lượng và đội ngũ hỗ trợ chuyên nghiệp 24/7, Vietnix là lựa chọn lý tưởng cho các cá nhân, doanh nghiệp đang tìm kiếm một giải pháp lưu trữ mạnh mẽ, linh hoạt và tối ưu về chi phí.
Thông tin liên hệ:
- Địa chỉ: 265 Hồng Lạc, Phường Bảy Hiền, Thành phố Hồ Chí Minh.
- Hotline: 1800 1093.
- Email: sales@vietnix.com.vn.
- Website: https://vietnix.vn/.
Qua những thông tin mà mình chia sẻ ở trên, hy vọng bạn đã nắm được các bước cơ bản để thêm và xóa user trên Ubuntu 20.0 để đảm bảo tính bảo mật, ổn định cho hệ thống. Ngoài ra, bạn có thể tìm hiểu thêm nhiều công cụ và tùy chọn nâng cao khác để quản lý user, thư mục, dữ liệu trên Ubuntu qua các bài viết dưới đây của mình:



















