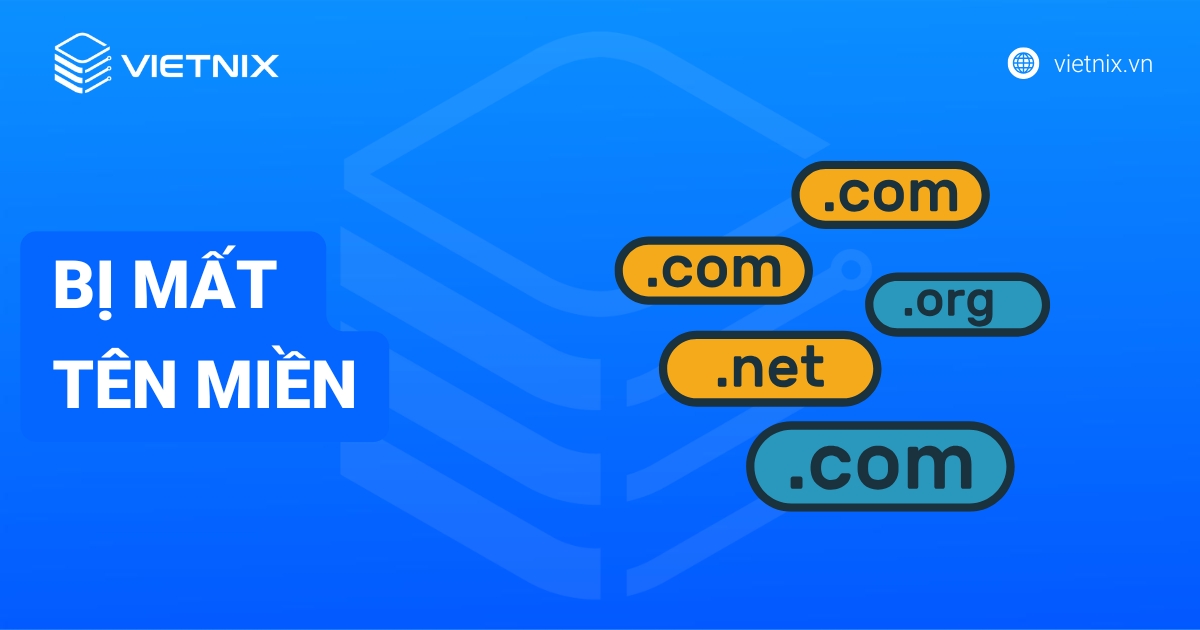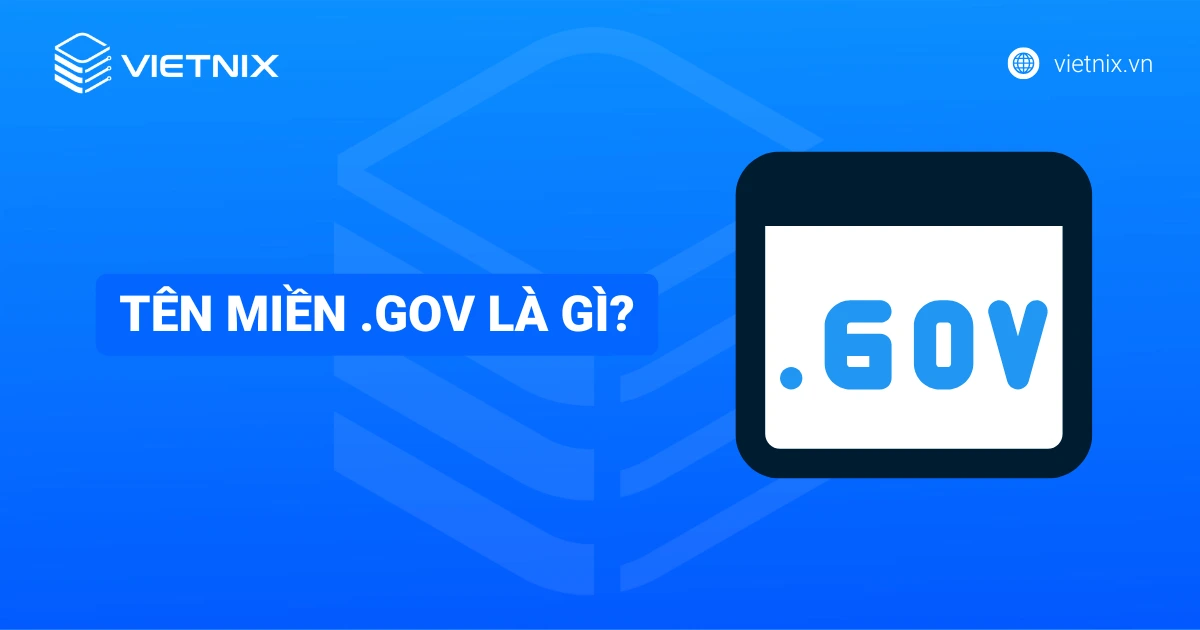Trong hướng dẫn tăng view Youtube bằng VPS này, bạn sẽ biết được cách phát trực tiếp lên Youtube bằng VPS miễn phí mà không có OBS hoặc GPU. Hầu hết các VPS miễn phí không có GPU thì nó không được hỗ trợ cho OBS. Bạn sẽ không phải mở PC trong thời gian dài khi phát trực tiếp và có thể giữ được kết nối với server Youtube cho live stream công khai trên Youtube.
Các điểm chính
Khi đọc xong bài viết, bạn sẽ:
- Biết cách tận dụng tài nguyên miễn phí để xây dựng hệ thống tăng view Youtube mà không tốn chi phí ban đầu.
- Thành thạo các bước cài đặt và cấu hình VPS cho việc tăng view Youtube – Từ việc thêm Swap Space, cài đặt FFmpeg Video Encoder đến upload file và chạy stream script.
- Bạn sẽ có thể tự mình thiết lập và vận hành hệ thống tăng view Youtube một cách độc lập.
- Hiểu được những lưu ý quan trọng để tăng view Youtube hiệu quả và an toàn bằng VPS.
- Biết tới Vietnix là một nhà cung cấp giải pháp VPS tốc độ cao, chuyên nghiệp và uy tín trên thị trường Việt Nam.
Lợi ích khi sử dụng VPS tăng view Youtube
Tăng view Youtube bằng VPS mang lại nhiều lợi ích đáng kể, bao gồm:
- Mở rộng tầm nhìn: Lượt xem cao hơn giúp video của bạn đạt thứ hạng tốt hơn trong kết quả tìm kiếm trên Youtube, từ đó tiếp cận được nhiều khán giả mục tiêu hơn. Nếu bạn quan tâm đến việc tăng view Youtube bằng VPS, hãy tìm hiểu kỹ về cách thực hiện đúng cách để đạt hiệu quả cao.
- Xây dựng uy tín: Số lượt xem lớn thường được xem là chỉ số thể hiện sự phổ biến và độ tin cậy của video, thu hút thêm người xem mới và củng cố vị thế của kênh. Tuy nhiên, việc tăng view Youtube bằng VPS phải thực hiện cẩn thận, tránh các phương pháp có thể ảnh hưởng đến kênh.
- Thu hút khán giả mới: Video có nhiều lượt xem thường thu hút sự chú ý của người xem tiềm năng, giúp tăng lượng đăng ký và tương tác trên kênh. Tăng view Youtube bằng VPS là cần thiết trong chiến lược của bạn nhưng không nên là phương pháp duy nhất.
- Tăng thu nhập từ Youtube: Lượt xem càng nhiều, khả năng hiển thị quảng cáo càng lớn, kéo theo thu nhập cũng tăng. Tuy nhiên, việc tăng view Youtube bằng VPS chỉ nên là một phần nhỏ trong chiến lược tổng thể, tập trung vào việc tạo nội dung chất lượng để thu hút người xem thực sự.
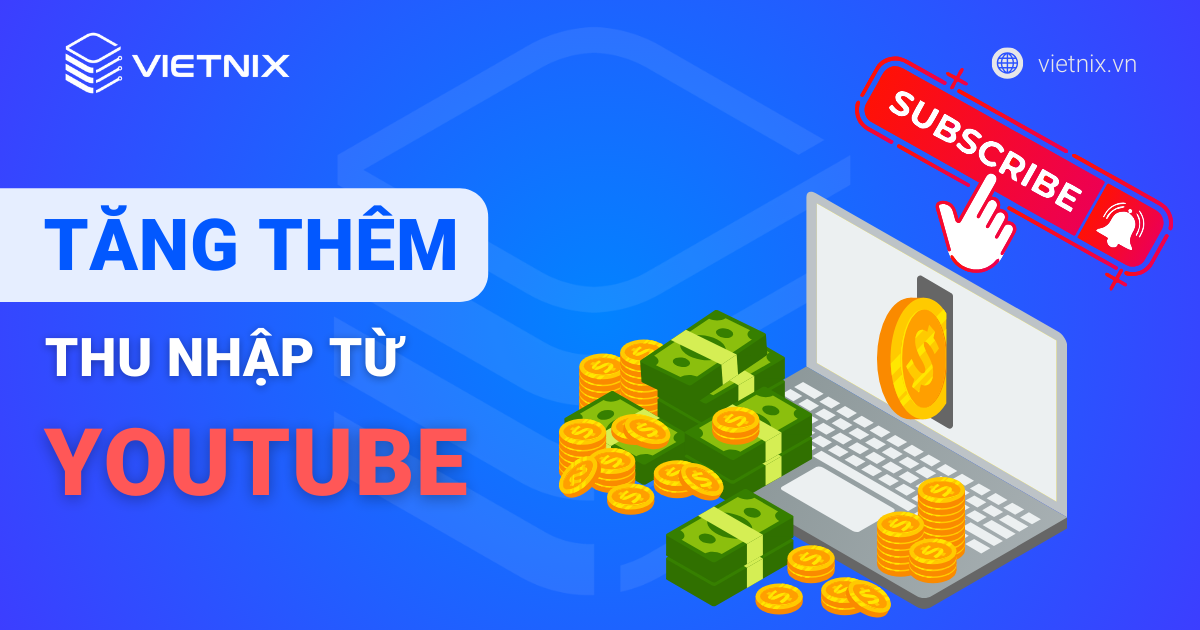
Tăng thu nhập từ Youtube phụ thuộc rất nhiều vào chất lượng video và trải nghiệm người xem. Nếu bạn thường xuyên đăng tải video chất lượng cao, độ phân giải 4K hoặc livestream, thì sức mạnh xử lý đồ họa của một VPS GPU là điều không thể thiếu.
Card đồ họa chuyên dụng trên VPS GPU sẽ giúp render video nhanh hơn, stream mượt mà hơn, giảm thiểu tình trạng giật lag, mang đến trải nghiệm xem tuyệt vời cho khán giả. Đối với những video có độ phân giải thấp hơn, các gói VPS với cấu hình đa dạng cũng là một lựa chọn tiết kiệm chi phí. Tìm hiểu thêm về các loại VPS và lựa chọn cấu hình phù hợp với nhu cầu của bạn tại bài viết VPS là gì? của Vietnix.
Nâng cấp VPS miễn phí trên Oracle
Trong phần này Vietnix sẽ hướng dẫn tăng view Youtube bằng VPS Oracle miễn phí. Đây là một VPS free và bạn có thể nhận được 2 VPS miễn phí từ Oracle Cloud. Chỉ cần đăng ký Oracle Cloud và sau đó bạn có thể thực hiện các bước tiếp theo để nhận VPS Free.
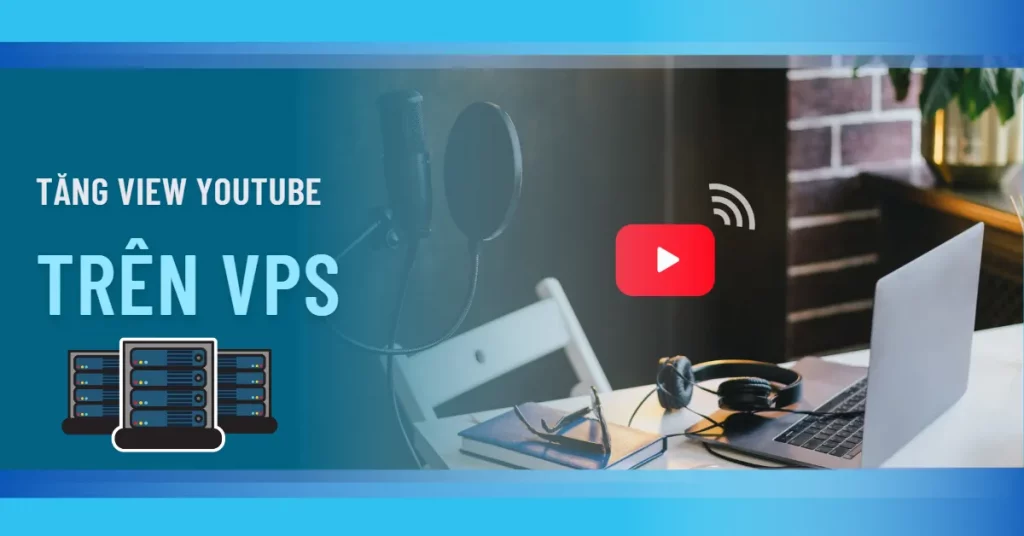
Tuy nhiên, Oracle Cloud miễn phí cung cấp một VPS server nhỏ nên bạn không thể giữ live stream ở chế độ HD chất lượng cao với VPS đó. Bạn có thể chọn VPS Giá Rẻ và mạnh mẽ hơn từ một số nhà cung cấp khác như:
Hướng dẫn tăng View Youtube bằng VPS
Bước 1: Chọn nhà cung cấp cho thuê VPS chất lượng cao
Khi lựa chọn nhà cung cấp dịch vụ VPS phục vụ cho việc tăng view Youtube bạn nên lựa chọn dựa trên các tiêu chí như sau: Cấu hình máy chủ (CPU, RAM, ổ cứng SSD), băng thông, vị trí máy chủ, giá cả, hỗ trợ kỹ thuật 24/7 và tính bảo mật. Ngoài ra bạn còn có thể lựa chọn thuê VPS theo giờ để tiết kiệm chi phí.
Bạn có thể cân nhắc lựa chọn Vietnix đồng hành cùng bạn, là nhà cung cấp VPS giá rẻ, tốc độ cao và uy tín tại thị trường Việt Nam. Vietnix cung cấp dịch vụ đám mây đa dạng, với tính năng linh hoạt và hỗ trợ khách hàng 24/7.
Bước 2: Cấu hình VPS
Để tối ưu hóa hiệu suất và đạt được mục tiêu tăng lượt xem trên YouTube, cấu hình VPS của bạn cần đáp ứng các yêu cầu kỹ thuật tối thiểu sau:
- Tốc độ CPU tối thiểu là 2GHZ.
- Số Core CPU tối thiểu ở mức 1 Core.
- Ram từ 1GB trở lên.
- Hệ điều hành từ Window 7 trở lên.
- Vị trí máy chủ (Location): Chọn vị trí máy chủ gần với đối tượng người xem mục tiêu để giảm độ trễ và tăng tốc độ truy cập.
Ngoài ra, bạn cũng cần lưu ý nên thêm một số yêu cầu khác bao gồm về giao diện, cách sử dụng, giá cả hay các thông số kỹ thuật cần có khác.
Bước 3: Chọn trình duyệt không dùng lõi của Google
Các nền tảng như Google hay Youtube ngày càng siết chặt hơn trong việc quản lý tài khoản và hạn chế nghiêm ngặt các tình trạng gian lận. Chính vì vậy, điều đầu tiên bạn không nên làm là sử dụng VPS Google bởi theo thời gian, Google và Youtube đồng nhất AI, điều này sẽ quét và không cho phép tăng view Youtube bằng VPS.
Thay vì dùng các trình duyệt Google Chrome, Cốc Cốc hay Opera, bạn nên sử dụng Firefox để thực hiện việc tăng view. Với trình độ công nghệ tiên tiến hiện nay, Google hoàn toàn có thể theo dõi những hành vi của bạn và hành vi của người dùng khi thao tác trên Chrome, đánh giá được đó là user thật hay ảo. Chính vì thế, lựa chọn Firefox để hạn chế sự theo dõi từ Google.
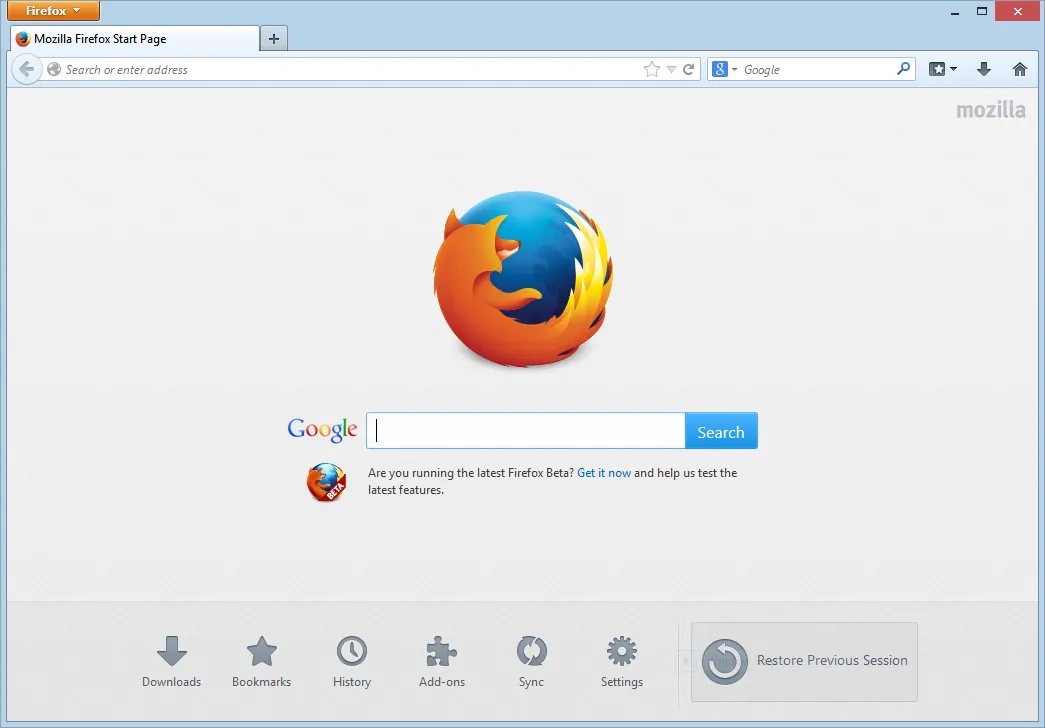
Bước 4: Xây dựng hành vi như một người dùng thật
Mọi thói quen của bạn trên Internet đều có để lại dấu vết, Google sẽ liên kế đến kho dữ liệu khổng lồ của mình và xác định user này là ai, có hành vi như thế nào. Do đó, bạn tuyệt đối không đăng nhập bất kỳ thông tin nào của mình trên VPS Youtube nhằm tránh bị lộ.
Thay vào đó, bạn nên tạo một thói quen mới hoàn toàn bằng cách lập một tài khoản gmail khác. Thực hiện hành động tự nhiên như một người dùng thật bằng cách xem những clip cùng chủ đề với video của mình, xem các xu hướng thịnh hành, thời sự,… Đồng thời, bạn nên để lại tương tác như like, bình luận, đăng ký ngẫu nhiên các kênh Youtube,…
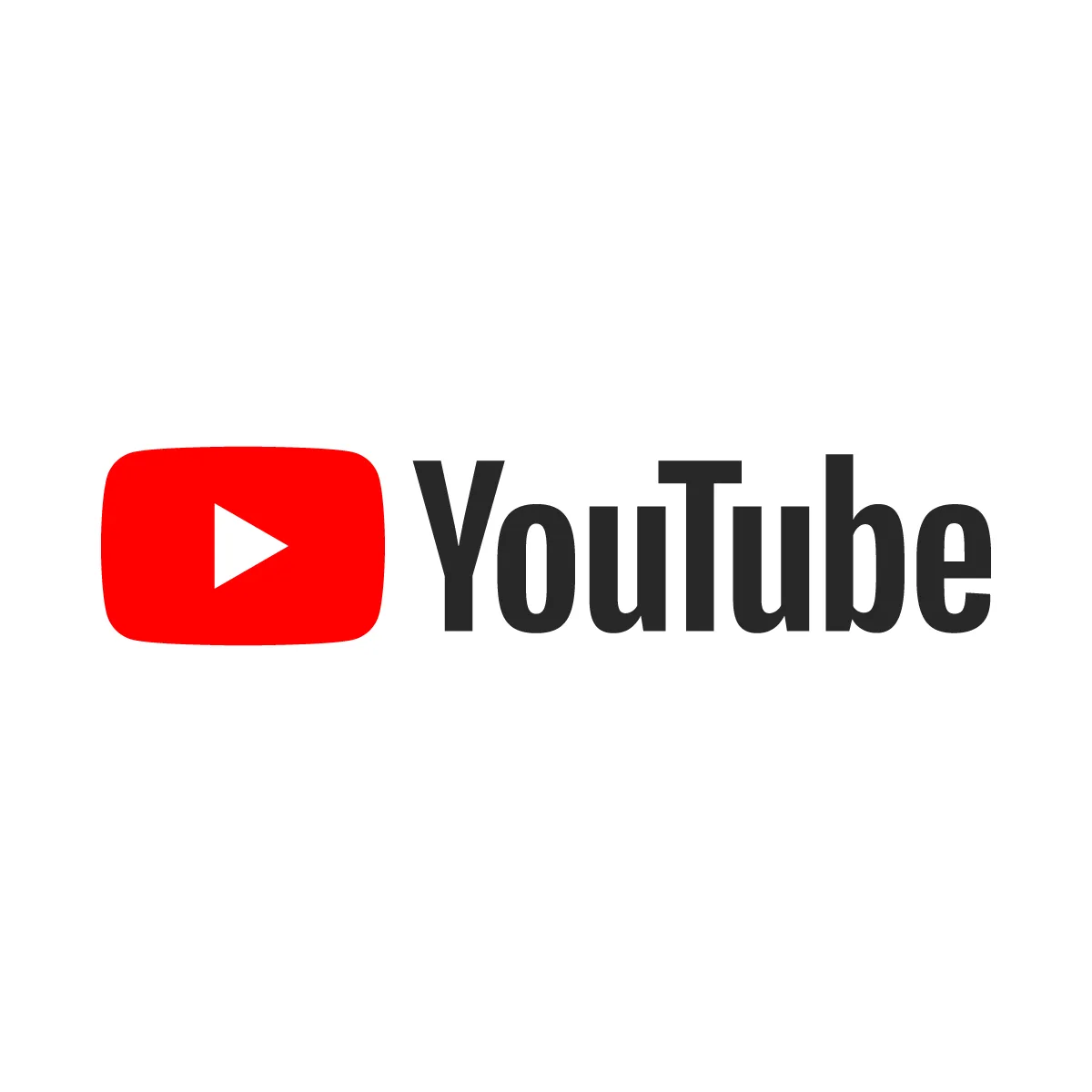
Thêm Swap Space để tăng RAM
Sao chép địa chỉ IP công khai của VPS. Sau đó mở app PuTTY và dán địa chỉ IP đó làm hostname.
Trong SSH, hãy nhấp vào auth để thêm private key mã bạn đã lưu trước đó. Bây giờ quay lại tab “session” và lưu session của bạn bằng bất kỳ tên nào. Tiếp theo, bạn có thể kết nối lại nó mà không cần nhập thông tin đăng nhập. Nhấp vào open để mở terminal. Gõ “ubuntu” để đăng nhập vào VM.
Chúng ta cần phải bổ sung thêm bộ nhớ cho VPS trước khi bắt đầu live stream. Nó giúp giữ cho một quá trình live stream luôn được suôn sẻ.
free -mTạo một swap file và phân bổ không gian.
sudo dd if=/dev/zero of=/mnt/swap.0 bs=1024 count=1048576Tiếp theo sử dụng dòng này để gắn kết.
sudo suSử dụng dòng này để kích hoạt.
echo "/mnt/swap.0 swap swap defaults 0 0" >> /etc/fstabTiếp theo hãy sử dụng dòng này.
swapon /mnt/swap.0Kiểm tra xem nó đã được tạo thành công hay chưa.
sudo swapon -sKiểm tra lại kích thước chính đã tạo và kích thước bộ nhớ swap:
free -mCài đặt FFmpeg Video Encoder trên VPS
Gõ “exit” để đăng xuất khỏi root user. Để live stream bằng Linux, bạn phải cài đặt FFmpeg video encoder. FFmpeg sử dụng cho các thao tác với âm thanh và video như một công cụ dòng lệnh.
Làm theo từng lệnh sau để cài đặt FFmpeg. Đầu tiên, sử dụng cái này để cài đặt kho lưu trữ.
sudo add-apt-repository ppa:mc3man/trusty-mediaCập nhật danh sách các package trên VPS của bạn bằng cách sử dụng code này:
sudo apt-get updateCài đặt FFmpeg bằng cách lệnh này. Nhập “Y” để tiếp tục.
sudo apt-get install ffmpegKhi bạn sử dụng lệnh này, bạn cần xem kết quả. Nó cho biết cài đặt thành công FFmpeg Video Encoder hay chưa.
ffmpeg -versionUpload file bằng SFTP FileZilla
Bạn phải tải lên các file video và âm thanh bằng ứng dụng SFTP client. Và bạn cần tải xuống và cài đặt ứng dụng này trước bước này. Sau khi cài đặt, hãy mở ứng dụng FileZiila. Nhấp vào “server icon” ở góc trên cùng bên trái. Sau đó nhấp vào nút “new site” để thêm một server mới. Vượt qua địa chỉ IP công khai của bạn với tư cách là một host và 22 là port.
Thay đổi giao thức thành SFTP, sau đó thay đổi “Logging Type” thành key file. Nhập người dùng “Ubuntu” và chọn file private key của bạn đã được lưu trước đó.
Sau khi thiết lập tất cả những điều này, hãy nhấp vào nút “connect” để kết nối với server.
Bây giờ, nó đã được kết nối thành công với bộ máy lưu trữ từ xa của bạn. Trong ứng dụng này, server từ xa ở bên phải và bên trái là máy cục bộ của bạn.
Trong máy của bạn, chọn file bạn muốn tải lên. Nhấp chuột phải vào nó và nhấp vào “upload”.
Bạn có thể tải lên các file khác nhau bằng phương pháp này. Sao chép đường dẫn file của bạn và dán vào notepad. Sau đó, sao chép tên file và dán vào cuối đường dẫn mà bạn đã sao chép. Bạn phải làm điều này với cả file video và âm thanh.
#!/bin/bash
VBR="1500k"
FPS="24"
QUAL="superfast"
YOUTUBE_URL="rtmp://a.rtmp.youtube.com/live2"
KEY="k2g3-gemx-m267-pjjg-26fe"
VIDEO_SOURCE="/home/ubuntu/live 2.mp4"
AUDIO_SOURCE="/home/ubuntu/Music 5h.mp3"
ffmpeg
-re -f lavfi -i "movie=filename=$VIDEO_SOURCE:loop=0, setpts=N/(FRAME_RATE*TB)"
-thread_queue_size 512 -i "$AUDIO_SOURCE"
-map 0:v:0 -map 1:a:0
-map_metadata:g 1:g
-vcodec libx264 -pix_fmt yuv420p -preset $QUAL -r $FPS -g $(($FPS * 2)) -b:v $VBR
-acodec libmp3lame -ar 44100 -threads 6 -qscale:v 3 -b:a 320000 -bufsize 512k
-f flv "$YOUTUBE_URL/$KEY"Sau đó, bạn có thể tải lên tập lệnh stream này trong hướng dẫn. Thay thế đường dẫn video và âm thanh bằng đường dẫn của bạn. Bạn cũng phải thay thế stream key bằng cách sử dụng key của mình. Kết nối lại VPS của bạn bằng SSH terminal. Sử dụng mã này để liệt kê các file trong thư mục này. Bạn sẽ thấy các file đã tải lên ở đây.
Chạy Stream Script và Live trên Youtube
Bạn cần có một màn hình mới để giữ cho live stream luôn hoạt động sau khi đóng SSH terminal. Sử dụng lệnh này để cài đặt màn hình.
sudo apt-get install screenSử dụng mã này để điều hướng màn hình mới của bạn. Nhấn “ dấu cách” để tiếp tục.
screenBây giờ, hãy dán stream Script của bạn vào đây vào nhấn “enter”. Sau đó livestream của bạn đã bắt đầu. Kiểm tra nó bên trang YouTube Live Stream.
Các lưu ý khi tăng view Youtube bằng VPS có hiệu quả cao
Việc tăng lượt xem YouTube bằng VPS (Máy chủ ảo riêng) tiềm ẩn nhiều rủi ro. Hành vi này có thể vi phạm điều khoản dịch vụ của YouTube, dẫn đến hậu quả nghiêm trọng như khóa kênh hoặc xóa kênh vĩnh viễn.
Thuật toán của YouTube ngày càng tinh vi, có khả năng phát hiện và loại bỏ lượt xem ảo. Do đó, việc sử dụng VPS để cày view không còn hiệu quả và mang lại lợi ích bền vững.
Thay vì tìm kiếm các giải pháp gia tăng lượt xem không bền vững, hãy tập trung vào xây dựng nội dung chất lượng cao và thu hút khán giả mục tiêu.
Để đạt được điều này, bạn cần tối ưu hóa video cho công cụ tìm kiếm bằng cách nghiên cứu từ khóa, sử dụng thẻ tag phù hợp và viết mô tả video hấp dẫn. Nội dung video cần được đầu tư kỹ lưỡng về chủ đề, kịch bản, hình ảnh, âm thanh.
Bên cạnh đó, việc quảng bá video trên các nền tảng mạng xã hội và sử dụng quảng cáo YouTube cũng rất quan trọng. Đừng quên tương tác với người xem bằng cách trả lời bình luận và xây dựng cộng đồng.
VPS Vietnix – Giải pháp tối ưu cho kênh Youtube của bạn
Với hơn 12 năm kinh nghiệm trong lĩnh vực cung cấp hosting và VPS tốc độ cao, Vietnix tự hào là đối tác tin cậy của hơn 80.000 khách hàng, với tỷ lệ hài lòng đạt 97%. Chúng tôi luôn đặt sự thành công của khách hàng làm mục tiêu hàng đầu, cam kết mang đến dịch vụ chất lượng và hỗ trợ chuyên nghiệp.
Vietnix mang đến giải pháp tối ưu cho kênh Youtube của bạn:
- Tốc độ tải siêu nhanh: Với ổ cứng SSD/NVMe Enterprise, CPU Intel Xeon/AMD.
- Ổn định và bảo mật tối đa: Backup dữ liệu tự động hàng tuần, đảm bảo kênh Youtube của bạn luôn hoạt động ổn định, an toàn trước mọi rủi ro.
- Tự do tùy chỉnh và kiểm soát: Toàn quyền quản trị VPS, linh hoạt cài đặt các phần mềm, công cụ hỗ trợ tăng view Youtube theo nhu cầu riêng.
Liên hệ với Vietnix ngay hôm nay để được tư vấn chi tiết về VPS rẻ:
- Hotline: 18001093
- Email: sales@vietnix.com.vn
- Địa chỉ: 265 Hồng Lạc, Phường Bảy Hiền, Thành phố Hồ Chí Minh.
- Website: https://vietnix.vn/
Hy vọng bài viết trên sẽ giúp bạn biết được cách tăng view Youtube bằng VPS. Nếu có thắc mắc hay đóng góp ý kiến, mời bạn để lại bình luận phía dưới bài viết này. Vietnix xin chân thành cảm ơn bạn.