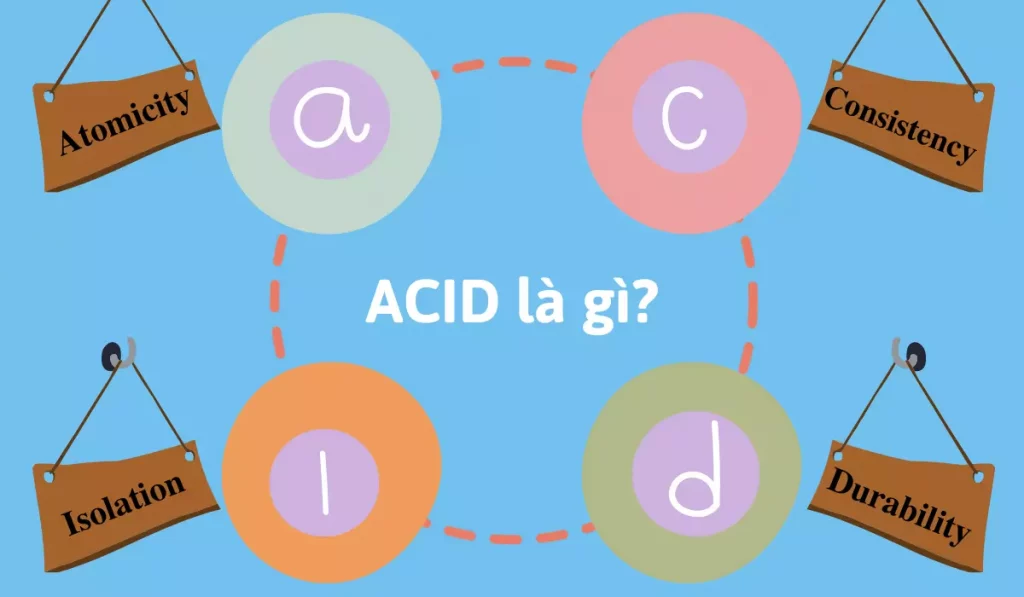PostgreSQL là một hệ quản trị cơ sở dữ liệu quan hệ đối tượng mạnh mẽ và linh hoạt, được sử dụng rộng rãi trong việc phát triển ứng dụng web. Việc kết hợp PostgreSQL với Node.js trên Ubuntu 20.04 mang đến một giải pháp hiệu quả để xây dựng các ứng dụng web hiện đại và có khả năng mở rộng cao. Cùng mình tìm hiểu cách sử dụng PostgreSQL với Node.js trên Ubuntu 20.04 ngay sau đây.
Những điểm chính
- Bạn cần có tài khoản sudo, Node.js và PostgreSQL đã cài đặt trên Ubuntu 20.04 để làm theo hướng dẫn.
- Bài viết hướng dẫn 7 bước sử dụng PostgreSQL với Node.js trên Ubuntu 20.04, từ thiết lập project đến sửa đổi dữ liệu.
- Vietnix nhà cung cấp VPS hàng đầu Việt Nam với hơn 12 năm kinh nghiệm, cung cấp giải pháp VPS tốc độ cao, ổn định, đa dạng cấu hình cùng hỗ trợ 24/7 tận tâm.
Điều kiện tiên quyết để sử dụng PostgreSQL với Node.js trên Ubuntu 20.04
Để có thể thực hiện theo hướng dẫn trong bài này, bạn cần đáp ứng những điều kiện sau:
- Một tài khoản người dùng
non-rootnhưng có quyềnsudo. - Đã cài đặt Node.js trên Ubuntu 20.04.
- Đã cài đặt hệ quản trị cơ sở dữ liệu PostgreSQL.
Cách sử dụng cơ sở dữ liệu PostgreSQL với Node.js trên Ubuntu 20.04
- Bước 1 – Thiết lập project mới
- Bước 2 – Tạo người dùng và cơ sở dữ liệu PostgreSQL
- Bước 3 – Đăng nhập và tạo bảng cho cơ sở dữ liệu Postgres
- Bước 4 – Kết nối với cơ sở dữ liệu Postgres
- Bước 5 – Chèn dữ liệu vào cơ sở dữ liệu PostgreSQL
- Bước 6 – Truy vấn dữ liệu từ cơ sở dữ liệu Postgres
- Bước 7 – Sửa đổi dữ liệu trong cơ sở dữ liệu Postgres
Bước 1 – Thiết lập project mới
Đầu tiên bạn cần tạo thư mục cho Node và cài đặt node-postgres bằng lệnh npm. Thư mục này là nơi để làm việc để xây dựng cơ sở dữ liệu PostgreSQL và các tệp cấu hình để tương tác.
Đầu tiên dùng lệnh mkdir để tạo thư mục:
mkdir node_pg_appBạn có thể thay thế node_pg_app thành tên thư mục mà bạn muốn tạo. Sau đó, truy cập vào thư mục mới được tạo bằng lệnh cd:
cd node_pg_appVà sử dụng lệnh init để khởi tạo một file package.json mặc định với cờ -y:
npm init -yTiếp theo, tiến hành cài đặt module node-postgres bằng lệnh npm install:
npm install pgBạn đã hoàn tất thiết lập cho một project mới và cài đặt các module cần thiết. Tiếp theo, bạn hãy theo dõi cách tạo người dùng và cơ sở dữ liệu PostgreSQL.
Bước 2 – Tạo người dùng và cơ sở dữ liệu PostgreSQL
Khi bạn mới cài đặt Postgres lần đầu trên Ubuntu, PostgreSQL đã tự động tạo ra một người dùng trong hệ thống có tên là postgres và một cơ sở dữ liệu tên postgres. Người dùng postgres này cho phép bạn mở một session PostgreSQL để bạn có thể quản trị như tạo người dùng khác và cơ sở dữ liệu mới.
PostgresSQL có cơ chế xác thực kết nối cho phép người dùng login vào bảng lệnh shell của Postgres miễn là tên login trùng khớp tên user trong database.
Đầu tiên, bạn cần đăng nhập vào người dùng postgres trước. Để đăng nhập, hãy chuyển đổi người dùng Ubuntu sang postgres bằng lệnh sudo và đăng nhập vào Postgres shell bằng lệnh psql:
sudo -u postgres psqlỞ đây có 2 đối số cần biết:
- Cờ
-uđược dùng để chuyển đổi các user trên Ubuntu và tên người dùng làpostgres. psqllà một chương trình terminal cho phép tương tác với Postgres để bạn có thể nhập các lệnh SQL dùng tạo cơ sở dữ liệu hoặc thêm, xóa dữ liệu,….
Sau khi đăng nhập vào Postgres shell, terminal của bạn sẽ thay phần $ thành postgres=# như bên dưới:
postgres=#postgres là tên cơ sở dữ liệu mà bạn sẽ tương tác và # biểu thị rằng bạn đã đăng nhập với tư cách superuser.
Tiếp theo, tiến hành khởi tạo một người dùng mới và cơ sở dữ liệu mới để có thể kết nối với ứng dụng Node.js mà bạn đã tạo ở bước 1 bằng lệnh:
CREATE USER new_user WITH PASSWORD 'password';Bạn sẽ thay phần new_user thành tên người dùng mà bạn muốn tạo, tương tự với phần password, thay thế bằng mật khẩu mà bạn muốn.
Tiếp theo, tạo một cơ sở dữ liệu và gán quyền sở hữu cho người dùng bạn đã tạo ở trên:
CREATE DATABASE data_name OWNER new_user;Thay thế data_name thành tên cơ sở dữ liệu của bạn, và new_user là tên người dùng mà bạn muốn gán quyền sở hữu.
Việc gán quyền sở hữu cơ sở dữ liệu cho người dùng new_user cho phép bạn có quyền tạo, xóa và sửa dữ liệu vào các bảng trong cơ sở dữ liệu mà bạn đã gán quyền.
Sau khi đã tạo người dùng và cơ sở dữ liệu, hãy thoát khỏi Postgres shell bằng lệnh:
\qSau đó, tiến hành thêm người dùng new_user mà bạn đã tạo bên trên, để sau có thể đăng nhập và thao tác với cơ sở dữ liệu mà bạn đã tạo và gán quyền cho new_user:
sudo adduser new_userĐừng quên thay new_user bằng tên người dùng mà bạn đã tạo. Vậy là bạn đã tạo thành công một người dùng PostgreSQL và một cơ sở dữ liệu cho ứng dụng Node.js của bạn. Tiếp theo, bạn sẽ được hướng dẫn tạo bảng cho cơ sở dữ liệu mới này.
Bước 3 – Đăng nhập và tạo bảng cho cơ sở dữ liệu Postgres
Sau khi thoát ra khỏi Postgres shell, hãy tiến hành đăng nhập bằng người dùng new_user vào Postgres:
sudo -u new_user psql -d data_nameỞ đây lệnh sudo -u new_user dùng để đăng nhập với tư cách là new_user và cờ -d dùng để chỉ định cơ sở dữ liệu mà bạn muốn kết nối, trong hướng dẫn này là cơ sở dữ liệu data_name. Đừng quên thay thế bằng tên cơ sở dữ liệu mà bạn đã tạo.
Nếu bạn đăng nhập và thấy phần dấu nhắc lệnh của mình là tên cơ sở dữ liệu như bên dưới thì đã thành công, điều này chứng tỏ đã kết nối thành công với cơ sở dữ liệu data_name:
data_name=>Bạn có thể thử xác minh lại bằng lệnh:
\conninfoBạn sẽ thấy output cho biết mình đang kết nối với cơ sở dữ liệu nào cũng như trên tư cách người dùng nào như dưới đây:
Output
You are connected to database "data_name" as user "new_user" via socket in "/var/run/postgresql" at port "5432".Tiếp theo, bạn tạo một bảng mới cho cơ sở dữ liệu này, sử dụng lệnh sau để tạo bảng mới:
CREATE TABLE shark(
id SERIAL PRIMARY KEY,
name VARCHAR(50) NOT NULL,
color VARCHAR(50) NOT NULL);Bảng này có tên là shark gồm ba cột. Một cột id có kiểu serial và sẽ tự động tăng dần, có thuộc tính là khóa chính, một cột name và một cột color. Bạn có thể tạo một bảng phù hợp hơn với nhu cầu mà project của bạn đang hướng đến, chỉ cần điền đầy đủ thông tin bao gồm tên cột, kiểu dữ liệu, và các ràng buộc đi kèm. Trong ví dụ trên có ràng buộc NOT NULL dùng để ngăn không cho cột này rỗng.
Sau khi tạo xong bảng, bạn có thể xác minh lại bằng lệnh:
\dtLệnh này sẽ liệt kê tất cả các bảng trong cơ sở dữ liệu data_name. Nếu bảng được tạo thành công thì kết quả sẽ có bảng đó như ở đây:
List of relations
Schema | Name | Type | Owner
------------+----------+-------+-----------
public | shark | table | new_user
(1 row)Và bạn cũng có thể thấy một số thông tin liên quan như người sở hữu là new_user, tên bảng và đây là một table.
Trong bước tiếp theo bạn sẽ sử dụng module node-postgres để kết nối với cơ sở dữ liệu này, vậy nên bây giờ hãy thoát ra khỏi Postgres shell bằng lệnh:
\qXem thêm: Hướng dẫn chi tiết cách sử dụng Winston để log các ứng dụng Node.js trên Ubuntu 20.04
Bước 4 – Kết nối với cơ sở dữ liệu Postgres
Đến đây bạn sử dụng node-postgres để kết nối ứng dụng Node.js của mình với cơ sở dữ liệu PostgreSQL. Để thực hiện bạn cần dùng node-postgres để tạo một pool kết nối. Một pool kết nối hoạt động như một bộ nhớ cache cho các kết nối đến cơ sở dữ liệu, cho phép ứng dụng của bạn sử dụng các kết nối đó cho các request đến cơ sở dữ liệu.
Đầu tiên, tạo và mở file db.js trong trình soạn thảo ưa thích của bạn hoặc nano như trong hướng dẫn này.
nano db.jsTrong file db.js, tạo một biến Pool sử dụng module node-postgres để trích xuất lớp Pool từ node-postgres:
const { Pool } = require('pg')Tiếp tục thêm một instance Pool để mở kết nối vào bên dưới:
const { Pool } = require('pg')
const pool = new Pool({
user: 'new_user',
database: 'data_name',
password: 'password',
port: 5432,
host: 'localhost',
})Đây là chi tiết cho các thuộc tính dùng để tạo một instance Pool:
user: Tên người dùng bạn đã tạo trong Postgres.database: Tên cơ sở dữ liệu bạn đã tạo trong Postgres.password: mật khẩu cho người dùng new_user mà bạn đã tạo.port: 5432 luôn là cổng mặc định nên không cần thay đổi.host: Server Postgres mà bạn muốnnode-postgreskết nối. Việc truyềnlocalhostsẽ kết nốinode-postgresvới server Postgres được cài đặt trên hệ thống của bạn. Nếu bạn muốn kết nối tới mộtIPcụ thể thì có thể thay phầnlocalhostbằngIPmà bạn muốn.
![]() Lưu ý
Lưu ý
Đừng quên thay thế tên người dùng, mật khẩu và tên cơ sở dữ liệu của bạn. Sau đó, để sử dụng đối tượng này bất cứ đâu trong ứng dụng của bạn, bạn cần phải xuất pool này ra.
Bạn thêm đoạn lệnh sau vào cuối tệp:
const { Pool } = require('pg')
const pool = new Pool({
user: 'new_user',
database: 'data_name',
password: 'password',
port: 5432,
host: 'localhost',
})
module.exports = { pool };Tiến hành lưu tệp lại bằng tổ hợp Ctrl + X, Y sau đó Enter. Vậy là bạn đã thiết lập xong file db.js dùng để mở một kết nối cơ sở dữ liệu đến ứng dụng Node.js của bạn. Tiếp theo bạn sẽ sử dụng kết nối này để chèn dữ liệu vào cơ sở dữ liệu thông qua Node.js.
Bước 5 – Chèn dữ liệu vào cơ sở dữ liệu PostgreSQL
Tại đây, bạn cần thêm dữ liệu vào cơ sở dữ liệu PostgreSQL bằng cách sử dụng kết nối Pool bạn đã tạo trong tệp db.js. Tạo một file dùng để truyền dữ liệu cho các cột trong cơ sở dữ liệu mà bạn kết nối.
Đầu tiên, tạo một file mới và mở bằng nano:
nano insertData.jsSau đó thêm đoạn code sau vào file, mục đích là để cho file này khi chạy sẽ có thể xử lý các đối số trên termial:
const { pool } = require("./db");
async function insertData() {
const [name, color] = process.argv.slice(2);
console.log(name, color);
}
insertData();Đầu tiên, bạn sử dụng đối tượng Pool từ tệp db.js dùng để mở một kết nối đến cơ sở dữ liệu.
Sau đó, bạn khai báo hàm insertData() là một hàm bất đồng bộ với lệnh async. Điều này cho phép bạn sử dụng lệnh await để làm cho các request đến cơ sở dữ liệu trở thành không đồng bộ.
Trong hàm insertData(), bạn sử dụng module process để truy cập các đối số trên termial. Phương thức process.argv của Node.js sẽ trả về tất cả các đối số vào một mảng bao gồm các đối số node và insertData.js.
Ví dụ, khi bạn chạy node insertData.js sammy blue, phương thức process.argv sẽ trả về một mảng gồm : ['node', 'insertData.js', 'sammy', 'blue'].
Nhưng vì 2 giá trị đầu là 'node' và 'insertData.js' bạn không muốn thêm vào cơ sở dữ liệu mà bạn chỉ muốn thêm sammy và blue, vì vậy đoạn code trên sử dụng .slice(2) với mục đích là lấy từ phần tử thứ 2 trở đi.
Vậy là bạn đã tạo xong một file cơ bản để thêm dữ liệu vào các bảng, lưu lại bằng tổ hợp Ctrl + X, Y rồi Enter. Sau đó tiến hành khởi chạy:
node insertData.js sammy blueSau khi chạy xong bạn sẽ nhận được một output là các đối số mà bạn đã truyền vào:
Output
sammy blueVậy là hàm insertData() của bạn đã có thể lấy các đối số mà bạn truyền từ termial, bây giờ bạn sẽ tiến hành sửa hàm insertData() này để có thể thêm dữ liệu và bảng shark.
Tiến hành mở lại file insertData.js và sửa đổi code như bên dưới:
const { pool } = require("./db");
async function insertData() {
const [name, color] = process.argv.slice(2);
const res = await pool.query(
"INSERT INTO shark (name, color) VALUES ($1, $2)",
[name, color]
);
console.log(`Added a shark with the name ${name}`);
}
insertData();Hàm insertData() giờ đã được sửa đổi thay vì xuất các đối số đó ra termial thì bạn sẽ truyền chúng vào bảng shark và thêm vào như một dữ liệu, cột name sẽ nhận đối số đầu tiên và cột color sẽ là đối số thứ 2. Ngoài ra, sau khi truy vấn thực thi xong, hàm này còn xuất ra thông báo thành công bằng cách sử dụng console.log().
Trước khi chạy file, hãy bọc đoạn code trong hàm insertData() bằng khối try…catch để xử lý lỗi thời gian chạy nếu có:
const { pool } = require("./db");
async function insertData() {
const [name, color] = process.argv.slice(2);
try {
const res = await pool.query(
"INSERT INTO shark (name, color) VALUES ($1, $2)",
[name, color]
);
console.log(Thêm một con cá mập với tên là ${name});
} catch (error) {
console.error(error)
}
}
insertData();Khi file chạy, code trong khối try sẽ được thực thi. Nếu thành công, thì sẽ không có lỗi xuất ra. Tuy nhiên, nếu có lỗi thì khối catch sẽ được thực thi và xuất lỗi ra termial cho bạn. Sau khi xong hãy lưu lại file và tiến hành chạy:
node insertData.js sammy blueỞ đây ta sẽ thêm một dòng dữ liệu mới vào bảng shark với cột name là sammy và cột color là blue. Sau khi lệnh chạy xong, bạn cũng sẽ nhập được một output như thế này:
Ouput
Added a shark with the name sammyTiếp theo hãy thử thêm một vài dữ liệu vào bảng shark:
node insertData.js jose tealOutput
Added a shark with the name joseMỗi khi thấy output xuất ra, điều này có nghĩa là bạn đã thêm thành công dữ liệu vào bảng shark trong cơ sở dữ liệu. Vậy là bạn đã biết cách thêm dữ liệu vào bảng, tiếp theo bạn sẽ được hướng dẫn cách để truy vấn dữ liệu từ cơ sở dữ liệu để xuất dữ liệu ra termial.
Bước 6 – Truy vấn dữ liệu từ cơ sở dữ liệu Postgres
Trong bước này, bạn sẽ sử dụng truy vấn để truy xuất dữ liệu từ bảng shark trong cơ sở dữ liệu bằng cách sử dụng module node-postgres và xuất ra termial:
Đầu tiên, tạo và mở file retrieveData.js bằng nano:
nano retrieveData.jsTiếp theo, thêm đoạn code sau:
const { pool } = require("./db");
async function retrieveData() {
try {
const res = await pool.query("SELECT * FROM shark");
console.log(res.rows);
} catch (error) {
console.error(error);
}
}
retrieveData();Đoạn code này cũng sử dụng một Pool để kết nối đến cơ sở dữ liệu, và một hàm có tên là retrieveData() để lấy dữ liệu từ cơ sở dữ liệu ra bằng truy vấn "SELECT * FROM shark". Lệnh này sẽ lấy tất cả các dòng dữ liệu trong bảng shark và ghi vào biến res. Sau đó, in mỗi dòng dữ liệu ra màn hình bằng lệnh console.log(). Ngoài ra, hàm này cũng được bọc trong khối try…catch để có thể xuất ra lỗi nếu trong quá trình thực thi có lỗi xảy ra.
Tiến hành lưu lại file retrieveData.js rồi khởi chạy bằng lệnh:
node retrieveData.jsBạn sẽ thấy output là các dòng dữ liệu mà bạn đã thêm khi sử dụng file insertData.js ban nảy:
Output
[
{ id: 1, name: 'sammy', color: 'blue' },
{ id: 2, name: 'jose', color: 'teal' }
]Module node-postgres sẽ trả về các dòng dữ liệu của bảng dưới dạng một đối tượng giống JSON. Các đối tượng này được lưu trữ trong một mảng. Vậy là bạn đã truy xuất thành công, trong bước cuối cùng bạn sẽ được hướng dẫn thao tác sửa đổi các dòng dữ liệu đã có trong bảng.
Bước 7 – Sửa đổi dữ liệu trong cơ sở dữ liệu Postgres
Tiếp theo bạn sử dụng node-postgres để sửa đổi dữ liệu trong cơ sở dữ liệu Postgres, cụ thể là dữ liệu mà bạn đã thêm trong bảng shark.
Đầu tiên bạn cần tạo một file để lấy ra các dữ liệu bạn muốn dựa trên id và truyền vào name mới mà bạn muốn thay thế.
Thực hiện tạo và mở file modifyData.js như sau:
nano modifyData.jsSau đó thêm đoạn code bên dưới vào:
const { pool } = require("./db");
async function modifyData() {
const [id, name] = process.argv.slice(2);
try {
const res = await pool.query("UPDATE shark SET name = $1 WHERE id = $2", [
name,
id,
]);
console.log(`Updated the shark name to ${name}`);
} catch (error) {
console.error(error);
}
}
modifyData();Đoạn code này sẽ lấy 2 đối số mà bạn truyền vào trên termial sau đó truyền chúng đến cơ sở dữ liệu tại bảng shark, tìm kiếm dựa trên đối số thứ nhất (id) mà bạn truyền vào, sau đó cập nhật lại dữ liệu trong cột name theo đối số thứ hai (name). Bạn có thể thấy rõ ràng ở câu lệnh SQL UPDATE, mệnh đề WHERE sẽ chọn ra dữ liệu theo id mà bạn nhập. Sau đó, thay lại dữ liệu trong cột name bằng dữ liệu mới.
Sau đó, cũng xuất thông báo cập nhật thành công theo tên mới bằng lệnh console.log(). Tiến hành lưu lại file, khởi chạy và truyền vào các đối số:
node modifyData.js 2 sanLệnh này tìm đến bảng shark với dòng dữ liệu có id = 2 và thay thế dữ liệu ở cột name bằng dữ liệu mới là san.
Nếu thành công bạn nhận được output như sau:
Output
Updated the shark name to sanĐể kiểm tra xem liệu dữ liệu đã thực sự được cập nhật hay chưa, sử dụng lại file truy xuất dữ liệu mà bạn đã viết bên trên:
node retrieveData.jsoutput cho thấy dữ liệu tại id =2 cột name đã được chuyển từ jose thành san.
output
[
{ id: 1, name: 'sammy', color: 'blue' },
{ id: 2, name: 'san', color: 'teal' }
]Đến đây bạn đã thành công trong việc sửa đổi dữ liệu thông qua Node.js bằng cách sử dụng module node-postgre.
Vietnix – Đối tác hàng đầu về giải pháp VPS tốc độ cao
Vietnix là nhà cung cấp có hơn 12 năm kinh nghiệm, tự hào là đơn vị cho thuê VPS hàng đầu tại Việt Nam. Vietnix được hàng chục ngàn khách hàng, từ cá nhân đến doanh nghiệp lớn, tin tưởng lựa chọn nhờ vào cam kết mang đến hạ tầng công nghệ ổn định với thời gian uptime lên đến 99.9%. Đội ngũ kỹ thuật chuyên nghiệp của Vietnix luôn sẵn sàng hỗ trợ 24/7, đảm bảo giải quyết mọi vấn đề kỹ thuật một cách nhanh chóng và hiệu quả.
Bên cạnh việc cung cấp loạt giải pháp VPS cấu hình mạnh mẽ, giá cả hợp lý như VPS Giá Rẻ, VPS SSD, VPS AMD,… Vietnix còn đồng hành cùng khách hàng trong toàn bộ quá trình sử dụng dịch vụ, từ tư vấn lựa chọn giải pháp phù hợp, hỗ trợ triển khai cho đến vận hành hệ thống. Từ đó, giúp doanh nghiệp tối ưu hóa nguồn lực và tập trung vào phát triển kinh doanh cốt lõi.
Thông tin liên hệ:
- Địa chỉ: 265 Hồng Lạc, Phường Bảy Hiền, Thành phố Hồ Chí Minh
- Hotline: 1800 1093
- Email: sales@vietnix.com.vn
- Website: https://vietnix.vn/
Qua bài viết này, bạn đã nắm được cách sử dụng PostgreSQL với Node.js trên Ubuntu 20.04 một cách chi tiết. Việc kết hợp PostgreSQL và Node.js giúp bạn xây dựng các ứng dụng web mạnh mẽ, linh hoạt và có khả năng mở rộng cao. Hy vọng bài viết này hữu ích và chúc bạn thành công!
Mọi người cũng đọc:
 Cách cấu hình truy cập WebDAV với Apache trên Ubuntu 20.04
Cách cấu hình truy cập WebDAV với Apache trên Ubuntu 20.04 Hướng dẫn cài đặt Jupyter Notebook với Python 3 trên Ubuntu 20.04
Hướng dẫn cài đặt Jupyter Notebook với Python 3 trên Ubuntu 20.04 Hướng dẫn bật SFTP mà không cần truy cập shell trên Ubuntu 20.04
Hướng dẫn bật SFTP mà không cần truy cập shell trên Ubuntu 20.04 Sử dụng Ansible để cài đặt và thiết lập Docker trên Ubuntu 20.04
Sử dụng Ansible để cài đặt và thiết lập Docker trên Ubuntu 20.04 Cách sử dụng Apache làm Reverse-Proxy với mod_proxy trên Ubuntu 20.04
Cách sử dụng Apache làm Reverse-Proxy với mod_proxy trên Ubuntu 20.04