Lỗi briefly unavailable for scheduled maintenance trong WordPress thường do hệ thống đang thực hiện các cập nhật cốt lõi hoặc các quá trình cải tiến khác. Điều này cho thấy hệ thống đang ở trạng thái bảo trì, vì vậy người dùng có thể gặp trải nghiệm không tốt khi vào trang web. Để khắc phục vấn đề trên, hãy cùng Vietnix tham khảo nội dung bài viết sau đây.
Tại sao xuất hiện lỗi briefly unavailable for scheduled maintenance trong WordPress?
Trang chế độ bảo trì của WordPress không phải là trang lỗi về mặt kỹ thuật mà đây là một dạng trang thông báo. Trong quá trình cập nhật, WordPress tải các file cập nhật cần thiết lên server, giải nén chúng và sau đó cài đặt cập nhật.
WordPress cũng đưa trang web vào chế độ bảo trì và hiển thị thông báo “Briefly unavailable for scheduled maintenance. Check back in a minute” trong suốt quá trình này.
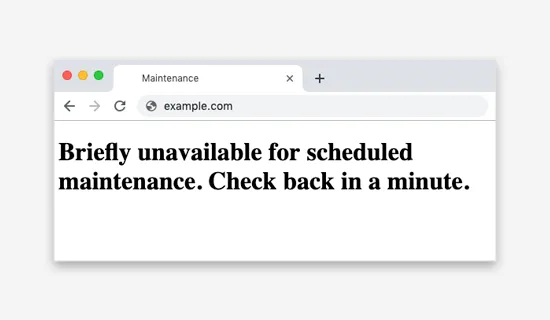
Để kích hoạt thông báo chế độ bảo trì, WordPress tạo một file .maintenance tạm thời trong thư mục gốc của trang web. Nếu mọi thứ hoạt động bình thường, thì thông báo này có thể sẽ hiển thị chỉ trong vài giây. Sau khi cập nhật thành công, WordPress sẽ tự động xóa file bảo trì và tắt chế độ bảo trì.
Tuy nhiên, đôi khi do WordPress hosting server phản hồi chậm hoặc vấn đề về bộ nhớ thấp, tập lệnh cập nhật sẽ vượt quá thời gian chờ và làm gián đoạn quá trình. Khi điều này xảy ra, WordPress không có cơ hội để đưa trang web ra khỏi chế độ bảo trì.
Nói cách khác, trang web WordPress của bạn sẽ tiếp tục hiển thị thông báo chế độ bảo trì và bạn cần phải khắc phục bằng cách thủ công.
Để tránh tình trạng website bị treo và hiển thị thông báo “Briefly Unavailable” liên tục, bạn cần đảm bảo website được vận hành trên nền tảng hosting ổn định, với
Vietnix cung cấp các dịch vụ
Cách sửa lỗi briefly unavailable for scheduled maintenance trong WordPress
Để đưa trang web của bạn ra khỏi chế độ bảo trì, thực chất bạn chỉ cần xóa file .maintenance khỏi thư mục gốc của trang web bằng cách sử dụng FTP. Chỉ cần kết nối với các file của trang web, tìm file .maintenance, nhấp chuột phải và chọn Delete.
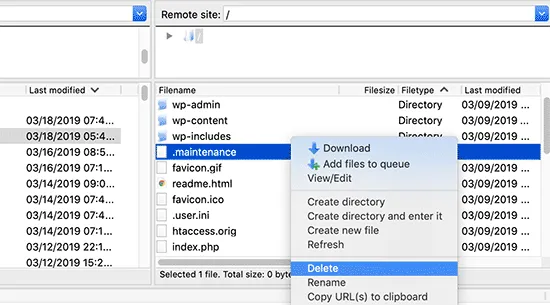
Nếu bạn không thể tìm thấy file .maintenance trong thư mục gốc của WordPress, hãy đảm bảo rằng FTP client đã được thiết lập để hiển thị các file ẩn. Trong Filezilla, bạn có thể bắt buộc FTP client hiển thị các file ẩn bằng cách nhấp vào Server > Force showing hidden files từ thanh menu.
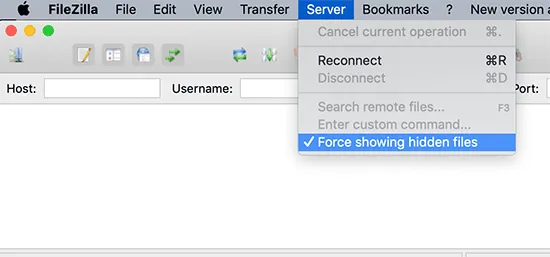
Sau khi file .maintenance đã được loại bỏ, trang web sẽ thoát khỏi chế độ bảo trì và lỗi sẽ được khắc phục. Nếu bạn không biết cách sử dụng FTP, bạn cũng có thể xóa các file bằng cách truy cập ứng dụng quản lý file trong mục quản lý điều khiển của WordPress hosting, sau đó xóa file .maintenance.
Cách tránh lỗi briefly unavailable for scheduled maintenance trong tương lai
Chúng ta đã biết rằng lỗi briefly unavailable for scheduled maintenance xuất phát từ việc server phản hồi chậm hoặc vấn đề bộ nhớ thấp trên web hosting server. Cách đơn giản nhất để tránh lỗi này là nâng cấp lên một gói hosting cao cấp hơn.
Nếu việc nâng cấp lên gói hosting cao hơn không phải là một lựa chọn, Vietnix khuyến nghị thực hiện việc cập nhật plugin và theme lần lượt từng cái một.
Người dùng thường có xu hướng nhấp vào link cập nhật một cách nhanh chóng dưới mỗi plugin. WordPress sau đó tự động điều chỉnh thứ tự cập nhật. Tuy nhiên, thậm chí một phần nghìn giây chậm trễ trong kết nối cũng có thể gây xung đột dẫn đến trạng thái bảo trì của trang web.
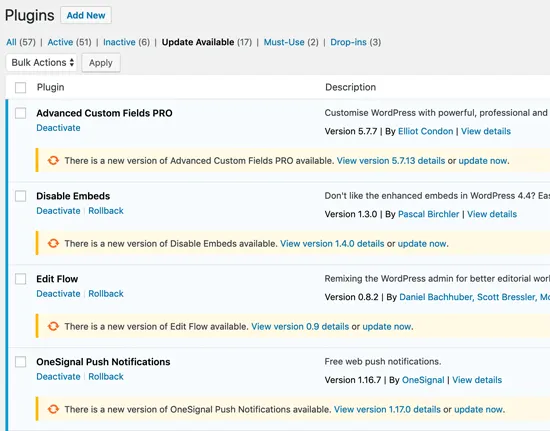
Thay vì nhấp nhanh vào link Update, Vietnix khuyến nghị bạn hãy kiên nhẫn cập nhật lần lượt từng plugin một.
Cách tùy chỉnh thông báo chế độ bảo trì
Một giải pháp dễ dàng để tránh hiển thị thông báo chế độ bảo trì mặc định là bằng cách đặt thủ công trạng thái chế độ bảo trì cho trang web WordPress trước khi cài đặt bất kỳ cập nhật nào.
Cách tốt nhất để thực hiện điều này là cài đặt và kích hoạt plugin SeedProd. Đây là plugin chế độ bảo trì phổ biến nhất cho WordPress. Bạn có thể tùy chỉnh trang của mình bằng cách sử dụng trình xây dựng kéo và thả và tích hợp các công cụ email marketing khác nhau.
Đầu tiên, bạn cần cài đặt plugin SeedProd trên trang web. Nếu chưa biết cách cài đặt, bạn có thể tham khảo bài viết sau:
Xem thêm: Hướng dẫn cách cài đặt plugin WordPress
Sau khi kích hoạt, hãy truy cập SeedProd > Pages từ WordPress admin panel và nhấp vào “Set Up a Maintenance Mode Page button“.
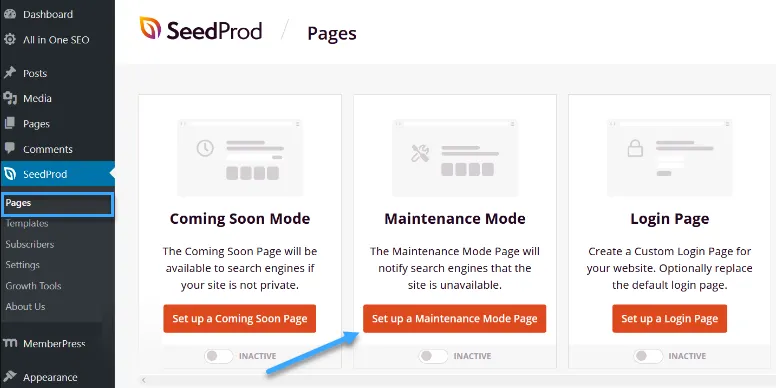
Sau đó, bạn sẽ cần chọn một template cho trang chế độ bảo trì này. Chỉ cần di chuột qua template mà bạn muốn sử dụng và nhấp vào check icon.
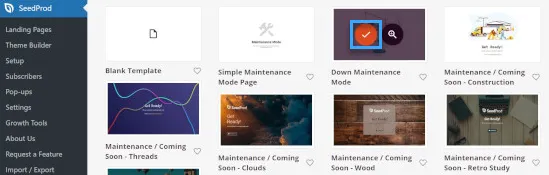
Tiếp theo, bạn có thể tùy chỉnh bằng cách sử dụng trình tạo kéo và thả của SeedProd. Plugin này cung cấp các block tiêu chuẩn cho các text, image, button, cùng với các block nâng cao như bộ đếm thời gian, contact form và nút chia sẻ mạng xã hội. Chỉ cần kéo bất kỳ block nào bạn muốn từ menu bên trái vào mẫu bên phải.
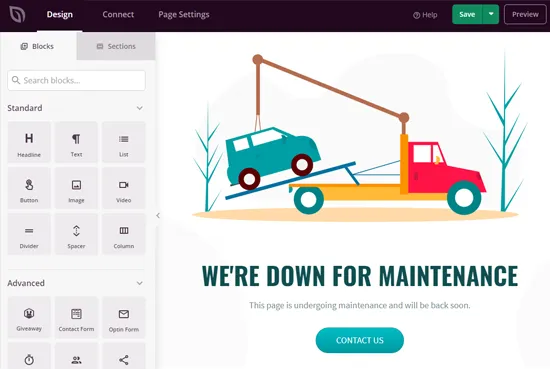
SeedProd cũng giúp bạn dễ dàng sắp xếp các block trong mẫu theo ý muốn. Bằng cách nhấp vào bất kỳ yếu tố nào để chỉnh sửa màu sắc, kích thước, văn bản, phông chữ và nhiều hơn nữa.
Khi bạn hài lòng với trang chế độ bảo trì, hãy nhấp vào Save button để lưu thay đổi. Tiếp theo, chuyển đến tab Page Settings và nhấp vào Page Status để Publish bài đăng.
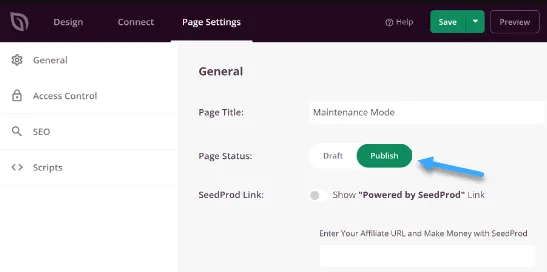
Bây giờ, mỗi khi bạn cập nhật trang web của mình, chỉ cần bật chế độ bảo trì trên trang web WordPress của bạn. Để kích hoạt trang, điều hướng đến SeedProd > Pages từ WordPress dashboard và bật Maintenance mode thành Active.
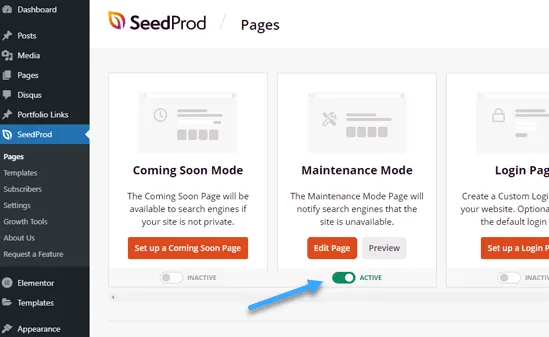
Sau đó, bạn có thể truy cập trang web của mình để xem trang bảo trì hoạt động.
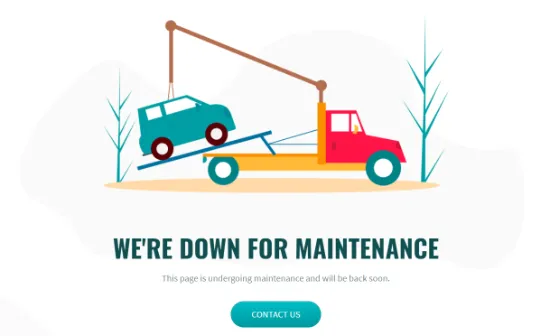
Khắc phục lỗi chế độ bảo trì trên WordPress
Sẽ có một số trường hợp lỗi WordPress vẫn bị kẹt ở chế độ bảo trì sau khi cập nhật và khắc phục theo các cách ở trên.
Nếu trường hợp này xảy ra, bạn cần cập nhật file wp-activate.php nằm trong thư mục WordPress chính của bạn. Đây là cùng nơi bạn đã tìm thấy và xóa file .maintenance.
Bạn cần mở file bằng ứng dụng quản lý file của đơn vị hosting hoặc tải file xuống máy tính bằng FTP.
Tiếp theo, bạn cần tìm code:
define ('WP_INSTALLING', true)Sau đó, thay đổi true thành false.
Code của bạn sẽ như sau:
define ('WP_INSTALLING', false)Sau đó, bạn cần lưu các thay đổi và tải file lên hosting server bằng FTP. Nếu bạn đang sử dụng trình quản lý file của công ty hosting, thì việc lưu file đơn giản sẽ giúp bạn thoát khỏi chế độ bảo trì.
Trang web bị hỏng sau khi sửa lỗi chế độ bảo trì
Một bản cập nhật chưa hoàn thành hoặc bị gián đoạn có thể gây ra vấn đề khi trang web của bạn thoát khỏi chế độ bảo trì. Nếu lỗi này xảy ra khi bạn đang cập nhật WordPress core software.
Nếu lỗi xảy ra khi bạn đang cập nhật một plugin WordPress, thì bạn cần tạm thời tắt tất cả các plugin WordPress bằng FTP. Bước này sẽ đảm bảo rằng plugin bị hỏng sẽ bị tắt và trang web của bạn sẽ trở lại online.
Tiếp theo, bạn sẽ cần đăng nhập vào WordPress dashboard và kích hoạt một plugin một lần, để xem plugin nào gây ra vấn đề. Sau đó, bạn cần cài đặt lại bản cập nhật plugin một cách thủ công để có thể hoạt động một cách bình thường.
Ngoài lỗi briefly unavailable for scheduled maintenance trong WordPress, bạn cũng có thể tham khảo thêm lỗi khác tại:
Xem thêm: 50 lỗi WordPress phổ biến nhất hiện nay
Lời kết
Vietnix hy vọng bài viết trên đã giúp bạn hiểu cách sửa lỗi briefly unavailable for scheduled maintenance trong WordPress. Ngoài nội dung này, bạn cũng có thể tham khảo thêm các bài viết khác như 5 plugin bảo trì WordPress tốt nhất hiện nay hoặc 13 bước bảo trì WordPress quan trọng cần thực hiện thường xuyên tại Vietnix.vn để hiểu thêm về các lỗi khác để tối ưu tốt hơn cho website, chúc bạn thành công!




















