MongoDB là một hệ quản trị cơ sở dữ liệu NoSQL phổ biến, được sử dụng rộng rãi trong các ứng dụng web nhờ khả năng lưu trữ linh hoạt và hiệu suất cao. Tuy nhiên, nếu không được cấu hình bảo mật đúng cách, MongoDB có thể trở thành mục tiêu tấn công của tin tặc, dẫn đến rò rỉ dữ liệu quan trọng. Trong bài viết này, mình sẽ hướng dẫn bảo mật MongoDB trên CentOS 8, giúp tăng cường an toàn cho hệ thống và bảo vệ dữ liệu một cách hiệu quả.
Những điểm chính
- Giới thiệu về bảo mật MongoDB: Biết được tầm quan trọng của việc kích hoạt cơ chế xác thực để bảo vệ dữ liệu MongoDB, giảm thiểu rủi ro truy cập trái phép.
- Điều kiện cài đặt: Giúp bạn chuẩn bị đầy đủ môi trường cần thiết trước khi thực hiện các bước bảo mật.
- Hướng dẫn bảo mật MongoDB trên CentOS 8: Nắm được các bước cụ thể để tạo user, bật xác thực và kiểm tra hệ thống.
- Giới thiệu Vietnix: Được giới thiệu giải pháp VPS chất lượng từ Vietnix, hỗ trợ tối ưu cho việc triển khai MongoDB.
Giới thiệu về bảo mật MongoDB
Mặc định, MongoDB không bật sẵn cơ chế xác thực, đồng nghĩa với việc bất kỳ ai có quyền truy cập vào server cài đặt database đều có thể thêm, xóa hoặc chỉnh sửa dữ liệu mà không bị hạn chế. Điều này tiềm ẩn nhiều rủi ro bảo mật, đặc biệt là với các hệ thống quan trọng.
Để tăng cường bảo mật, bài viết này sẽ hướng dẫn bạn cách tạo user quản trị và kích hoạt cơ chế xác thực trong MongoDB. Sau khi thiết lập, bạn có thể kiểm tra để đảm bảo rằng chỉ có admin mới có quyền truy cập và thao tác với cơ sở dữ liệu.
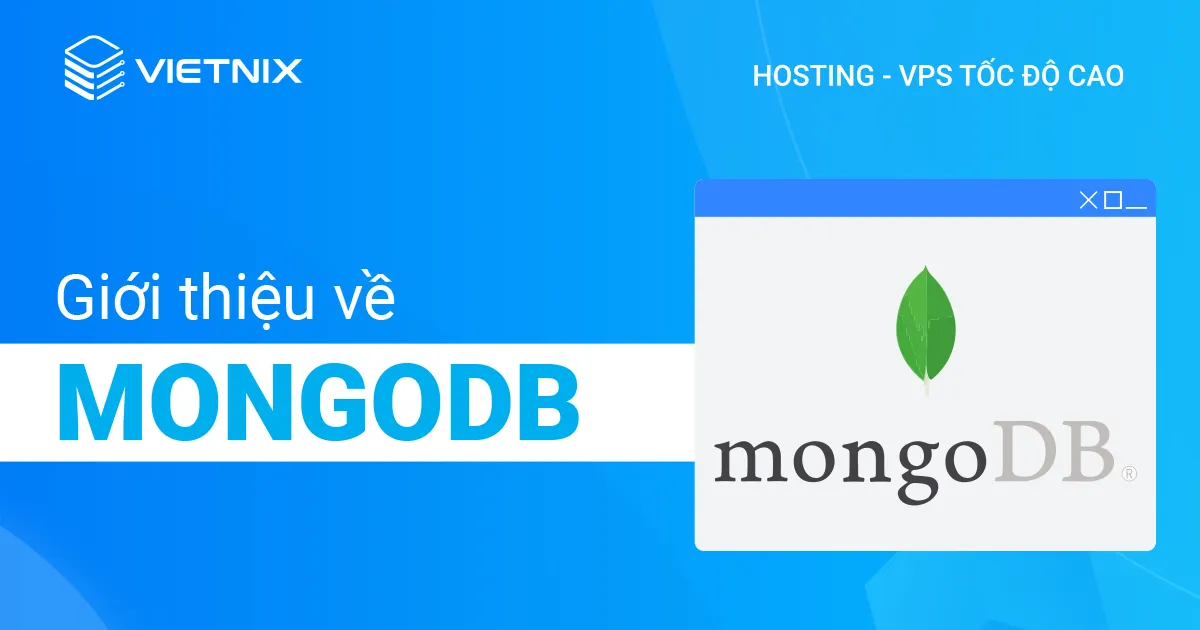
Điều kiện cài đặt
Trước khi bắt đầu thực hiện hướng dẫn bảo mật MongoDB trên CentOS 8, bạn cần đảm bảo đáp ứng các điều kiện sau:
- Một server chạy hệ điều hành CentOS 8.
- Server có non-root user với quyền sudo để thực hiện các lệnh cài đặt và cấu hình.
- Firewall đã được thiết lập với
firewalldđể kiểm soát truy cập từ bên ngoài. - MongoDB đã được cài đặt trên server CentOS 8.
Nếu bạn chưa có máy chủ cài đặt MongoDB trên CentOS 8, bạn hãy cân nhắc sử dụng dịch vụ của Vietnix. Vietnix hiện đang cho thuê máy chủ và VPS chất lượng cao, hỗ trợ CentOS 8 với nhiều cấu hình và mức giá đa dạng, đảm bảo hiệu suất ổn định và tốc độ nhanh. Một số gói VPS của Vietnix bạn có thể tham khảo như VPS Giá Rẻ, VPS SSD, VPS NVMe, VPS AMD,…
Hướng dẫn bảo mật MongoDB trên CentOS 8
Bước 1: Thêm admin user
Kể từ phiên bản 3.0 trở đi, MongoDB daemon đã được cấu hình chỉ chấp nhận kết nối từ Unix socket và không mở tự động cho toàn bộ Internet. Tuy nhiên, việc xác thực vẫn được vô hiệu hóa theo mặc định. Điều này có nghĩa là bất kỳ user nào có quyền truy cập vào server của MongoDB cũng có quyền truy cập đầy đủ vào database.
Nhờ vào lỗ hổng này, bạn có thể thêm một admin user. Sau đó, bật xác thực và kết nối với tài khoản admin này để truy cập vào database.
Để thêm một admin user, hãy kết nối với Mongo shell. Vì việc xác thực đã được vô hiệu hóa, bạn có thể làm điều này bằng lệnh mongo mà không cần thêm tùy chọn nào:
mongoMột output sẽ được hiển thị như bên dưới. Việc bạn chưa bật xác thực sẽ bao gồm một cảnh báo rằng kiểm soát truy cập chưa được bật cho database và việc truy cập đọc và ghi dữ liệu cũng như cấu hình của database là không giới hạn.
MongoDB shell version v4.4.1
. . .
---
The server generated these startup warnings when booting:
2020-10-02T14:38:03.448+00:00: ***** SERVER RESTARTED *****
2020-10-02T14:38:04.209+00:00: Access control is not enabled for the database. Read and write access to data and configuration is unrestricted
---
. . .
> Cảnh báo thứ hai sẽ biến mất sau khi bạn bật xác thực. Nhưng hiện tại bất kỳ ai truy cập vào server CentOS cũng có thể kiểm soát database của bạn.
Nếu bạn không cài đặt MongoDB theo hướng dẫn ở phần yêu cầu, bạn có thể gặp một cảnh bảo khác trong prompt đang chạy:
. . .
2020-10-02T14:38:04.633+00:00: /sys/kernel/mm/transparent_hugepage/enabled is 'always'. We suggest setting it to 'never'
. . .Cảnh báo này liên quan đến THP (Transparent Huge Pages), một hệ thống quản lý bộ nhớ qua Linux được kích hoạt mặc định trên CentOS 8. THP sử dụng các trang bộ nhớ cực lớn để giảm ảnh hưởng đến bộ đệm TLB (Translation Lookaside Buffer) trên các máy tính có lượng bộ nhớ lớn.
Tuy nhiên, cảnh bảo này cho thấy hệ thống bị ảnh hưởng tiêu cực đến hiệu suất của database. Do đó bạn nên tắt hệ thống này.
Để minh họa danh sách database, chạy lệnh show dbs của Mongo:
> show dbsLệnh này trả về một danh sách các database trên server. Tuy nhiên, khi xác thực được kích hoạt, danh sách sẽ thay đổi dựa trên vai trò của Mongo user hoặc mức độ truy cập vào các database cụ thể. Tuy nhiên, do xác thực bị vô hiệu hóa, lệnh này sẽ trả về tất cả các database hiện có trên hệ thống mà không có bất kỳ hạn chế nào.
admin 0.000GB
config 0.000GB
local 0.000GBTrong phần output, chỉ các database mặc định mới được hiển thị. Tuy nhiên, nếu bạn có bất kỳ database nào chứa dữ liệu nhạy cảm trên hệ thống, bất kỳ user nào cũng có thể tìm thấy bằng lệnh này.
Nhằm giảm thiểu lỗ hổng bảo mật này, bước này tập trung vào việc thêm admin user trên hệ thống. Để làm điều này, hãy kết nối với admin database. Đây là nơi lưu trữ thông tin về user, chẳng hạn như username, password và vai trò của user:
> use adminswitched to db adminThông thường, MongoDB được cài đặt với một số phương thức dựa trên JavaScript để quản lý database. Một trong số đó là db.createUser, được sử dụng để tạo user mới trên database.
Khởi tạo phương thức db.createUser bằng lệnh:
> db.createUser(Phương thức này yêu cầu bạn chỉ định username và password cho user, cũng như bất kỳ vai trò nào bạn muốn cho user đó. Lưu ý MongoDB lưu trữ dữ liệu dưới dạng document giống như JSON. Khi tạo một user mới thì bạn chỉ đơn giản là tạo một document để lưu trữ dữ liệu của user dưới dạng các trường riêng biệt.
Tương tự JSON, các document trong MongoDB bắt đầu và kết thúc bằng dầu ngoặc nhọn ({ và }). Để thêm một user, hãy nhập một dấu ngoặc nhọn mở:
![]() Lưu ý
Lưu ý
Mongo sẽ không coi lệnh db.createUser là hoàn chỉnh cho đến khi bạn nhập dấu ngoặc đóng. Khi làm điều này, prompt sẽ thay đổi từ dấu (>) thành dấu ba chấm (...).
... {Tiếp theo, nhập vào trường user với username là giá trị trong dấu ngoặc kép và sau đó là dấu phẩy. Ví dụ dưới đây chỉ định username là AdminVietnix, nhưng bạn có thể nhập bất kỳ username nào bạn muốn:
... user: "AdminVietnix",Sau đó, nhập trường pwd với passwordPrompt() sẽ là giá trị của trường đó. Khi thực hiện phương thức db.createUser, phương thức passwordPrompt() sẽ cung cấp một thông báo để bạn nhập password của mình. Điều này an toàn hơn so với việc nhập password dạng văn bản.
![]() Lưu ý
Lưu ý
Phương thức passwordPrompt() chỉ tương thích với phiên bản MongoDB 4.2 trở lên. Nếu đang dùng phiên bản cũ hơn, bạn sẽ cần nhập password dưới dạng văn bản rõ ràng, tương tự như cách bạn đã nhập username của mình.
... pwd: "password",Hãy đảm bảo kết thúc bằng dấu phẩy khi đã nhập xong một trường:
... pwd: passwordPrompt(),Sau đó, nhập vai trò mà bạn muốn cho admin. Vì bạn đang tạo một admin user, ít nhất bạn nên thêm vai trò userAdminAnyDatabase trên admin database. Điều này sẽ cho phép admin user tạo và sửa đổi user và vai trò mới. Vì admin user có vai trò này trong admin database, điều này cung cấp admin quyền truy cập superuser vào toàn bộ cluster.
Ngoài ra, ví dụ sau cũng cấp cho admin user vai trò readWriteAnyDatabase. Điều này cho phép admin user đọc và chỉnh sửa dữ liệu trên bất kỳ database nào trong cluster từ database config và local, những database này chủ yếu dùng cho mục đích nội bộ:
... roles: [ { role: "userAdminAnyDatabase", db: "admin" }, "readWriteAnyDatabase" ]Tiếp theo, nhập một dấu ngoặc nhọn để chỉ ra kết thúc của document:
... }Sau đó, nhập một dấu ngoặc đóng để đóng và thực thi phương thức db.createUser:
... )Tóm lại, dưới đây là phương thức db.createUser hoàn chỉnh mà bạn sẽ thấy:
> db.createUser(
... {
... user: "AdminVietnix",
... pwd: passwordPrompt(),
... roles: [ { role: "userAdminAnyDatabase", db: "admin" }, "readWriteAnyDatabase" ]
... }
... )Nếu cú pháp của mỗi dòng chính xác, phương thức sẽ được thực thi và bạn sẽ được nhắc nhập mật khẩu:
Enter password: Nhập một mật khẩu theo mong muốn của bạn. Sau đó, bạn sẽ nhận được một thông báo xác nhận user đã được thêm:
Successfully added user: {
"user" : "AdminVietnix",
"roles" : [
{
"role" : "userAdminAnyDatabase",
"db" : "admin"
},
"readWriteAnyDatabase"
]
}Thoát khỏi MongoDB client bằng lệnh:
> exitTại thời điểm này, user của bạn sẽ được phép nhập thông tin đăng nhập. Tuy nhiên, sẽ không bắt buộc thực hiện cho đến khi bạn kích hoạt xác thực và khởi động lại MongoDB daemon.
Bước 2: Kích hoạt xác thực cho MongoDB
Để bật xác thực, bạn cần chỉnh sửa file cầu hình mongod.cof của MongoDB. Sau khi bật xác thực và khởi động lại dịch vụ Mongo, user vẫn có thể kết nối vào database mà không cần xác thực. Tuy nhiên, user vẫn không thể đọc hoặc sửa đổi bất kỳ dữ liệu nào cho đến khi cung cấp đúng username và password.
Mở file cấu hình bằng text editor bạn ưa thích.
sudo nano /etc/mongod.confKéo xuống và tìm phần security có dấu comment:
. . .
#security:
#operationProfiling:
. . .Bỏ dấu (#) để uncomment dòng này:
. . .
security:
#operationProfiling:
. . .Sau đó, hãy thêm tham số authorization và đặt giá trị là "enabled". Khi hoàn thành, bạn sẽ thấy như sau:
. . .
security:
authorization: "enabled"
. . . Lưu ý, dòng authorization: được thụt vào bằng hai khoảng trắng.
Sau khi thêm các dòng này, lưu và đóng file. Nếu bạn sử dụng nano để mở file, bạn có thể nhấn CTRL + X, Y, sau đó là ENTER.
Tiếp theo khởi động lại dịch vụ để áp dụng các thay đổi mới:
sudo systemctl restart mongodTiếp theo, kiểm tra trạng thái của dịch vụ để đảm bảo đã được khởi động đúng cách:
sudo systemctl status mongodNếu lệnh restart thành công, bạn sẽ nhận được output cho biết dịch vụ mongod đang hoạt động và đã được khởi động gần đây:
● mongod.service - MongoDB Database Server
Loaded: loaded (/usr/lib/systemd/system/mongod.service; enabled; vendor preset: disabled)
Active: active (running) since Fri 2020-10-02 14:57:31 UTC; 7s ago
Docs: https://docs.mongodb.org/manual
Process: 15667 ExecStart=/usr/bin/mongod $OPTIONS (code=exited, status=0/SUCCESS)
Process: 15665 ExecStartPre=/usr/bin/chmod 0755 /var/run/mongodb (code=exited, status=0/SUCCESS)
Process: 15662 ExecStartPre=/usr/bin/chown mongod:mongod /var/run/mongodb (code=exited, status=0/SUCCESS)
Process: 15659 ExecStartPre=/usr/bin/mkdir -p /var/run/mongodb (code=exited, status=0/SUCCESS)
Main PID: 15669 (mongod)
Memory: 159.2M
CGroup: /system.slice/mongod.service
└─15669 /usr/bin/mongod -f /etc/mongod.confSau khi đã xác mình dịch vụ hoạt động ổn định, hãy kiểm tra xem cài đặt xác thực mà bạn đã thêm có hoạt động như mong đợi không.
Bước 3: Kiểm tra cài đặt xác thực
Để kiểm tra yêu cầu xác thực mà bạn đã thêm ở bước trước có hoạt động ổn định, hãy bắt đầu kết nối MongoDB mà không chỉ định bất kỳ thông tin xác thực nào:
mongoBây giờ khi đã kích hoạt xác thực, sẽ không có cảnh báo nào bạn đã gặp trước đó xuất hiện ở output:
MongoDB shell version v4.4.1
connecting to: mongodb://127.0.0.1:27017/?compressors=disabled&gssapiServiceName=mongodb
Implicit session: session { "id" : UUID("d57987e5-24dc-427e-89b7-9ab362ebac6b") }
MongoDB server version: 4.4.1
> Xác nhận xem quyền truy cập của bạn có bị hạn chế hay không bằng cách chạy lệnh show dbs:
> show dbsỞ bước 1, có một vài database mặc định trên server. Tuy nhiên trong trường hợp này, lệnh này sẽ không có bất kỳ output nào vì bạn chưa xác thực như một user có đặc quyền.
Vì lệnh này không trả về bất kỳ thông tin nào, có thể nói rằng cài đặt xác thực đã hoạt động như mong đợi. Bạn cũng sẽ không thể tạo user hoặc thực hiện các tác vụ có đặc quyền khác mà không xác thực trước.
Tiếp theo hãy thoát khỏi Mongo Shell:
![]() Lưu ý
Lưu ý
Thay vì chạy lệnh exit, bạn có thể đóng shell bằng tổ hợp phím CTRL + C.
> exitHãy đảm bảo admin user có thể xác thực đúng bằng cách chạy lệnh mongo để kết nối với user này. Lệnh này bao gồm flag -u, đứng trước tên của user mà bạn muốn kết nối. Hãy chắc chắn thay thế AdminVietnix bằng tên admin user của bạn. Lệnh này cũng bao gồm flag -p, yêu cầu bạn đăng nhập password của user và xác định admin là database đã được xác thực:
mongo -u AdminVietnix -p --authenticationDatabase adminNhập password của user khi được yêu cầu, sau đó bạn sẽ được chuyển đến shell. Khi đó chạy chạy lệnh show dbs một lần nữa:
> show dbsỞ lần này, khi bạn đã xác thực thành công, lệnh sẽ trả về một danh sách các database trên server:
admin 0.000GB
config 0.000GB
local 0.000GBĐiều này xác định được rằng cài đặt xác thực đã được kích hoạt thành công.
Vietnix – Đối tác tin cậy cho giải pháp VPS chuyên nghiệp
Với hơn 12 năm kinh nghiệm trong ngành, Vietnix đã khẳng định vị thế là nhà cung cấp dịch vụ VPS uy tín hàng đầu tại Việt Nam. Dịch vụ VPS của Vietnix nổi bật với tốc độ cao và độ ổn định vượt trội nhờ hạ tầng kỹ thuật hiện đại, đáp ứng mọi nhu cầu từ cá nhân đến doanh nghiệp. Đặc biệt, Vietnix hỗ trợ đa dạng hệ điều hành, cho phép khách hàng linh hoạt lựa chọn nền tảng phù hợp nhất với ứng dụng của mình.
Điểm mạnh vượt trội của Vietnix chính là đội ngũ kỹ thuật chuyên nghiệp, sẵn sàng hỗ trợ 24/7, giúp khách hàng nhanh chóng xử lý mọi vấn đề phát sinh, đảm bảo hệ thống luôn vận hành trơn tru và hiệu quả.
Thông tin liên hệ:
- Địa chỉ: 265 Hồng Lạc, Phường Bảy Hiền, Thành phố Hồ Chí Minh
- Hotline: 1800 1093
- Email: sales@vietnix.com.vn
- Website: https://vietnix.vn/
Việc kích hoạt xác thực và tạo tài khoản quản trị là bước quan trọng để đảm bảo an toàn cho dữ liệu MongoDB trên CentOS 8. Hy vọng bài viết này đã cung cấp cho bạn hướng dẫn bảo mật MongoDB trên CentOS 8 chi tiết và dễ hiểu. Nếu bạn muốn tìm hiểu thêm các hướng dẫn liên quan về bảo mật cơ sở dữ liệu hoặc quản trị hệ thống, hãy tham khảo các bài viết khác của mình bên dưới.




















