Hạ cấp WordPress đôi khi là cần thiết khi bạn gặp lỗi không tương thích với plugin, theme hoặc muốn quay lại phiên bản cũ ổn định hơn. Việc này có thể thực hiện theo nhiều cách khác nhau, từ sử dụng plugin đến thao tác thủ công. Trong bài viết này, mình sẽ hướng dẫn bạn 6 cách hạ cấp WordPress đơn giản và hiệu quả.
Những điểm chính
- Lý do cần hạ cấp WordPress: Biết được các trường hợp cụ thể cần hạ cấp WordPress và nắm được các lưu ý quan trọng khi hạ cấp để thực hiện hạ cấp một cách an toàn và hiệu quả, tránh những sai lầm đáng tiếc.
- Cách hạ phiên bản WordPress: Cung cấp hướng dẫn chi tiết về 6 cách hạ cấp WordPress khác nhau, từ sử dụng plugin, thủ công, khôi phục bản sao lưu,…
- Giới thiệu về Vietnix: Biết được Vietnix chuyên cung cấp hosting cho WordPress tốc độ cao, bảo mật, hỗ trợ 24/7, tặng theme/plugin bản quyền.
Tại sao cần hạ cấp WordPress (downgrade WordPress)?
Việc cập nhật WordPress lên phiên bản mới nhất thường được khuyến khích để tận hưởng các tính năng mới, cải thiện hiệu suất và tăng cường bảo mật. Tuy nhiên, trong một số trường hợp, việc cập nhật có thể gây ra các vấn đề tương thích với theme hoặc plugin hiện tại, dẫn đến lỗi website. Lúc này, hạ cấp WordPress (downgrade WordPress hay WP downgrade) về phiên bản trước đó là một giải pháp an toàn và nhanh chóng để khôi phục website về trạng thái hoạt động bình thường.
Lý do cần hạ cấp WordPress:
- Lỗi tương thích: Phiên bản WordPress mới có thể không tương thích với theme hoặc plugin bạn đang sử dụng, gây ra lỗi hiển thị, lỗi chức năng hoặc thậm chí làm hỏng website.
- Khôi phục website: Hạ cấp WordPress giúp bạn nhanh chóng khôi phục website về trạng thái hoạt động bình thường mà không cần khôi phục toàn bộ bản sao lưu, tránh mất dữ liệu mới.
- Chờ bản cập nhật tương thích: Hạ cấp WordPress cho phép bạn tạm thời sử dụng phiên bản cũ cho đến khi theme hoặc plugin bạn đang sử dụng có bản cập nhật tương thích với phiên bản WordPress mới.
![]() Lưu ý
Lưu ý
- Luôn sao lưu website trước khi hạ cấp WordPress để đảm bảo an toàn dữ liệu trong trường hợp xảy ra sự cố.
- Nên hạ cấp về phiên bản gần nhất với phiên bản hiện tại để giảm thiểu rủi ro bảo mật.
- Trước khi hạ cấp, hãy kiểm tra kỹ lưỡng xem lỗi có phải do plugin hoặc theme gây ra hay không.
Hạ cấp WordPress là một giải pháp tạm thời, bạn nên cập nhật lại lên phiên bản mới nhất khi các vấn đề tương thích đã được giải quyết để đảm bảo an toàn và hiệu suất cho website.Bạn cũng có thể tham khảo cách cập nhật WordPress thủ công để nâng cấp các thành phần tùy chỉnh.
6 cách hạ phiên bản WordPress hiệu quả nhất
Tùy vào mục đích cụ thể, quá trình hạ cấp WordPress có thể đơn giản chỉ là hoàn nguyên một plugin, theme hoặc phức tạp hơn là đưa toàn bộ website trở về phiên bản trước đó. Dù bạn đang gặp lỗi do không tương thích hay cần khôi phục lại tính ổn định cho trang web, việc lựa chọn đúng phương pháp là điều rất quan trọng.
Dưới đây là 6 cách hạ phiên bản WordPress phổ biến và hiệu quả, phù hợp với từng nhu cầu khác nhau. Mình khuyên bạn nên tham khảo kỹ để lựa chọn giải pháp tối ưu nhất.
1. Hạ cấp WordPress bằng plugin WP Downgrade
Để hạ cấp WordPress bạn cần cài đặt plugin WP Downdgrade, sau đó bạn thực hiện theo các bước sau đây:
- Bước 1: Vô hiệu hóa tất cả các plugin đang sử dụng để tránh xung đột có thể xảy ra trong quá trình hạ cấp. Tích chọn vào tất cả các plugin > chọn chế độ Deactive > nhấp vào Apply để tạm thời tắt tất cả các plugin.
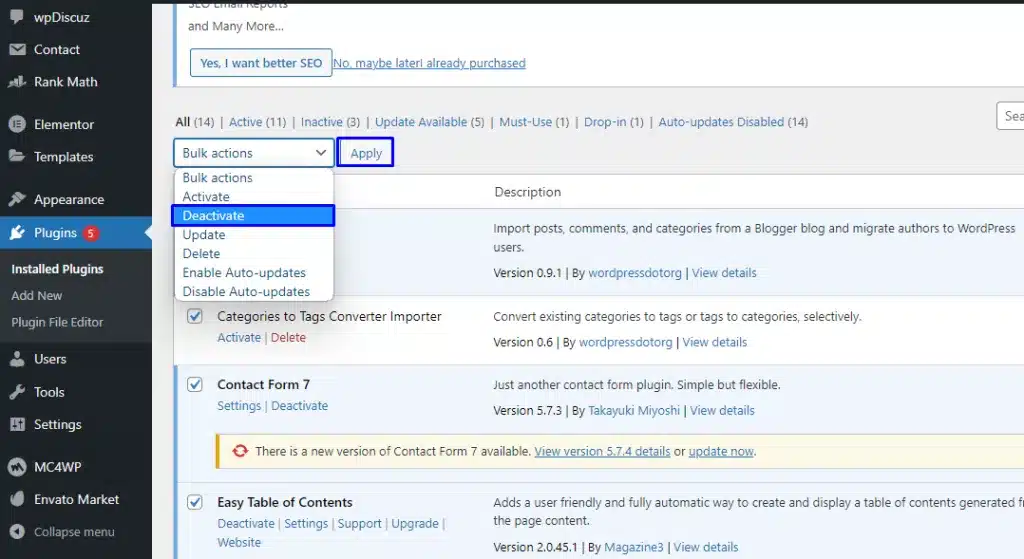
- Bước 2: Sau đó, điều hướng đến Settings > chọn WP Downgrade và nhập phiên bản WordPress mong muốn của bạn vào trường liên quan > nhấn chọn Save Changes.
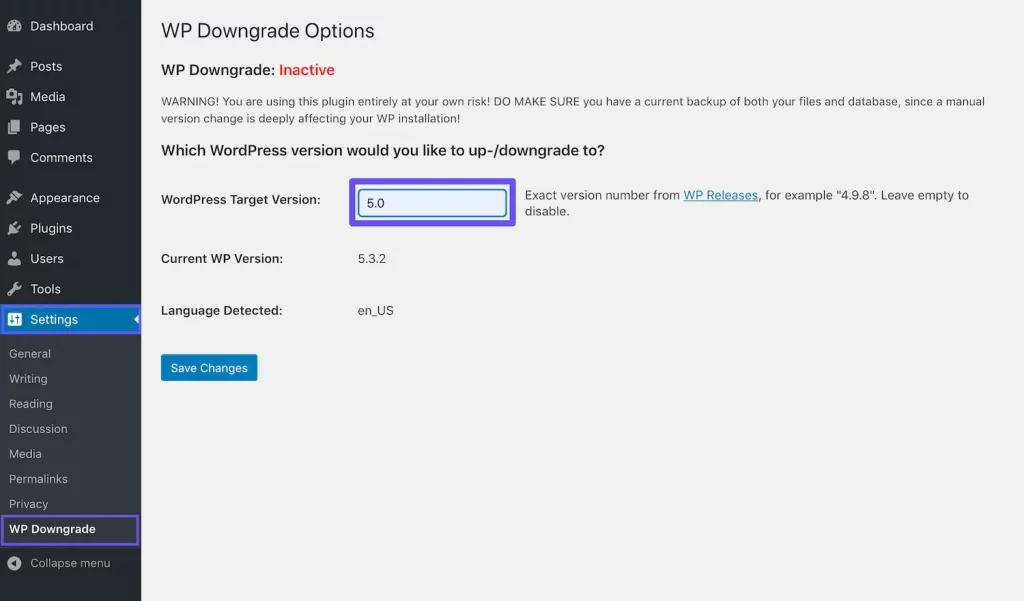
- Bước 3: Sau đó chuyển đến màn hình Updates. Bạn sẽ thấy rằng phiên bản bạn mong muốn đang được hiển thị là “latest version of WordPress”.
- Bước 4: Nhấp vào nút Re-install Now để hoàn tất việc hạ cấp. WordPress sẽ xuất hiện để chạy một bản cập nhật bình thường và sau đó bạn sẽ thấy thông báo chào mừng cho phiên bản bạn mong muốn.
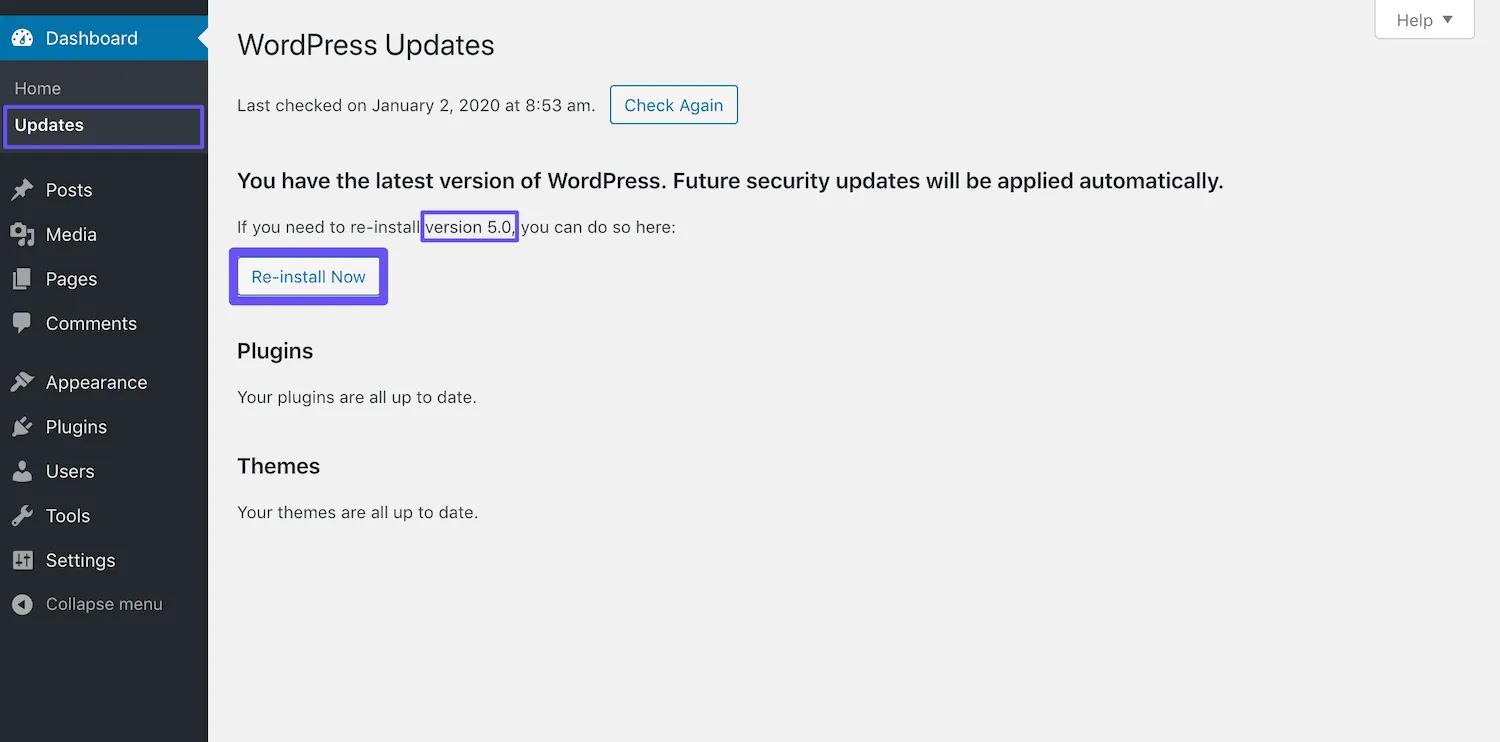
Để cài đặt lại phiên bản WordPress mới nhất sau khi khắc phục xong sự cố, bạn cần quay lại Settings > WP Downgrade. Bạn có thể thay đổi phiên bản mục tiêu của mình trở lại bản cập nhật mới nhất, sau đó lặp lại quy trình được nêu chi tiết ở trên.
2. Hạ cấp WordPress theo cách thủ công
Nếu đang gặp phải xung đột nghiêm trọng khiến bạn không thể truy cập vào phần cuối trang web, hạ cấp WordPress theo cách thủ công có thể là lựa chọn tốt nhất hoặc duy nhất của bạn. Trước khi bắt đầu, bạn hãy sao lưu lại toàn bộ trang web để đảm bảo an toàn.
Nếu không có quyền truy cập vào dashboard của mình, bạn có thể hủy kích hoạt các plugin theo cách thủ công bằng Giao thức truyền tệp an toàn (Secure File Transfer Protocol – SFTP) và một ứng dụng khách như FileZilla. Bạn cũng sẽ cần những công cụ này cho các bước tiếp theo, vì vậy nếu chưa quen với chúng, hãy dành ra chút thời gian để tìm hiểu về cách thức sử dụng.
Sau đó, bạn cần tải xuống phiên bản WordPress có liên quan. Bạn có thể truy cập các tệp bạn cần trong WordPress Release Archive.
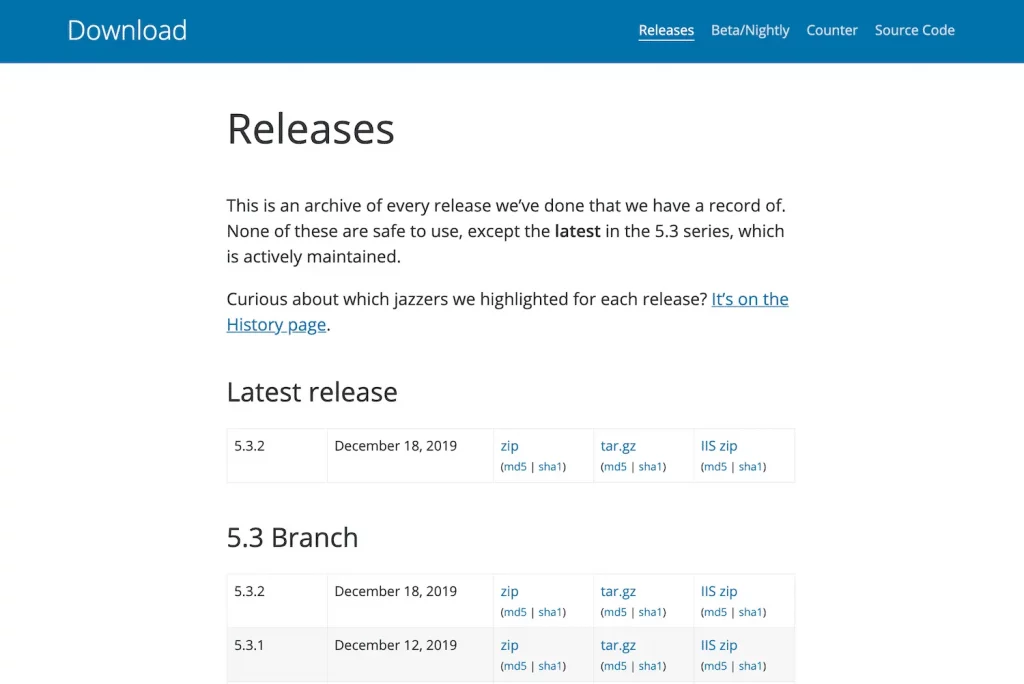
Tiếp theo, sử dụng FTP và FileZilla (hoặc một ứng dụng khách khác), truy cập các tệp trên trang web của bạn và xóa các thư mục wp-admin và wp-include.
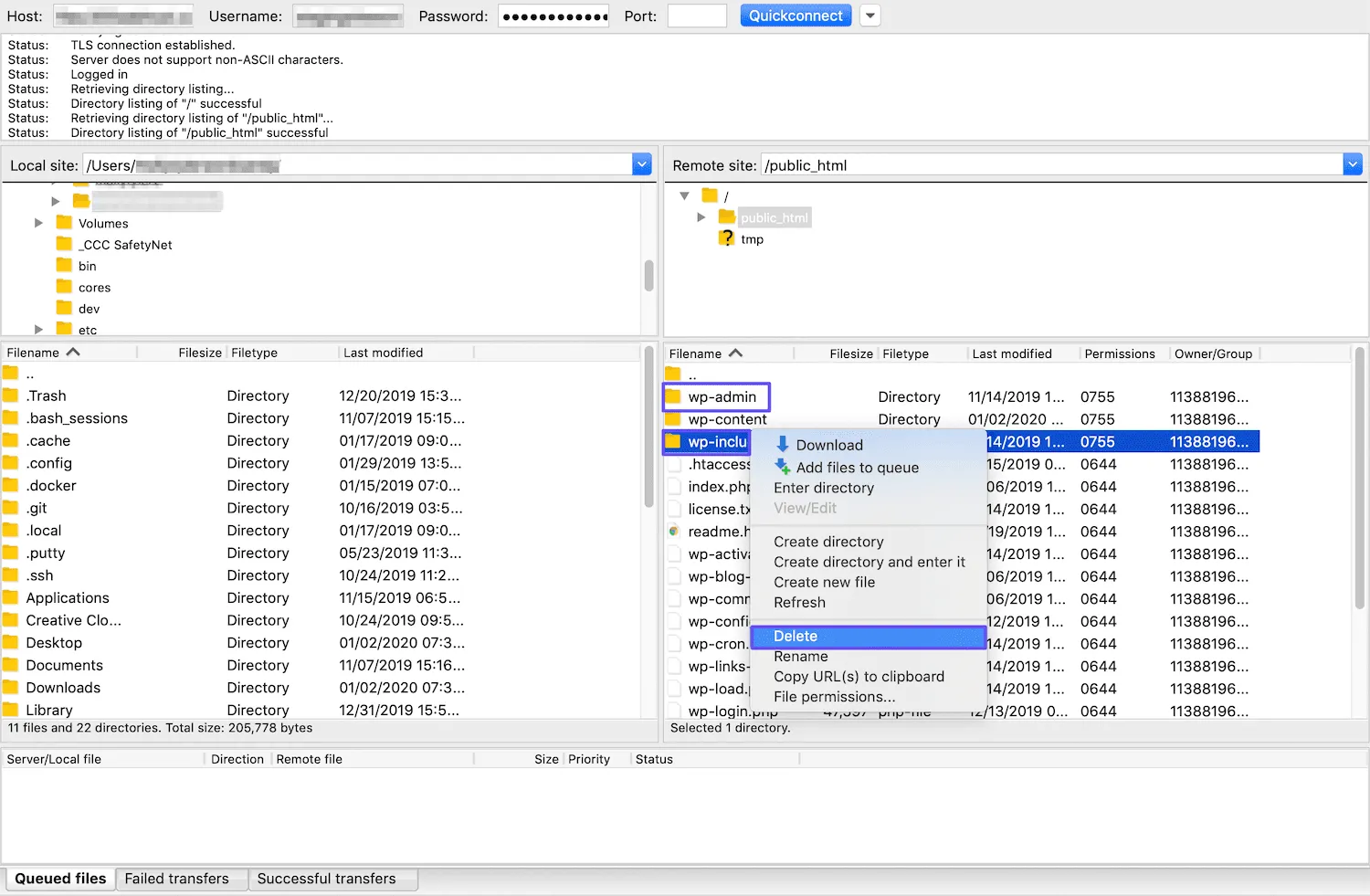
Sau khi hoàn tất, hãy tải lên tất cả các tệp từ phiên bản WordPress mà bạn muốn cài đặt, ngoại trừ thư mục wp-content. Khi được hỏi bạn có muốn ghi đè tệp hay không, hãy chọn Overwrite> Ok:
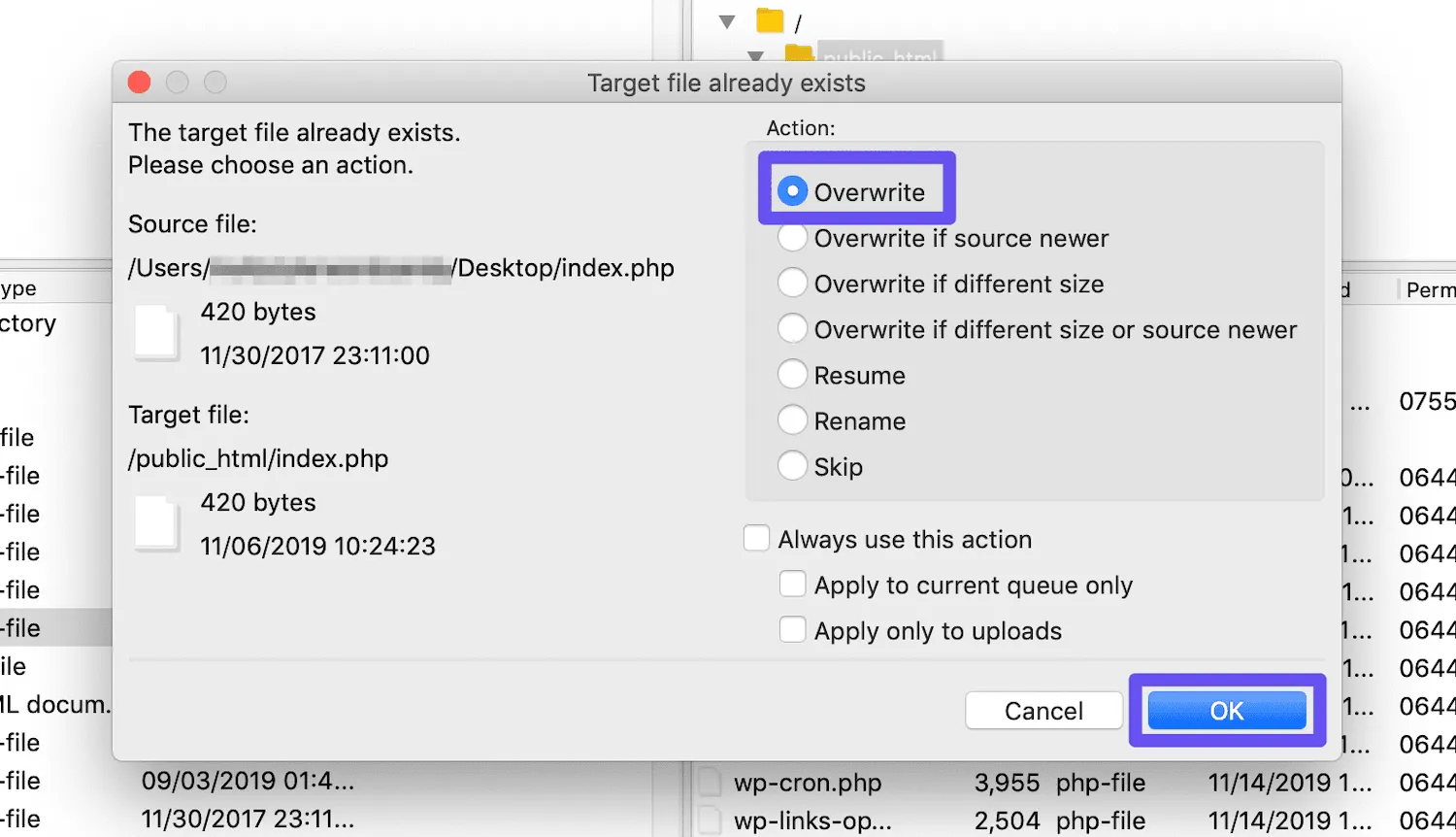
Sau đó, điều hướng đến phần phụ trợ của trang web. Bạn có thể thấy một thông báo yêu cầu cập nhật cơ sở dữ liệu của mình. Nếu vậy, hãy nhấp vào lời nhắc Update WordPress Database. Sau đó, đăng nhập vào trang web của bạn như bình thường.
Bây giờ bạn sẽ có quyền truy cập và đang chạy phiên bản cũ hơn của WordPress:
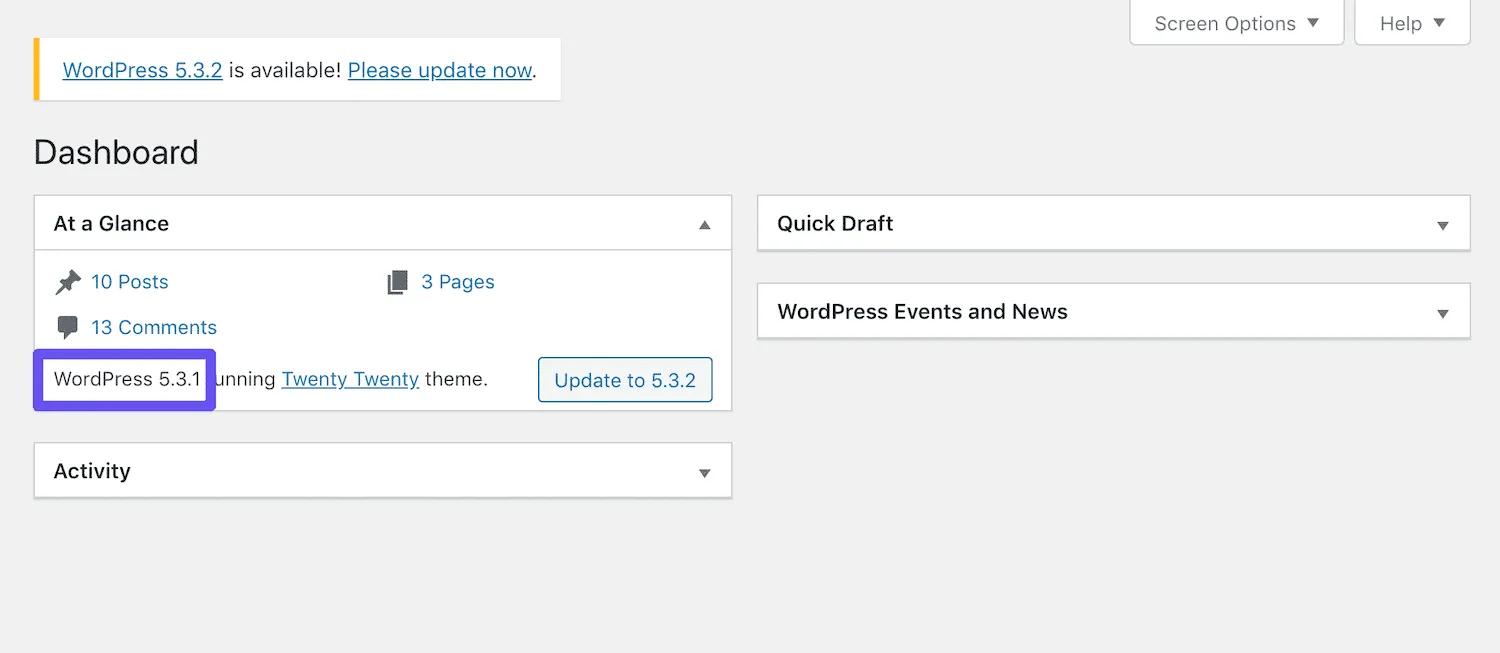
Tại thời điểm này, bạn có thể kích hoạt lại các plugin và giải quyết xung đột ban đầu.
Bạn cũng có thể muốn tắt cập nhật tự động để ngăn WordPress cài đặt phiên bản khác trong thời gian chờ đợi. Khi sự cố được khắc phục, bạn có thể quay lại phiên bản WordPress mới nhất bằng việc chọn Update trong trang dashboard của mình.
3. Khôi phục bản sao lưu trước đó để hoàn tác cập nhật WordPress
Thêm một cách khác để hạ cấp WordPress là khôi phục lại bản sao lưu khi website của bạn còn đang chạy phiên bản cũ. Tuy nhiên, phương pháp này chỉ khả thi nếu bạn đã thiết lập một hệ thống sao lưu đáng tin cậy từ trước.
Khi thực hiện khôi phục, bạn cần đảm bảo bản sao lưu không bị thiếu nội dung quan trọng, đặc biệt là các bài viết, dữ liệu mới được cập nhật gần đây. Với những website có tính cập nhật thường xuyên và liên tục, việc khôi phục bản sao lưu có thể khiến bạn đánh mất nhiều thông tin giá trị.
Nếu bạn vẫn quyết định sử dụng cách này, quy trình thực hiện sẽ phụ thuộc vào công cụ sao lưu mà bạn đã dùng để tạo và lưu trữ dữ liệu website trước đó.
4. Downgrade Plugin hoặc Theme theo cách thủ công
Trong trường hợp bạn cần downgrade plugin hoặc theme thay vì core WordPress, bạn có thể thực hiện việc này theo cách thủ công bằng quy trình tương tự như cách 1. Để bắt đầu, bạn cần truy xuất các tệp cho phiên bản plugin hoặc theme cũ hơn mà bạn muốn hạ cấp.
Đối với các plugin trong thư mục WordPress, bạn có thể tìm các phiên bản cũ hơn bằng cách nhấp vào Advanced View trên trang tính năng:
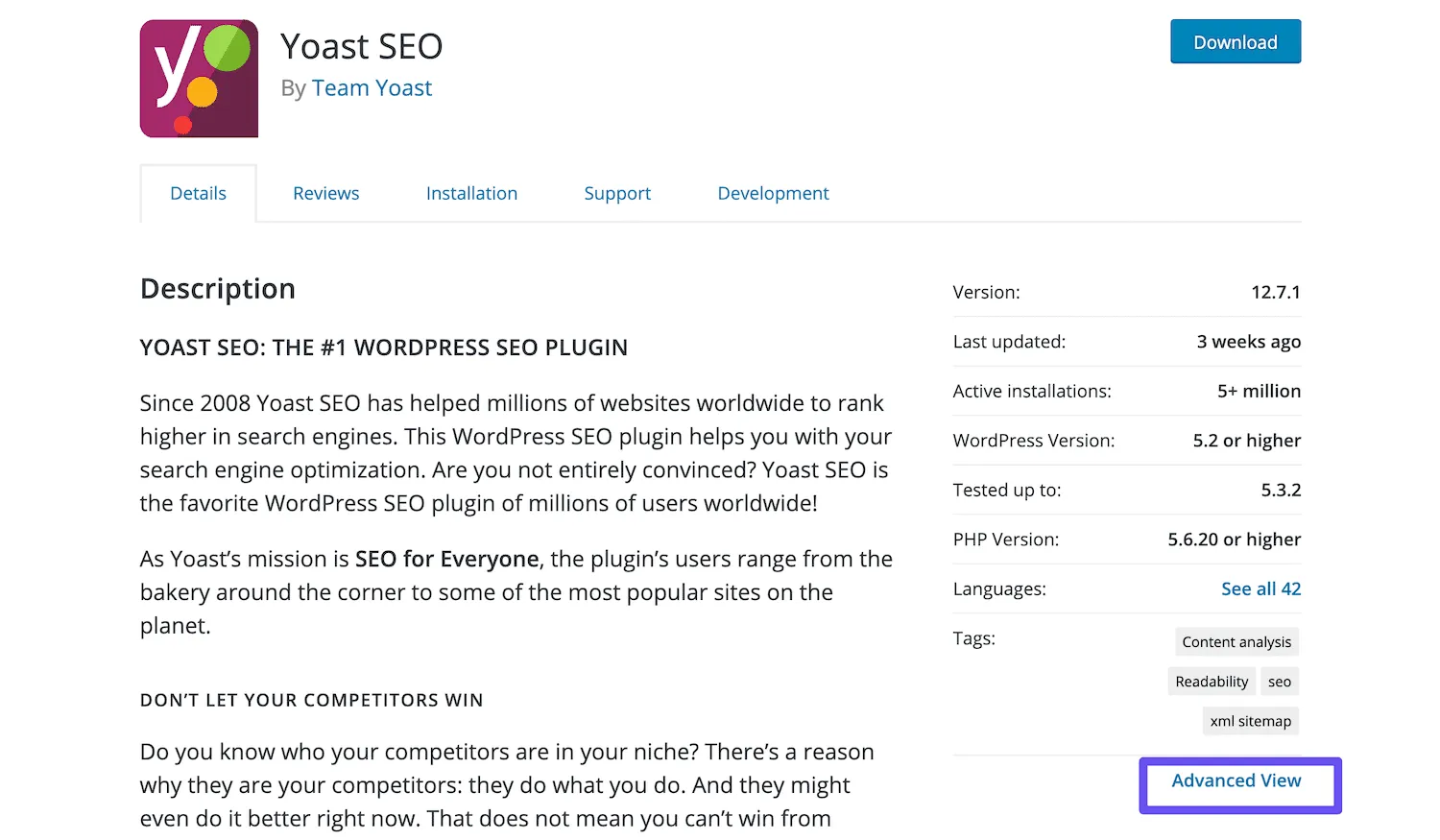
Cuộn xuống cuối trang, sau đó chọn phiên bản bạn cần từ trình đơn thả xuống và nhấp vào Download:
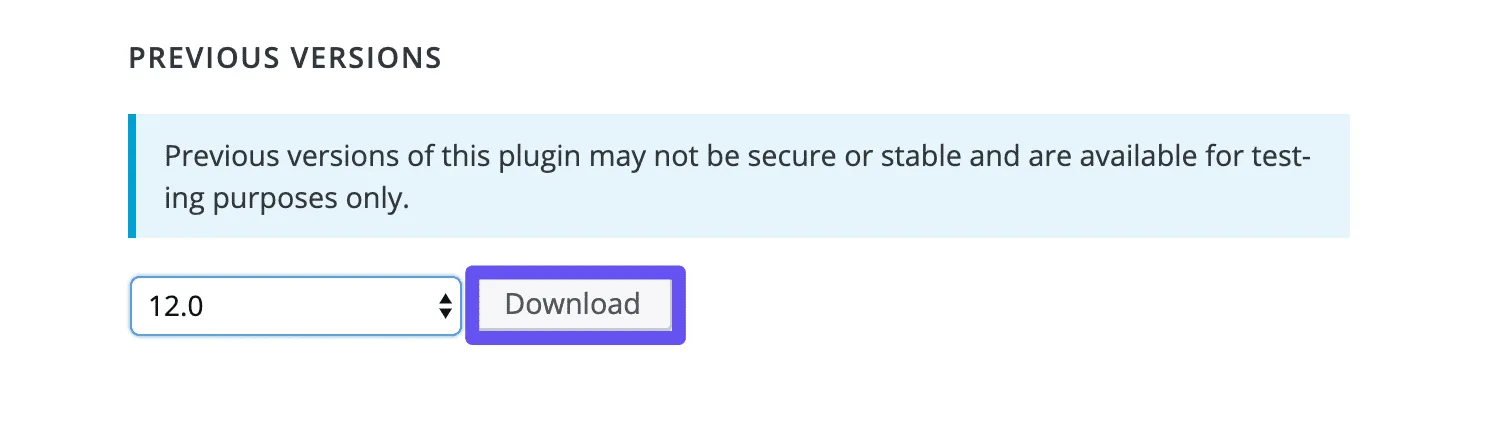
Giải nén tệp và lưu vào máy tính. Sau đó, tạo bản sao lưu trang web của bạn đề phòng trường hợp xảy ra sự cố và kết nối với máy chủ bằng FTP và ứng dụng khách ưa thích. Tại đó, điều hướng đến wp-content> plugin.
Tiếp theo, bạn sẽ cần đổi tên thư mục cho phiên bản plugin hiện có của mình. Sau đó, tải lên thư mục cho phiên bản trước mà bạn muốn downgrade xuống:
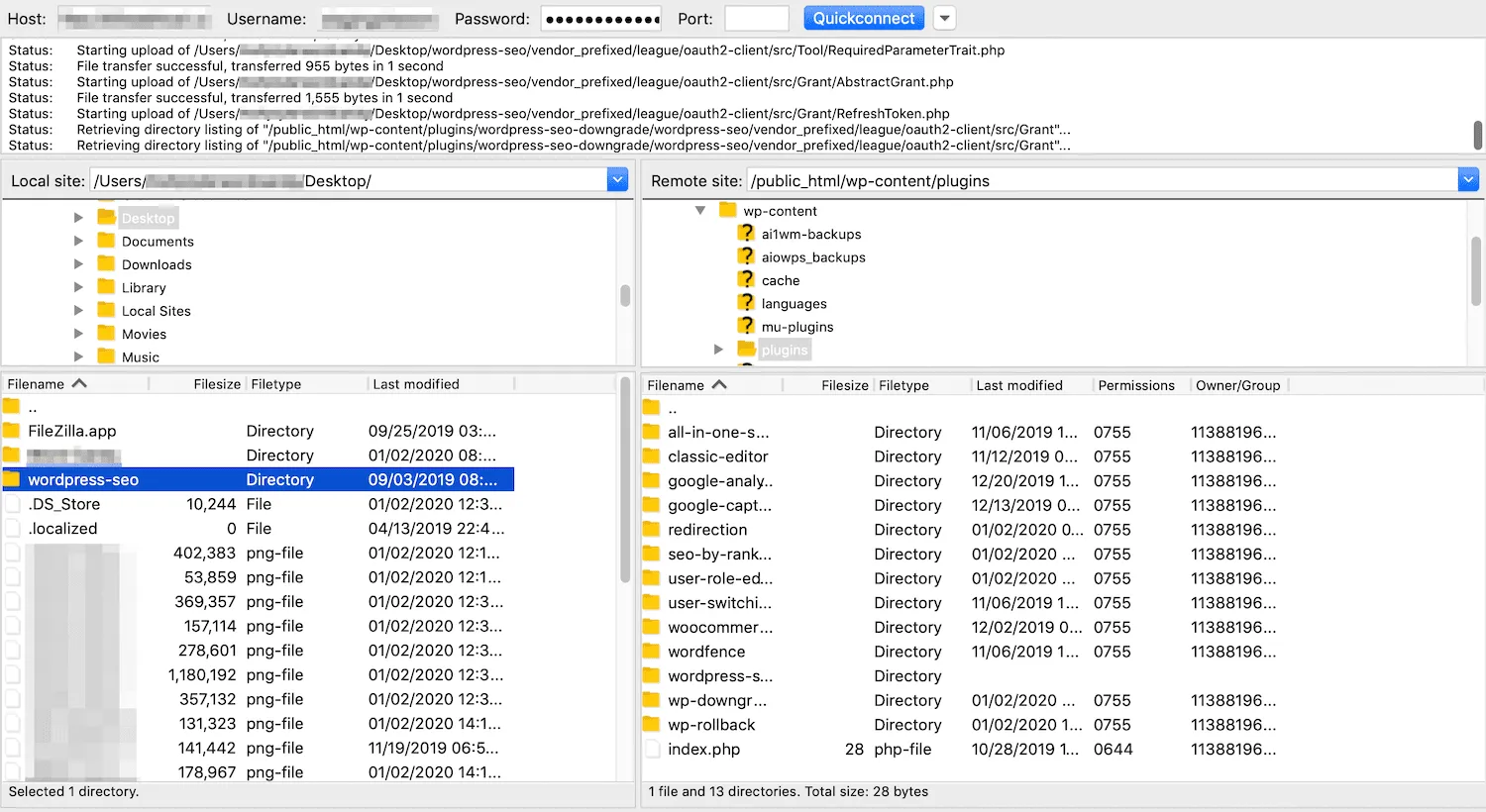
Thao tác này sẽ khôi phục thành công phiên bản plugin cũ hơn mà bạn cần. Ngoài ra, bạn sẽ dễ dàng cung cấp phiên bản mới nhất, vì vậy bạn có thể chuyển về phiên bản đó khi đã sẵn sàng.
Thật không may, phương pháp này trở nên phức tạp hơn đối với các Theme và Plugin cao cấp. Quá trình khôi phục chúng ít nhiều giống nhau, nhưng thư mục Theme WordPress không có sẵn các phiên bản trước để tải xuống.
Đối với các plugin cao cấp, các phiên bản trước có thể có hoặc không dễ dàng truy cập. Nếu bạn không thể tìm thấy phiên bản plugin hoặc chủ đề mà mình cần, tốt nhất là bạn nên thử liên hệ với nhà phát triển để được trợ giúp.
5. Roll Back Plugin và cập nhật Theme với WP Rollback
Đây một phương pháp đơn giản hơn cho việc downgrade plugin và theme. Tất cả những gì bạn cần làm là cài đặt và kích hoạt WP Rollback:
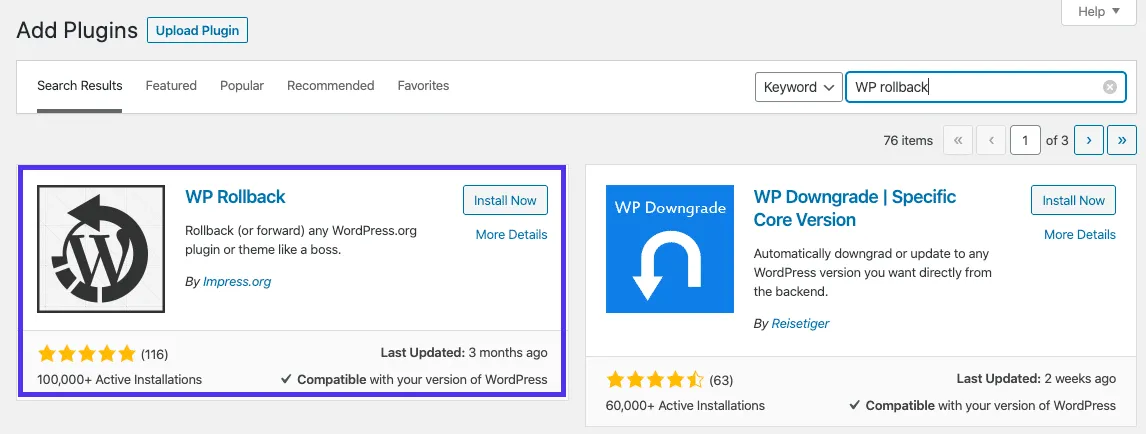
Plugin này được cập nhật thường xuyên và có xếp hạng 5 sao trong thư mục Plugin WordPress. Sau khi bắt đầu và chạy, hãy điều hướng đến danh sách Plugin của bạn.
Bây giờ bạn sẽ thấy nút Rollback bên dưới mỗi tiêu đề của plugin, cùng với các tùy chọn tiêu chuẩn:
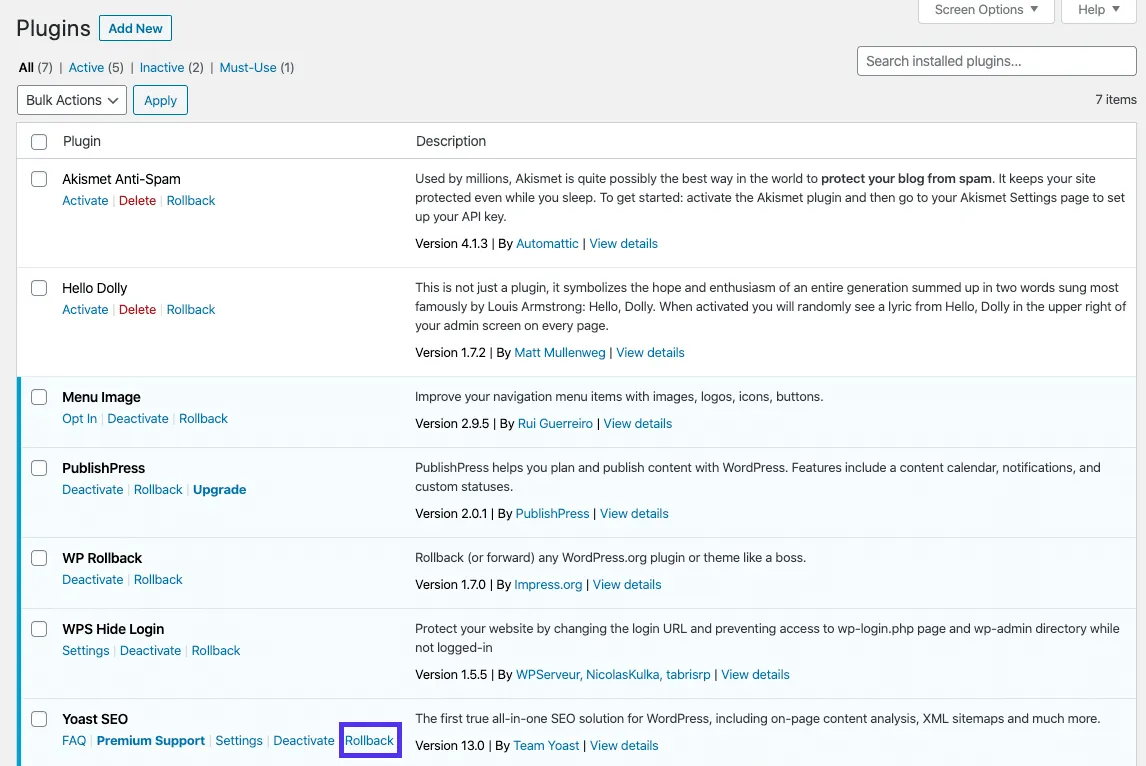
Nếu bạn nhấp vào tùy chọn mới này, bạn sẽ được chuyển hướng đến một trang nơi bạn có thể chọn phiên bản mong muốn của mình. Sau đó chọn nút Rollback để bắt đầu quá trình hạ cấp:

Đối với các theme cũng dễ dàng như vậy. Điều hướng đến Appearance >Themes trong trang dashboard và chọn một cái bạn muốn hạ cấp. Bây giờ sẽ có một nút Rollback ở cuối cửa sổ:
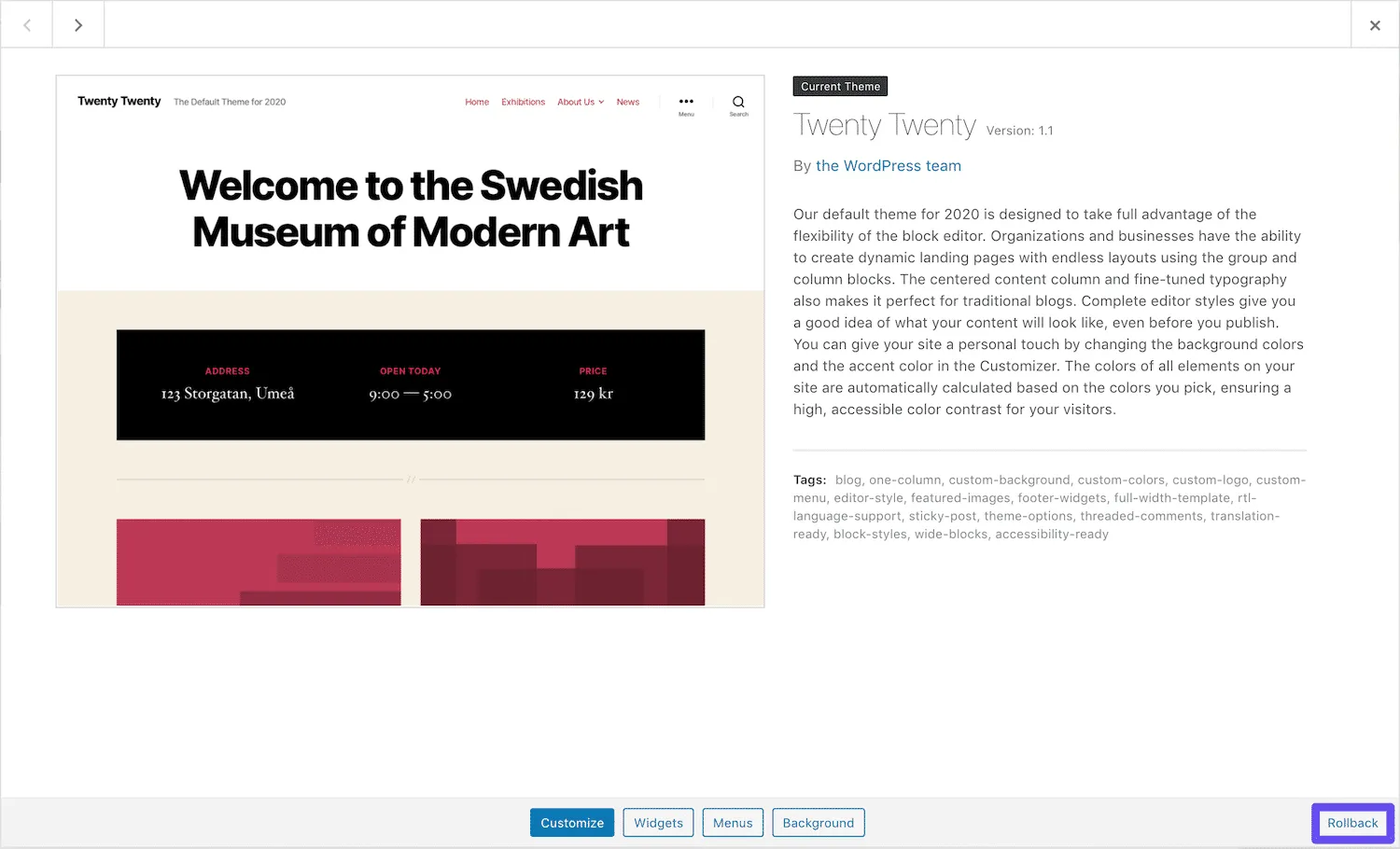
Trên màn hình sau đó, bạn có thể chọn phiên bản mục tiêu của mình và bắt đầu quá trình hạ cấp, giống như cách bạn làm đối với plugin. Khi cần khôi phục plugin hoặc theme được đề cập, bạn có thể thực hiện việc này từ thư mục liên quan.
6. Hoàn nguyên về phiên bản PHP cũ hơn
Vào năm 2019, WordPress đã thực hiện một số thay đổi đối với các yêu cầu PHP của nó. Vì lý do này, cũng như nhiều lợi ích của việc sử dụng phiên bản mới nhất, việc nâng cấp PHP cho trang web của bạn luôn được khuyến khích.
Tuy nhiên, một số plugin cũ không được bảo trì tốt có thể không tương thích với các phiên bản PHP mới hơn. Lý tưởng nhất là bạn sẽ luôn sử dụng công cụ nhận được các bản cập nhật và hỗ trợ thường xuyên từ các nhà phát triển của họ.
Tuy nhiên, trong trường hợp bạn có một plugin lỗi thời rất quan trọng đối với chức năng của trang web nhưng không hoạt động với phiên bản PHP mới nhất, bạn có thể thực hiện hạ cấp.
Bạn cần cài đặt PHP với một phiên bản thậm chí còn cũ hơn những phiên bản có sẵn thông qua tính năng PHP Engine, sau đó bạn sẽ phải hạ cấp PHP bằng command line.
Quá trình này mặc dù tiên tiến hơn nhưng đồng thời mang nhiều rủi ro hơn. Tốt hơn là nên xem xét thay thế plugin hoặc theme có vấn đề ngay lập tức trong trường hợp này, thay vì hạ cấp PHP và cố gắng khắc phục sự cố xung đột hơn nữa.
Đôi khi để tiện cho các thao tác kỹ thuật trên bạn cần chuyển trang web của bạn sang chế độ bảo trì. Tham khảo ngay: 5 Plugin bảo trì WordPress tốt nhất hiện nay.
Vietnix – Cung cấp hosting chuyên biệt cho WordPress uy tín và toàn diện
Vietnix là nhà cung cấp hosting hàng đầu, được thiết kế chuyên biệt cho WordPress với tiêu chí vượt trội về tốc độ, bảo mật và sự ổn định. Hệ thống hosting của Vietnix được tối ưu hoàn hảo để mang đến trải nghiệm mượt mà, giúp website WordPress của bạn đạt hiệu suất tối ưu. Không chỉ vậy, Vietnix còn đảm bảo an toàn tuyệt đối với các tiêu chuẩn bảo mật nghiêm ngặt, được chứng nhận ISO quốc tế.
Khách hàng đăng ký WordPress Hosting còn nhận được hàng loạt ưu đãi giá trị như bộ theme và plugin WordPress bản quyền miễn phí, giúp bạn dễ dàng xây dựng và quản trị website một cách chuyên nghiệp. Dịch vụ hỗ trợ kỹ thuật 24/7 với chuyên gia luôn sẵn sàng, đảm bảo mọi vấn đề được giải quyết nhanh chóng và hiệu quả.
Vietnix không chỉ là một nhà cung cấp web hosting, mà còn là đối tác đáng tin cậy, đồng hành cùng bạn trên hành trình phát triển website WordPress.
Thông tin liên hệ:
- Địa chỉ: 265 Hồng Lạc, Phường Bảy Hiền, Thành phố Hồ Chí Minh
- Hotline: 1800 1093
- Email: sales@vietnix.com.vn
- Website: https://vietnix.vn/
Trên đây là 6 cách hạ cấp WordPress đơn giản mà bạn có thể áp dụng khi gặp sự cố tương thích. Việc hạ cấp phiên bản đôi khi là giải pháp nhanh chóng và hiệu quả để website hoạt động ổn định trở lại. Tuy nhiên, hãy nhớ luôn sao lưu website trước khi thực hiện bất kỳ thay đổi nào. Nếu bạn muốn tìm hiểu thêm về cách quản lý và tối ưu website WordPress, hãy tham khảo các bài viết liên quan bên dưới.



















