Tính năng tự động cập nhật của WordPress đôi khi có thể đem lại rắc rối không đáng có. Vì vậy, bài viết này sẽ hướng dẫn tắt cập nhật WordPress đơn giản nhất bằng hai cách.
Bạn đã bao giờ kiểm tra trang web WordPress của mình, rồi nhận ra theme của bạn có vấn đề, chức năng plugin bị tê liệt. Hoặc các tính năng chính bị di chuyển và thay đổi? Nếu vậy, bạn có thể ngạc nhiên khi thấy rằng các bản cập nhật tự động của WordPress là nguyên nhân chính.
Để tránh sự cố này, bạn có thể tắt cập nhật (auto update) WordPress. Điều này cho phép bạn kiểm soát nhiều hơn trang web của mình, cho phép bạn kiểm tra các bản cập nhật về khả năng tương thích. Đồng thời tránh các thay đổi tính năng không mong muốn. Tất nhiên, điều đó cũng có nghĩa là bạn sẽ cần cập nhật trang web của mình theo cách thủ công để giảm thiểu các lỗ hổng bảo mật tiềm ẩn.
Trong bài viết này, chúng tôi sẽ giải thích lý do tại sao bạn có thể muốn tắt cập nhật WordPress tự động. Sau đó, chúng tôi sẽ hướng dẫn bằng cách sử dụng code hoặc một plugin đơn giản. Hãy đi tìm hiểu sâu thêm nào!
Tại sao phải tắt cập nhật WordPress tự động?
Nhìn chung, việc cập nhật tự động trong WordPress là một điều tốt. Và chúng tôi khuyên hầu hết users nên bật chúng. Tuy nhiên, có một số trường hợp ta nên vô hiệu hóa tính năng này.
Lý do chính là đôi khi chúng có thể làm gián đoạn hoạt động của một trang web. Hầu hết các bản cập nhật đều được kiểm tra kỹ lưỡng trước khi được đưa ra. Và chủ yếu sẽ không có bất kỳ sự cố nào. Điều này đặc biệt đúng với WordPress core, cũng như nhiều theme và plugin phổ biến.
Như đã đề cập bên trên, các developers không thể kiểm tra phần mềm theo mọi tổ hợp có thể của plugin và theme. Nếu bạn đã cài đặt các công cụ được xây dựng cho một phiên bản WordPress nhất định, hoặc dựa trên các plugin khác, thì bản cập nhật cho nó có thể gây ra sự cố tương thích với các phần mềm khác. Trong một số trường hợp hiếm hoi, điều này có thể gây ra phản ứng dây chuyền. Từ đó làm hỏng toàn bộ trang web hoặc làm tê liệt các chức năng quan trọng.
Một vấn đề tiềm ẩn khác với các bản cập nhật tự động là các thay đổi tính năng không mong muốn. Khiến cho nhiều user gặp phải gián đoạn trong công việc. Bạn có thể phải hạ cấp phiên bản WordPress (Downgrade WordPress) để tương thích với các theme và plugin hiện tại.
Vì những lý do này, nếu trang web của bạn là một phần quan trọng trong hoạt động kinh doanh của bạn, thì phương pháp tốt nhất là thường xuyên xem xét và kiểm tra các bản cập nhật. Tất nhiên trước khi áp dụng chúng vào trang web trực tiếp của bạn.
Ưu và nhược điểm của việc tắt cập nhật WordPress
Trước khi tiếp tục, bạn cần biết rằng tắt cập nhật tự động có cả lợi ích và bất lợi.
Ưu điểm của tắt cập nhật WordPress
- Có nhiều quyền kiểm soát hơn đối với các thay đổi đối với trang web của mình.
- Có thể đảm bảo rằng tất cả các plugin và theme của mình hoạt động với các bản cập nhật mới. Do đó tránh các lỗi trang web và chức năng bị hỏng.
- Bạn không phải lo lắng về việc cập nhật theme và plugin ghi đè lên bất kỳ thay đổi thủ công nào trước đó.
Nhược điểm của việc vô hiệu hóa cập nhật
- Có thể bỏ lỡ các bản cập nhật bảo mật quan trọng. Từ đó khiến trang web của bạn dễ bị tấn công hơn.
- Việc xem xét và áp dụng các bản cập nhật theo cách thủ công có thể tốn nhiều thời gian. Đặc biệt nếu bạn có nhiều trang web cần cập nhật.
Sau khi tắt cập nhật từ động bạn có thể tham khảo bài hướng dẫn cập nhật WordPress thủ công khi có nhu cầu nâng cấp.
Cách tắt cập nhật WordsPress: Không sử dụng plugin
Bạn có thể tắt cập nhật tự động cho các core files, plugins và themes WordPress chỉ bằng cách thêm một vài đoạn code vào file của bạn. Đây là cách bắt đầu.
Bước 1: Thêm code vào file wp-config
Để tắt cập nhật tự động cho WordPress core, bạn chỉ cần thêm code sau vào file wp-config.php của mình:
define( 'WP_AUTO_UPDATE_CORE', false );Để truy cập file đó, bạn sẽ cần sử dụng FTP hoặc trình quản lý file trong cPanel của máy chủ.
Sau khi có quyền truy cập vào file trên trang web của bạn, bạn có thể tìm thấy wp-config.php thông qua public_html. Mở file và thêm đoạn code vào cuối, ngay phía trên dòng có nội dung /* That’s all, stop editing! Happy publishing. */:
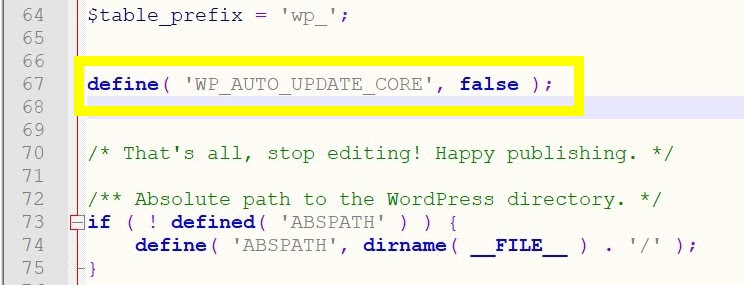
Bây giờ WordPress sẽ không còn cài đặt các bản cập nhật tự động nữa. Tuy nhiên, điều này chỉ áp dụng cho cài đặt cốt lõi. Nếu bạn cũng muốn vô hiệu hóa cập nhật cho các plugin và theme, hãy chuyển sang bước tiếp theo.
Bước 2: Vô hiệu hóa cập nhật tự động bằng việc thêm filter code
Để ngăn các plugins và themes của bạn tự động cập nhật, bạn cần thêm một dòng code vào file functions.php trong theme. Bạn không cần một file browser hay FTP client cho việc này. Bạn có thể truy cập vào file này bằng cách đi thằng tới WordPress dashboard và điều hướng Appearance > Theme Editor.
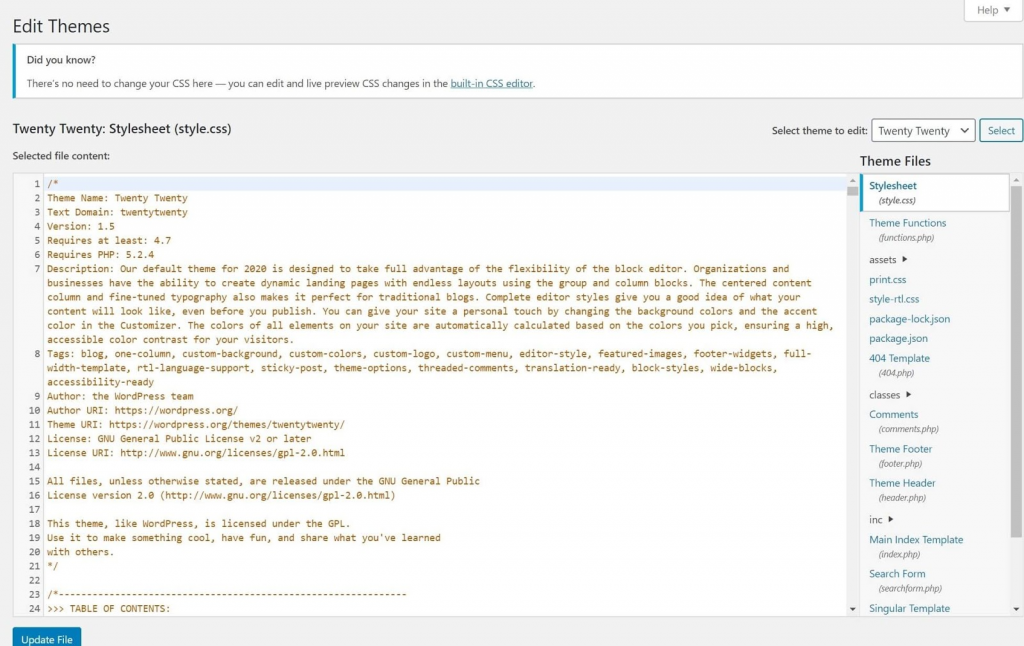
Lựa chọn theme của bạn, mở function.php từ danh sách bên phải. Sau đó, thêm code sau vào cuối file để tắt cập nhật plugin:
add_filter( 'auto_update_plugin', '__return_false' );Để tắt cập nhật cho themes, hãy sử dụng mã này:
add_filter( 'auto_update_theme', '__return_false' );Nếu bạn muốn tắt cả hai theme và plugin mà bạn đang sử dụng, chỉ cần thêm cả hai dòng:
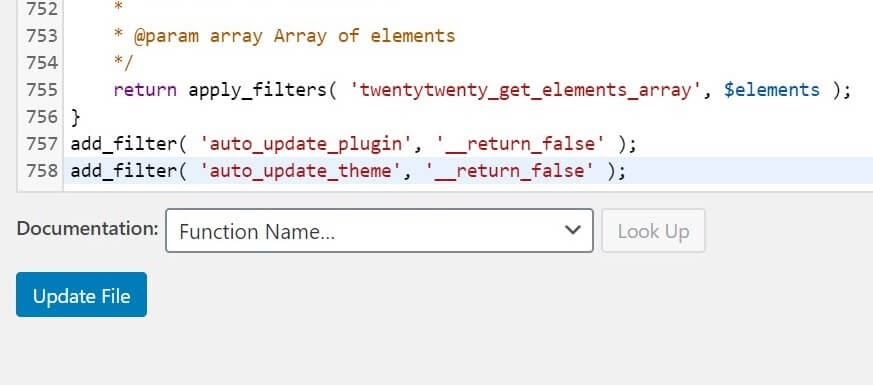
Bây giờ bạn đã tắt cập nhật tự động cho WordPress core, themes và plugins. Bạn có thể kết hợp những thứ này theo bất kỳ sự kết hợp nào bạn thích. Nhằm tạo ra một giải pháp cập nhật phù hợp với bạn.
Việc tắt cập nhật tự động WordPress giúp bạn kiểm soát được các thay đổi trên website, nhưng cũng tiềm ẩn rủi ro về bảo mật và hiệu suất. Vì vậy, hãy cân nhắc sử dụng một dịch vụ web hosting chuyên biệt cho WordPress để đảm bảo website của bạn luôn hoạt động nhanh chóng, an toàn và dễ dàng quản lý. Với dịch vụ WordPress Hosting của Vietnix, bạn không chỉ có thể tối ưu tốc độ tải trang nhờ LiteSpeed Web Server và PHP X-Ray mà còn dễ dàng quản lý website qua WordPress Toolkit và Khu vực thử nghiệm Staging. Đặc biệt, với hệ thống bảo mật mạnh mẽ như File Locker, Imunify360, và CloudLinux, website của bạn sẽ luôn được bảo vệ an toàn.
Cách tắt cập nhật WordPress: Sử dụng plugin
WordPress không là gì nếu không linh hoạt. Vì vậy, bạn có thể sử dụng plugin để tắt cập nhật thay vì code. Tất cả những gì bạn cần làm là cài đặt và kích hoạt cập nhật manager plugin. Sau đó cấu hình theo như sở thích.
Bước 1: Tải xuống Update Manager Plugin
Có một số plugin WordPress có sẵn để giúp bạn quản lý các bản cập nhật, nhưng chúng tôi khuyên bạn nên sử dụng Easy Updates Manager:
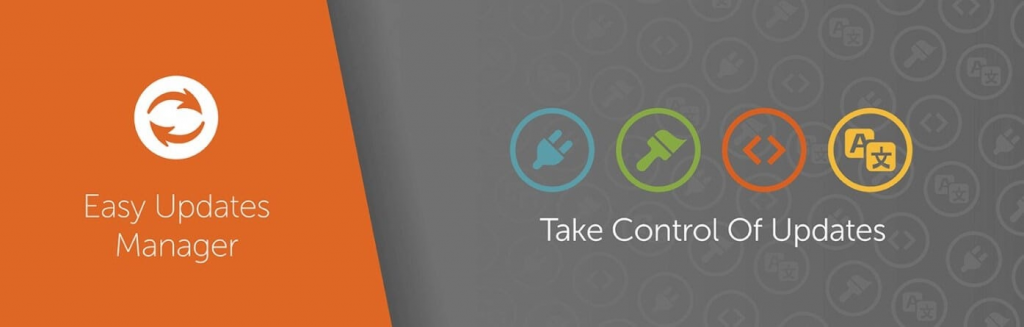
Giải pháp này cho phép bạn dễ dàng quản lý các bản cập nhật cho toàn bộ trang web WordPress của mình. Bao gồm cả các core file, theme và plugin. Nó cũng hoạt động với các cài đặt đa trang (multisite) WordPress.
Để cài đặt plugin, hãy truy cập WordPress dashboard của bạn. Sau đó điều hướng đến Plugin> Add New. Tìm kiếm “Easy Updates Manager”. Nhấp vào Cài đặt (Install) và sau đó Kích hoạt (Activate).
Bước 2: Cấu hình các tùy chọn cập nhật
Easy Updates Manager cung cấp khả năng kiểm soát chi tiết đáng kinh ngạc đối với các bản cập nhật. Để định cấu hình các tùy chọn của nó, hãy truy cập WordPress dashboard. Sau đó nhấp vào liên kết Updates Options mới trong thanh bên:
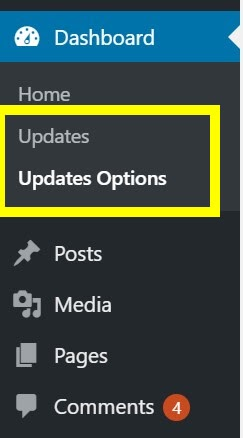
Thao tác này sẽ đưa bạn đến Easy Updates Manager settings. Nếu bạn muốn tắt tất cả các cập nhật, chọn “Disable all updates”:
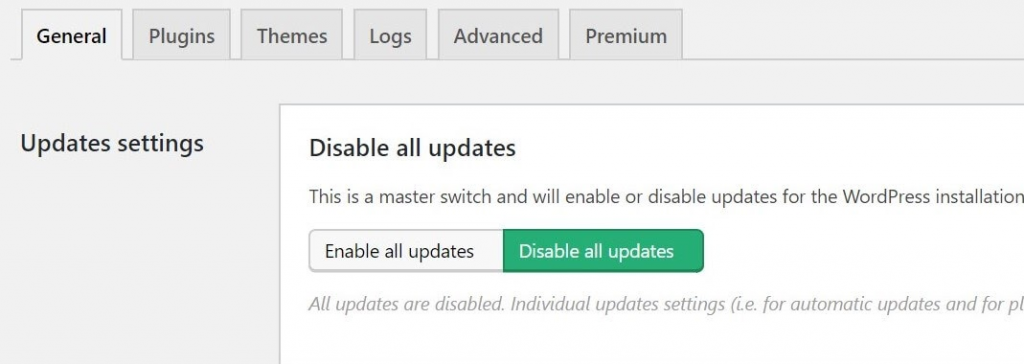
Bạn cũng có thể chuyển các danh mục riêng khác. Như plugins, themes, WordPress core, và bản dịch. Nếu điều đó vẫn không đủ kiểm soát, bạn có thể tìm hiểu từng danh mục và đặt tùy chọn cho từng theme và plugin riêng:
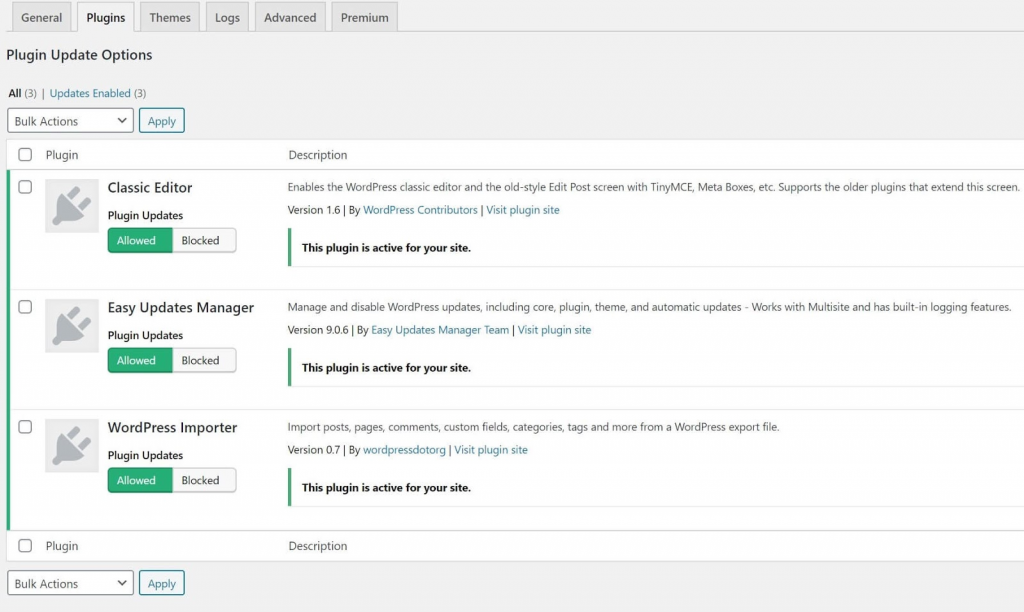
Không cần phải lưu những thay đổi này khi bạn đã hoàn tất. Chỉ cần đặt tùy chọn của bạn theo bất kỳ cách nào bạn muốn và chúng sẽ tự động có hiệu lực.





















Admin cho hỏi mình thêm add_filter( ‘auto_update_plugin’, ‘__return_false’ ); vào fuction rồi. Không thấy update rồi mà giờ vào file fuction không hiện ra code đó thì làm như thế nào nhỉ :((
Giờ muốn updaet thì không được 😀