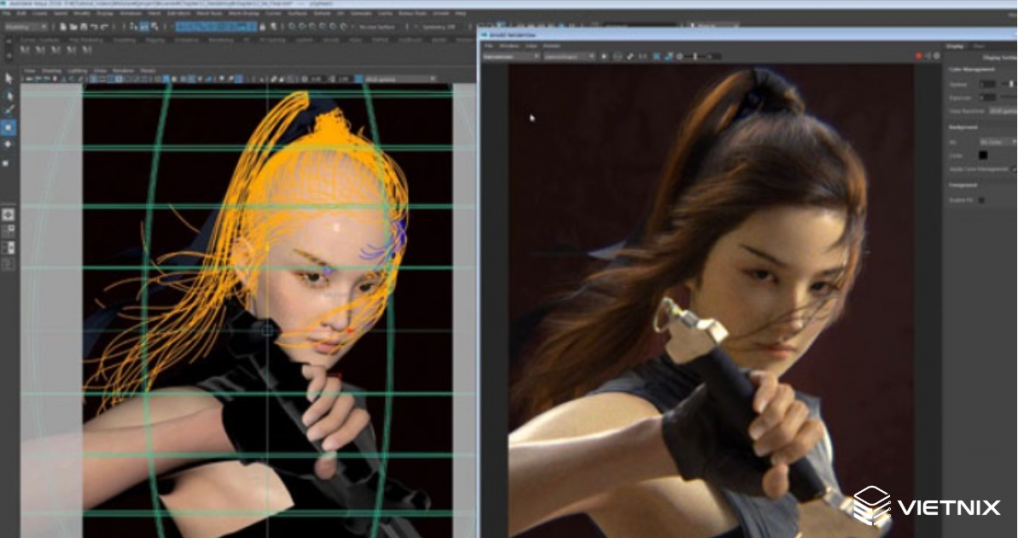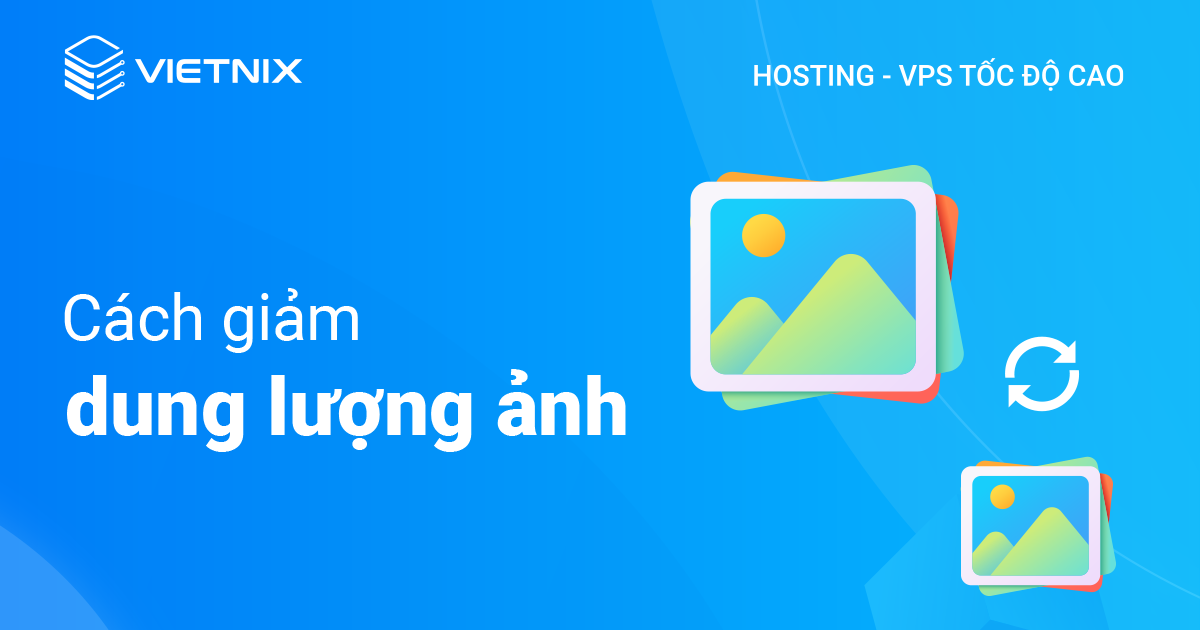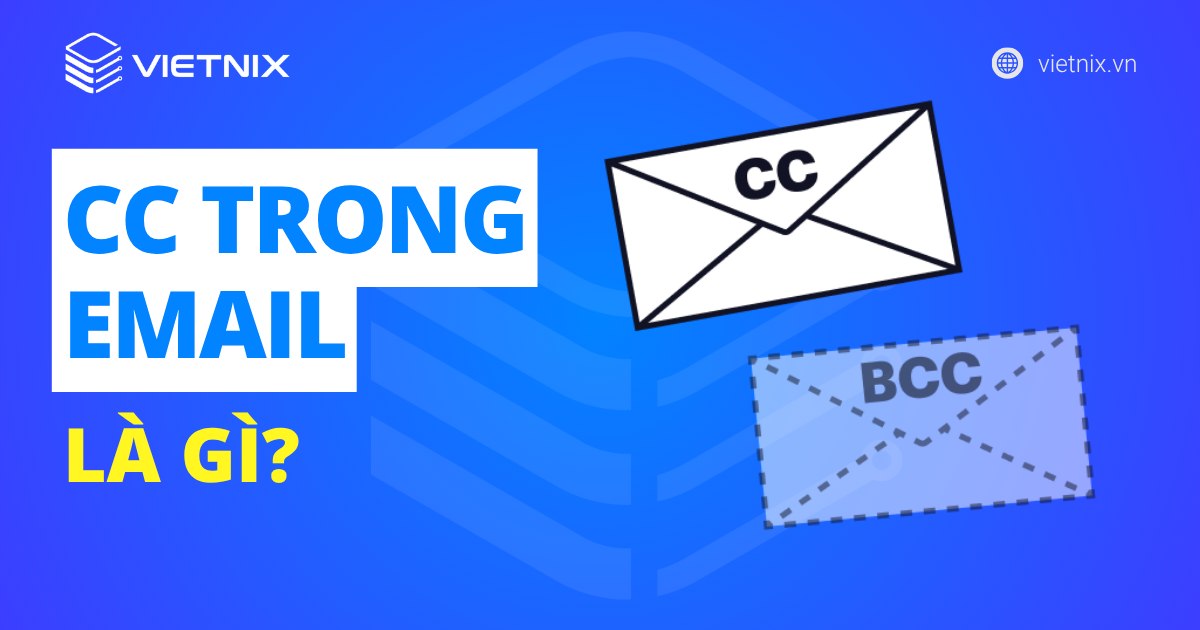Google Ads Editor giúp việc tạo, quản lý và cập nhật các chiến dịch quảng cáo nhanh chóng, thuận tiện mà không cần thông qua giao diện trực tuyến của Google Ads. Vậy cách thức hoạt động của công cụ này như thế nào? Hãy cùng Vietnix tìm hiểu rõ hơn về khái niệm Google Ads Editor là gì và cách cài đặt, sử dụng công cụ này trong bài viết dưới đây.
Tìm hiểu về Google Ads Editor
Google Ads Editor là một công cụ do Google Ads cung cấp miễn phí, giúp người dùng có thể dễ dàng quản lý quảng cáo ngay cả khi không có kết nối internet. Bạn có thể tạo và chỉnh sửa từ khóa, quảng cáo, nhóm quảng cáo và chiến dịch Google Ads trên máy tính của mình thông qua công cụ này mà không cần truy cập vào giao diện quản lý của Google. Những tính năng này đặc biệt hiệu quả trong việc quản lý nhiều chiến dịch quảng cáo hoặc chiến dịch quảng cáo với ngân sách lớn.

Google Ads Editor tối ưu campaign Google Ads thế nào?
Google Ads Editor mang đến nhiều công cụ hữu ích giúp người dùng tinh giản quy trình chỉnh sửa và tối ưu các chiến dịch quảng cáo. Cụ thể đó là:
| Tính năng | Mô tả | Cách thực hiện |
|---|---|---|
| Thay đổi hàng loạt các yếu tố trong quảng cáo | Thay đổi các yếu tố như tiêu đề, URL landing page, trạng thái chiến dịch,… đồng loạt trên nhiều quảng cáo. | – Sử dụng “Thanh điều hướng” để lựa chọn cấp độ chiến dịch, nhóm quảng cáo và loại quảng cáo. – Vào “Bảng điều khiển trung tâm” và chọn những quảng cáo cần cập nhật, sau chỉnh sửa hàng loạt trong “Bảng chỉnh sửa“. |
| Thay thế văn bản | Tìm kiếm và thay thế văn bản trên bản sao quảng cáo của các chiến dịch. | – Bạn chọn chiến dịch/nhóm quảng cáo/quảng cáo cần chỉnh sửa – Nhập văn bản cần tìm – Thay thế đoạn văn bản đó bằng nội dung mới. – Để kiểm soát việc phân biệt chữ hoa và chữ thường, bạn có thể lựa chọn các tùy chọn nâng cao. |
| Xóa từ khóa trùng lặp | Tìm và xóa các từ khóa trùng lặp khỏi danh sách từ khóa. | – Từ mục “Công cụ”, bạn chọn “Tìm từ khóa trùng lặp“. – Tiếp theo chọn chiến dịch/nhóm quảng cáo cần kiểm tra theo tiêu chí như thứ tự hoặc vị trí. – Chọn và xóa các từ khóa bị trùng. |
| Nhập file CSV | Thêm hoặc chỉnh sửa chiến dịch thông qua upload file CSV. | – Chọn “Tài khoản” > Chọn “Nhập” > Chọn file và xác nhận lại tiêu đề các cột trong file > Nhấn tiếp vào “Nhập“. – Bạn sẽ nhận được thông báo về các thay đổi sắp diễn ra. Tại đây, bạn có thể chọn đồng ý hoặc từ chối các thay đổi này. |
| Xuất sang file CSV | Tải file báo cáo dưới định dạng CSV. | – Chọn vào “Tài khoản” > Chọn “Xuất” > Chọn chiến dịch/nhóm quảng cáo mà bạn muốn xuất. – File CSV tương ứng sẽ được tải về thiết bị của bạn. |
| Download dữ liệu hiệu suất | Tải xuống các báo cáo thống kê về hoạt động quảng cáo phục vụ cho quá trình phân tích và tối ưu hiệu quả. | – Trong Google Ads Editor vào phần “Xem thống kê“, chọn “Nhận thống kê“. – Chọn phạm vi thời gian và tài khoản/chiến dịch/nhóm quảng cáo muốn xem. – Các thống kê sẽ hiển thị dữ liệu tương ứng theo các cột như số lần nhấp, chi phí hoặc tương tác. – Bạn có thể sắp xếp dữ liệu theo ý muốn. |
Khi bạn quyết định chạy chiến dịch quảng cáo Google Ads, điều quan trọng nhất là cần sở hữu một website chuyên nghiệp (landing page) để điều hướng khách hàng đến. Điều này sẽ giúp tăng khả năng thu hút khách hàng để từ đó gia tăng hiệu quả chuyển đôi của chiến dịch quảng cáo.
Lợi ích của Google Ads Editor là gì?
Google Ads Editor được nhiều người lựa chọn sử dụng vì chúng mang lại rất nhiều lợi ích như:
Có thể sử dụng offline
Bạn có thể sử dụng công cụ Google Ads Editor offline, không cần mạng internet. Điều này giúp bạn dễ dàng quản lý quảng cáo Google bất cứ lúc nào và ở bất cứ đâu. Ngay cả khi có wifi, bạn vẫn có thể lựa chọn chế độ làm việc offline để tránh gặp phải vấn đề mạng kết nối giật lag.
Tính năng làm việc offline rất hữu ích khi thực hiện chỉnh sửa hàng loạt. Bạn không cần lo lắng về vấn đề mạng yếu hay đột ngột mất mạng gây gián đoạt quá trình tối ưu quảng cáo.
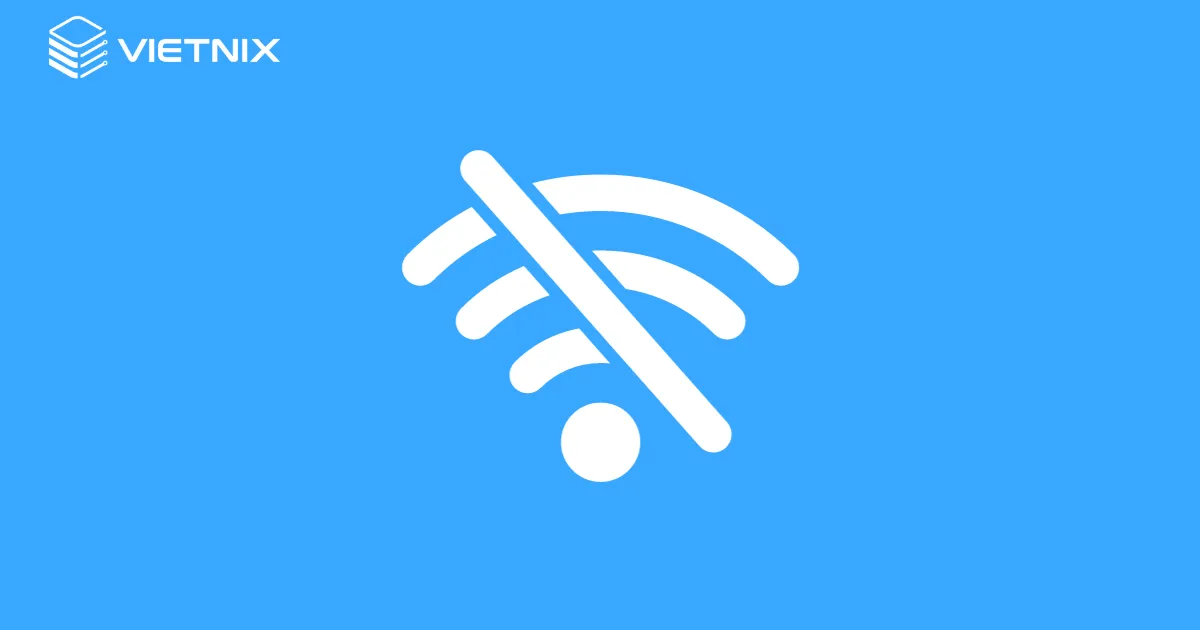
Xem nhiều tài khoản cùng lúc
Google Ads Editor giúp bạn có thể xem nhiều tài khoản cùng một thời điểm. Điều này thích hợp cho doanh nghiệp vận hành nhiều dự án hoặc doanh nghiệp sử dụng nhiều tài khoản Google Ads với mục đích phân bổ ngân sách hoặc theo dõi chuyển đổi từ nhiều tên miền khác nhau. Google Ads Editor cũng cho phép chỉnh sửa trên nhiều tài khoản cùng lúc hoặc chỉnh sửa trên từng tài khoản tùy theo nhu cầu.

Dùng công cụ chỉnh sửa nhanh chóng
Google Ads Editor được thiết kế để tối ưu chiến dịch quảng cáo với rất nhiều công cụ giúp quá trình chỉnh sửa trở nên dễ dàng, nhanh chóng hơn. Bạn không cần chỉnh sửa từng quảng cáo mà có thể thay đổi hàng loạt quảng cáo, nhóm quảng cáo và chiến dịch cùng lúc.
Ứng dụng còn cho phép bạn thoải mái thử nghiệm mà không cần phải lo lắng, vì bạn có thể hoàn tác lại thiết lập ban đầu. Ngoài ra, bạn có thể tìm từ khóa trùng lặp để loại bỏ sự cạnh tranh nội bộ, nhân bản các chiến dịch có cùng chung mục đích. Trong quá trình tối ưu quảng cáo, bạn có thì có thể nhập/xuất file CSV từ Google Ads Editor sang Excel hay Google Sheets dễ dàng.
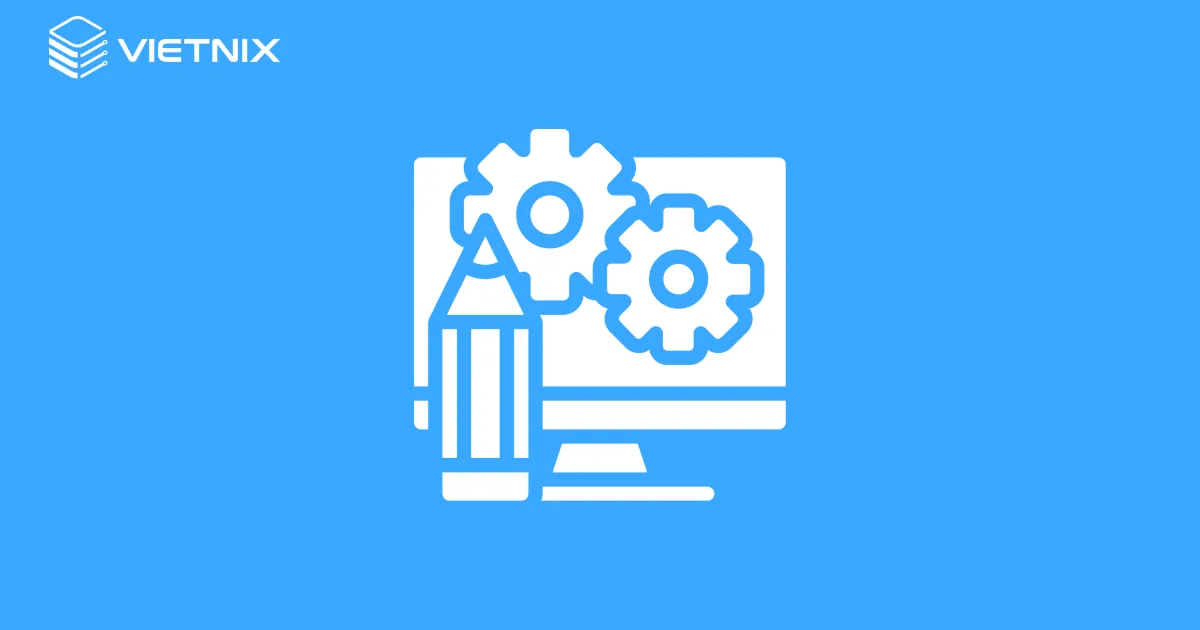
Được xem lại các chỉnh sửa trước khi publish
Google Ads Editor giúp bạn xem trước các thay đổi trước khi áp dụng chúng. Điều này giúp đảm bảo mọi thiết lập được kiểm tra kỹ càng và chính xác trước khi triển khai. Bạn thậm chí còn có thể tạo phiên bản nháp và chia sẻ chúng với những người khác để cùng xem xét và đánh giá. Điều này thực sự hữu ích đối với quá trình thử nghiệm các ý tưởng khi bắt đầu một chiến dịch quảng cáo mới.
Phân tích hiệu suất quảng cáo
Bạn có thể download dữ liệu từ Google Ads Analytics, đây là một chương trình riêng để thu thập thông tin chi tiết về khách hàng của Google Ads Editor. Chương trình này cho phép dễ dàng xem và phân tích hiệu suất của quảng cáo trên cùng nền tảng mà bạn đã tạo và chỉnh sửa chúng.
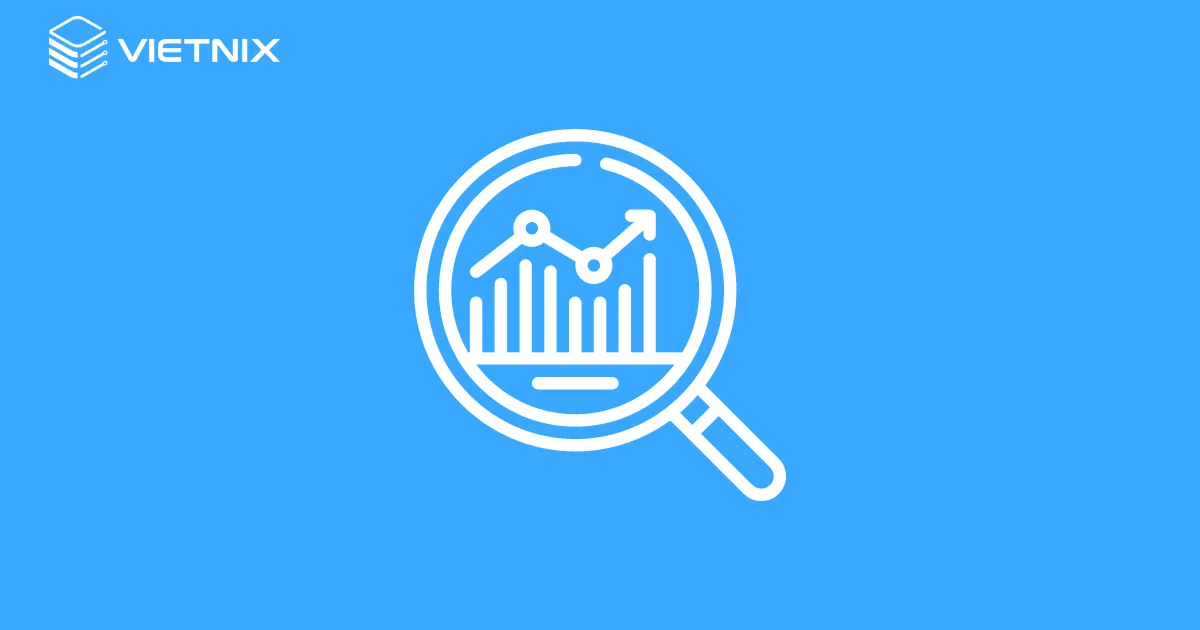
Ngoài ra, nếu bạn đang tối ưu SEO cho website có thể tham khảo thêm bài viết sau:
Hướng dẫn cách cài đặt và sử dụng Google Ads Editor
Để cài đặt và sử dụng Google Ads Editor dễ dàng, bạn hãy tham khảo thực hiện theo hướng dẫn sau đây:
Cách cài đặt Google Ads Editor
Đầu tiên, bạn cần tải file cài đặt Google Ads Editor tại đường link: https://ads.google.com/home/tools/ads-editor/ > Chọn hệ điều hành bạn đang dùng > Tiến hành cài đặt ứng dụng.
Sau khi cài đặt xong, bạn đăng nhập vào tài khoản Google Ads > Tick chọn vào tài khoản bạn muốn chỉnh sửa > Chọn vào Mở.
Tìm hiểu giao diện tổng quan của Google Ads Editor
Sau khi bạn download Google Editor, giao diện tổng quan của một tài khoản Google Ads sẽ như hình minh họa dưới đây:
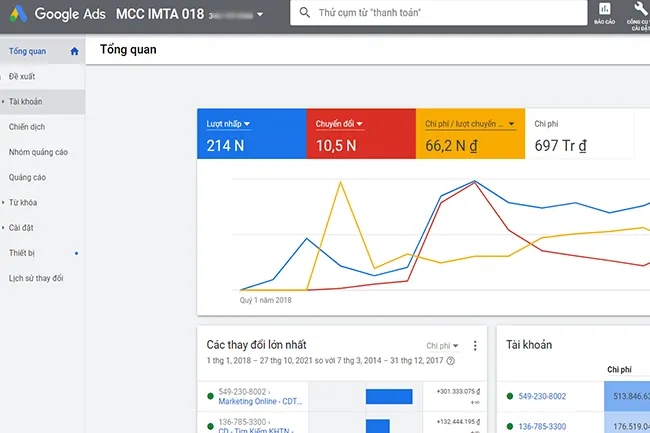
Vì Google Ads Editor là một ứng dụng hoạt động offline, do đó để đồng bộ và cập nhật thông tin mới nhất về chiến dịch từ tài khoản Google Ads, bạn thực hiện như sau:
- Chọn vào “Lấy các thay đổi gần đây” > Chọn “Nhiều dữ liệu hơn“.
- Chọn tiếp “Tất cả các chiến dịch“ > Chọn “OK“ để Google Ads Editor tiến hành tải xuống tài khoản của bạn.
- Sau khi tải xong, bạn nhấn chọn “Hoàn tất”.
Lưu ý: Bạn hãy tải toàn bộ tài khoản về Google Ads Editor trước mỗi lần điều chỉnh offline. Điều này giúp tránh các lỗi không cần thiết sau khi bạn chỉnh sửa và cập nhật lên Google Ads.
Ngoài thông tin về Google Ads Editor, có thể bạn quan tâm:
Cách tạo chiến dịch mới trong Google Ads Editor
Bước 1: Bạn chọn “Chiến dịch” tại mục Quản lý > Chọn “Thêm chiến dịch”. Tuy đã xuất hiện chiến dịch mới nhưng vẫn chưa được thiết lập nội dung chi tiết.
Bước 2: Để thiết lập chiến dịch này, bạn chọn “Chiến dịch mới” và chỉnh sửa trong phần “Chỉnh sửa chiến dịch đã chọn“. Tại đây, có nhiều tùy chọn nhưng bạn chỉ cần quan tâm đến các mục quan trọng sau:
- Tên chiến dịch: Đặt tên cho chiến dịch.
- Trạng thái: Trạng thái hiện tại của quảng cáo (bật hoặc tắt).
- Ngân sách: Xác định ngân sách cho tổng thể chiến dịch trong một ngày.
- Chiến lược giá thầu: Điều chỉnh chiến lược giá thầu cho quảng cáo.
- Loại chiến dịch: Chọn loại chiến dịch quảng cáo (tìm kiếm, mua sắm, hiển thị,…).
- Thực hiện các cài đặt khác như lịch quảng cáo, thiết bị, vị trí, đối tượng cùng với hầu hết các điều chỉnh khác cho chiến dịch quảng cáo.
Bước 3: Tiếp theo, bạn cần tạo nhóm quảng cáo bằng cách nhấn vào chiến dịch mới tạo > Chọn “Nhóm quảng cáo” trong khung quản lý > Chọn “Thêm nhóm quảng cáo”. Trong khung “Chỉnh sửa nhóm quảng cáo đã chọn“, bạn có thể tìm thấy các tùy chọn phù hợp để thiết lập nhóm quảng cáo của mình.
Bước 4: Ngoài ra, tại khu vực quản lý, bạn có thể thêm từ khoá, nội dung, phần mở rộng cho nhóm quảng cáo.
Sau khi tạo chiến dịch mới, bạn có thể tham khảo thêm:
Tính năng tìm và thay thế
Google Ads Editor cũng cung cấp nhiều tính năng giúp thao tác làm việc nhanh chóng hơn, đó là:
Sao chép và dán
Google Ads Editor hỗ trợ tạo bản sao quảng cáo mới với các cài đặt và nội dung giống quảng cáo gốc. Ngoài ra, bạn cũng có thể sao chép và dán quảng cáo ở mọi cấp độ chiến dịch, nhóm quảng cáo, từ khóa, nội dung quảng cáo,…
Tìm và thay thế
Tính năng này giúp bạn tiết kiệm nhiều thời gian khi cần thay đổi nội dung cho nhiều quảng cáo.
Ví dụ: Để thay đổi nội dung quảng cáo từ tháng 8 sang tháng 9, bạn chỉ cần chọn chiến dịch và quảng cáo cần thay đổi > Chọn tiếp “Thay thế văn bản”.
Tính năng hoàn tác thay đổi
Để hoàn tác thao tác vừa thực hiện sai, bạn chỉ cần nhấp vào dấu mũi tên đã được khoanh đỏ trong hình minh họa bên dưới.
Giống như Google Ads, Google Ads Editor cũng có bộ lọc để giúp các tài khoản hiển thị đáp ứng nhu cầu theo dõi của bạn. Chỉ cần nhấp vào biểu tượng bộ lọc hình chiếc phễu và tùy chọn các yếu tố phù hợp, danh sách các chiến dịch quảng cáo đáp ứng điều kiện lọc sẽ xuất hiện.
Xuất bản các thay đổi trong Google Ads Editor
Khi bạn hoàn tất chỉnh sửa quảng cáo và muốn áp dụng những thay đổi mới lên Google Ads, hãy chọn nút “Đăng“.
Sau khi xuất hiện bảng “Đăng thay đổi“, bạn có thể chọn áp dụng lên tất cả chiến dịch hoặc chỉ những chiến dịch đã chọn. Cuối cùng, bấm “Đăng” để cập nhật quảng cáo lên Google Ads.
Ngoài những nội dung trên có thể bạn quan tâm:
Lời kết
Trên đây là những thông tin chia sẻ về khái niệm, cách cài đặt và sử dụng Google Ads Editor. Hy vọng rằng bài viết có thể giúp bạn hiểu và vận dụng công cụ Google Ads Editor để quản lý chiến dịch quảng cáo một cách hiệu quả và tiết kiệm thời gian. Chúc bạn thành công!