Khi sử dụng WordPress, nhiều người dùng muốn thay đổi tên hình ảnh đã tải lên nhưng không biết làm cách nào. Hoặc liên tục gặp tình trạng lỗi hiển thị sau khi đổi lại tên. Nếu bạn cũng đang trong trường hợp tương tự thì hãy tham khảo ngay cách đổi tên hình ảnh trong WordPress trong bài viết sau đây.
Tại sao phải đổi tên hình ảnh và tên tệp file trong WordPress?
Trước tiên, hình ảnh có thể giúp bạn có thêm lưu lượng truy cập vào trang web của mình. Ngoài ra, bạn cần cho các công cụ tìm kiếm biết hình ảnh của bạn nói về điều gì để chúng có thể hiển thị chúng cho những người đang tìm kiếm cùng nội dung với bạn.
Nghĩa là khi bạn sử dụng mô tả cho hình ảnh (meta description) có ý nghĩa sẽ giúp ích cho việc tối ưu hóa công cụ tìm kiếm SEO. Ví dụ: tên tệp như doi-ten-hinh-anh-wordpress.jpg sẽ hữu ích hơn DSC00789.jpg.
Mặc dù WordPress cho phép thay đổi tiêu đề hình ảnh và thẻ alt, nhưng người dùng không thể thay đổi tên tệp của hình ảnh từ khu vực quản trị WordPress khi muốn chèn thêm từ khóa vào hình. Ngoài ra, nhiều người còn có thói quen tải hình ảnh xuống từ nhiều nguồn khác nhau và quên đổi tên hình ảnh trước khi tải lên WordPress. Điều này không hề tốt cho trang web của bạn, Google có thể cho rằng đang đi sao chép nội dung và dẫn tới những hình phạt không đáng có.
Để khắc phục điều này, Vietnix sẽ giới thiệu 2 cách đổi tên hình ảnh trong WordPress đơn giản và nhanh chóng. Tuy nhiên, một trong số đó sẽ sử dụng plugin. Tôi khuyên bạn trước khi cài đặt bất kỳ plugin nào, nên kiểm tra kỹ tính tương thích của nó với phiên bản WordPress hiện tại.
Với WordPress Hosting của Vietnix, bạn sẽ được cung cấp môi trường staging – một bản sao website hoạt động độc lập cho phép bạn thử nghiệm plugin và theme mới một cách an toàn mà không ảnh hưởng đến website chính. Bạn có thể thoải mái cài đặt, kích hoạt và kiểm tra plugin đổi tên hình ảnh trên môi trường staging này của web hosting. Sau khi đã chắc chắn về tính tương thích, bạn mới triển khai lên website chính.
Nếu bạn là người mới học WordPress, hãy tham khảo ngay top những thủ thuật WordPress được cập nhật mới nhất hiện nay, giúp bạn nhanh chóng thành thạo WordPress hơn nhé
Cách 1: Đổi tên hình ảnh trong WordPress bằng plugin
Tối ưu hóa hình ảnh WordPress bằng plugin là cách làm dễ dàng nhất đối với những người mới làm quen với WordPress. Phoenix Media Rename giúp cho bạn có thể đổi tên hình ảnh ngay trong khu vực quản trị của WordPress.
Plugin này cũng sẽ giúp đổi tên cho bất kỳ hình ảnh nào trong bài đăng hoặc trang WordPress. Điều này sẽ giúp bạn tiết kiệm được khá nhiều thời gian. Để sử dụng Phoenix Media Rename, trước hết bạn cần cài đặt plugin như sau:
Hướng dẫn cài plugin Phoenix Media Rename đổi tên hình ảnh trong WordPress
Để có thể thay đổi file hình ảnh trong WordPress, điều đầu tiên, bạn cần truy cập vào phần Plugin và chọn mục Addnew để kích hoạt Plugin. Sau đó, bạn thực hiện theo các bước sau đây:
- Bước 1: Tại ô tìm kiếm, gõ từ khóa Phoenix Media Rename và ấn Enter.
- Bước 2: Sau khi phần tìm kiếm xuất hiện, bạn nhấn vào mục Cài đặt.
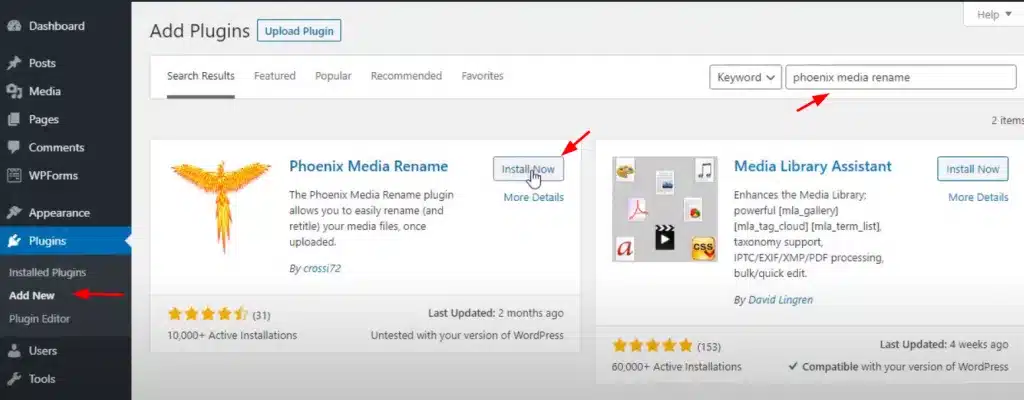
- Bước 3: Khi xuất hiện hộp thoại tiếp theo, nhấn vào mục kích hoạt để hoàn thành.
Như vậy, chỉ với 3 bước đơn giản, bạn đã có thể thực hiện cài đặt plugin thay đổi tên file hình ảnh trong WordPress.
Ngoài thủ thuật giúp bạn đổi tên hình ảnh trong WordPress, bạn cũng có thể thay đổi kích thước ảnh bằng những hướng dẫn đơn giản đến từ Vietnix
Thay đổi tên hình ảnh trong WordPress với Phoenix Media Rename
Trên thực tế, có nhiều trường hợp người dùng tải file hình ảnh lên WordPress đã bị lỗi sau khi đổi máy chủ. Nguyên nhân là do tên file được đặt là tên tiếng Việt, từ đó gây ra lỗi upload hình ảnh lên WordPress. Cách khắc phục cụ thể như sau:
Sau khi đã cài đặt plugin Phoenix Media Rename, bạn chỉ việc thực hiện theo những bước sau:
- Bước 1: Nhấn chọn Media > Truy cập vào Library > Chọn chế độ hiển thị kiểu danh sách.
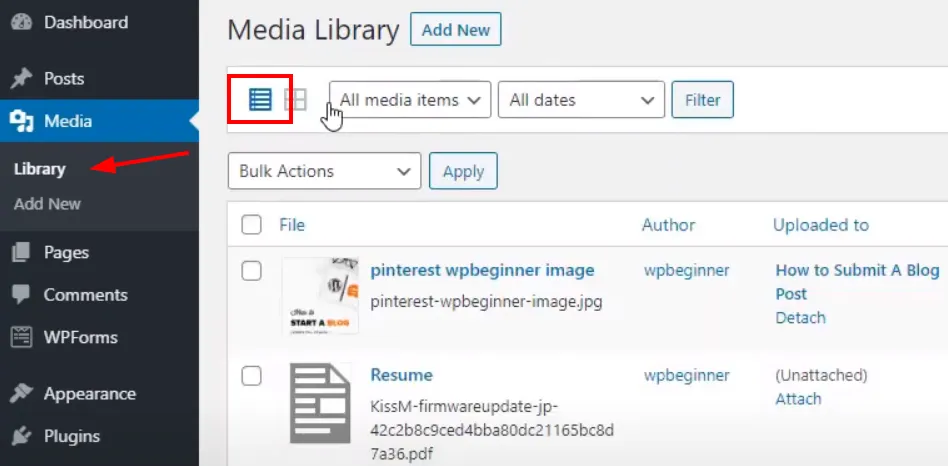
- Bước 2: Tiếp tục kéo xuống các file mà bạn muốn chỉnh sửa thay đổi tên file hình ảnh.
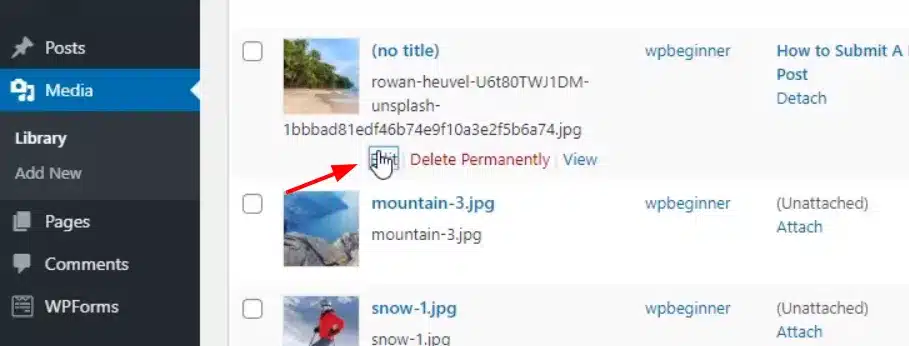
- Bước 3: Nhấn Chỉnh sửa để tiến hành chỉnh sửa. Có 4 trường phổ biến cần chỉnh sửa như sau:
- Tiêu đề hình ảnh (Title).
- Văn bản thay thế (Alternative Text ).
- Chú thích – mô tả (Meta Description).
- Tên file hình ảnh (File name).
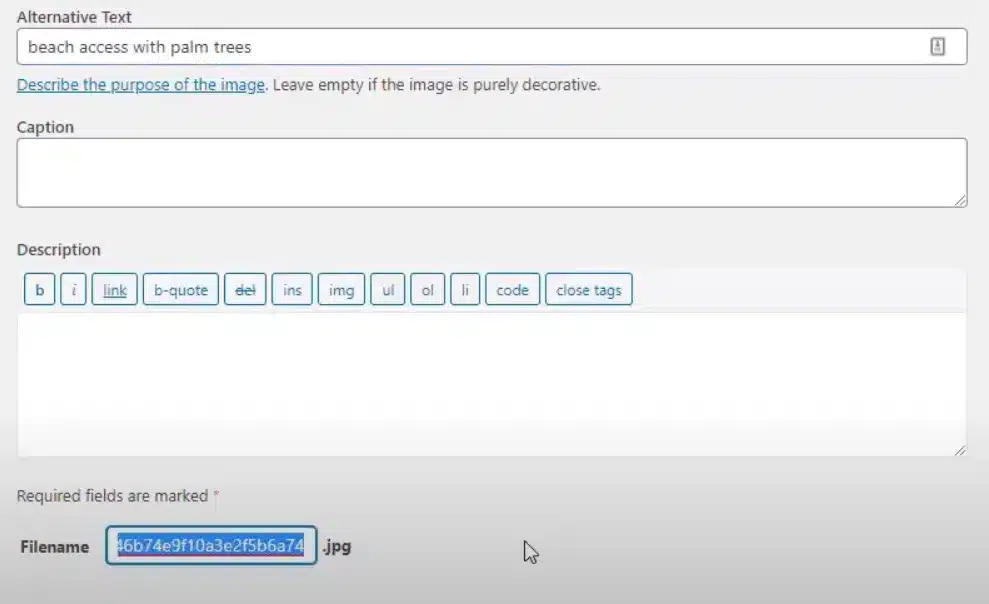
- Bước 4: Sau khi đã hoàn thành xong, bạn tiến hành bấm Cập nhật để lưu lại các thông tin đã chỉnh sửa.
Như vậy, sau bốn bước trên, bạn đã có thể hoàn thành việc đổi tên hình ảnh đã tải lên WordPress. Bạn có thể xem lại các bước chi tiết trong video sau:
Cách 2: Cách đổi tên hình ảnh bằng FTP (không cần plugin)
Nếu không muốn sử dụng plugin để đổi tên hình ảnh trong WordPess, bạn có thể đổi tên tệp sau khi tải chúng lên WordPress bằng ứng dụng FTP chẳng hạn như FileZilla hoặc bạn có thể sử dụng trình quản lý tệp do công ty lưu trữ WordPress của bạn cung cấp.
Đầu tiên, bạn cần kết nối trang web của mình với FTP, sau đó truy cập vào /wp-content/uploads.
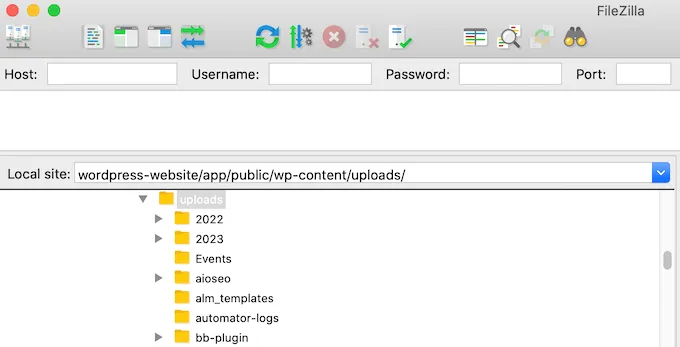
WordPress sắp xếp các tệp file phương tiện dựa trên thời gian bạn tải file lên. Tại đây, bạn chỉ cần tìm tệp file muốn đổi tên và nhấp chuột phải vào tệp đó. Sau đó, chọn “Rename” như hình.
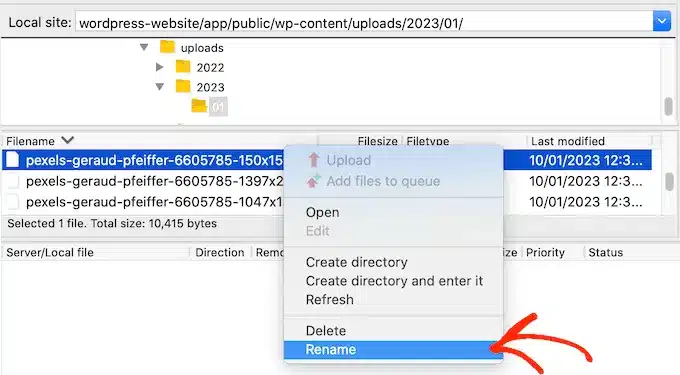
Khi đã xong, bạn kiểm tra lại bằng cách truy cập Media > Library trong bảng điều khiển WordPress và tìm tệp hình ảnh. Bây giờ hình ảnh này đã được sử dụng tên mới.
Lời kết
Mong rằng với bài viết trên, bạn đã biết cách đổi tên hình ảnh trong WordPress đơn giản và chính xác nhất. Cảm ơn các bạn đã theo dõi bài viết. Chúc các bạn thực hiện đổi tên các file hình ảnh trên WordPress của mình thành công.




















