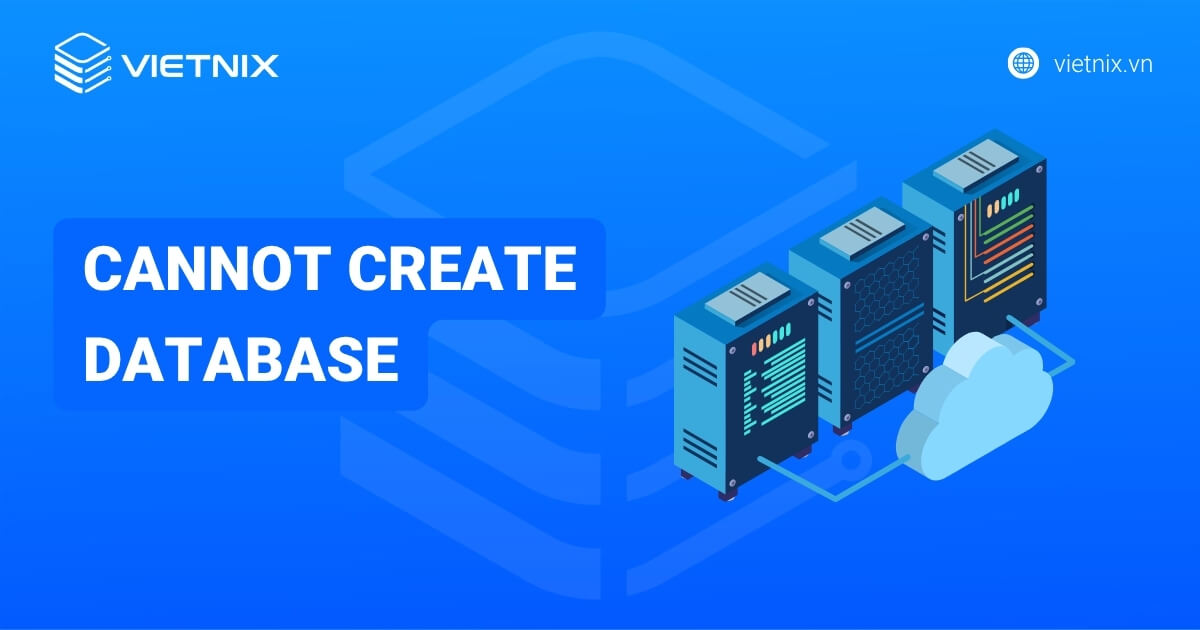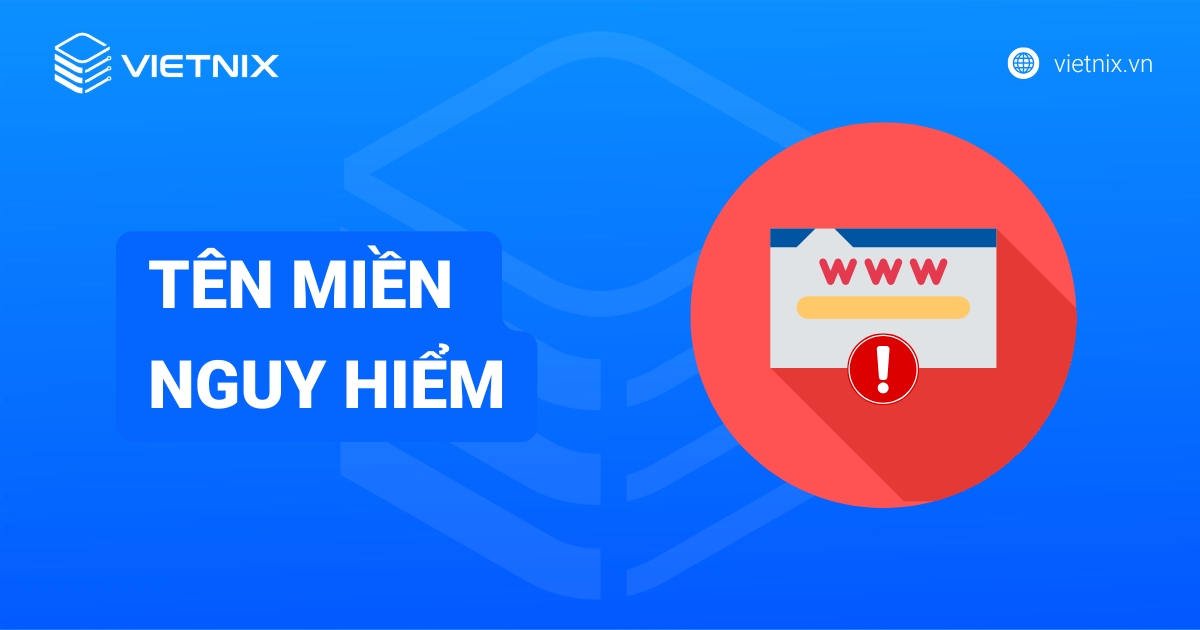Cấu hình DNS là bước kỹ thuật thiết yếu sau khi đăng ký tên miền, giúp tên miền trỏ đúng đến website, email và các dịch vụ trực tuyến khác. Bài viết này mình sẽ giải thích tầm quan trọng của việc cấu hình DNS, những thông tin cần chuẩn bị, hướng dẫn chi tiết cách cấu hình DNS cho domain tại các nhà cung cấp phổ biến và cách kiểm tra DNS đã trỏ thành công.
Những điểm chính
- Tại sao phải cấu hình DNS: Để tên miền hoạt động, trỏ đúng đến website (Hosting, VPS, Server), dịch vụ email (Email doanh nghiệp) và các dịch vụ xác thực, ứng dụng bên thứ ba.
- Chuẩn bị trước khi cấu hình: Thông tin Nameserver mới (nếu quản lý DNS tại nhà cung cấp Hosting/Server), địa chỉ IP của máy chủ (Hosting, VPS, Cloud Server) và thông tin bản ghi Email (MX record) từ nhà cung cấp dịch vụ email.
- Cách cấu hình DNS Domain tại các Nhà cung cấp: Vietnix, INET, VinaHost, GoDaddy, Mắt Bão, WordPress.com.
- Cách kiểm tra DNS đã trỏ thành công: Sử dụng công cụ online như dnschecker.org, whatsmydns.net, mxtoolbox.com hoặc lệnh ping, nslookup trên máy tính để kiểm tra IP trỏ về (lưu ý có thể bị cache).

Tại sao phải cấu hình DNS cho tên miền?
Sau khi bạn đã đăng ký một tên miền, việc cấu hình DNS là một bước kỹ thuật thiết yếu và không thể bỏ qua. DNS hoạt động như một cuốn danh bạ của Internet, dịch tên miền mà con người dễ nhớ (ví dụ: www.vietnix.vn) thành các địa chỉ IP dạng số (ví dụ: 123.45.67.89) mà máy tính có thể hiểu và kết nối đến.
Nếu không có cấu hình DNS hoặc cấu hình sai, tên miền của bạn sẽ không thể hoạt động đúng cách. Cụ thể, việc cấu hình DNS chính xác cho phép tên miền của bạn:
- Trỏ đúng đến website: Đảm bảo khi người dùng gõ tên miền của bạn vào trình duyệt, họ sẽ được chuyển hướng chính xác đến máy chủ nơi website của bạn đang được lưu trữ (ví dụ: Hosting, VPS hoặc Server vật lý).
- Hoạt động với dịch vụ email theo tên miền: Cho phép bạn sử dụng các địa chỉ email chuyên nghiệp mang tên miền riêng (ví dụ: info@tencongtycuaban.com) với các dịch vụ email như Email Doanh nghiệp, Google Workspace hoặc Microsoft 365.
- Kết nối với các dịch vụ xác thực hoặc ứng dụng bên thứ ba khác: Nhiều dịch vụ trực tuyến yêu cầu bạn thêm các bản ghi DNS cụ thể để xác minh quyền sở hữu tên miền hoặc để tích hợp các chức năng của họ vào website của bạn.
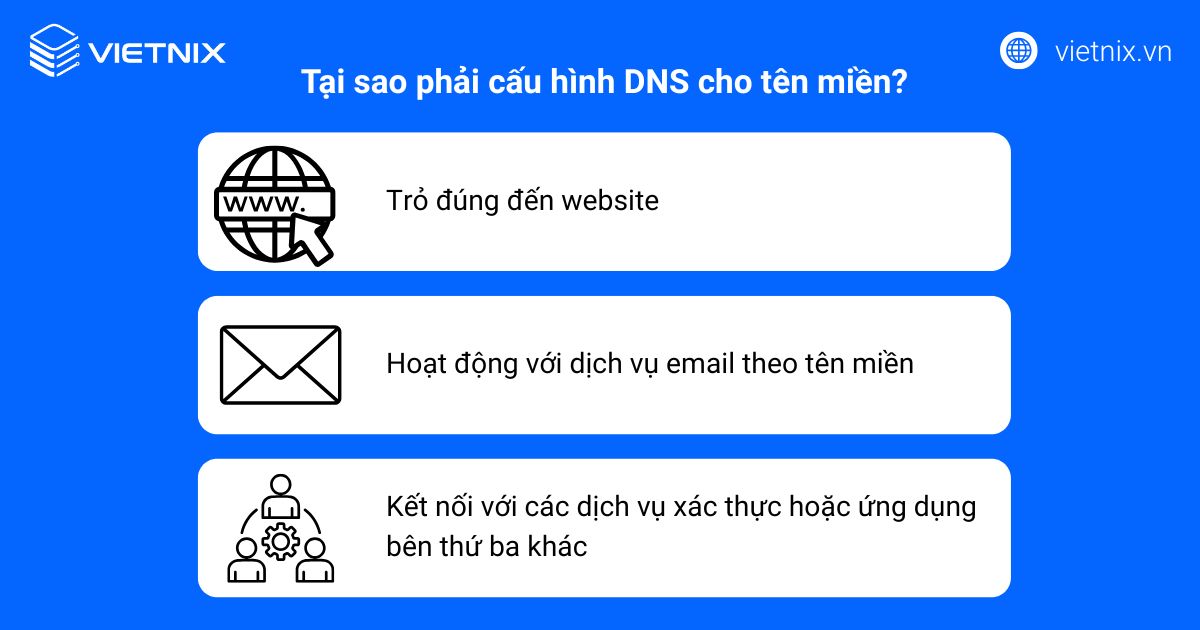
Những thông tin cần chuẩn bị trước khi cấu hình DNS
Để quá trình cấu hình DNS cho tên miền của bạn diễn ra thuận lợi và chính xác, việc chuẩn bị trước một số thông tin quan trọng là rất cần thiết.
Thông tin Nameserver mới
Nếu bạn dự định quản lý các bản ghi DNS của tên miền tại nhà cung cấp dịch vụ hosting hoặc server, bạn cần có cặp địa chỉ Nameserver của nhà cung cấp đó. Thông tin này thường được gửi kèm trong email chào mừng khi bạn đăng ký dịch vụ hosting/server hoặc có thể được tìm thấy trong khu vực quản lý khách hàng của nhà cung cấp.
Nameserver của Vietnix thường có dạng như ns1.vietnix.vn và ns2.vietnix.vn. Khi bạn đăng ký các dịch vụ như Hosting Vietnix hoặc VPS Vietnix, bạn sẽ nhận được thông tin Nameserver này để cập nhật tại nhà đăng ký tên miền, cho phép bạn quản lý DNS tập trung tại Vietnix.
Địa chỉ IP của máy chủ (Hosting, VPS, Cloud Server)
Đây là địa chỉ IP của máy chủ nơi website hoặc ứng dụng của bạn đang được lưu trữ. Thông tin này là bắt buộc để bạn có thể tạo bản ghi A (Address record), trỏ tên miền chính và các tên miền phụ về đúng máy chủ. Địa chỉ IP này sẽ được nhà cung cấp dịch vụ Hosting, VPS cung cấp cho bạn.
Thông tin bản ghi Email từ nhà cung cấp dịch vụ email
Nếu bạn sử dụng một dịch vụ email riêng biệt theo tên miền của mình, nhà cung cấp dịch vụ email đó sẽ cung cấp cho bạn các giá trị bản ghi MX (Mail Exchange) cần thiết. Thông tin này thường bao gồm tên của các máy chủ mail và độ ưu tiên tương ứng cho từng bản ghi.
Việc thu thập đầy đủ và chính xác các thông tin này trước khi bắt đầu sẽ giúp bạn tiết kiệm thời gian và tránh được các lỗi không đáng có trong quá trình cấu hình DNS.

Cách cấu hình DNS cho domain tại các nhà cung cấp
Cách cấu hình DNS domain tại Vietnix
Vietnix là một nhà cung cấp dịch vụ đăng ký tên miền và hosting uy tín, chất lượng cao tại Việt Nam và có nhiều năm kinh nghiệm. Với giao diện quản lý trực quan, thân thiện, Vietnix giúp bạn dễ dàng quản lý tên miền và các dịch vụ khác. Để cấu hình DNS domain trên Vietnix, bạn thực hiện 3 bước sau:
Bước 1: Đăng nhập vào portal Vietnix
Bạn cần đăng nhập vào trang quản lý dịch vụ của Vietnix thông quan đường dẫn: https://portal.vietnix.vn/clientarea.php.
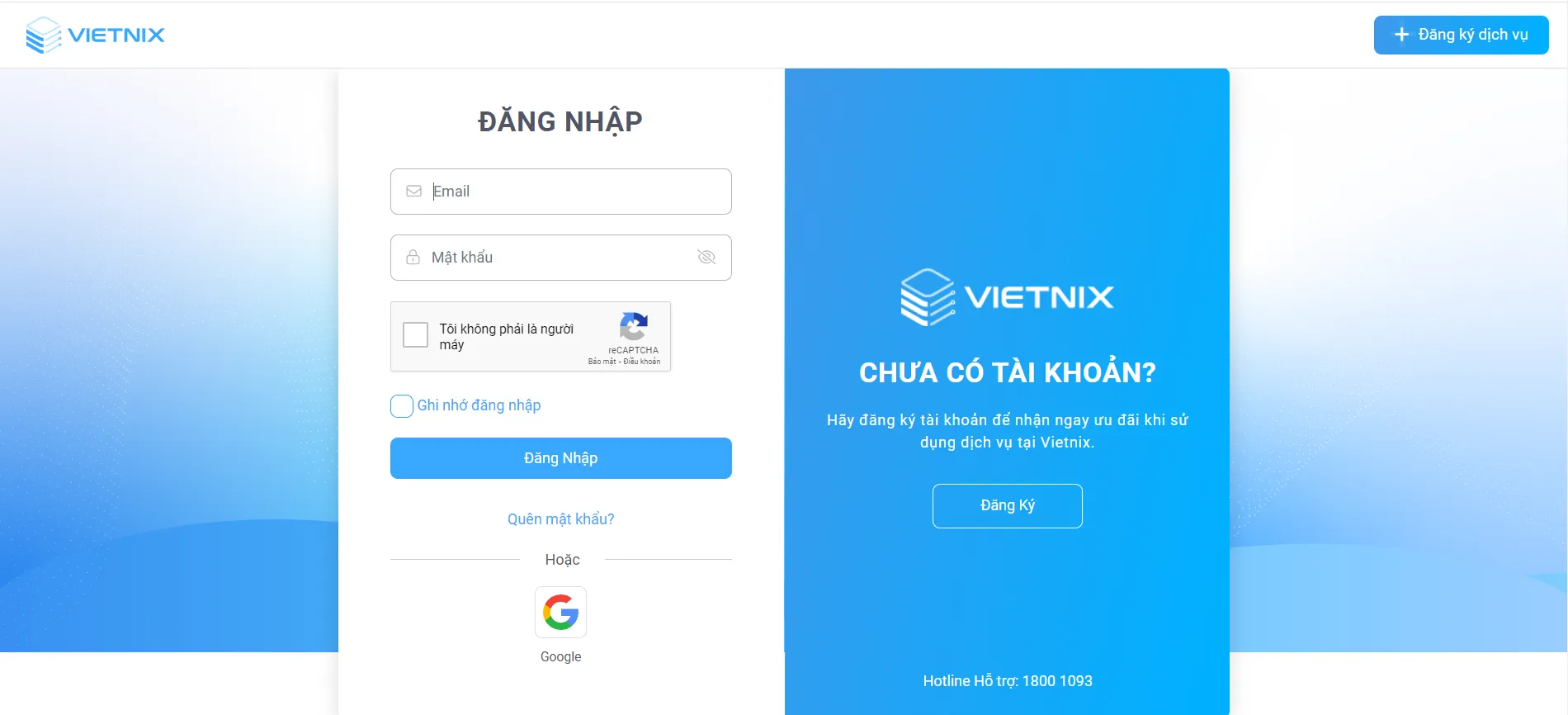
Sau khi đăng nhập thành công, bạn cần chọn Quản lý tên miền bên sidebar bên trái, tiếp tục chọn Quản lý tại tên miền cần thực hiện cấu hình.
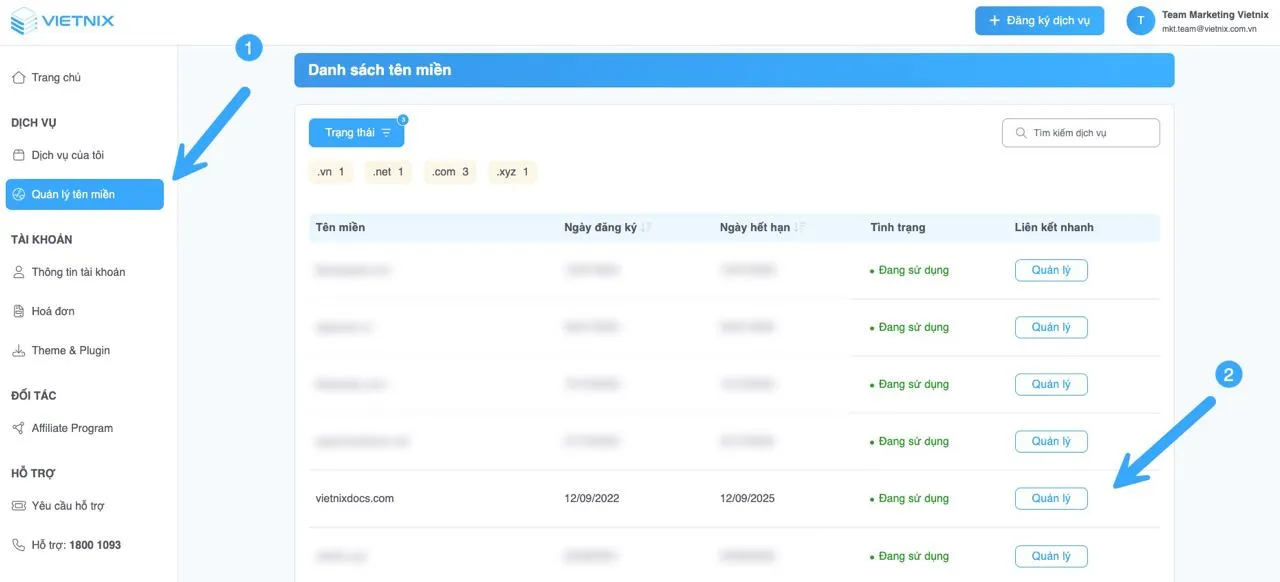
Bước 2: Cấu hình Nameserver
Bạn nhấn vào tab Nameservers và tại đây, bạn có 2 lựa chọn như sau:
- Sử dụng Nameserver mặc định của Vietnix.
- Sử dụng Nameserver tùy chọn.
Hãy chọn tùy chọn phù hợp với bạn rồi kiểm tra, điền các thông tin về các Nameserver mới và cuối cùng bấm Thay đổi Nameserver là hoàn thiện bước 2.
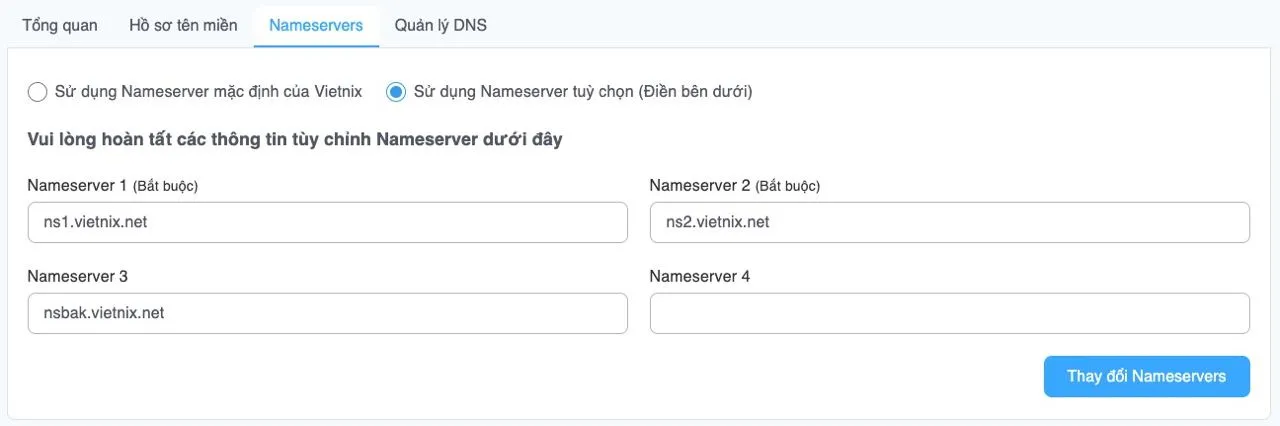
Bước 3: Cấu hình bản ghi DNS
Để thêm bản ghi mới, bạn nhấn vào tab Quản lý DNS tiếp đó hãy nhấn vào dấu + rồi nhập các giá trị cho bản ghi như Name, Type, Content, Prio, Time to live (TTL). Sau cùng nhấn Add để thêm.
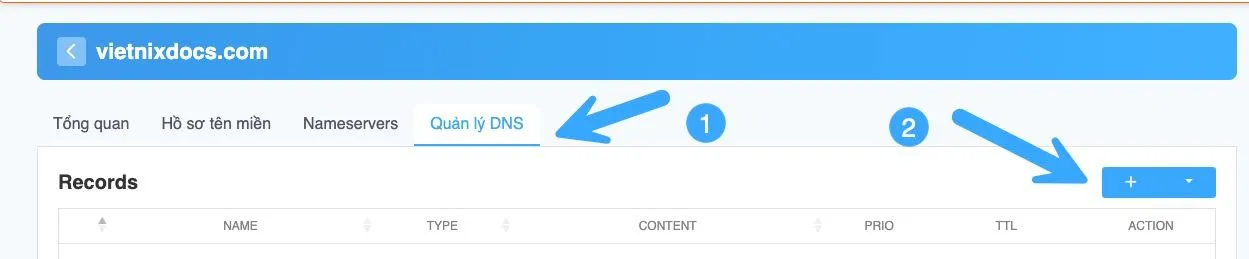
Dưới đây là cấu hình một số bản ghi phổ biến tại Vietnix đang hỗ trợ:
1. Bản ghi A (Address): Liên kết tên miền với địa chỉ IP của web server.
- Name: Tên miền chính.
- Type: A.
- Content: Địa chỉ IP.
- Prio: Độ ưu tiên.
- TTL: Thời gian lưu trữ bản ghi trong bộ đệm DNS.
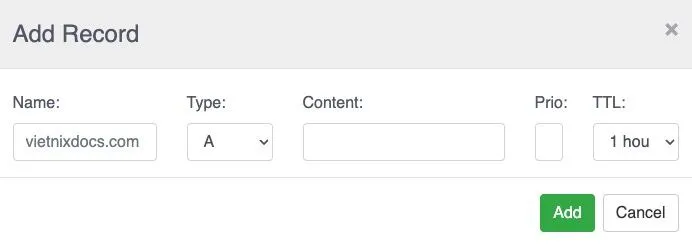
2. Bản ghi CNAME (Canonical Name): Tạo bí danh cho tên miền.
- Name: www.
- Type: CNAME.
- Content: Tên miền.
- Prio: Độ ưu tiên.
- TTL: Thời gian lưu trữ.
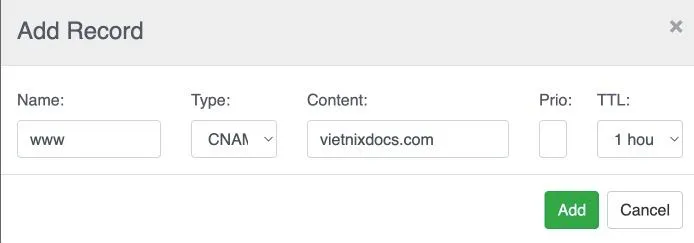
3. Bản ghi MX (Mail Exchange): Trỏ tên miền đến mail server.
- Name: Tên miền.
- Type: MX.
- Content: Địa chỉ mail server.
- Prio: 10.
- TTL: Thời gian lưu trữ.
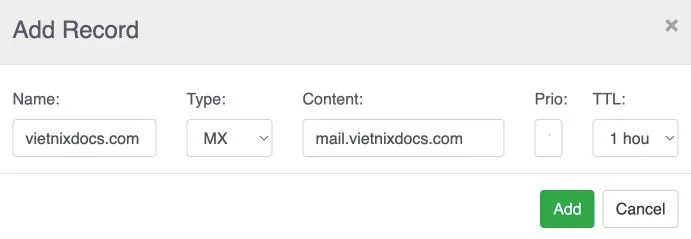
4. Bản ghi TXT: Chứa thông tin văn bản, thường dùng cho xác thực.
- Name: Tên miền.
- Type: TXT.
- Content: Nội dung bản ghi.
- Prio: Độ ưu tiên.
- TTL: Thời gian lưu trữ.
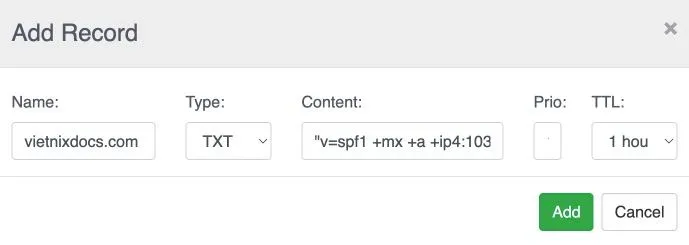
5. Bản ghi NS: Dùng để thiết lập Nameserver riêng cho từng tên miền phụ.
- Name: Tên miền.
- Content: Nameserver.
- Type: NS.
- Prio: Độ ưu tiên
- TTL: Thời gian lưu trữ.
Cách cấu hình DNS domain tại INET
INET thành lập năm 2007 là nhà cung cấp dịch vụ tên miền và Internet tại Việt Nam. Dưới đây là hướng dẫn cách quản lý và thay đổi DNS Domain tại INET.
Bước 1: Truy cập trang quản lý
- Đầu tiên, bạn truy cập trang đăng nhập INET:
https://sso.inet.vn/account/signinvà nhập thông tin đăng nhập tài khoản của bạn. - Sau khi đăng nhập thành công, bạn chọn mục Quản lý tên miền. Tại đây, bạn sẽ thấy danh sách các tên miền đang quản lý.
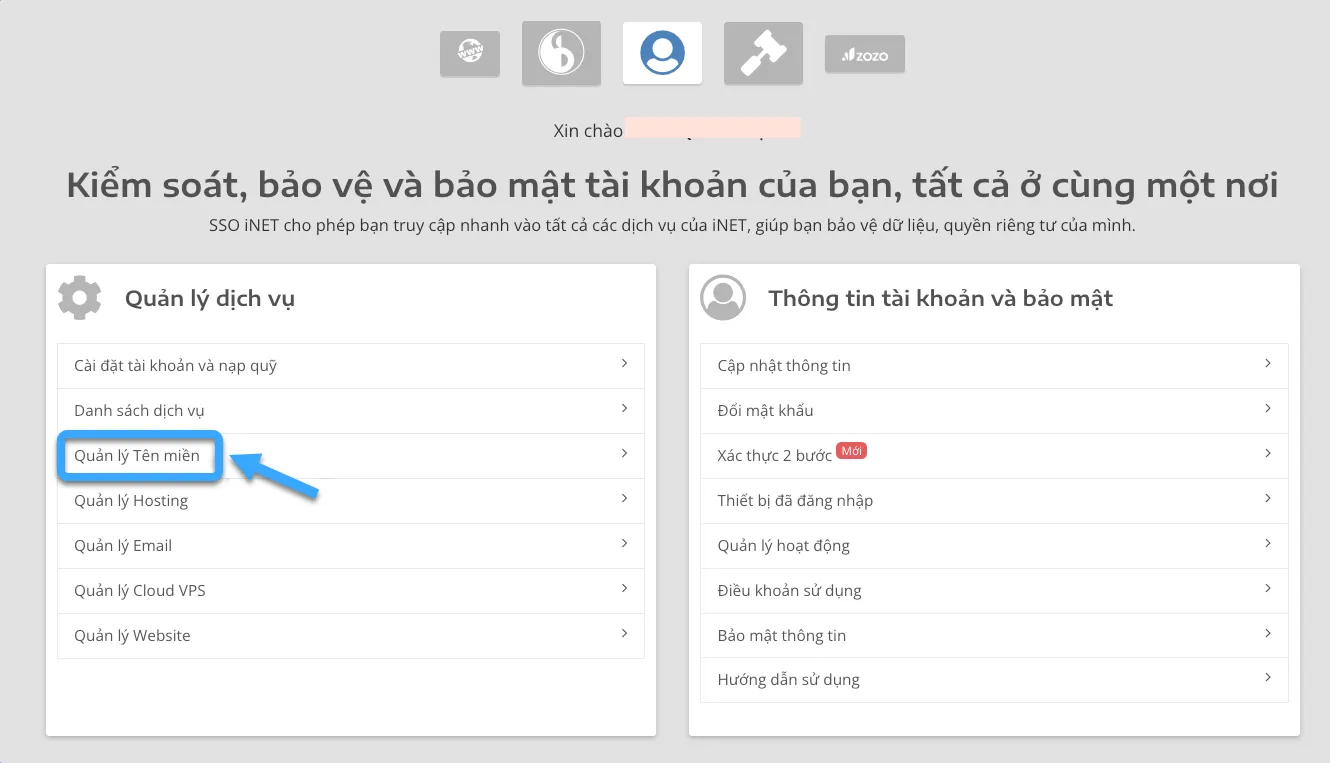
Bước 2: Quản lý Name Server (NS)
Name Server là máy chủ quản lý DNS, giúp chuyển tên miền thành địa chỉ IP. Khi thay đổi NS, vị trí quản lý DNS của bạn cũng thay đổi. Bạn có thể dùng Name Server của INET hoặc của bên thứ ba. Nếu chọn NS của INET thì cấu hình DNS thực hiện tại INET, còn với NS bên thứ ba sẽ cấu hình tại nhà cung cấp đó. Việc thay đổi Name Server rất đơn giản, bạn chỉ cần làm theo hướng dẫn minh họa bên dưới:
Đầu tiên, bạn chọn tên miền muốn thay đổi và click vào Cập nhật DNS.
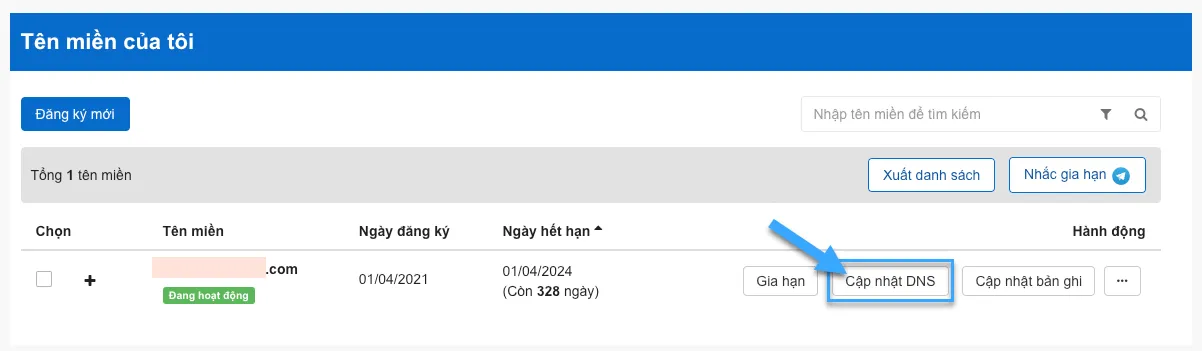
Sau đó, bạn chọn sử dụng NS mặc định của INET hoặc NS riêng. Nếu dùng NS riêng, bạn nhập địa chỉ NS vào ô tương ứng.
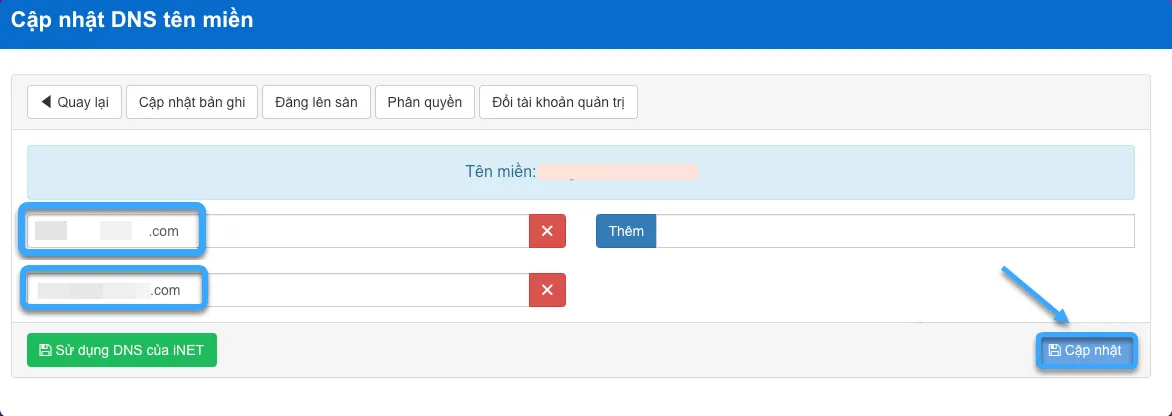
Bước 3: Cập nhật bản ghi DNS
Phần này chỉ có hiệu lực khi bạn sử dụng Name Server mặc định của INET. Trên thực tế thì INET hỗ trợ nhiều loại bản ghi nhưng trong bài viết này chỉ đề cập đến một số bản ghi phổ biến. Để thêm bản ghi, bạn click vào Cập nhật bản ghi và điền đầy đủ thông tin theo yêu cầu như tên bản ghi, loại bản ghi, giá trị, TTL. Sau đó, bạn click Lưu để lưu thay đổi.
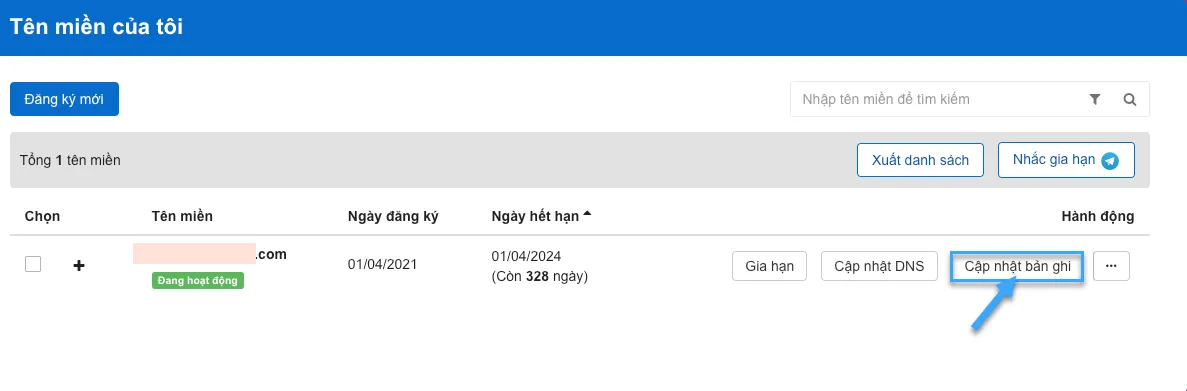
Dưới đây là hướng dẫn cách trỏ từng loại bản ghi:
3.1 Trỏ bản ghi A
Bản ghi A (Address) được dùng để liên kết tên miền với địa chỉ IP của website.
- Tên bản ghi: @ (tên miền chính), Subdomain (tên miền phụ).
- Loại: A
- Giá trị bản ghi: IP đích cần trỏ.
- TTL: Giữ mặc định.

3.2 Trỏ bản ghi CNAME
Bản ghi CNAME (Canonical Name) được sử dụng để liên kết tên miền phụ với tên miền chính.
- Tên bản ghi: Giá trị cần trỏ.
- Loại: CNAME.
- Giá trị bản ghi: Giá trị đích.
- TTL: Giữ mặc định.

3.3 Trỏ bản ghi MX
Bản ghi MX (Mail Exchange) được sử dụng để chỉ định mail server.
- Tên bản ghi: @ (tên miền chính), sub (tên miền phụ).
- Loại: MX.
- Ưu tiên: Mức độ ưu tiên của mail server.
- Mail Server: Tên mail server.
- TTL: Giữ mặc định.

3.4 Trỏ bản ghi TXT
Bản ghi TXT (Text) chứa thông tin văn bản, thường dùng để xác thực tên miền, xác thực SPF, DKIM,…
- Loại: TXT
- Tên bản ghi: @ (tên miền chính), sub (tên miền phụ).
- Giá trị: Thông tin văn bản.
- TTL: Giữ mặc định.

3.5 Bản ghi URL Redirect
Bản ghi URL Redirect được sử dụng để chuyển hướng một tên miền đến một địa chỉ URL khác.
- Tên bản ghi: @ (tên miền chính), sub (tên miền phụ).
- Loại: URL Redirect
- Giá trị: Địa chỉ cần chuyển hướng đến.
- TTL: Giữ mặc định.
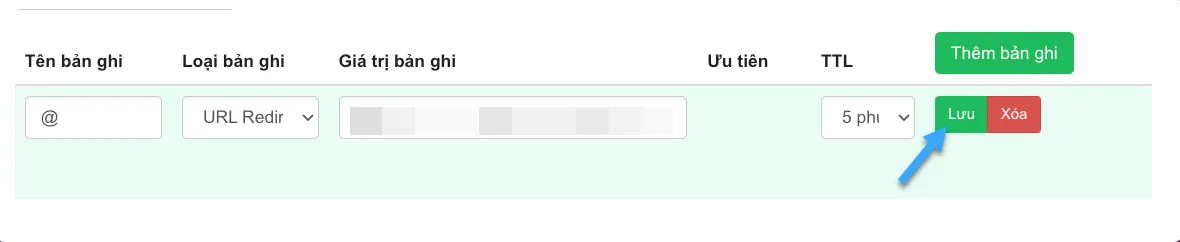
Cách cấu hình DNS domain tại VinaHost
VinaHost là nhà cung cấp uy tín trong lĩnh vực hosting, máy chủ, cloud tại Việt Nam. Khách quan mà nói thì giao diện quản lý khá thân thiện và đa dạng tính năng. Dưới đây là các bước hướng dẫn cách cấu hình DNS domain tại VinaHost.
Bước 1: Đăng nhập vào tài khoản VinaHost
Bạn mở trình duyệt web và truy cập vào địa chỉ https://secure.vinahost.vn/ac/clientarea.php. Sau đó, bạn nhập email và mật khẩu để đăng nhập vào tài khoản VinaHost của bạn.
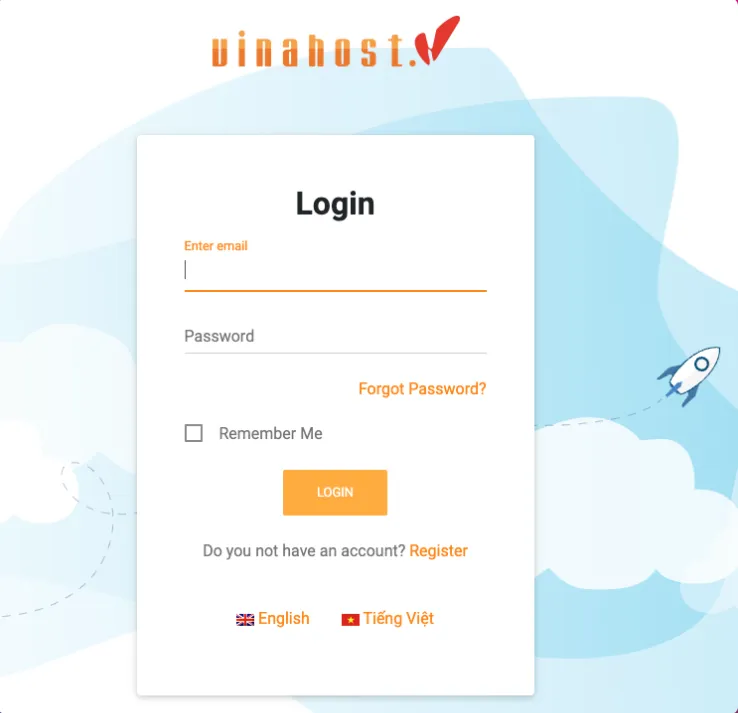
Sau khi đăng nhập thành công, bạn sẽ được chuyển đến trang quản lý dịch vụ tại Vinahost. Tại đây, bạn chọn vào mục Tên miền rồi tiếp tục chọn Tên miền của tôi.
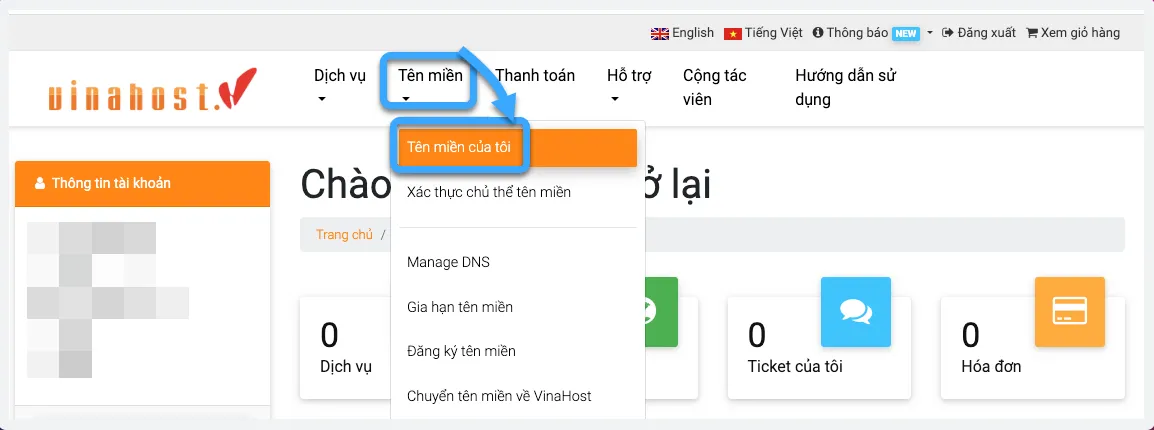
Sau khi thực hiện thao tác bên trên, bạn sẽ thấy danh sách các tên miền đang sử dụng tại VinaHost.
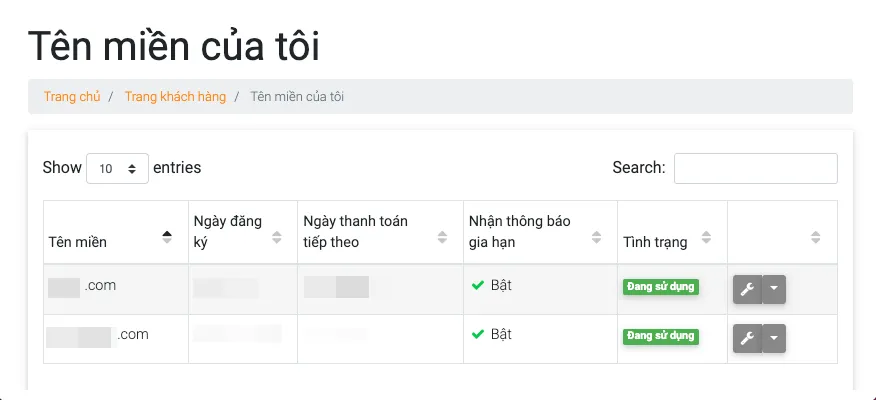
Bước 2: Quản lý Name Server
Để thay đổi Name Server (NS), bạn nhấp vào mũi tên xuống bên cạnh tên miền cần thay đổi NS và chọn Quản lý Nameservers.
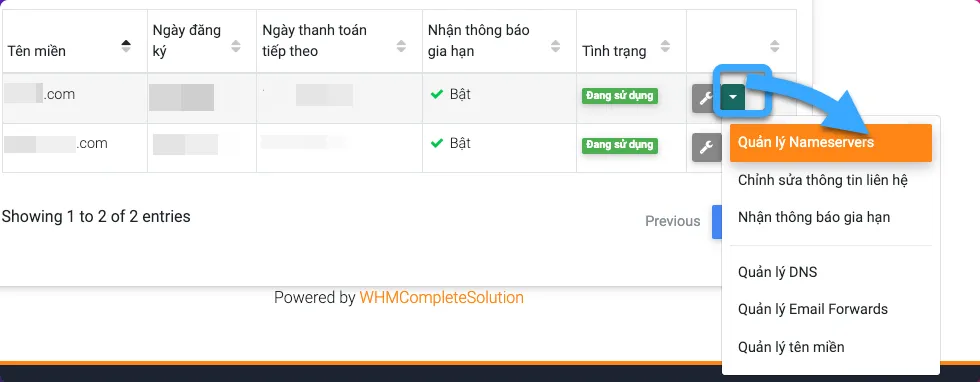
Bạn chọn vào Sử dụng nameserver tùy chỉnh (nhập bên dưới), nhập các giá trị Name Server (NS) mới và chọn Đổi Nameservers.
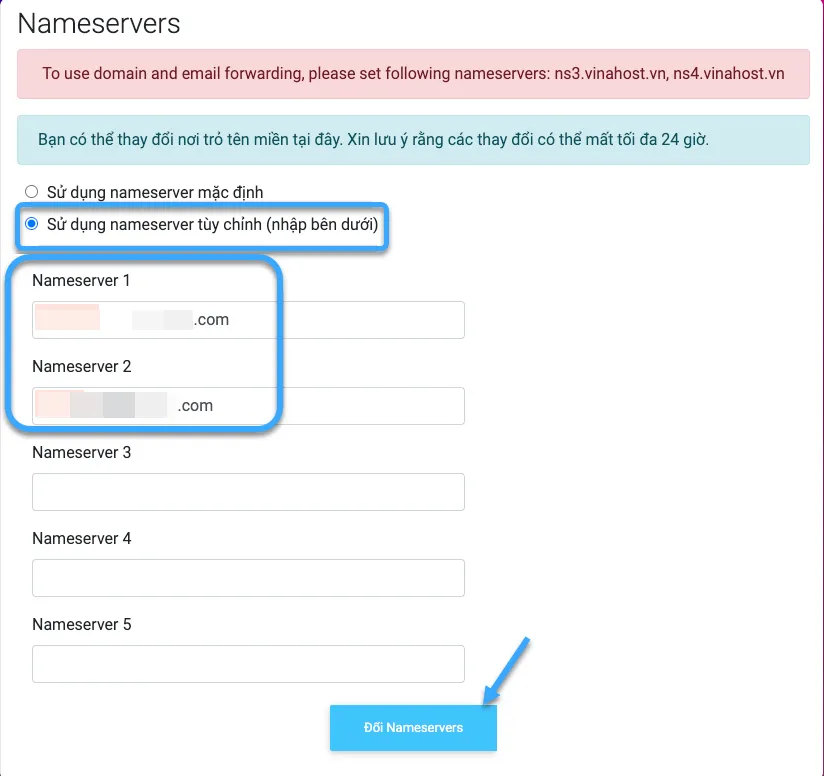
Bước 3: Cấu hình các bản ghi DNS
Bạn nhấp vào biểu tượng mũi tên xuống bên cạnh tên miền cần cấu hình DNS và chọn Quản lý DNS. Sau đó, sẽ được chuyển đến trang DNS Manager. Tại đây, bạn cần kiểm tra để thực hiện tạo hoặc chỉnh sửa Zone. Cụ thể:
- Nếu tên miền đã có Zone, bạn chọn nút Edit để quản lý bản ghi DNS.
- Nếu tên miền chưa có Zone, bạn cần tạo mới bằng cách chọn Add New Zone.
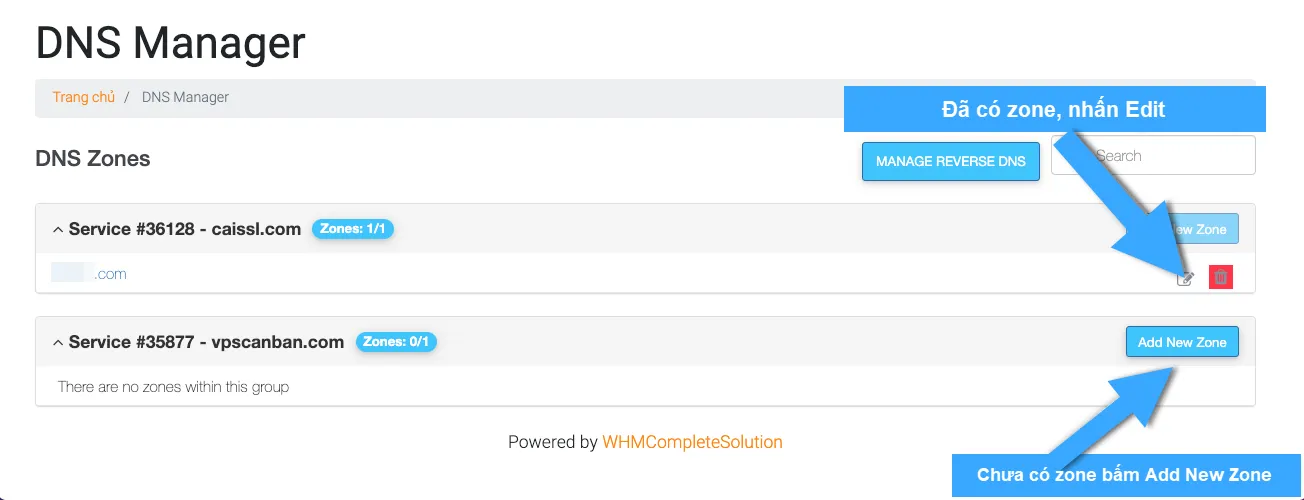
Tiếp theo, bạn nhấp vào nút Add Record để thêm một bản ghi mới.
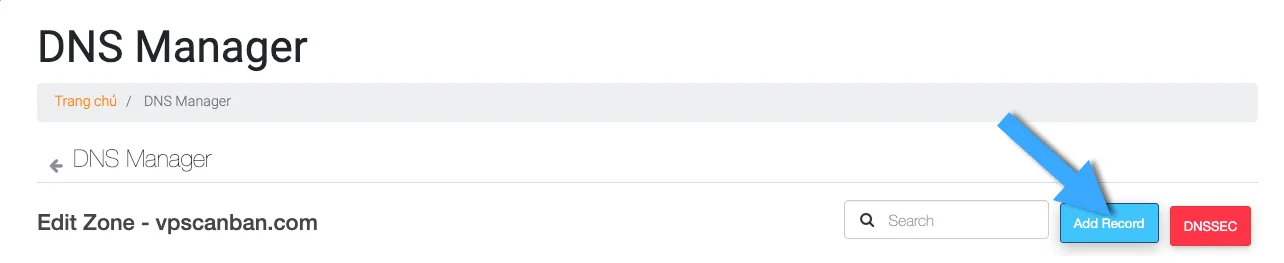
Các loại bản ghi DNS mà VinaHost hỗ trợ bao gồm: A, AAAA, CNAME, MX, NS, SRV, TXT. Dưới đây là cách cấu hình một số bản ghi thường sử dụng:
3.1 Trỏ bản ghi A
- Name: Nhập “@” (cho tên miền chính), “sub” (cho tên miền phụ).
- Type: A.
- TTL: Mặc định.
- RDATA: Nhập địa chỉ IP của web server.
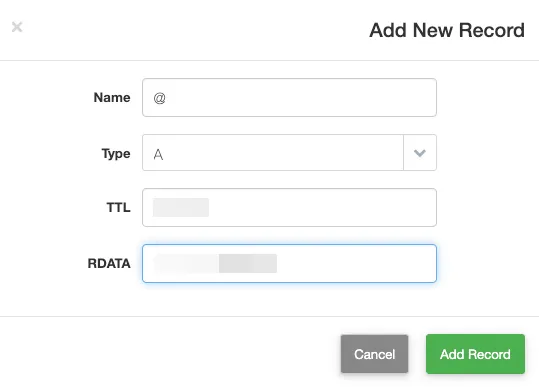
3.2 CNAME
- Name: www.
- Type: CNAME.
- TTL: Mặc định.
- RDATA: Tên miền chính.
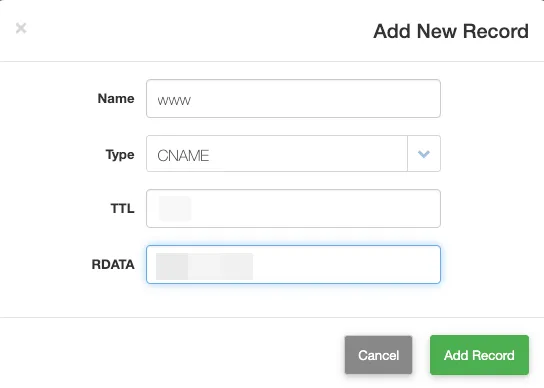
3.3 MX (Dành cho mail)
- Name: Nhập “@” (cho tên miền chính), “sub” (cho tên miền phụ).
- Type: MX.
- TTL: Mặc định.
- RDATA:
- preference: Độ ưu tiên, số càng nhỏ, ưu tiên càng cao.
- exchange: Nhập tên mail server.
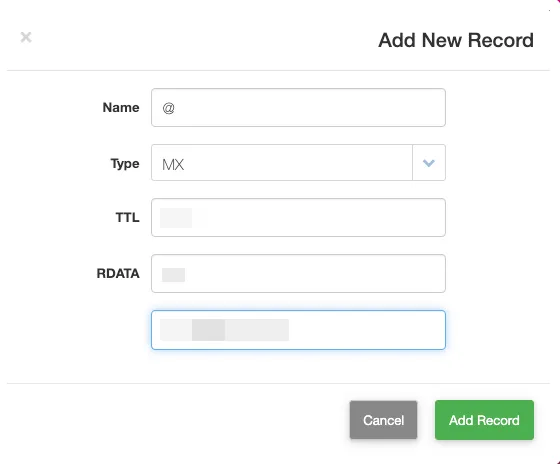
3.4 TXT
- Name: Nhập “@” (cho tên miền chính), “sub” (cho tên miền phụ).
- Type: TXT.
- TTL: Mặc định.
- RDATA: Nhập nội dung đích.
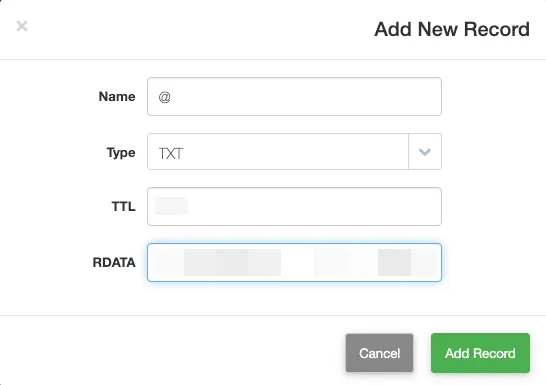
Bước 4: Lấy mã EPP
Nếu bạn cần chuyển tên miền, bạn có thể lấy mã EPP bằng cách nhấp vào mũi tên xuống bên cạnh tên miền cần lấy mã EPP rồi chọn Quản lý tên miền sau cùng nhấp chọn Lấy mã EPP. Sau đó, bạn sẽ thấy mã EPP của tên miền sẽ hiển thị ở cột bên phải.
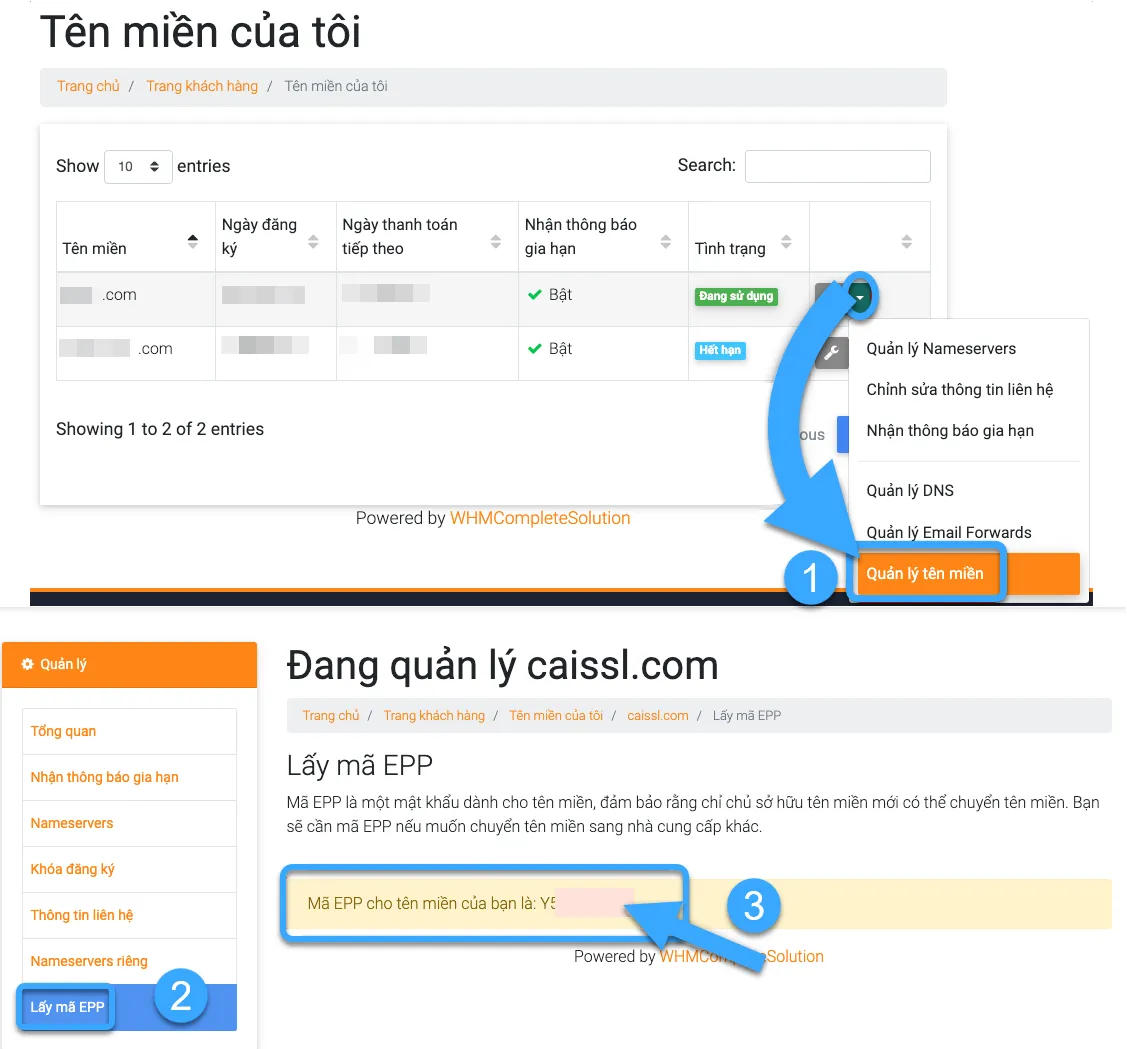
Cách cấu hình DNS domain tại GoDaddy
GoDaddy là một trong những nhà đăng ký tên miền và cung cấp dịch vụ hosting lớn trên thế giới. Phần này mình sẽ hướng dẫn bạn cách cấu hình DNS cho domain tại GoDaddy, giúp bạn có thể quản lý tên miền của mình một cách dễ dàng và hiệu quả.
Bước 1: Đăng nhập vào tài khoản GoDaddy
Bạn mở trình duyệt và truy cập vào địa chỉ https://sso.godaddy.com/ rồi bạn nhập thông tin đăng nhập bao gồm thông tin tên người dùng và mật khẩu tài khoản.
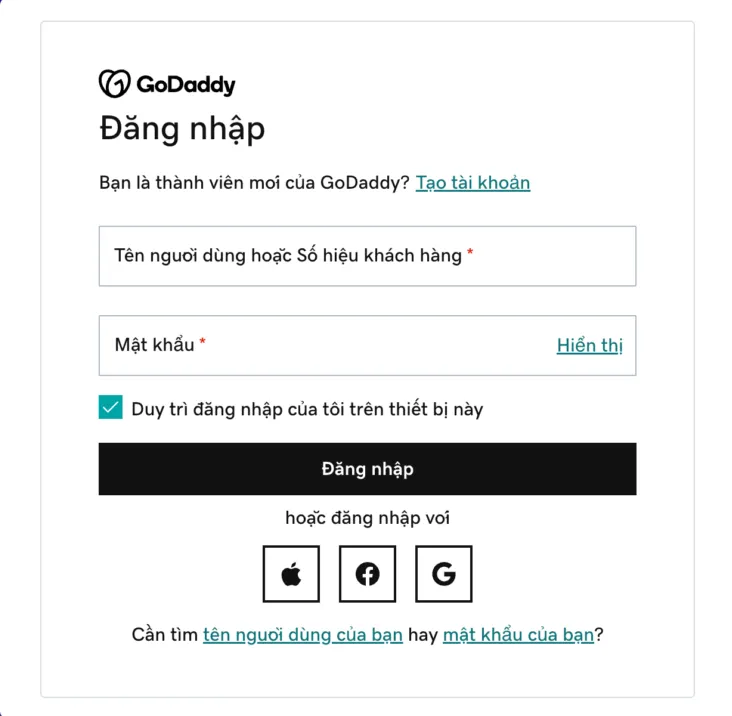
Bước 2: Truy cập trang quản lý DNS
Sau khi đăng nhập, bạn truy cập vào Sản phẩm của tôi sẽ thấy danh sách các sản phẩm và dịch vụ của mình. Để quản lý DNS, bạn hãy tìm đến tên miền muốn quản lý và chọn vào mục DNS.
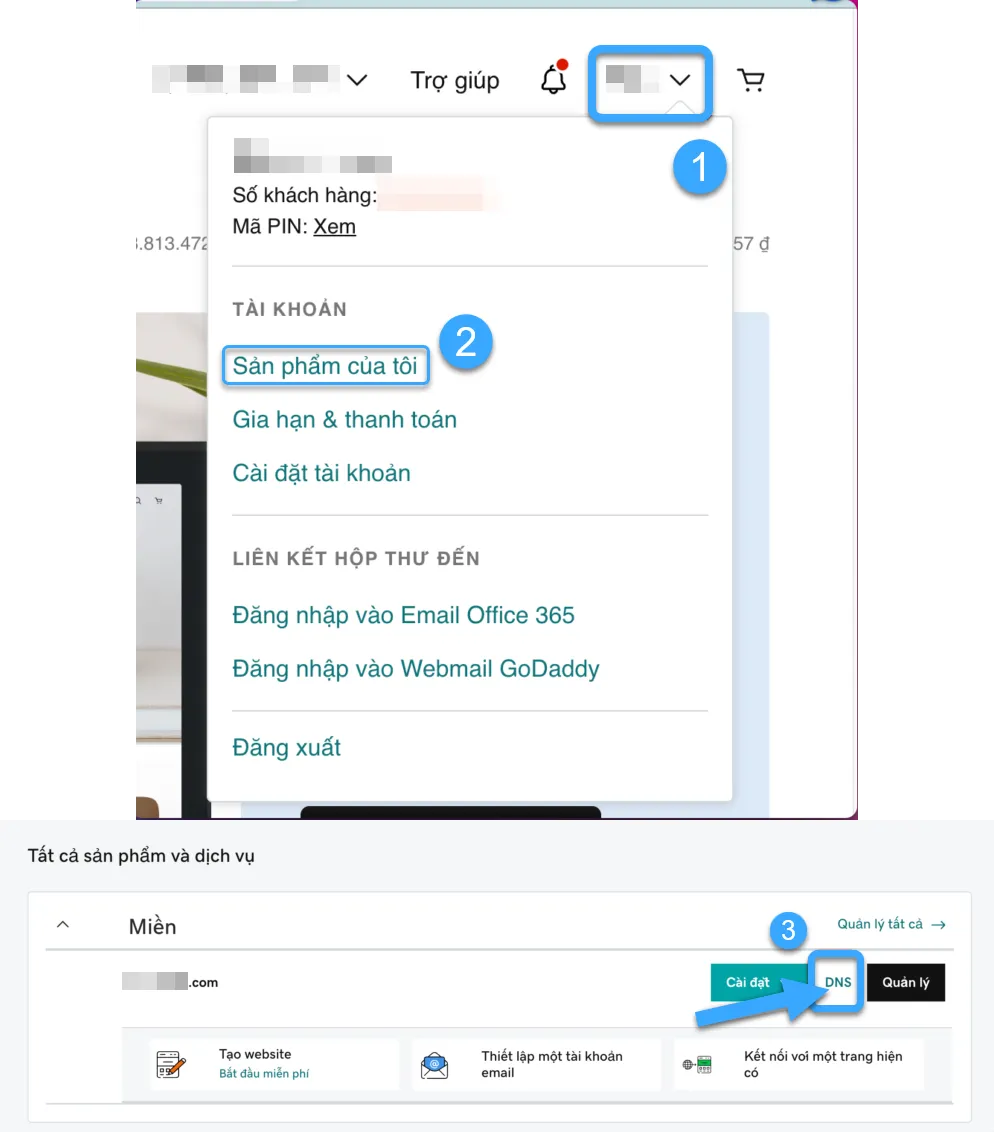
Bước 3: Quản lý Name Server (NS)
Để thay đổi Name Server tại GoDaddy, bạn thực hiện như sau:
- Trong phần quản lý DNS, bạn kéo xuống dưới tìm đến mục Máy chủ tên (Name Server) và nhấn Thay đổi.
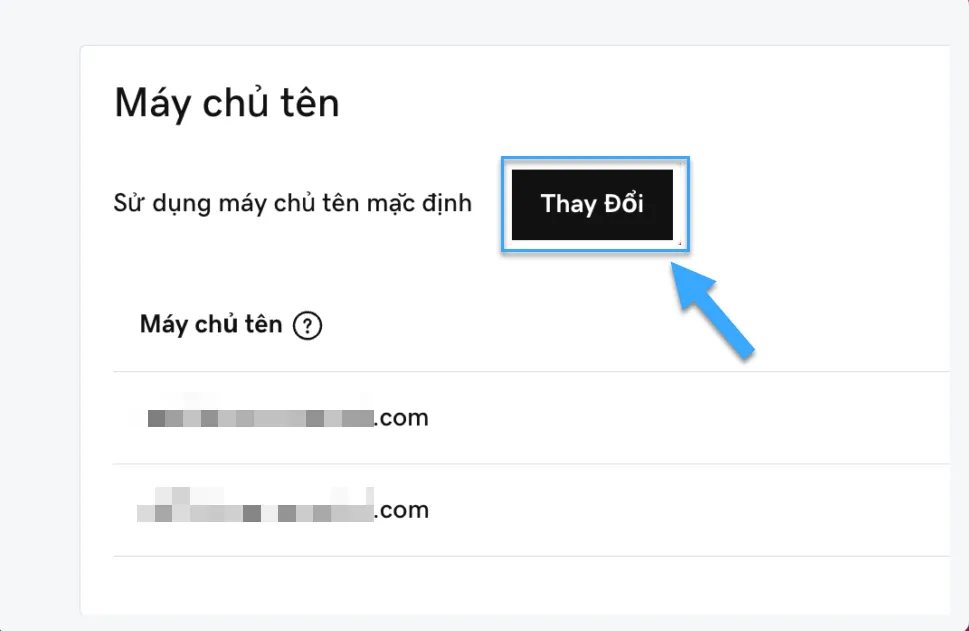
- Bạn chọn vào Nhập tên máy chủ của riêng tôi (nâng cao). Cuối cùng, bạn nhập các giá trị Name Server mới mà bạn muốn sử dụng và nhấn Lưu.
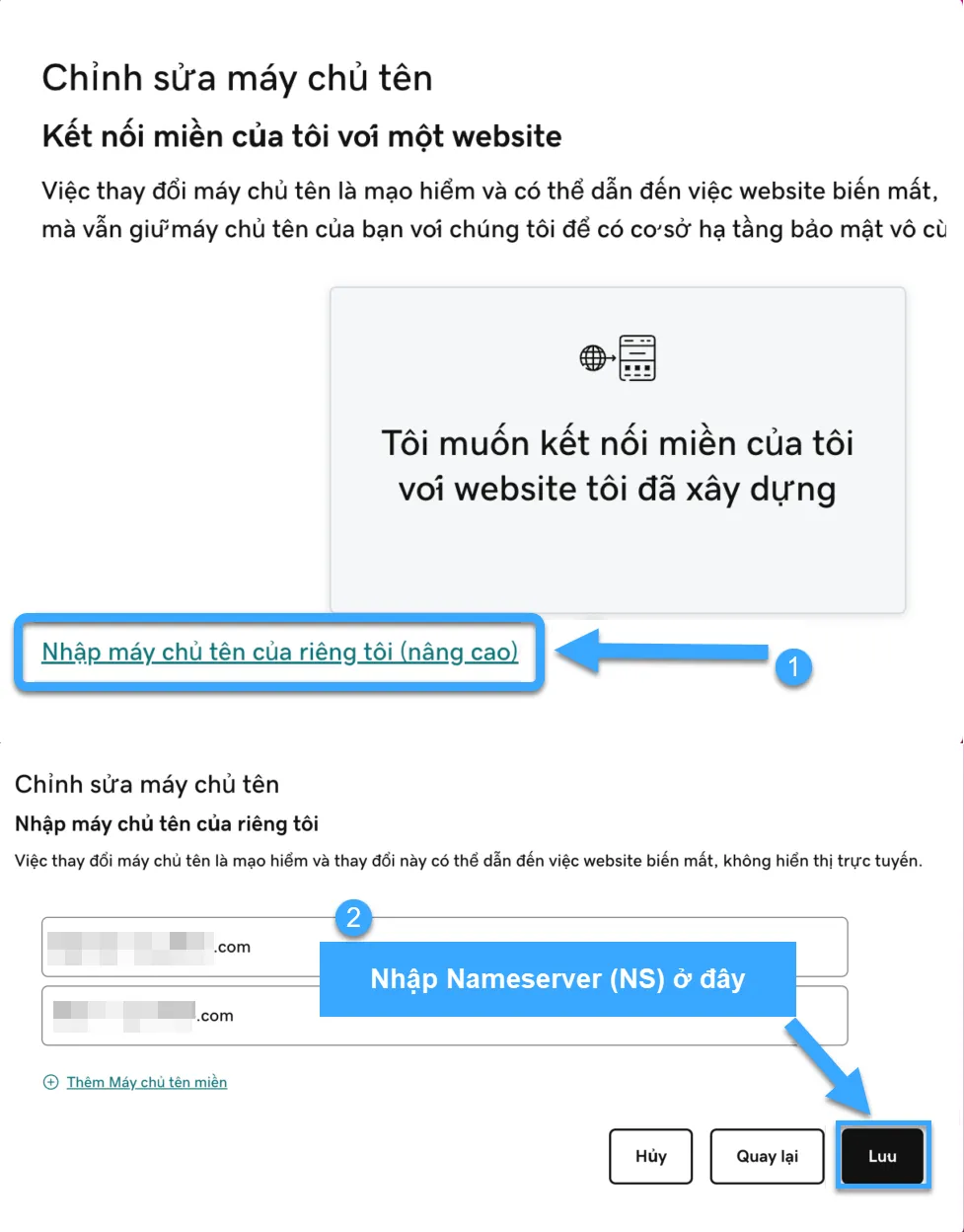
Bước 4: Cấu hình bản ghi DNS
GoDaddy hỗ trợ nhiều loại bản ghi DNS khác nhau, mỗi loại có chức năng riêng. Các loại bản ghi phổ biến bao gồm: A, AAAA, CNAME, MX, TXT, SRV, CAA, NS.
Để thêm bản ghi mới, bạn nhấp vào nút DNS, sau đó điền đầy đủ các thông tin yêu cầu cho từng loại bản ghi để cấu hình bản ghi rồi nhấn nút Lưu. Dưới đây là cách cấu hình một số bản ghi thường sử dụng nhất.
4.1 Bản ghi A
- Loại: A.
- Tên: nhập @ (cho tên miền chính), sub (cho tên miền phụ).
- Giá trị: Nhập địa chỉ IP cần trỏ đến.
- TTL: Để mặc định
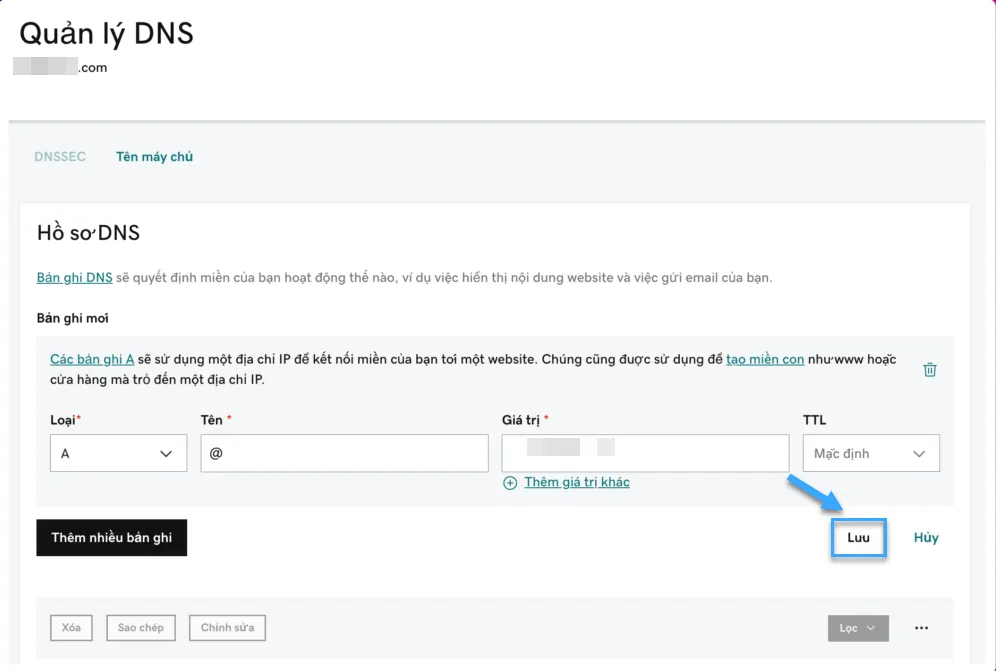
4.2 CNAME
- Loại: CNAME.
- Tên: www.
- Giá trị: Tên miền chính.
- TTL: Để mặc định.
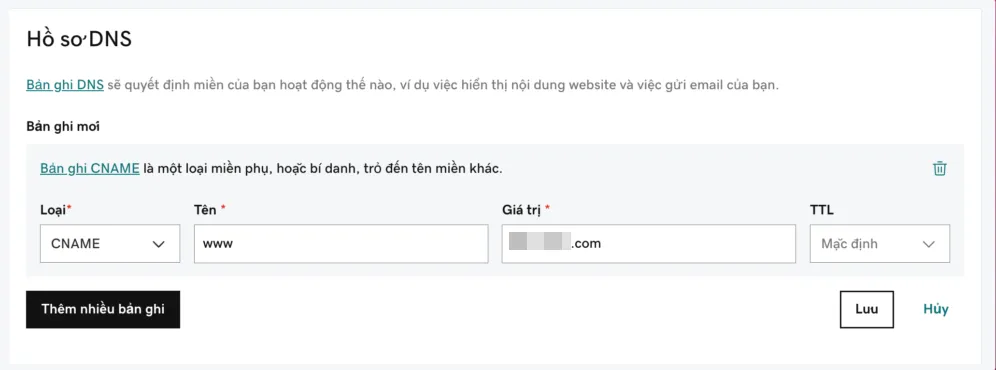
4.3 MX (dành cho mail)
- Loại: MX.
- Tên: nhập @ (đối với tên miền chính), sub (đối với tên miền phụ).
- Ưu tiên: Nhập giá trị ưu tiên, mặc định 10 (số càng nhỏ, ưu tiên càng cao).
- Giá trị: Địa chỉ mail server.
- TTL: Để mặc định.
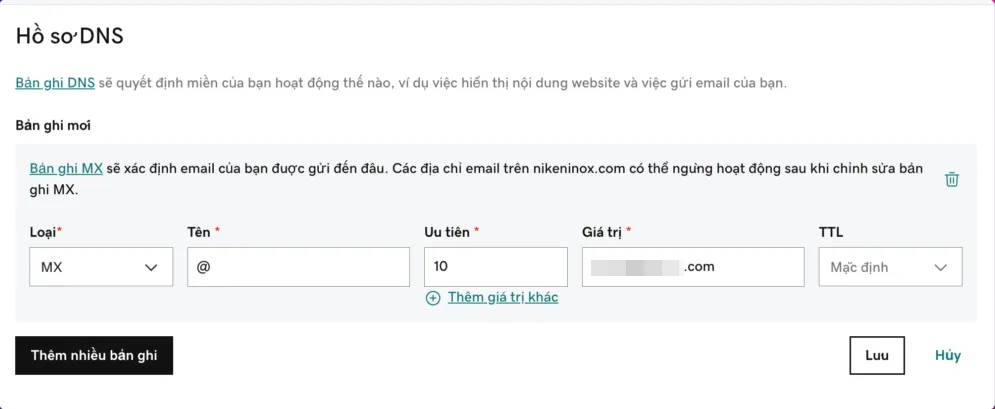
4.4 TXT
- Loại: TXT.
- Tên: nhập @ (đối với tên miền chính), sub (đối với tên miền phụ).
- Giá trị: Nhập giá trị cần trỏ đến như mã xác minh, mã xác thực,…
- TTL: Để mặc định.
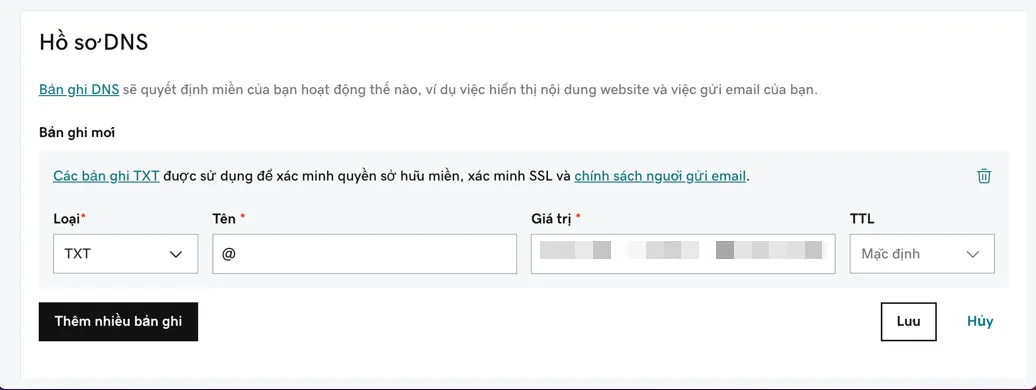
Bước 5: Chuyển tên miền (nếu cần)
Nếu bạn muốn chuyển tên miền sang một nhà cung cấp khác, bạn cần thực hiện như sau:
5.1 Mở khóa tên miền
Ở phần tên miền muốn chuyển, bạn chọn Quản lý rồi chọn tiếp Quản lý miền.
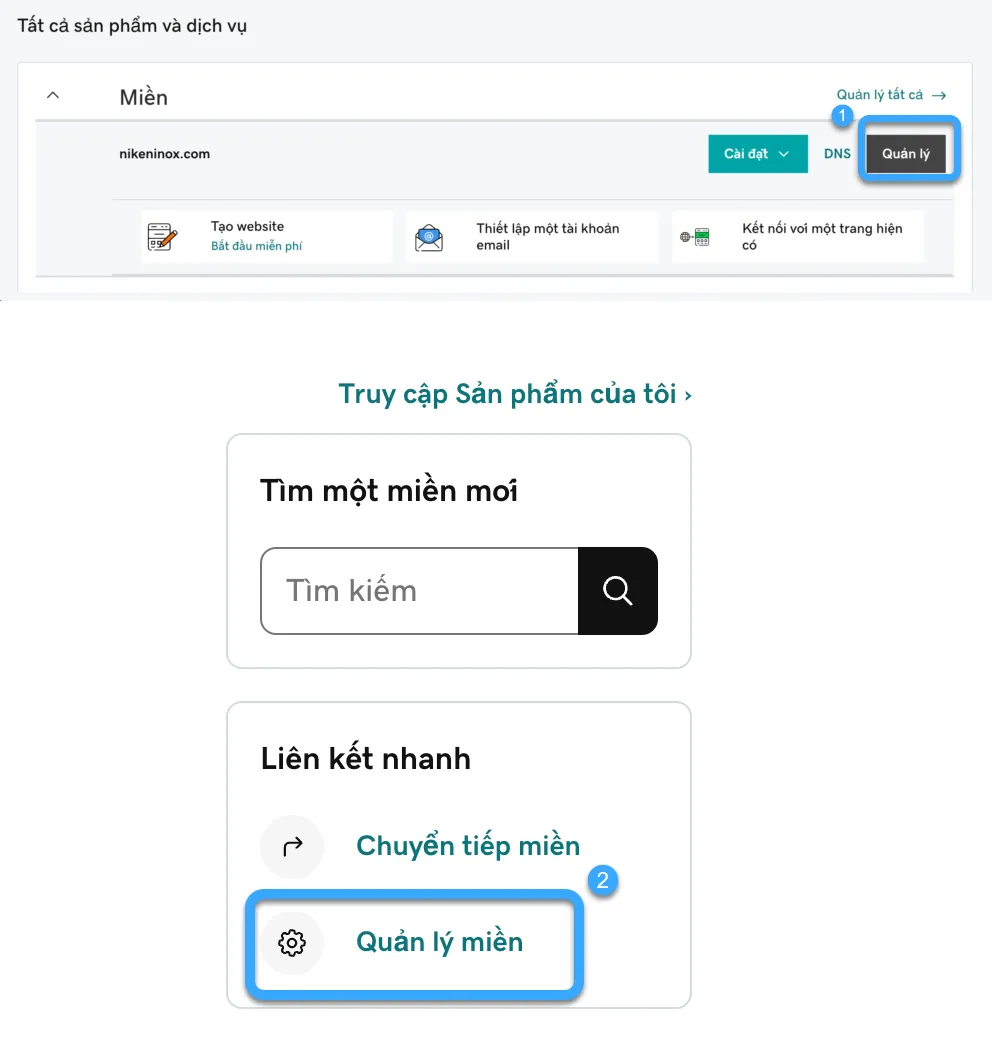
Bạn kéo xuống tìm phần Chuyển (Transfer). Tại đây, bạn sẽ thấy trạng thái khóa miền hiện đang bật, bạn hãy nhấn tắt và nhấn Tiếp tục.
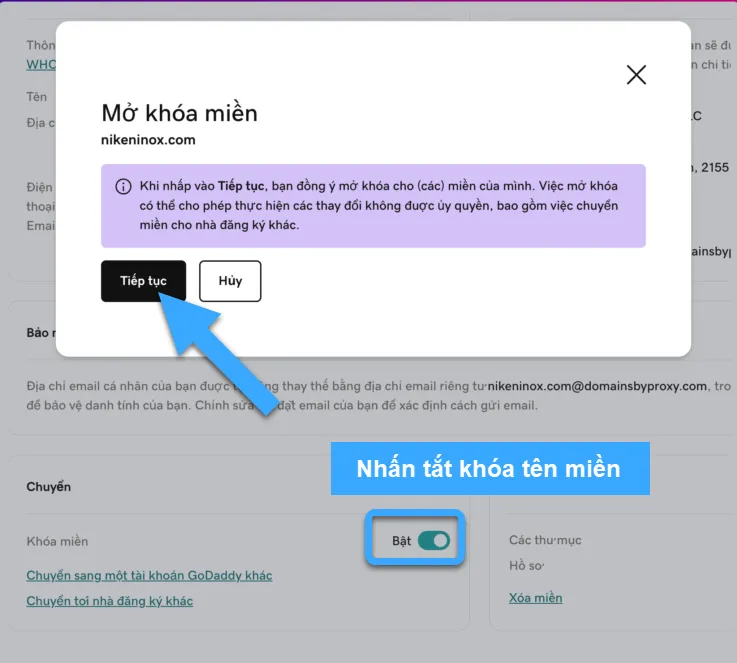
5.2 Lấy mã EPP
Mã EPP là một mã duy nhất dùng để xác nhận quyền sở hữu tên miền, và bạn có thể tìm thấy mã này trong phần quản lý tên miền. Để lấy mã EPP, bạn chọn Chuyển tới nhà đăng ký khác, sau đó chọn Tiếp tục chuyển miền và cuối cùng nhấp vào Xem mã ủy quyền.
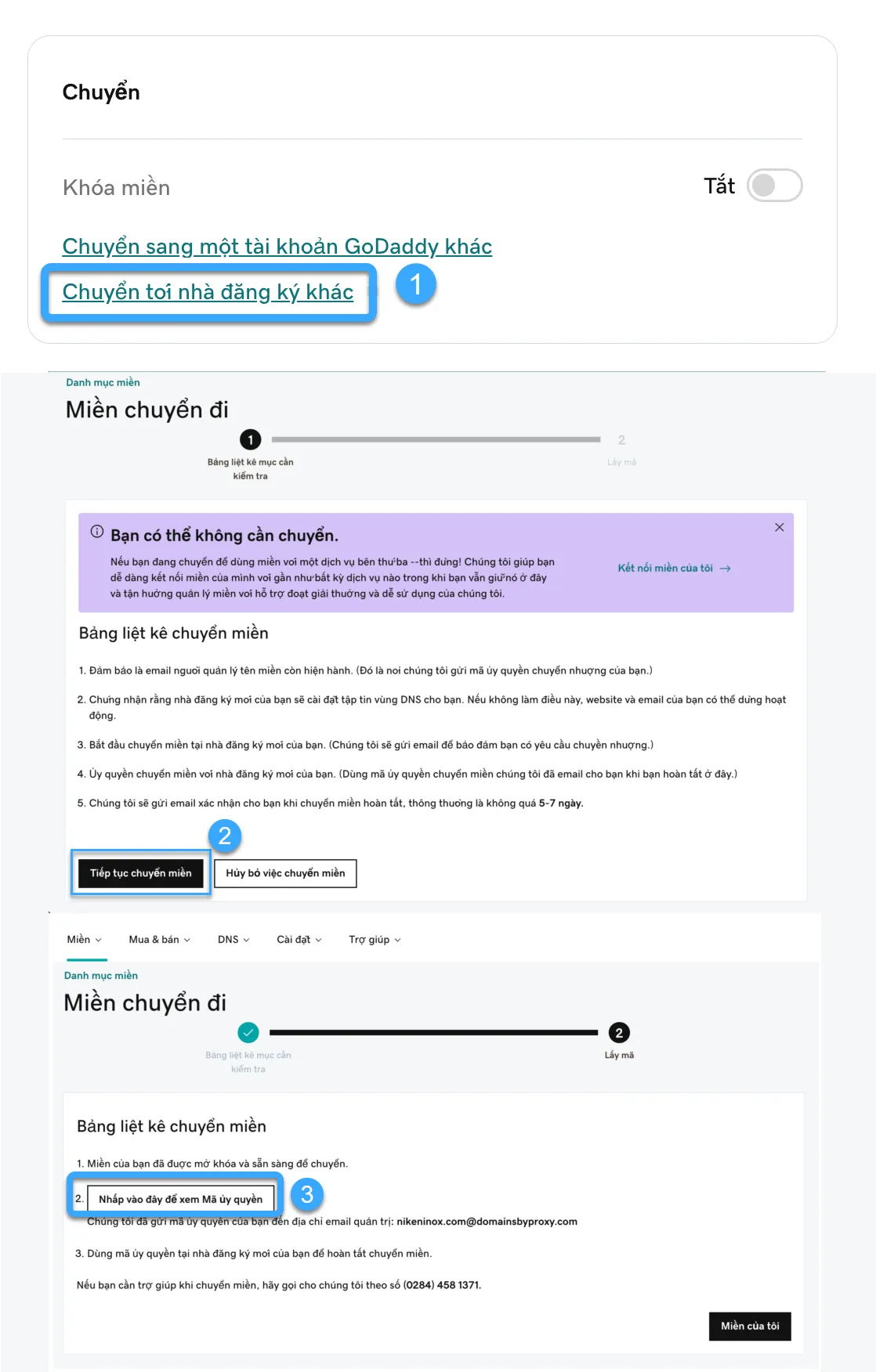
5.3 Cung cấp mã EPP cho nhà cung cấp mới
Sau khi có mã EPP, bạn copy mã và cung cấp cho nhà cung cấp mới để bắt đầu quá trình chuyển đổi.
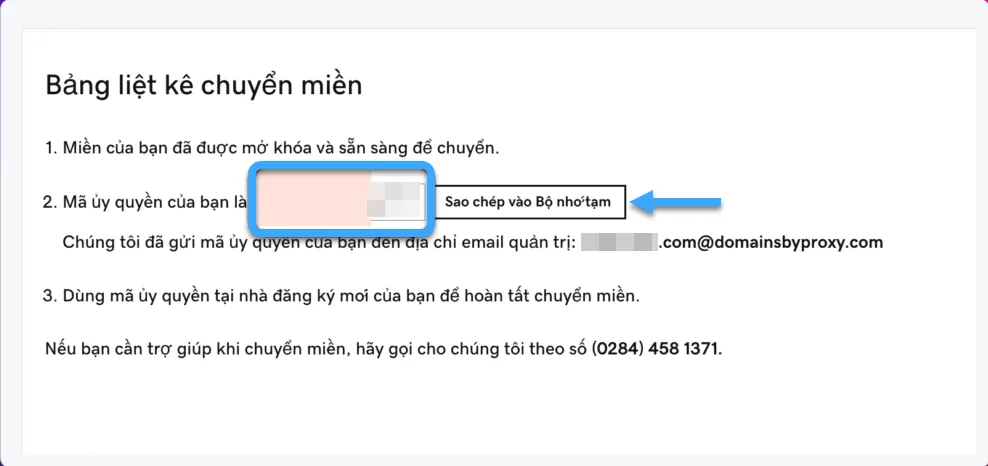
Cách cấu hình DNS domain tại MATBAO
Thành lập vào năm 2002, Mắt Bão là một trong những công ty dẫn đầu trong lĩnh vực cung cấp dịch vụ tên miền và hosting tại Việt Nam. Để quản lý DNS domain của mình trên hệ thống Mắt Bão một cách dễ dàng và chuyên nghiệp, bạn thực hiện như sau:
Bước 1: Đăng nhập vào tài khoản Mắt Bão
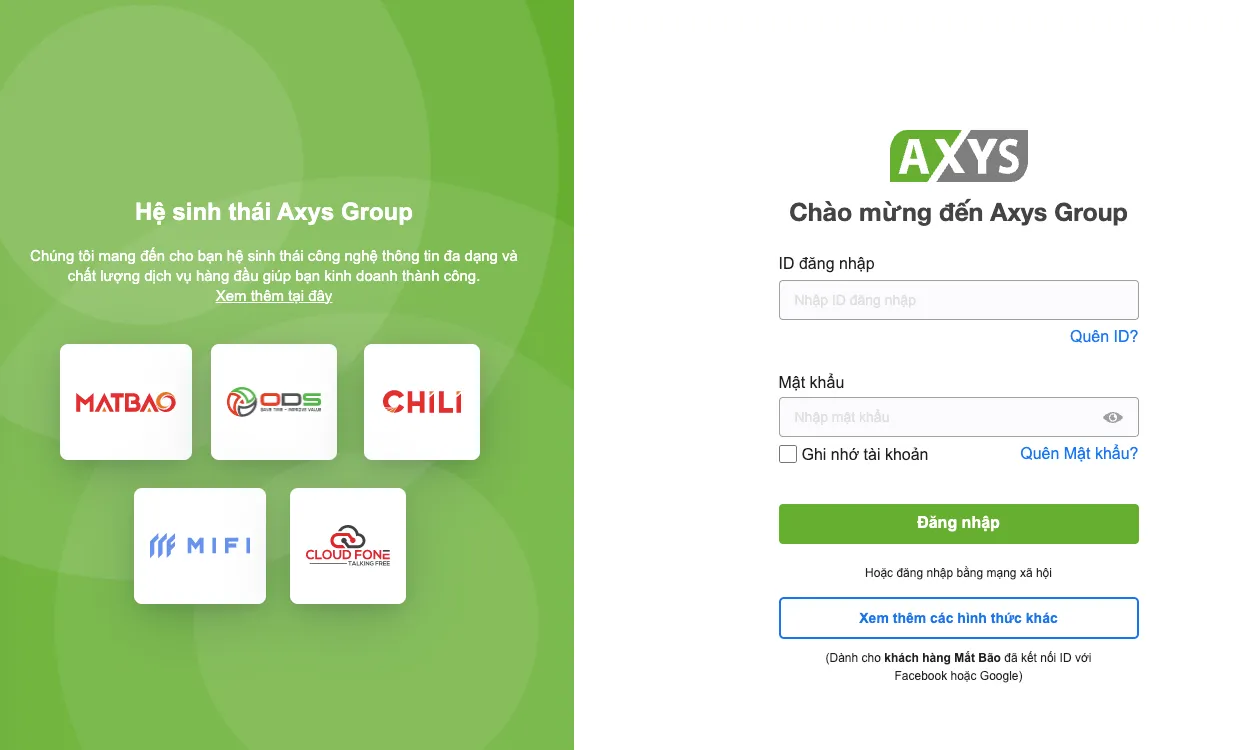
Bước 2: Cấu hình Name Server
Sau khi đăng nhập, bạn chọn Tên miền, tiếp theo chọn Quản lý tên miền, rồi chọn tên miền mà bạn muốn cấu hình Name Server.
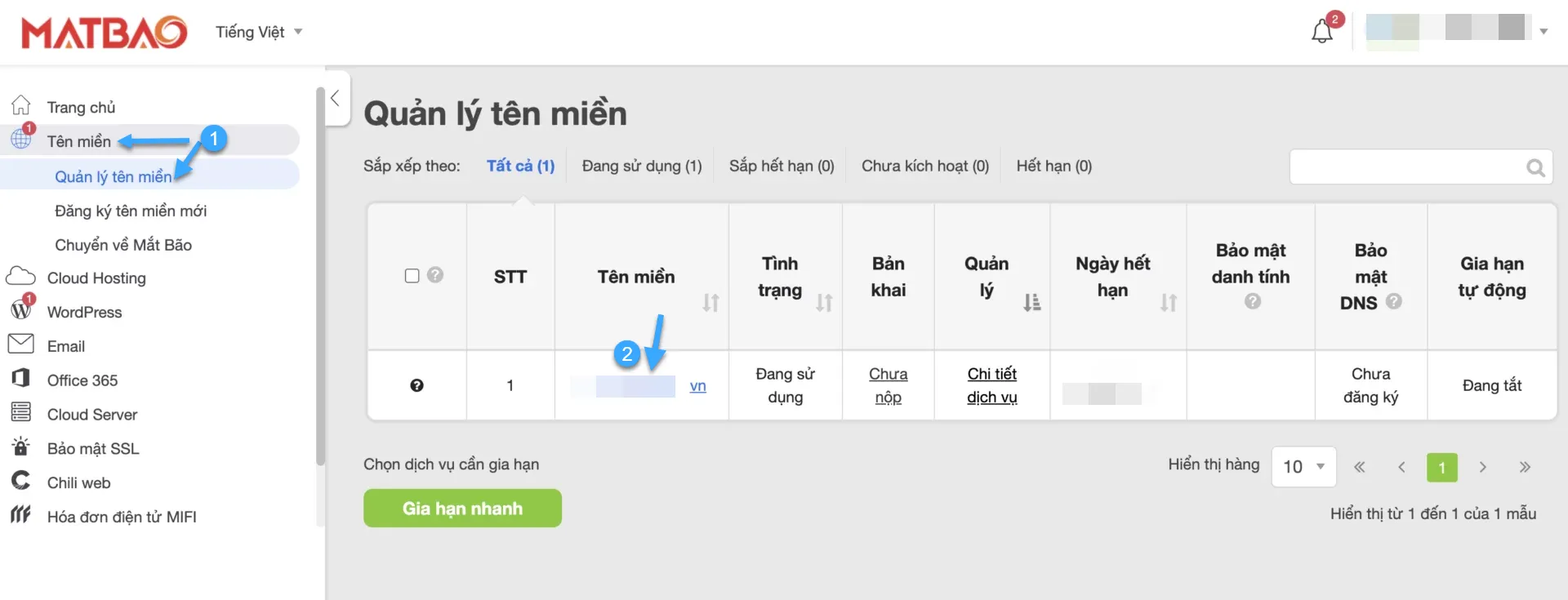
Tiếp theo, bạn vào tab Name Server, chọn tùy chọn Sử dụng Name Server(NS) tùy chỉnh, sau đó nhập các giá trị Name Server mới mà bạn muốn sử dụng và nhấn Lưu thay đổi để hoàn tất.
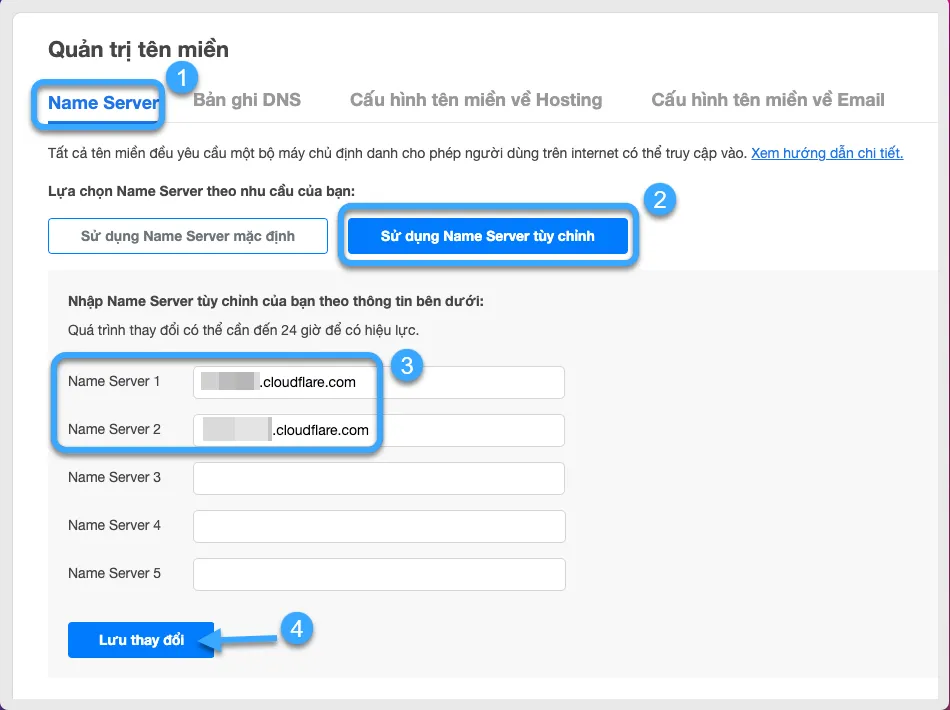
Bước 3: Cấu hình các bản ghi DNS
Mắt Bão hỗ trợ nhiều loại bản ghi DNS khác nhau, mỗi loại có chức năng riêng, bao gồm các bản ghi phổ biến như A, AAAA, CNAME, MX, TXT, SRV, CAA, NS, URL Redirect, và URL Frame. Để thêm bản ghi DNS, bạn chỉ cần nhấn vào tab Bản ghi DNS, chọn Tạo bản ghi, điền đầy đủ các thông tin yêu cầu cho từng loại bản ghi, và cuối cùng nhấn Thêm bản ghi để hoàn tất.
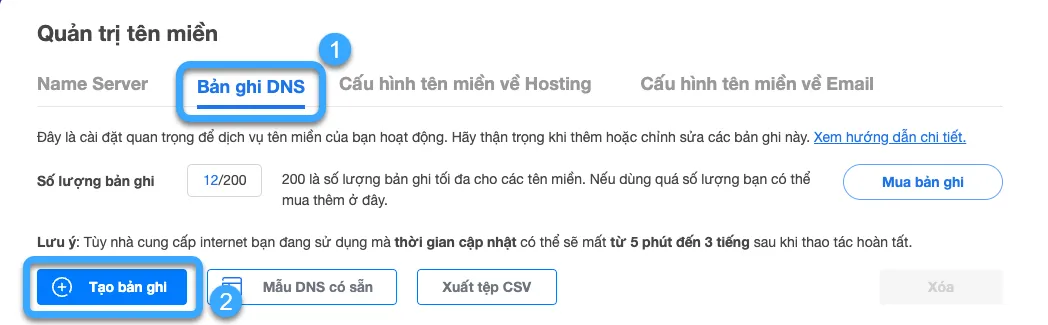
Dưới đây là hướng dẫn cấu hình một số loại bản ghi DNS tại Mắt Bão:
3.1 Bản ghi A
- Host: @ (cho tên miền chính), sub (cho tên miền phụ).
- Loại: A.
- Giá trị: Địa chỉ IP trỏ đến.
- TTL: Mặc định.
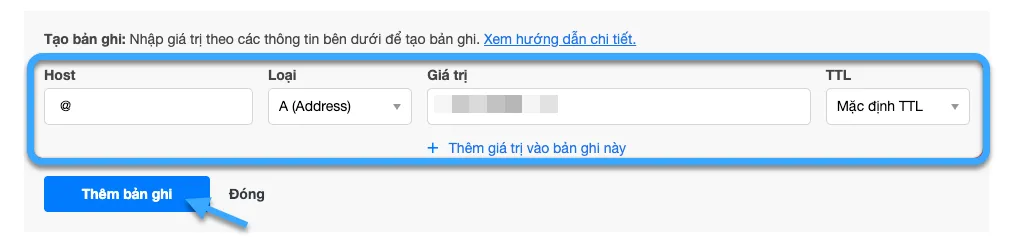
3.2 Bản ghi CNAME
- Host: www.
- Loại: CNAME.
- Giá trị: Tên miền đích.
- TTL: Mặc định.
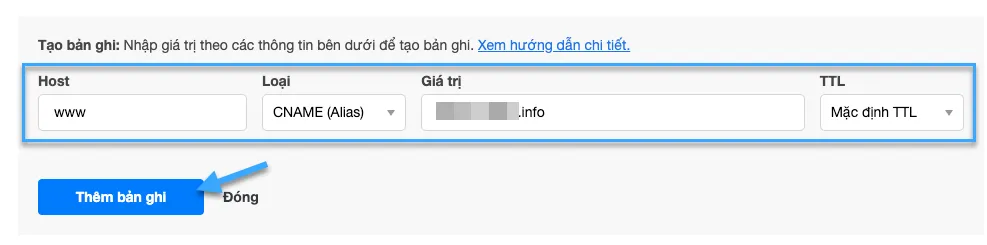
3.3 Bản ghi MX
- Host: @ (cho tên miền gốc), sub (cho tên miền phụ).
- Loại: MX.
- Giá trị:
- Dòng 1: Điền giá trị ưu tiên, số càng nhỏ, ưu tiên càng cao (mặc định là 10).
- Dòng 2: Điền địa chỉ mail server.
- TTL: Mặc định.
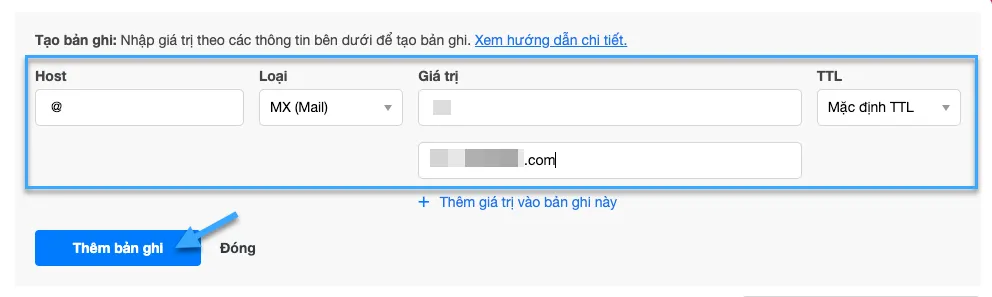
3.4 Bản ghi TXT
- Host: @ (cho tên miền gốc) hoặc sub (cho tên miền phụ).
- Loại: TXT.
- Giá trị: Nội dung văn bản cần trỏ.
- TTL: Mặc định.
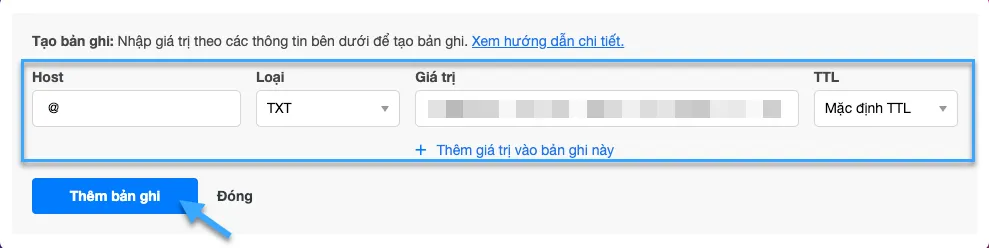
3.5 Bản ghi URL Redirect
- Host: @ (cho tên miền gốc) hoặc sub (cho tên miền phụ).
- Loại: URL Redirect.
- Giá trị: URL đích.
- TTL: Mặc định.
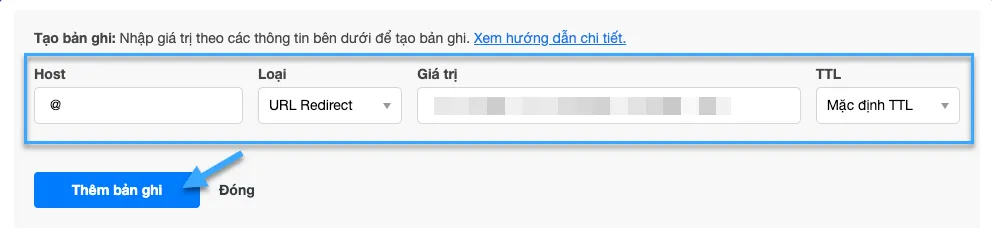
Cách cấu hình DNS domain tại WordPress.Com
Để thay đổi Name Server (NS) và cấu hình các bản ghi DNS cho tên miền trên WordPress.com, bạn thực hiện theo hướng dẫn dưới đây:
Bước 1: Đăng nhập vào WordPress.com
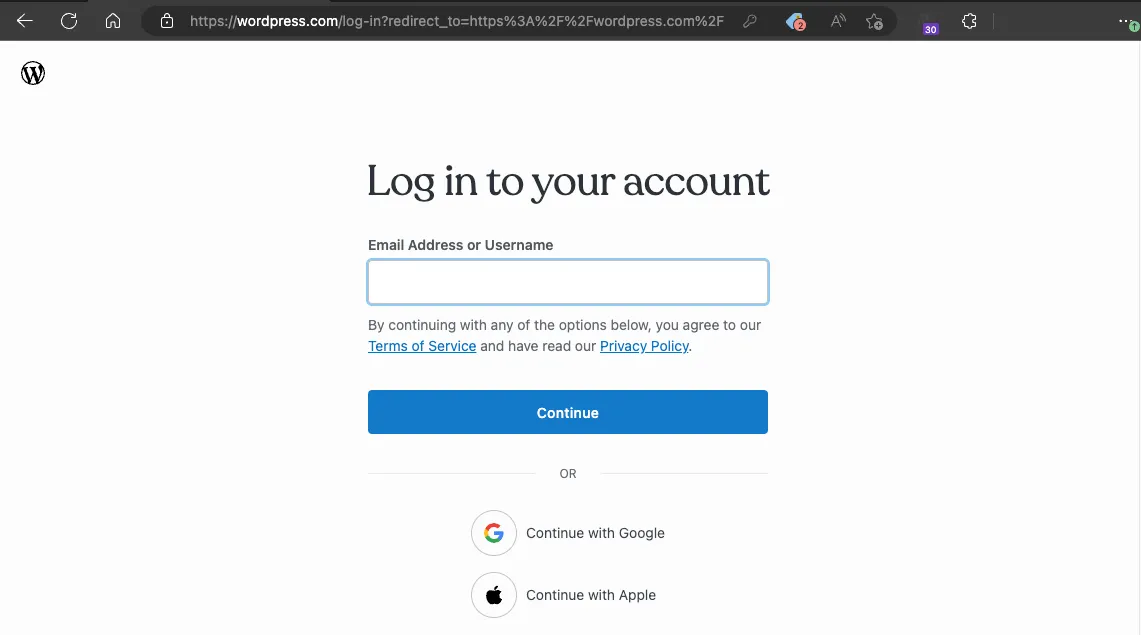
Sau khi đăng nhập, bạn chọn Upgrades và chọn tiếp Domains.
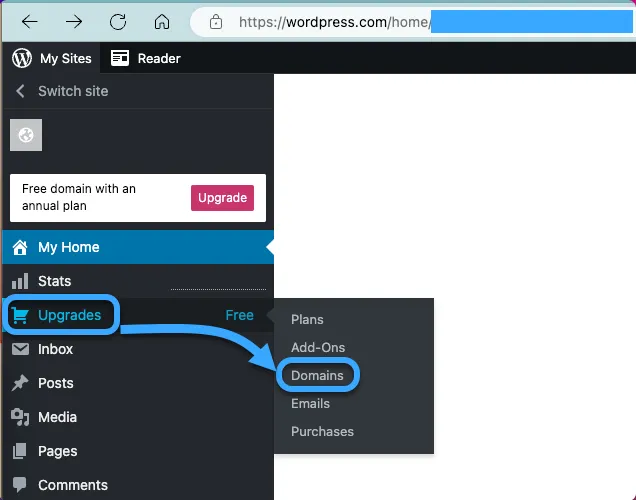
Bước 2: Quản lý Name Server (NS)
Để thay đổi Name Server tại WordPress.com, bạn thực hiện theo các bước đơn giản sau:
- Bạn nhấp chọn Name Servers.
- Bỏ chọn phần Use WordPress.com name servers.
- Nhập các Name Server mới.
- Cuối cùng, bạn chọn Save custom name servers để lưu thay đổi.
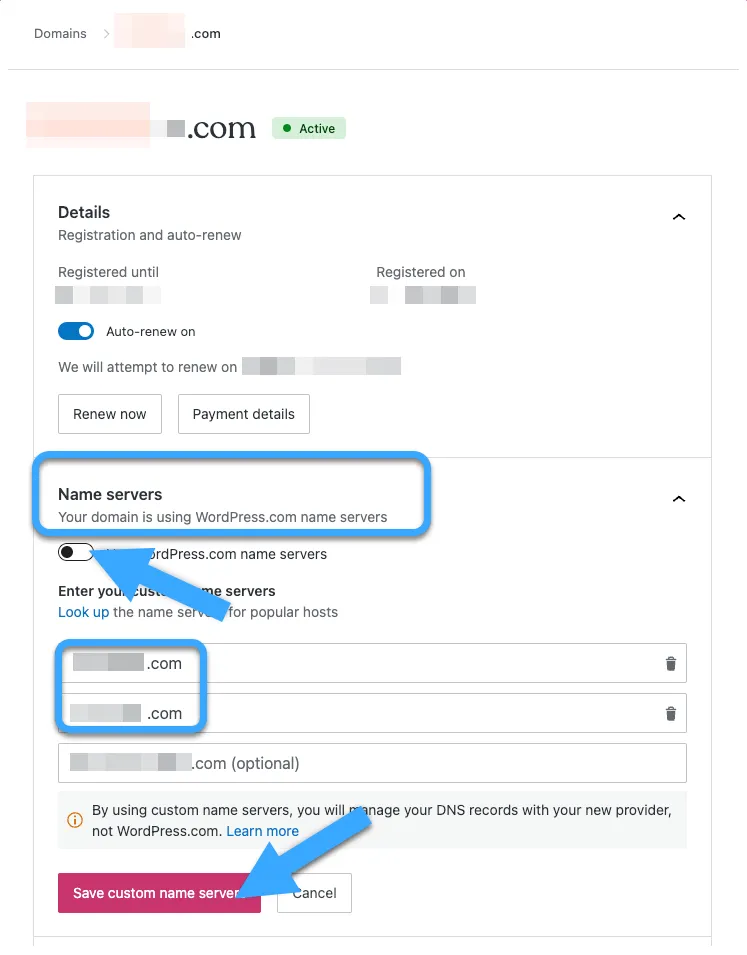
Bước 3: Cấu hình các bản ghi DNS
WordPress.com hỗ trợ nhiều loại bản ghi, tuy nhiên trong hướng dẫn này tập trung vào các bản ghi phổ biến như A, MX, CNAME, TXT, AAAA, và SRV.
Để thêm bản ghi DNS, bạn chọn biểu tượng ba chấm dọc rồi chọn Manage DNS và chọn tiếp Add a record. Tiếp theo, bạn nhập các giá trị của bản ghi và nhấn Add DNS record để thêm.
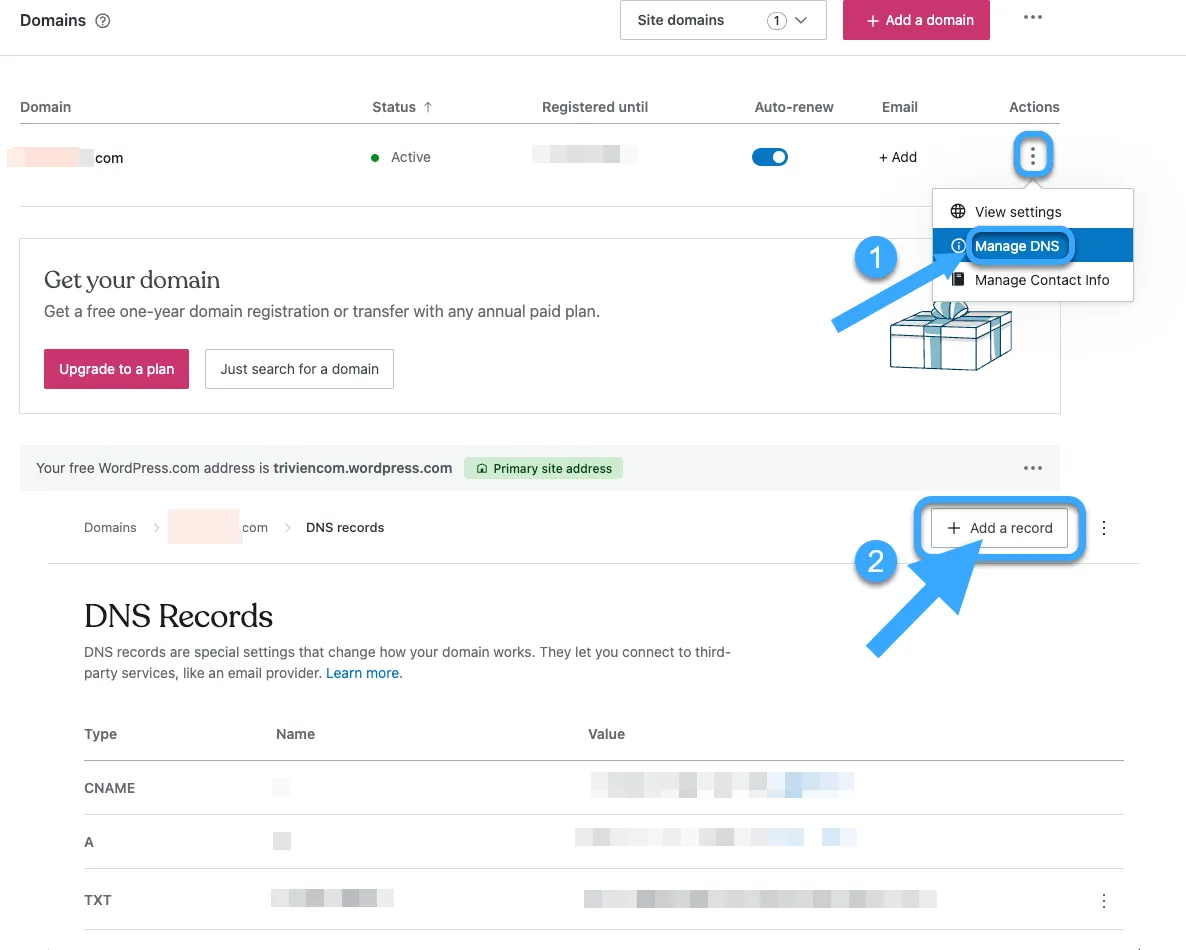
3.1 Bản ghi A (Address)
- Type: A
- Name (optional): Để trống cho tên miền chính, nhập tên subdomain cho tên miền phụ.
- Points To: Địa chỉ IP của máy chủ.
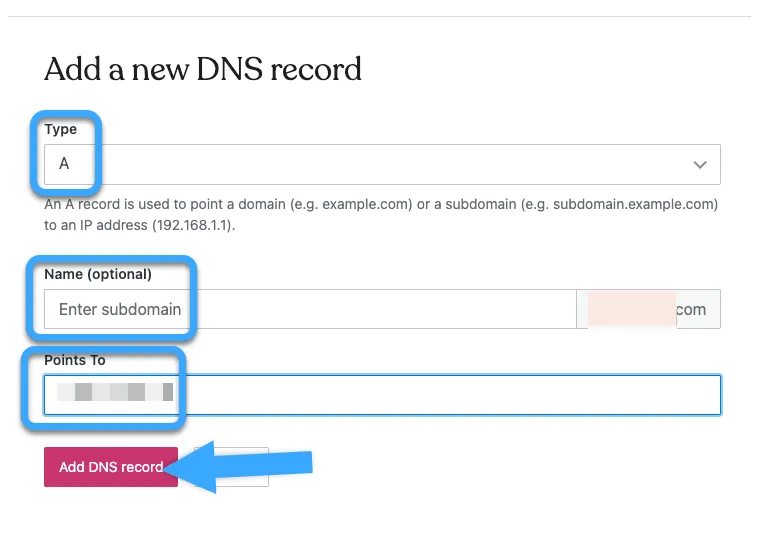
3.2 Bản ghi CNAME (Canonical Name)
- Type: CNAME
- Name (Host): Để trống cho tên miền chính, nhập tên subdomain cho tên miền phụ.
- Points To: Tên miền đích.
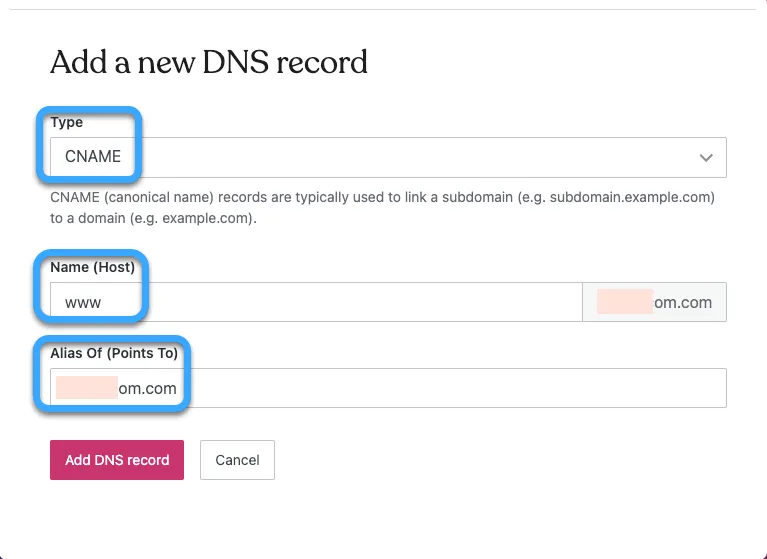
3.3 Bản ghi MX (Mail Exchange)
- Type: MX
- Name (optional): Để trống cho tên miền chính, nhập tên subdomain cho tên miền phụ.
- Handled by: Địa chỉ mail server.
- Priority: Độ ưu tiên (mặc định là 10, giá trị thấp hơn được ưu tiên hơn).
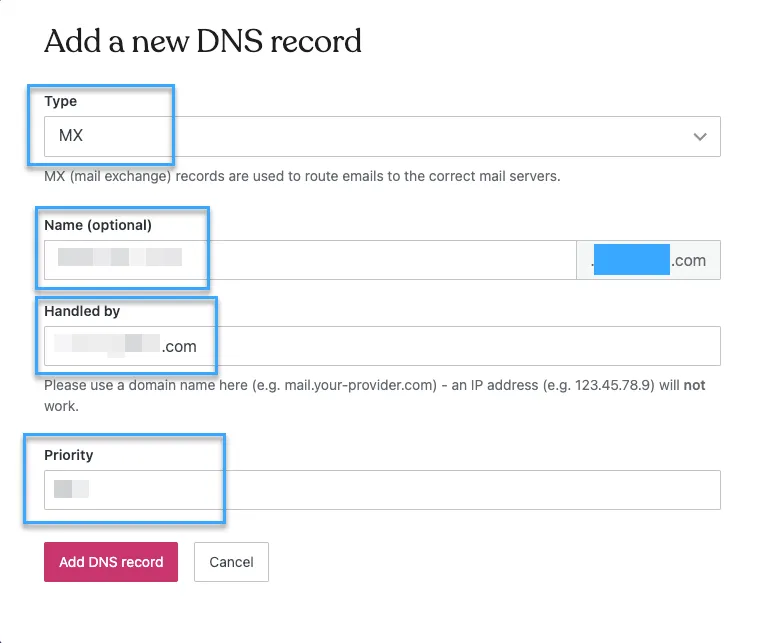
3.4 Bản ghi TXT (Text)
- Type: TXT
- Name (optional): Để trống cho tên miền chính, nhập tên subdomain cho tên miền phụ.
- Text: Nội dung văn bản cần cấu hình.
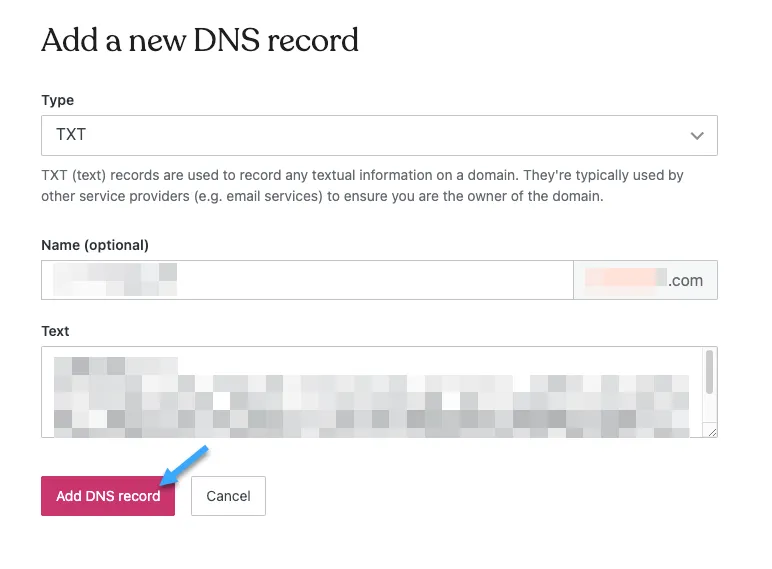
Cách kiểm tra DNS đã trỏ thành công hay chưa
Sau khi bạn đã thực hiện các thay đổi trong cấu hình DNS cho tên miền của mình và đã kiên nhẫn chờ đợi một khoảng thời gian nhất định để các thay đổi này được lan truyền trên toàn hệ thống Internet, bước tiếp theo là kiểm tra xem DNS đã được cập nhật và trỏ đúng về các dịch vụ mong muốn hay chưa.
Dưới đây là một số phương pháp phổ biến và hiệu quả để bạn thực hiện việc này:
Sử dụng các công cụ kiểm tra DNS trực tuyến
Đây là cách nhanh chóng và tiện lợi để xem trạng thái cập nhật DNS của tên miền từ nhiều vị trí khác nhau trên toàn cầu.
Các công cụ phổ biến:
dnschecker.orgwhatsmydns.netmxtoolbox.com
Hướng dẫn sử dụng cơ bản (ví dụ với dnschecker.org):
- Truy cập vào website
dnschecker.org. - Nhập tên miền của bạn vào ô tìm kiếm.
- Chọn loại bản ghi DNS bạn muốn kiểm tra từ danh sách thả xuống (ví dụ: A, CNAME, MX, NS, TXT).
- Nhấn Search. Kết quả từ các máy chủ DNS ở nhiều quốc gia và khu vực khác nhau trên thế giới sẽ được hiển thị. Nếu phần lớn các máy chủ DNS đã hiển thị thông tin mới mà bạn vừa cấu hình, điều đó có nghĩa là DNS đang trong quá trình cập nhật thành công. Nếu vẫn còn nhiều nơi hiển thị thông tin cũ, bạn có thể cần chờ thêm một chút thời gian.
Sử dụng lệnh ping hoặc nslookup
Bạn cũng có thể sử dụng các lệnh có sẵn trên máy tính của mình để kiểm tra. Tuy nhiên, cần lưu ý rằng kết quả từ các lệnh này có thể bị ảnh hưởng bởi bộ nhớ đệm DNS của máy tính hoặc của Nhà cung cấp Dịch vụ Internet (ISP) mà bạn đang sử dụng.
- Lệnh ping:
- Mở Command Prompt (trên Windows) hoặc Terminal (trên macOS/Linux).
- Gõ lệnh
ping tenmiencuaban.com(thay tenmiencuaban.com bằng tên miền thực tế của bạn). - Kết quả sẽ hiển thị địa chỉ IP mà tên miền đang trỏ về từ vị trí của bạn. Hãy so sánh địa chỉ IP này với địa chỉ IP máy chủ mà bạn đã cấu hình.
- Lệnh nslookup:
- Mở Command Prompt hoặc Terminal.
- Gõ lệnh
nslookup tenmiencuaban.com(thay tenmiencuaban.com bằng tên miền của bạn). - Kết quả sẽ cung cấp thông tin chi tiết hơn về các bản ghi DNS, bao gồm cả địa chỉ IP (cho bản ghi A) và máy chủ tên miền (Nameserver) đang quản lý tên miền đó.
- Bạn cũng có thể kiểm tra các loại bản ghi cụ thể, ví dụ:
nslookup -type=mx tenmiencuaban.comđể kiểm tra bản ghi MX.
Nếu sau khi kiểm tra bằng các phương pháp trên mà bạn vẫn gặp khó khăn, không thấy DNS cập nhật đúng hoặc kết quả không như mong đợi, đừng ngần ngại liên hệ với bộ phận hỗ trợ kỹ thuật của nhà đăng ký tên miền hoặc nhà cung cấp hosting/server của bạn để được trợ giúp. Họ sẽ có các công cụ chuyên dụng và kinh nghiệm để kiểm tra và khắc phục sự cố một cách nhanh chóng.
Quản lý DNS dễ dàng, website vận hành mượt mà cùng Vietnix
Cấu hình DNS cho tên miền có thể là một thách thức, nhưng với Vietnix, mọi việc trở nên đơn giản và hiệu quả hơn bao giờ hết. Chúng tôi không chỉ giúp bạn sở hữu tên miền mà còn cung cấp một nền tảng hạ tầng vững chắc và sự hỗ trợ tận tâm để website của bạn luôn hoạt động ở trạng thái tốt nhất.
Tại sao nên chọn Vietnix để quản lý tên miền và vận hành website?
- Giao diện quản lý DNS trực quan: Giao diện quản lý DNS của Vietnix được thiết kế thông minh, sắp xếp logic với ngôn ngữ tiếng Việt rõ ràng. Dù bạn là người mới hay đã có kinh nghiệm, việc thêm, sửa, xóa các bản ghi DNS đều trở nên dễ dàng, giúp bạn tiết kiệm thời gian và giảm thiểu tối đa sai sót.
- Tốc độ Hosting/VPS/Server vượt trội: Cấu hình DNS đúng chỉ là bước đầu. Sức mạnh thực sự của website nằm ở chất lượng hạ tầng. Vietnix tự hào cung cấp các dịch vụ thuê server, hosting tốc độ cao, VPS chuyên nghiệp, được trang bị công nghệ hiện đại nhất (100% ổ cứng NVMe, CPU hiệu năng cao, LiteSpeed Web Server) và đường truyền tốc độ cao, đảm bảo website của bạn tải nhanh, cải thiện trải nghiệm người dùng và bứt phá trên bảng xếp hạng SEO.
- Đội ngũ hỗ trợ kỹ thuật chuyên nghiệp: Đội ngũ kỹ thuật viên giàu kinh nghiệm của Vietnix, am hiểu sâu sắc về tên miền, DNS, hosting và server, luôn túc trực 24/7 để hỗ trợ bạn qua đa kênh với thời gian phản hồi nhanh chóng và thái độ phục vụ tận tâm. Chúng tôi không chỉ giải quyết sự cố mà còn tư vấn giải pháp tối ưu nhất cho bạn.
Thông tin liên hệ:
- Website: https://vietnix.vn/
- Hotline: 1800 1093
- Email: sales@vietnix.com.vn
- Địa chỉ: 265 Hồng Lạc, Phường Bảy Hiền, Thành Phố Hồ Chí Minh
Câu hỏi thường gặp
TTL (Time To Live) trong bản ghi DNS có ý nghĩa gì?
TTL là thời gian (tính bằng giây) mà các máy chủ DNS khác được phép lưu trữ (cache) thông tin của bản ghi đó. TTL thấp giúp thay đổi DNS cập nhật nhanh hơn, nhưng có thể tăng tải cho máy chủ DNS. TTL cao giảm tải nhưng thay đổi sẽ chậm hơn.
Sự khác biệt giữa bản ghi A và bản ghi CNAME là gì?
Bản ghi A trỏ một tên miền (hoặc tên miền phụ) trực tiếp đến một địa chỉ IP. Bản ghi CNAME (Canonical Name) trỏ một tên miền (hoặc tên miền phụ) này sang một tên miền khác (bí danh).
Nếu tôi cấu hình sai DNS, website có bị mất dữ liệu không?
Cấu hình sai DNS chủ yếu làm cho website và email không thể truy cập được, chứ không trực tiếp làm mất dữ liệu đã lưu trữ trên hosting/server của bạn. Tuy nhiên, nếu website không truy cập được trong thời gian dài, bạn có thể mất khách hàng và ảnh hưởng đến uy tín.
Cấu hình DNS chính xác là bước nền tảng để tên miền hoạt động và các dịch vụ trực tuyến của bạn có thể truy cập được. Việc nắm rõ quy trình, chuẩn bị đầy đủ thông tin và lựa chọn nhà cung cấp có giao diện quản lý trực quan cùng đội ngũ hỗ trợ chuyên nghiệp như Vietnix sẽ giúp bạn thực hiện thao tác này một cách dễ dàng và hiệu quả, đảm bảo sự ổn định cho website và email của mình.