Cài đặt IP tĩnh trên Ubuntu giúp đảm bảo kết nối mạng ổn định, đặc biệt quan trọng với máy chủ và các dịch vụ cần địa chỉ cố định. Trong bài viết này, bạn sẽ hiểu vì sao nên sử dụng IP tĩnh, cách kiểm tra thông số mạng hiện tại và các phương pháp cấu hình phổ biến trên Ubuntu như dùng Netplan, nmcli hoặc giao diện đồ họa. Ngoài ra, mình sẽ chia sẻ thêm các lưu ý thực tế khi cài IP tĩnh và giới thiệu giải pháp lưu trữ tối ưu từ Vietnix – giúp website của bạn luôn hoạt động mượt mà và an toàn.
Điểm chính cần nắm
- Vì sao nên dùng địa chỉ IP tĩnh trên Ubuntu?: Trình bày lý do nên sử dụng IP tĩnh để đảm bảo kết nối ổn định, dễ quản lý hệ thống mạng.
- Cách kiểm tra IP hiện tại và thông số mạng trên Ubuntu: Hướng dẫn cách xem địa chỉ IP, gateway và DNS đang dùng trên Ubuntu.
- 3 cách cài đặt IP tĩnh trên Ubuntu Server: Giới thiệu ba phương pháp thiết lập IP tĩnh gồm Netplan, nmcli và giao diện đồ họa.
- Lưu ý và mẹo khi cài đặt IP tĩnh trên Ubuntu: Tổng hợp các lưu ý thực tế giúp tránh xung đột IP, tăng độ ổn định khi cấu hình.
- Vietnix – Giải pháp lưu trữ tối ưu cho website nhanh, ổn định và an toàn: Giới thiệu dịch vụ hosting chất lượng cao từ Vietnix, phù hợp cho website cần hiệu suất mạnh mẽ.
- FAQ: Giải đáp các câu hỏi thường gặp xoay quanh việc cài đặt IP tĩnh trên Ubuntu.
Vì sao nên cài đặt IP tĩnh trên Ubuntu?
- Giữ kết nối ổn định: IP tĩnh giúp đảm bảo server không đổi địa chỉ IP sau khi khởi động lại, tránh gián đoạn các dịch vụ như web server, VPN, AdGuard…
- Dễ cấu hình port forwarding và truy cập từ xa: IP tĩnh cho phép bạn thiết lập chuyển tiếp cổng (port forwarding) trên router mà không phải cập nhật lại mỗi lần IP thay đổi.
- Quản lý mạng nội bộ hiệu quả hơn: Bạn có thể dễ dàng nhận diện thiết bị, phân quyền truy cập hoặc cài đặt DNS nội bộ.
- Tránh xung đột IP: Việc gán IP tĩnh đúng cách giúp giảm nguy cơ nhiều thiết bị dùng chung một địa chỉ, gây lỗi mạng.
- Phù hợp cho thiết bị cố định như Raspberry Pi hoặc NAS: IP tĩnh giúp bạn truy cập nhanh chóng qua SSH hoặc trình duyệt mà không cần kiểm tra lại địa chỉ.
- Tăng tính bảo mật và kiểm soát: Khi biết rõ địa chỉ IP của từng thiết bị, bạn dễ dàng cấu hình firewall, chặn hoặc giới hạn truy cập.
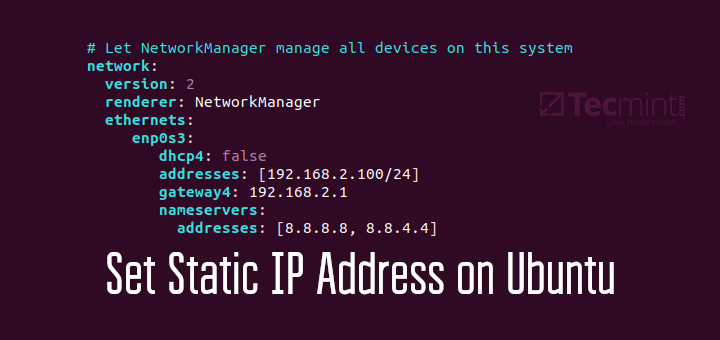
Cách kiểm tra IP hiện tại và thông số mạng trên Ubuntu
Trước khi tiến hành cài đặt IP tĩnh, bạn cần biết rõ các thông số mạng hiện tại của hệ thống để cấu hình cho chính xác. Trên Ubuntu, bạn có thể sử dụng các lệnh sau để kiểm tra:
ip a(hoặcip addr): Lệnh này hiển thị toàn bộ thông tin địa chỉ IP của các giao diện mạng (interface), bao gồm cả địa chỉ IPv4 và IPv6, trạng thái của từng thiết bị mạng.ip route: Lệnh dùng để kiểm tra gateway mặc định và bảng định tuyến. Đây là thông tin quan trọng khi bạn cần cấu hình gateway trong IP tĩnh.nmcli device show: Nếu hệ thống sử dụng NetworkManager (Ubuntu Desktop hoặc một số bản server), lệnh này giúp bạn kiểm tra chi tiết các thông số như IP, subnet, gateway và DNS theo từng thiết bị mạng.cat /etc/resolv.conf: Kiểm tra DNS đang được sử dụng. File này thường chứa địa chỉ DNS server mà hệ thống dùng để phân giải tên miền.
Các thông tin này sẽ là cơ sở để bạn thiết lập IP tĩnh phù hợp, tránh xung đột và đảm bảo kết nối mạng ổn định sau khi cấu hình.
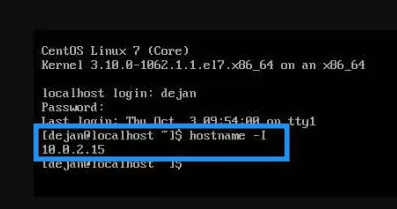
3 cách cài đặt IP tĩnh trên Ubuntu Server
Cài đặt IP tĩnh trên Ubuntu Server bằng Netplan trên Ubuntu Server
Ubuntu Server từ phiên bản Ubuntu 20.04 trở đi sử dụng Netplan làm công cụ cấu hình mạng mặc định. Bạn có thể thực hiện các bước sau để gán IP tĩnh cho máy chủ.
- Bước 1: Xác định tên giao diện mạng
Bạn mở Terminal và chạy lệnh:
ip aHoặc:
networkctl status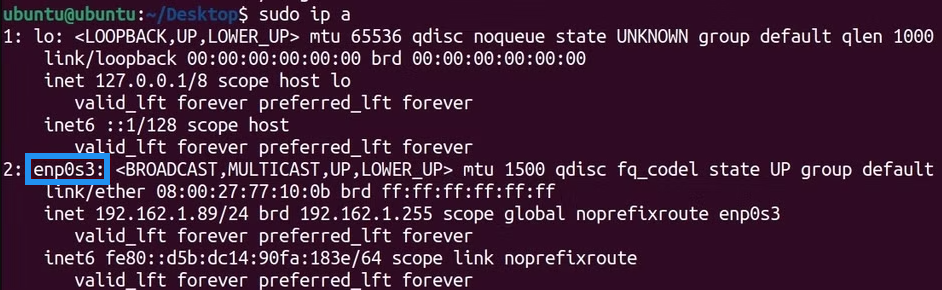
- Bước 2: Sửa file cấu hình Netplan
Kể từ Ubuntu 20.04, cấu hình mạng được thiết lập và quản lý bởi công cụ netplan. Để đổi thành IP tĩnh, chúng ta cần chỉnh sửa file 00-installer-config.yaml trong thư mục /etc/netplan
Bạn mở file cấu hình mạng với quyền sudo:
sudo nano /etc/netplan/00-installer-config.yamlTrong file này, bạn chỉnh sửa cấu hình theo cú pháp YAML. Ví dụ:
- Trên Ubuntu 22.04 / 24.04: Đối với version này, bạn sửa nội dung file thành như sau lưu lại (Ctrl + O) và thoát ra (Ctrl + X)
network:
version: 2
ethernets:
eth0:
dhcp4: no
addresses: [192.168.1.100/24]
routes:
- to: 0.0.0.0/0
via: 192.168.1.1
nameservers:
addresses: [8.8.8.8, 1.1.1.1]
- Trên Ubuntu 20.04: Bạn sửa nội dung file thành như sau lưu lại (Ctrl + O) và thoát ra (Ctrl + X)
network:
version: 2
ethernets:
eth0:
dhcp4: no
addresses: [192.168.1.100/24]
gateway4: 192.168.1.1
nameservers:
addresses: [8.8.8.8, 1.1.1.1]Trong đó:
addresses: địa chỉ IP tĩnh bạn muốn gángateway4: địa chỉ gateway của mạng nội bộnameservers: DNS resolver bạn muốn sử dụng
Hãy thay thế eth0 và các thông số IP cho phù hợp với mạng của bạn.
Tuỳ theo subnet của mạng nội bộ đang sử dụng mà bạn sẽ chỉnh addresses và gateway4 tương ứng. Ở dòng nameservers address, bạn có thể sử dụng DNS của CloudFlare (1.1.1.1 và 1.0.0.1) hoặc Google (8.8.8.8 và 8.8.4.4) hoặc cả hai. Hoặc nếu bạn có thiết lập AdGuard Home trong mạng nội bộ thì có thể thay thế bằng IP của thiết bị cài đặt AdGuard Home.
- Bước 3: Áp dụng cấu hình
Tiếp theo chạy lệnh netplan apply để áp dụng thông số vừa mới thay đổi. Sau khi chỉnh sửa xong, bạn lưu lại file và áp dụng thay đổi bằng lệnh:
sudo netplan applyKiểm tra lại IP của máy, giờ đã được chuyển thành 192.168.0.5 như đã thiết lập trong file cấu hình netplan. Bạn có thể kiểm tra lại IP vừa thiết lập bằng lệnh:
ip addr show2: eth0: <BROADCAST,MULTICAST,UP,LOWER_UP> mtu 1500 qdisc mq state UP group default qlen 1000 link/ether 00:15:5d:00:64:00 brd ff:ff:ff:ff:ff:ff inet 192.168.0.5/24 brd 192.168.0.255 scope global eth0 valid_lft forever preferred_lft forever inet6 fe80::215:5dff:fe00:6400/64 scope link valid_lft forever preferred_lft forever
Cài đặt IP tĩnh trên Ubuntu Server bằng lệnh nmcli (Ubuntu Desktop / Server)
Nếu bạn đang dùng Ubuntu Desktop, hoặc Ubuntu Server đã cài thêm NetworkManager, bạn có thể sử dụng công cụ nmcli để cấu hình IP tĩnh.
- Bước 1: Xác định kết nối hiện tại
# Chạy lệnh:
nmcli con show
# Lệnh này giúp bạn biết tên của kết nối đang dùng (ví dụ: Wired connection 1, enp0s3, …).- Bước 2: Tạo kết nối IP tĩnh mới
Bạn tạo một kết nối mới với IP tĩnh:
sudo nmcli con add type ethernet con-name static ifname enp0s3 ipv4.method manual ipv4.addresses 192.168.1.89/24 gw4 192.168.1.1Sau đó thêm DNS:
sudo nmcli con mod static ipv4.dns "8.8.8.8 1.1.1.1"- Bước 3: Kích hoạt kết nối
Chạy lệnh sau để kích hoạt kết nối vừa tạo:
sudo nmcli con up id staticKiểm tra lại bằng:
ip aCài đặt IP tĩnh trên Ubuntu Server bằng giao diện đồ họa (GUI)
Cách này phù hợp nếu bạn đang sử dụng Ubuntu Desktop và không muốn dùng dòng lệnh.
Các bước thực hiện:
1. Nhấp vào biểu tượng mạng (Network) trên thanh trạng thái (góc trên bên phải màn hình)
2. Chọn Wired Settings hoặc Wi-Fi Settings tùy vào loại kết nối bạn đang sử dụng
3. Nhấn vào biểu tượng bánh răng (⚙️) của kết nối hiện tại
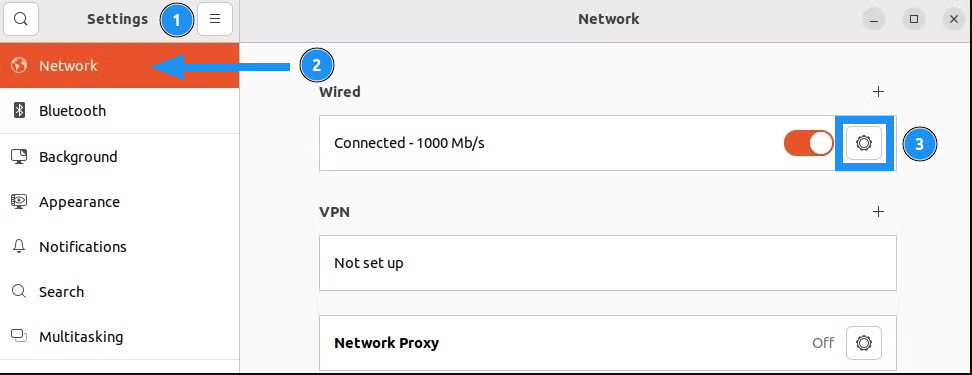
4. Chuyển sang tab IPv4
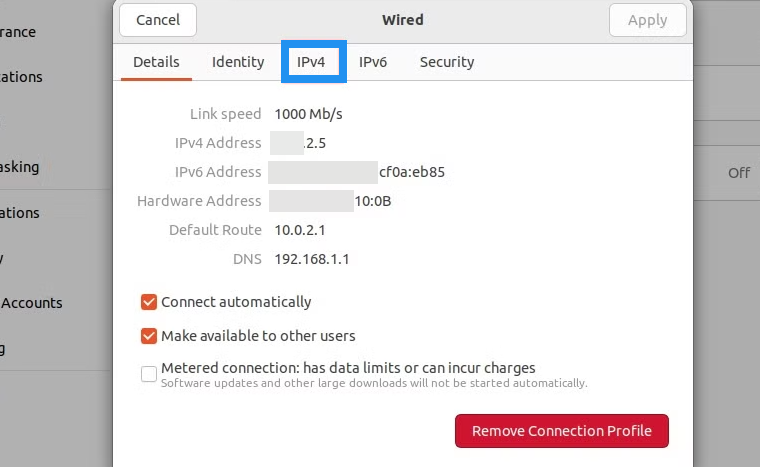
5. Chọn Manual
6. Nhập địa chỉ IP, Netmask (thường là 255.255.255.0), Gateway và DNS
7. Nhấn Apply, sau đó tắt/bật lại kết nối để cấu hình có hiệu lực
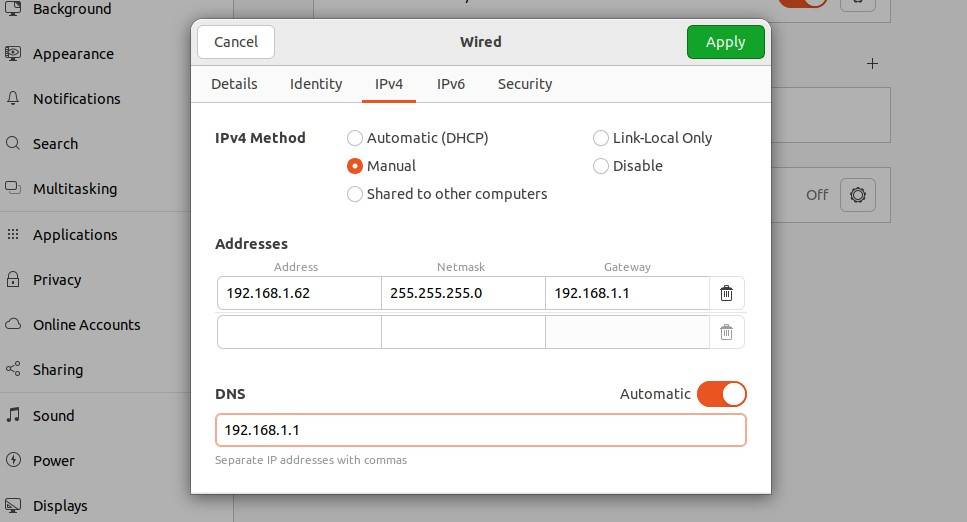
Lưu ý và mẹo khi cài đặt IP tĩnh trên Ubuntu
- Chọn địa chỉ IP nằm ngoài dải DHCP của router: Tránh trùng với IP động mà router có thể cấp phát. Thông thường, dải DHCP sẽ bắt đầu từ 192.168.1.100 trở đi. Bạn nên truy cập trang cấu hình router để xem chính xác và chọn IP tĩnh như 192.168.1.10 để tránh xung đột.
- Tránh trùng IP với thiết bị khác trong mạng: Trước khi gán IP, bạn nên kiểm tra bằng cách dùng lệnh
ping, ví dụ:ping 192.168.1.10. Nếu có phản hồi, nghĩa là IP đó đã được sử dụng, bạn nên chọn một IP khác. - Đặt DNS phù hợp: DNS ảnh hưởng đến khả năng phân giải tên miền. Mình khuyên bạn nên sử dụng DNS của Google (8.8.8.8, 8.8.4.4) hoặc Cloudflare (1.1.1.1, 1.0.0.1) để đảm bảo tốc độ và ổn định.
- Đặt IP tĩnh phù hợp với phân đoạn mạng nội bộ: Nếu mạng dùng dải 192.168.1.0/24 thì bạn nên đặt IP tĩnh trong phạm vi đó, ví dụ 192.168.1.10–192.168.1.99 (nếu DHCP bắt đầu từ .100).
- Ghi chú cấu hình để dễ khôi phục: Sau khi cấu hình, bạn nên ghi lại thông tin IP, gateway, subnet mask và DNS. Điều này giúp bạn dễ khôi phục hoặc cấu hình lại nếu cần.
- Khởi động lại kết nối hoặc hệ thống: Sau khi áp dụng cấu hình mới bằng Netplan,
nmclihoặc qua giao diện đồ họa, bạn nên khởi động lại dịch vụ mạng hoặc máy chủ để đảm bảo mọi thay đổi có hiệu lực. - Kiểm tra kết nối sau khi cấu hình: Bạn nên dùng lệnh
ping 8.8.8.8hoặc truy cập một trang web để kiểm tra kết nối internet và DNS đã hoạt động đúng chưa.
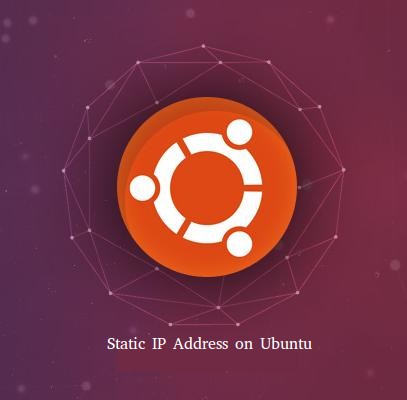
Vietnix – Giải pháp lưu trữ tối ưu cho website nhanh, ổn định và an toàn
Nếu bạn đang tìm kiếm một dịch vụ lưu trữ chất lượng để tăng tốc website, đảm bảo hiệu suất ổn định và bảo mật tối đa, Vietnix chính là lựa chọn phù hợp. Với các gói hosting và VPS tốc độ cao, Vietnix mang đến trải nghiệm mượt mà cho người dùng, giúp website hoạt động liên tục và ổn định kể cả trong giờ cao điểm. Hệ thống máy chủ hiện đại, đặt tại các trung tâm dữ liệu tiêu chuẩn quốc tế, kết hợp cùng đội ngũ kỹ thuật viên giàu kinh nghiệm, luôn sẵn sàng hỗ trợ 24/7 – là nền tảng giúp Vietnix đáp ứng nhu cầu khắt khe của các doanh nghiệp và cá nhân.
Thông tin liên hệ:
- Website: https://vietnix.vn/
- Hotline: 1800 1093
- Email: sales@vietnix.com.vn
- Địa chỉ: 265 Hồng Lạc, Phường Bảy Hiền, Thành Phố Hồ Chí Minh
Câu hỏi thường gặp
Nếu IP tĩnh bị trùng trong mạng LAN, Ubuntu sẽ phản ứng thế nào?
Ubuntu có thể mất kết nối hoặc cảnh báo lỗi, tuỳ cấu hình – thường sẽ không thể truy cập mạng bình thường.
Làm sao để cấu hình IP tĩnh trên Ubuntu nhưng vẫn giữ fallback DHCP?
Sử dụng cấu hình trong Netplan với optional: true hoặc thiết lập failover bằng nhiều interface.
Có nên dùng DNS riêng khi đặt IP tĩnh trên Ubuntu không?
Có, vì bạn kiểm soát được tốc độ và độ tin cậy, có thể chọn DNS như Google (8.8.8.8) hoặc Cloudflare (1.1.1.1).
Có thể gán IP tĩnh cho container chạy trên Ubuntu như Docker hoặc LXD không?
Có, nhưng cần cấu hình bridge network hoặc gán IP riêng trong subnet nội bộ của container.
Có nên dùng IP tĩnh cho laptop Ubuntu kết nối Wi-Fi tại công ty không?
Không nên nếu không được quản lý đúng cách – dễ gây xung đột với hệ thống DHCP nội bộ.
Lời kết
Việc cài đặt IP tĩnh trên Ubuntu không chỉ tăng độ ổn định cho kết nối mà còn giúp bạn chủ động hơn trong việc quản lý hệ thống mạng và dịch vụ. Nếu bạn gặp bất kỳ khó khăn nào trong quá trình cấu hình, đừng ngần ngại để lại bình luận dưới bài viết. Bạn cũng có thể liên hệ với đội ngũ Vietnix để được tư vấn và hỗ trợ kỹ thuật 24/7. Cảm ơn bạn đã theo dõi và hy vọng bài viết giúp bạn tối ưu được hệ thống Ubuntu hiệu quả hơn.
Mọi người cũng xem:



















