Minecraft là một tựa game sandbox nổi tiếng, cho phép người chơi tự do sáng tạo và xây dựng thế giới riêng của mình. Việc tự thiết lập một Minecraft Server trên máy chủ Ubuntu 20.04 sẽ mang lại trải nghiệm chơi game mượt mà và khả năng tùy chỉnh cao hơn. Trong bài viết này, mình sẽ hướng dẫn bạn chi tiết cách cài đặt Minecraft Server trên Ubuntu 20.04, cùng một số cấu hình quan trọng để tối ưu hiệu suất và bảo mật server.
Những điểm chính
- Cần có máy chủ Ubuntu 20.04, user non-root có sudo, SSH, và Minecraft Java Edition (trên máy Mac, Windows, hoặc Linux) để cài đặt Minecraft Server.
- Hướng dẫn cài đặt Minecraft Server trên Ubuntu 20.04 gồm 5 bước: cài đặt phần mềm, tải Minecraft, cấu hình & chạy server, duy trì server hoạt động và kết nối từ client.
- Vietnix với 12 năm kinh nghiệm, 25.000 dịch vụ, hơn 80.000 khách hàng lớn và giải thưởng Thương hiệu Việt Nam Xuất Sắc 2022, là lựa chọn VPS uy tín, được 97% khách hàng giới thiệu, hỗ trợ phát triển kinh doanh online.
Yêu cầu để cách cài đặt Minecraft Server trên Ubuntu 20.04
Để bắt đầu thực hiện hướng dẫn, bạn cần có sẵn một server Ubuntu 20.04, user non-root có quyền sudo và bật sẵn SSH. Bên cạnh đó bạn cũng cần cài đặt sẵn một bản Minecraft Java Edition trên máy Mac, Windows hoặc Linux (không áp dụng với các nền tảng khác như Microsoft Store hay Play Station,…).
Cài đặt Minecraft Server trên Ubuntu 20.04
Nếu bạn muốn chạy Minecraft trên Ubuntu 20.04 thì VPS cần đáp ứng các tiêu chí như tài nguyên, quản lý và giám sát, cấu hình,… thì hệ thống mới có thể hoạt động ổn định.
Bước 1: Cài đặt các gói phần mềm cần thiết và cấu hình tường lửa
Trước tiên bạn cần cài đặt Java để máy có thể chạy Minecraft.
Cập nhật chỉ mục gói cho apt rồi cài đặt OpenJDK 16, phiên bản headless (bản tối giản không hỗ trợ ứng dụng GUI):
sudo apt update
sudo apt install openjdk-16-jre-headlessSau đó bạn cần sử dụng phần mềm screen để tạo các phiên server có thể detach được. Phần mềm này cho phép tạo một phiên terminal rồi detach mà vẫn cho phép tiến trình tiếp tục chạy.
sudo apt install screenTiếp theo bạn cần cấu hình tường lửa để cho phép lưu lượng truy cập vào server Minecraft. Cấu hình mặc định chỉ cho phép lưu lượng từ SSH, bây giờ ta cần mở thêm port 25565 – port mặc định của Minecraft (có thể đổi port khác tùy chọn).
Thêm quy tắc vào tường lửa bằng lệnh sau:
sudo ufw allow 25565Tiếp theo bạn có thể download server Minecraft từ website của Minecraft.
Bước 2: Download phiên bản mới nhất của Minecraft
Bây giờ hãy truy cập vào website Minecraft (https://www.minecraft.net/en-us/download/server) rồi copy link có dòng Download minecraft_server.X.X.X.jar, trong đó X là phiên bản mới nhất của server.
Dùng lệnh wget để download bằng link vừa copy:
wget https://launcher.mojang.com/v1/objects/bb2b6b1aefcd70dfd1892149ac3a215f6c636b07/server.jarNếu muốn nâng cấp server Minecraft hoặc muốn chạy phiên bản khác thì có thể đổi file server.jar download về thành minecraft_server_1.15.2.jar, trong đó 1.15.2 là phiên bản vừa download:
mv server.jar minecraft_server_1.15.2.jarMặt khác, nếu muốn download phiên bản cũ hơn thì bạn có thể xem phần được lưu trữ tại https://mcversions.net/.
Bước 3: Cấu hình và chạy server Minecraft
Sau khi download xong file jar của Minecraft, bạn có thể bắt đầu việc cấu hình và khởi chạy server.
Trước tiên, chạy một phiên screen bằng lệnh dưới đây:
screenSau khi thấy banner hiện lên màn hình, nhấn SPACE và screen sẽ hiển thị một phiên terminal như bình thường. Bây giờ bạn có thể detach phiên này để chạy một lệnh rồi thoát mà không gián đoạn lệnh.
Chạy lệnh dưới đây để thiết lập bước đầu cho Minecraft:
java -Xms1024M -Xmx1024M -jar minecraft_server_1.15.2.jar noguiTrong đó:
Xms1024M: Cấu hình server bắt đầu chạy với 1024MB (1GB) RAM. Bạn có thể tăng giới hạn này nếu muốn chạy với nhiều RAM hơn. Lệnh này hỗ trợ cả đơn vịM(Megabyte) vàG(Gigabyte). Ví dụ optionXms2Gsẽ khởi động server với 2GB RAM.Xmx1024M: Cấu hình cho server chỉ được phép sử dụng nhiều nhất là 1024M RAM. Tương tự bạn cũng có thể tăng giới hạn này nếu muốn chơi nhiều người chơi hơn hoặc muốn cải thiện trải nghiệm và tốc độ chơi game.jar: Chỉ định file jar cần chạy.nogui: Yêu cầu server không khởi chạy GUI, người dùng truy cập sẽ không có giao diện.
Output sau khi chạy lệnh sẽ có lỗi như dưới đây:
Output
[22:05:31] [environment second]
[22:05:31] [main/ERROR]: Failed to load properties from file: server.properties
[22:05:31] [main/WARN]: Failed to load eula.txt
[22:05:31] [main/INFO]: You need to agree to the EULA in order to run the server. Go to eula.txt for more info.Đây là một lỗi bình thường, cho biết server không thể tìm thấy các file cần cho quá trình thực thi: Gồm EULA (End User License Agreement – Thỏa thuận cấp phép người dùng cuối) trong eula.txt và file cấu hình server.properties. Vì không tìm thấy hai file này nên server đã tự động tạo trong thư mục đang làm việc hiện tại.
Hãy thử mở file eula.txt bằng lệnh sau:
nano eula.txtTrong file này sẽ chứa một link dẫn đến EULA của Minecraft:
#By changing the setting below to TRUE you are indicating your agreement to our EULA (https://account.mojang.com/documents/minecraft_eula).
#Tue Mar 24 22:05:31 UTC 2020
eula=falseCopy URL này rồi paste vào trình duyệt web để đọc thỏa thuận. Sau đó quay trở lại, xuống dòng cuối cùng của file eula.txt rồi đổi eula=false thành eula=true. Sau đó lưu rồi đóng lại file để chấp nhận EULA và bắt đầu việc cấu hình.
Trong thư mục hiện tại, bạn cũng sẽ thấy có file server.properties vừa được tạo. Đây là file chưa mọi option cấu hình cho server Minecraft. Bạn có thể xem danh sách chi tiết các cấu hình của server tại trên trang Wiki của Minecraft (https://minecraft.fandom.com/wiki/Server.properties). Bây giờ bạn cần chỉnh sửa file này theo cấu hình mong muốn trước khi khởi động server.
Mở file bằng text editor bất kỳ:
nano server.propertiesNội dung file:
#Minecraft server properties
#Thu Apr 30 23:42:29 UTC 2020
spawn-protection=16
max-tick-time=60000
query.port=25565
generator-settings=
force-gamemode=false
allow-nether=true
enforce-whitelist=false
gamemode=survival
broadcast-console-to-ops=true
enable-query=false
player-idle-timeout=0
difficulty=easy
spawn-monsters=true
broadcast-rcon-to-ops=true
op-permission-level=4
pvp=true
snooper-enabled=true
level-type=default
hardcore=false
enable-command-block=false
max-players=20
network-compression-threshold=256
resource-pack-sha1=
max-world-size=29999984
function-permission-level=2
rcon.port=25575
server-port=25565
server-ip=
spawn-npcs=true
allow-flight=false
level-name=world
view-distance=10
resource-pack=
spawn-animals=true
white-list=false
rcon.password=
generate-structures=true
online-mode=true
max-build-height=256
level-seed=
prevent-proxy-connections=false
use-native-transport=true
motd=A Minecraft Server
enable-rcon=falseTrong đó:
difficulty(mặc định làeasy): Độ khó của game, chẳng hạn như lượng sát thương và ảnh hưởng của các yếu tố đến nhân vật. Các option gồm cópeaceful,easy,normalvàhard.gamemode(mặc định:survival): Thiết lập chế độ chơi game, gồm có các option:survival,creative,adventurevàspectator.level-name(mặc định:world): Thiết lập tên của server hiển thị ở phía client. Các ký tự như dấu nháy đơn cần sử dụng thêm ký tự thoát như dấu\.pvp(mặc đinh:true): Cho phép đấu Player vs. Player nếu được đặt thànhtrue.
Thay đổi các option theo thiết lập mà bạn muốn, sau đó lưu rồi đóng file lại. Bây giờ bạn có thể khởi động server:
java -Xms1024M -Xmx4G -jar minecraft_server_1.15.2.jar noguiĐợi một lúc cho đến khi server trả về output như dưới đây:
Output
[21:08:14] [Server thread/INFO]: Starting minecraft server version 1.15.2
[21:08:14] [Server thread/INFO]: Loading properties
[21:08:14] [Server thread/INFO]: Default game type: SURVIVAL
[21:08:14] [Server thread/INFO]: Generating keypair
[21:08:15] [Server thread/INFO]: Starting minecraft server on *:25565Sau khi server khởi động thành công, terminal sẽ hiển thị output như dưới đây:
Output
[21:15:37] [Server thread/INFO]: Done (30.762s)! For help, type "help"Bây giờ bạn sẽ được chuyển đến control panel quản trị của server. Nhập help:
helpOutput:
Output
[21:15:37] [Server thread/INFO]: /advancement (grant|revoke)
[21:15:37] [Server thread/INFO]: /ban <targets> [<reason>]
[21:15:37] [Server thread/INFO]: /ban-ip <target> [<reason>]
[21:15:37] [Server thread/INFO]: /banlist [ips|players]
...Từ terminal này, bạn có thể thực thi các lệnh admin và kiểm soát server Minecraft. Bạn có thể dùng screen để giữ server chạy kể cả khi đã log out.
Bước 4: Giữ cho server chạy
Bây giờ bạn muốn đảm bảo server vẫn hoạt động kể cả khi đã ngắt kết nối khỏi phiên SSH. Detach khỏi phiên screen bằng tổ hợp Ctrl+A+D để quay về shell ban đầu.
Sau đó chạy lệnh dưới đây để kiểm tra các phiên screen hiện có:
screen -listOutput bao gồm ID của phiên, cho phép bạn dùng để tiếp tục mở lại phiên đó:
Output
There is a screen on:
26653.pts-0.minecraft (03/25/20 21:18:31) (Detached)
1 Socket in /run/screen/S-root.Để mở lại phiên, truyền flag -r vào lệnh screen kèm theo ID của phiên như sau:
screen -r 26653Khi muốn log out khỏi server, hãy đảm bảo detach phiên bằng tổ hợp Ctrl+A+D trước rồi mới log out.
Bước 5: Kết nối đến server từ Minecraft Client
Sau khi hoàn tất việc cài đặt và cấu hình server Minecraft, bạn có thể kết nối và bắt đầu chuyến phiêu lưu của mình rồi.
Trước tiên, chạy bản Minecraft Java Edition trên máy rồi chọn Multiplayer trong menu.
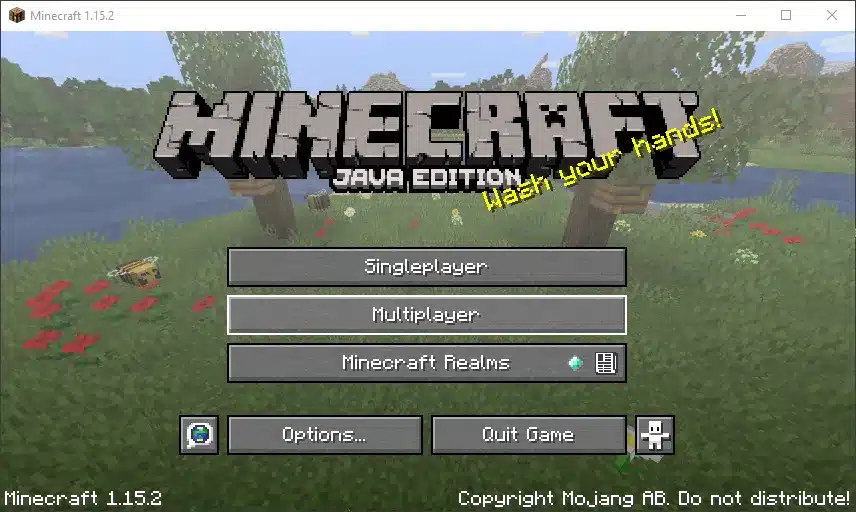
Sau đó thêm một server cần kết nối bằng cách click vào Add Server.
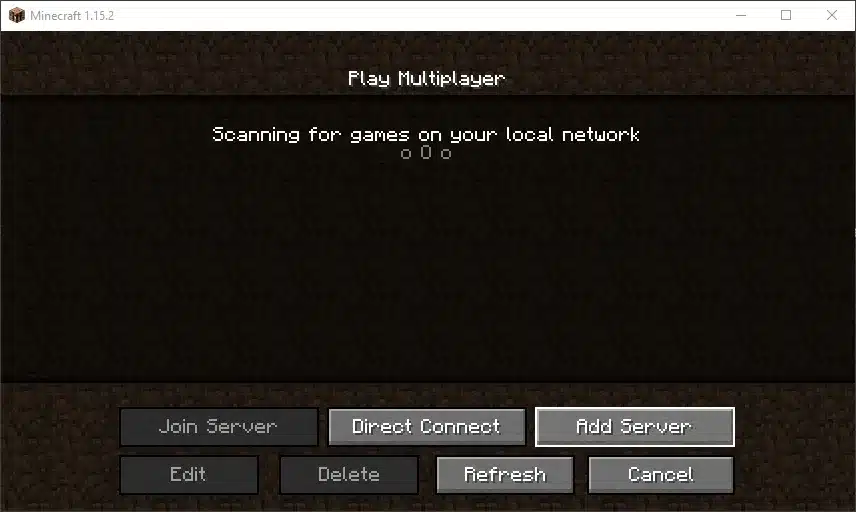
Trong màn hình Edit Server Info, đặt tên server và nhập địa chỉ IP, đây chính là địa chỉ IP dùng để kết nối qua SSH.
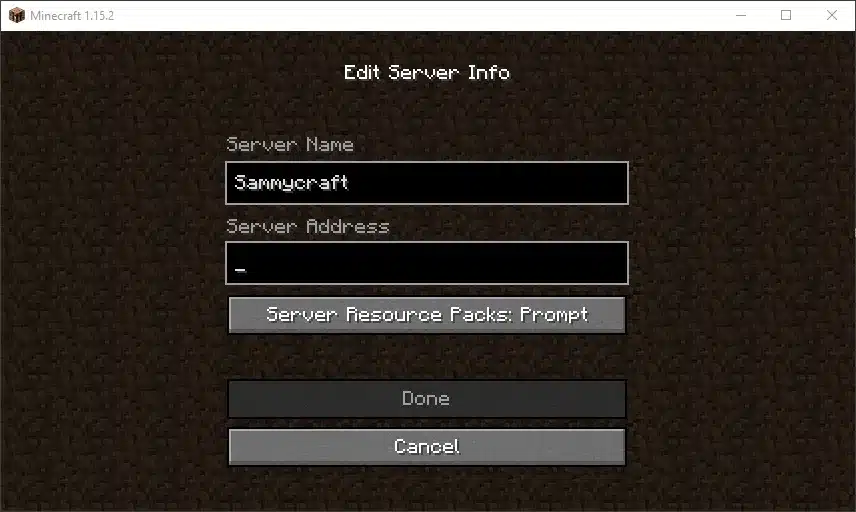
Bây giờ bạn sẽ được đưa đến màn hình Multiplayer. Chọn server rồi click Join Server.
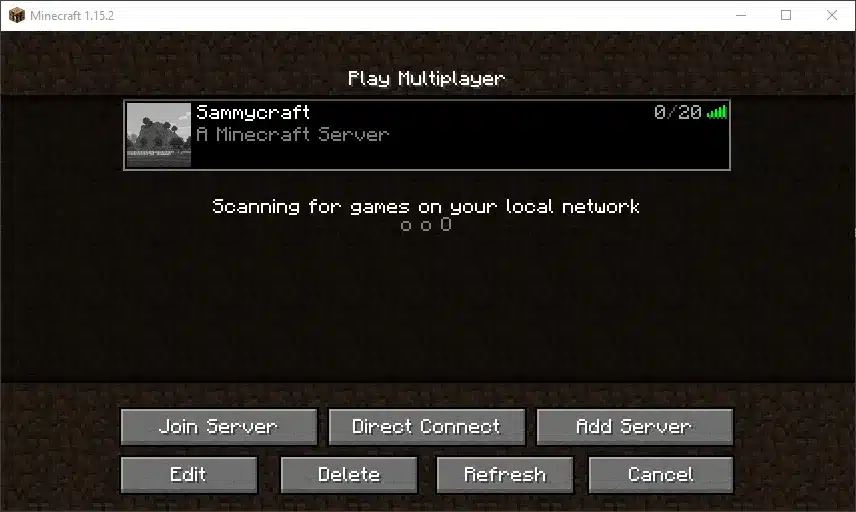
Vậy là đã kết nối thành công, bây giờ chỉ việc chơi game thôi.
Hơn 12 năm kinh nghiệm VPS: Vietnix – Lựa chọn hàng đầu cho doanh nghiệp
Trong hành trình 12 năm hoạt động trong lĩnh vực máy chủ, Vietnix với 25.000 dịch vụ đã kích hoạt và nhận được sự tin tưởng của hơn 80.000 khách hàng như SAGO Media, GTV, Vietnamworks, SEOSONA,… là lựa chọn uy tín hàng đầu cho giải pháp lưu trữ VPS.
Đã có 97% khách hàng sẵn sàng giới thiệu Vietnix – minh chứng cho chất lượng và sự hài lòng tuyệt đối. Giải thưởng Thương hiệu Việt Nam Xuất sắc 2022 càng khẳng định vị thế vững chắc của Vietnix trên thị trường. Nếu bạn muốn phát triển kinh doanh trực tuyến bền vững, thì danh sách các gói VPS Giá Rẻ, VPS SSD, VPS AMD,… tại Vietnix là lựa chọn không thể bỏ qua.
Thông tin liên hệ:
- Hotline: 18001093
- Email: sales@vietnix.com.vn
- Địa chỉ: 265 Hồng Lạc, Phường Bảy Hiền, Thành phố Hồ Chí Minh.
- Website:https://vietnix.vn/
Như vậy, bạn đã nắm được cách cài đặt Minecraft Server trên Ubuntu 20.04 để tạo ra một sân chơi riêng tư và thú vị cho mình và bạn bè. Việc tự host Minecraft Server không chỉ giúp bạn tùy chỉnh thế giới game theo ý muốn mà còn mang lại trải nghiệm chơi mượt mà hơn. Nếu cần, bạn có thể khám phá thêm các plugin và mod để mở rộng tính năng và tùy chỉnh server theo nhu cầu cụ thể của mình.



















