Việc cài đặt Joomla! trên localhost XAMPP cho phép bạn tạo ra một môi trường phát triển website ngay trên máy tính của mình, giúp tiết kiệm chi phí và thời gian. Trong bài viết này, mình sẽ hướng dẫn chi tiết từng bước thực hiện thao tác này, giúp bạn có thể bắt đầu thử nghiệm, phát triển và tùy chỉnh website nhanh chóng nhất.
Những điểm chính
- Lý do nên sử dụng Joomla!: Vì phần mềm này mang lại nhiều lợi ích như tính linh hoạt cao, miễn phí, bảo mật tốt, hỗ trợ dịch đa ngôn ngữ,…
- Các bước cài đặt Joomla! trên localhost XAMPP: Bắt đầu từ việc tải – cài đặt Joomla!, XAMPP trong Windows cho đến lúc thiết lập các thông số và xóa file không cần thiết.
- Biết đến VPS Vietnix, nền tảng vững chắc cho sự phát triển của website.
Vì sao nên sử dụng Joomla!?
Trong số nhiều hệ thống Content Management hiện có thì Joomla có các tính năng khá độc đáo và tiên tiến như: tính linh hoạt cao hơn, mã nguồn mở miễn phí, công cụ tìm kiếm đa dạng, bảo mật tốt, hỗ trợ dịch đa ngôn ngữ cùng với một cộng đồng người dùng chuyên nghiệp vậy nên không có lý do gì mà chúng ta lại không sử dụng Joomla.
Môi trường localhost có những hạn chế nhất định về hiệu suất, khả năng truy cập và tính ổn định. Do đó nếu bạn muốn trải nghiệm Joomla! một cách trọn vẹn, với tốc độ xử lý vượt trội và khả năng tùy chỉnh linh hoạt, hãy nâng cấp lên VPS AMD của Vietnix. Với cấu hình mạnh mẽ, data transfer không giới hạn và đội ngũ hỗ trợ kỹ thuật 24/7, VPS AMD Vietnix sẽ mang đến cho bạn môi trường lý tưởng để phát triển và vận hành website Joomla! chuyên nghiệp.
Các bước cài đặt Joomla! trên localhost XAMPP
Bước 1: Tải Joomla!
Truy cập vào trang chủ Joomla.org, bạn sẽ thấy mô tả chi tiết về Joomla! Sau đó hãy click vào mục Download ngay tại trang chủ. Khi bắt đầu, bạn sẽ thấy hai phiên bản khác nhau để tải xuống: một là phiên bản gói Full và hai là phiên bản gói nâng cấp, Vietnix khuyên bạn nên tải xuống phiên bản Full ở phía bên trái của trang như bên dưới.
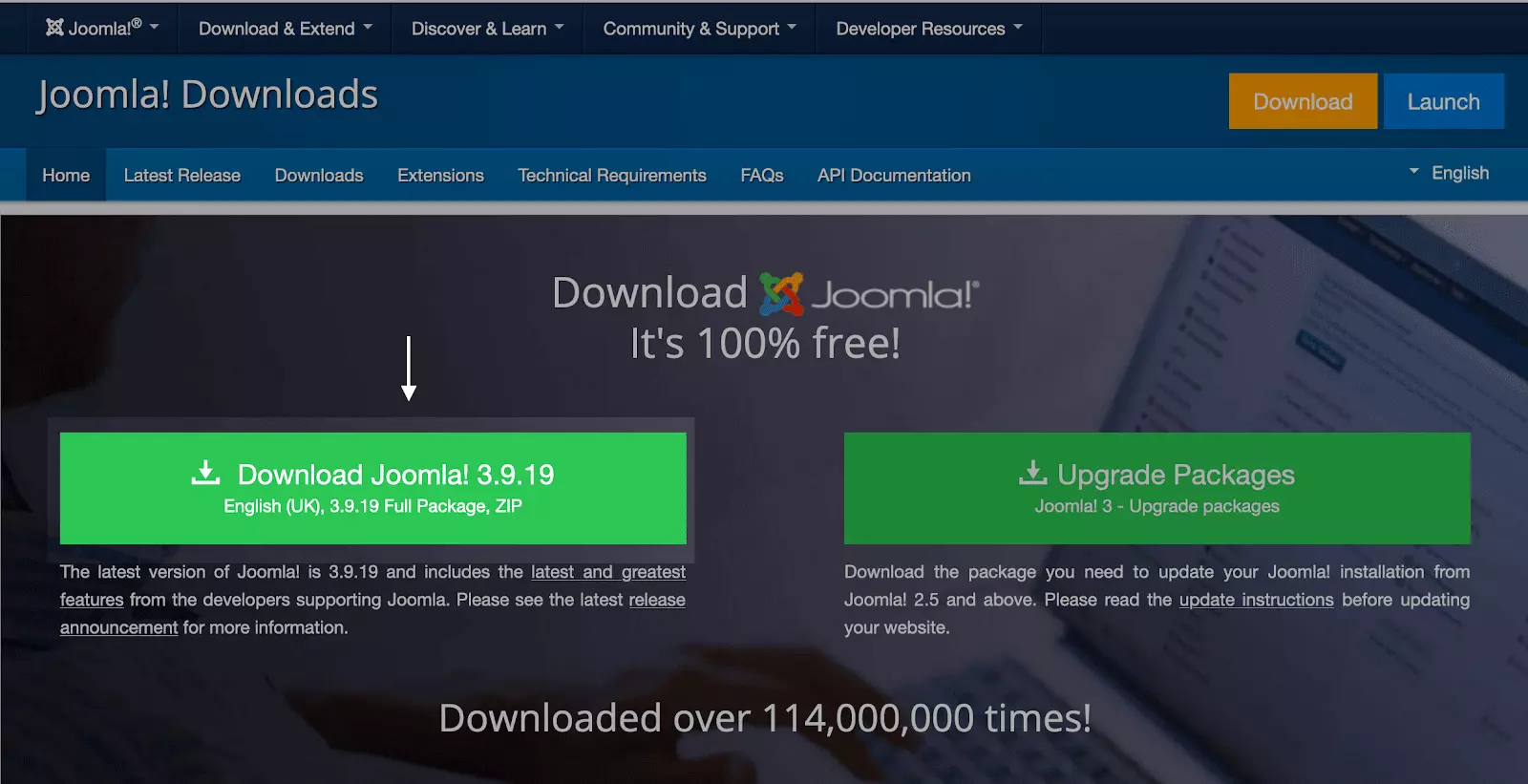
Bước 2: Tải và cài đặt XAMPP trong Windows
Truy cập trang web có tên apachefriends.org. Ở đó bạn sẽ thấy XAMPP có sẵn cho các phiên bản hệ điều hành khác nhau, click vào XAMPP dành cho Windows để tải xuống file về máy tính của bạn.
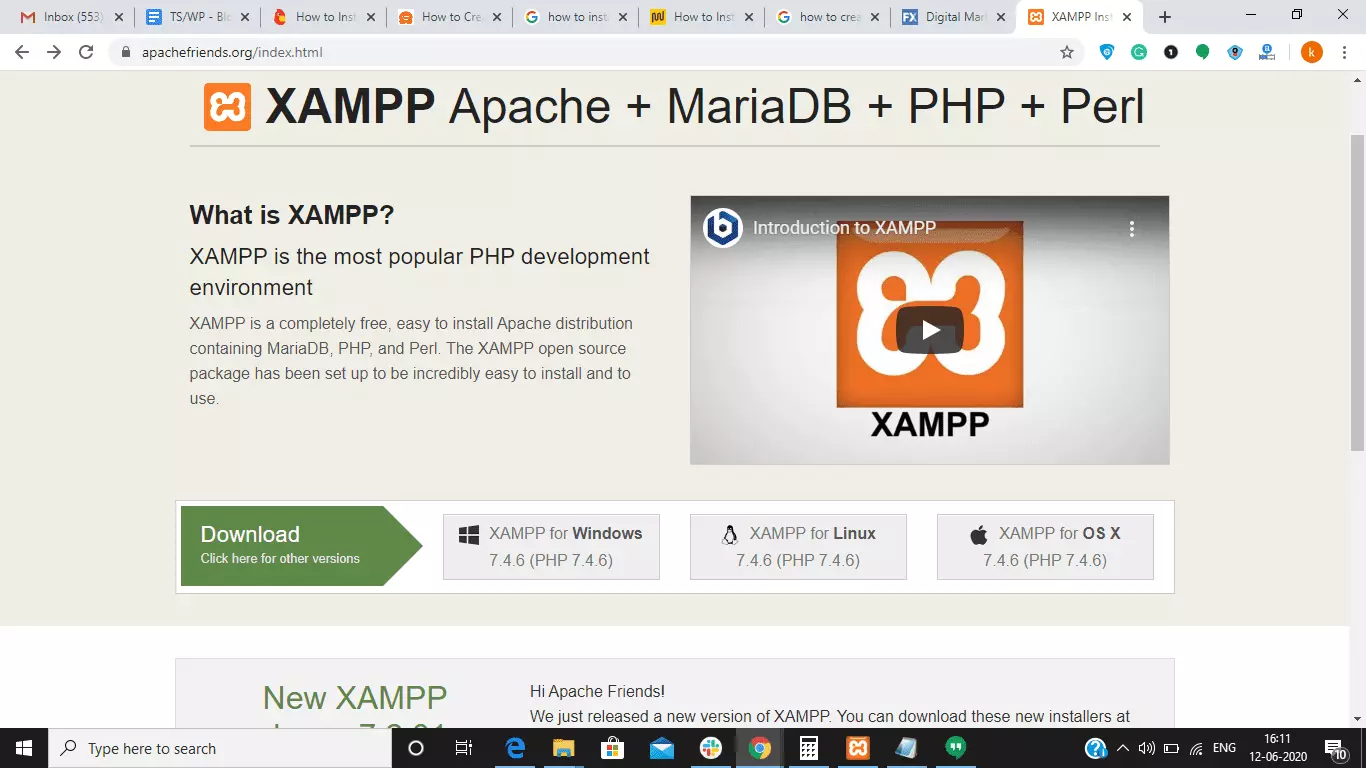
Click vào file ứng dụng trình cài đặt đã tải xuống, cửa sổ XAMPP Setup riêng biệt sẽ mở ra. Chọn NEXT để tiến hành quá trình cài đặt.
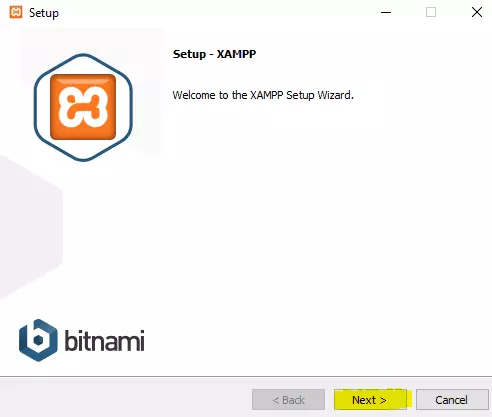
Trong cửa sổ tiếp theo, những thành phần có thể được cài đặt bên trong phần mềm XAMPP sẽ được hiển thị. Chọn các thành phần mà mình đã đánh dấu như hình dưới đây để chạy Joomla!
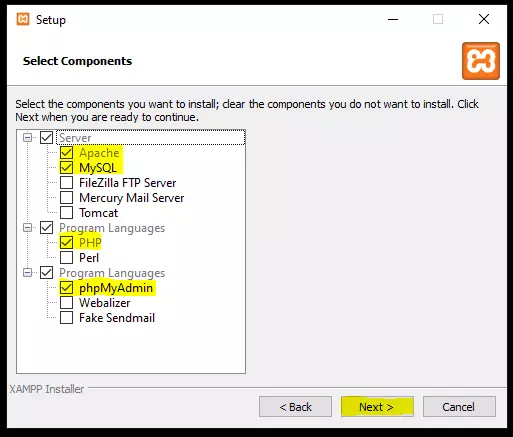
Sau khi chọn xong, hãy click NEXT để tiếp tục. Trong cửa sổ tiếp theo, trình cài đặt yêu cầu vị trí cài đặt trên máy tính của bạn. Trong Windows, bạn nên cài đặt XAMPP trong ổ C.
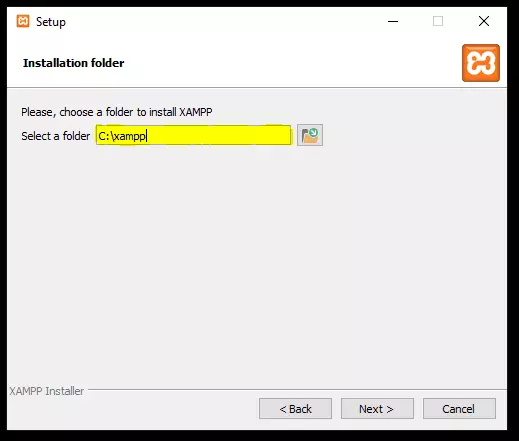
Tiếp đến, chọn ngôn ngữ sử dụng, vì XAMPP trong Windows hỗ trợ 2 ngôn ngữ là ENGLISH và Deutsch. Để thuận tiện, mình sẽ chọn ENGLISH làm ngôn ngữ sử dụng cho hướng dẫn này.
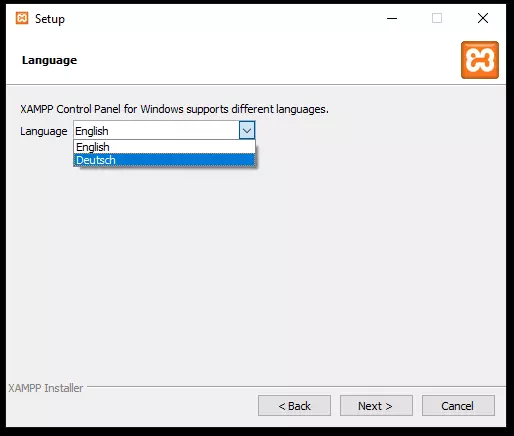
Sau khi chọn ngôn ngữ thành công, hãy click vào Next và bạn sẽ thấy file XAMPP bắt đầu được cài đặt vào máy tính của bạn.
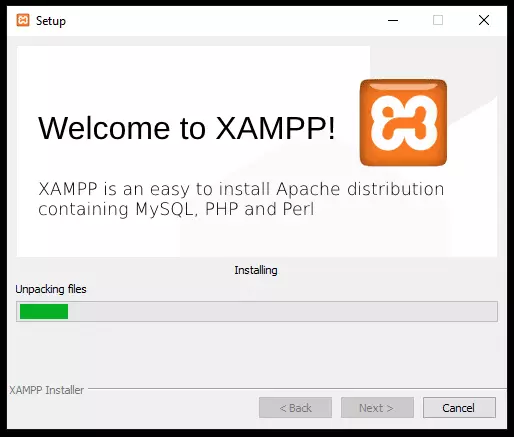
Click vào nút Finish sau khi đã hoàn tất quá trình cài đặt, khi đó bảng điều khiển XAMPP sẽ mở ra, bạn có thể mở nó bất kỳ lúc nào từ khay hệ thống hoặc tìm kiếm từ hệ thống của bạn.
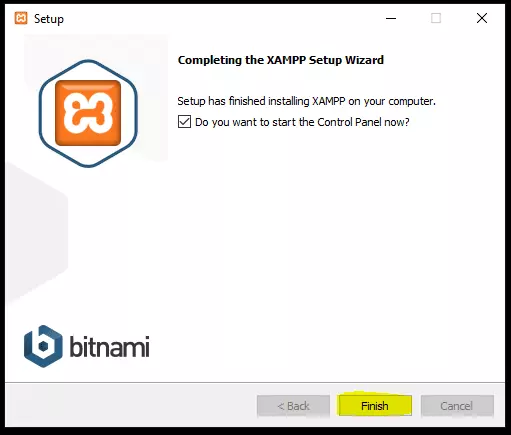
Trong bảng điều khiển của XAMPP, nút Start để chạy các ứng dụng, nút Config để sửa đổi cấu hình của từng ứng dụng có sẵn. Click vào nút Start gần ứng dụng Apache và MySQL trong Control panel để bạn có thể theo dõi trạng thái hoạt động của ứng dụng (màu xanh lá cây).
Tiếp đến, bạn hãy truy cập vào bảng quản trị trong trình duyệt của mình. Mở trình duyệt mới và nhập “http://localhost/dashboard/” vào tab mới. Nếu cài đặt XAMPP thành công, bạn sẽ thấy trang quản trị sau đây hiển thị trong trình duyệt.
Bước 3: Tạo Database cho Joomla!
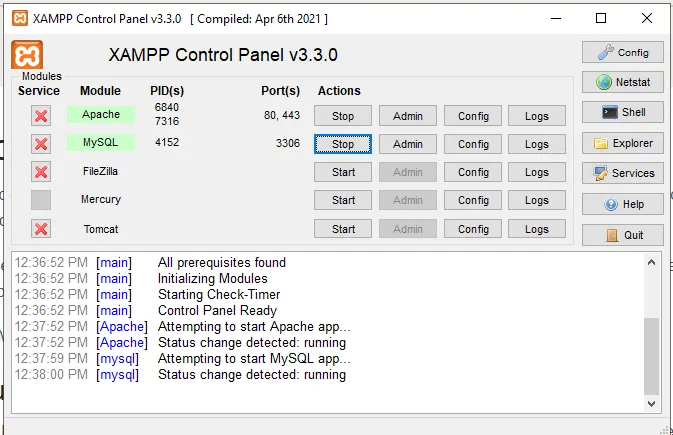
Sau khi cài đặt XAMPP thành công, nếu đã thực hiện đúng tất cả các bước mà mình đã hướng dẫn, bạn sẽ thấy file có tên “HTDOCS” trong đường dẫn sau đây. Đi tới C:\xampp\htdocs, tạo một folder mới và đặt tên cho nó. Ví dụ mình đang đặt tên cho folder này là testsite và đã copy tất cả các file đã giải nén của Joomla_3.9.19-Stable-Full_Package.zip vào folder này.
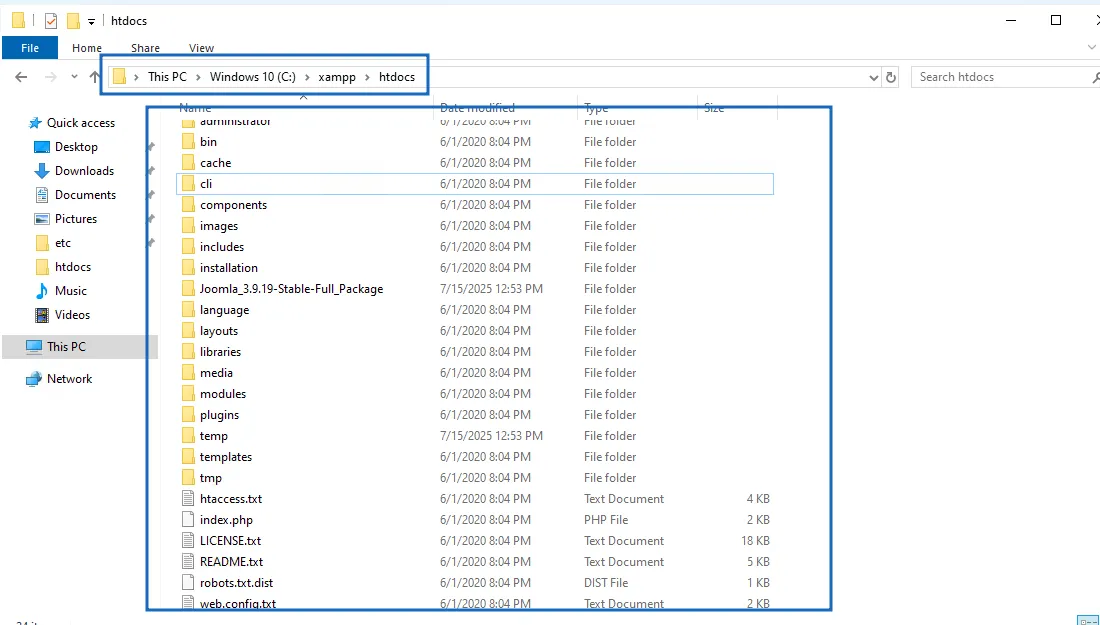
Click vào nút Admin gần ứng dụng MySQL trong bảng điều khiển XAMPP. Bạn sẽ thấy một tùy chọn có tên là Database ở trên cùng bên trái trong trang phpMyAdmin, nó được mở trong một trang mới hoặc trong trình duyệt. Click tiếp vào vào menu Database.
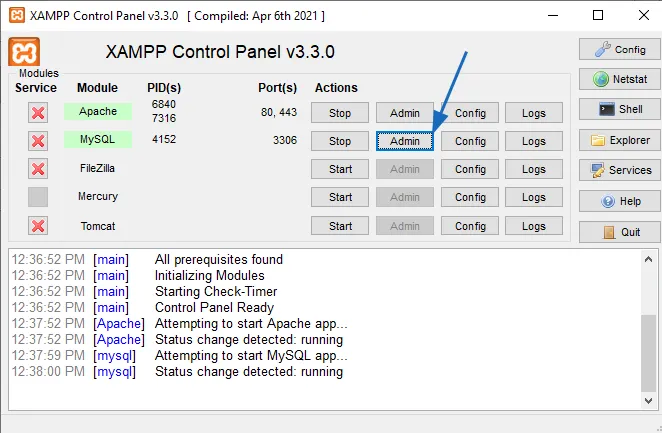
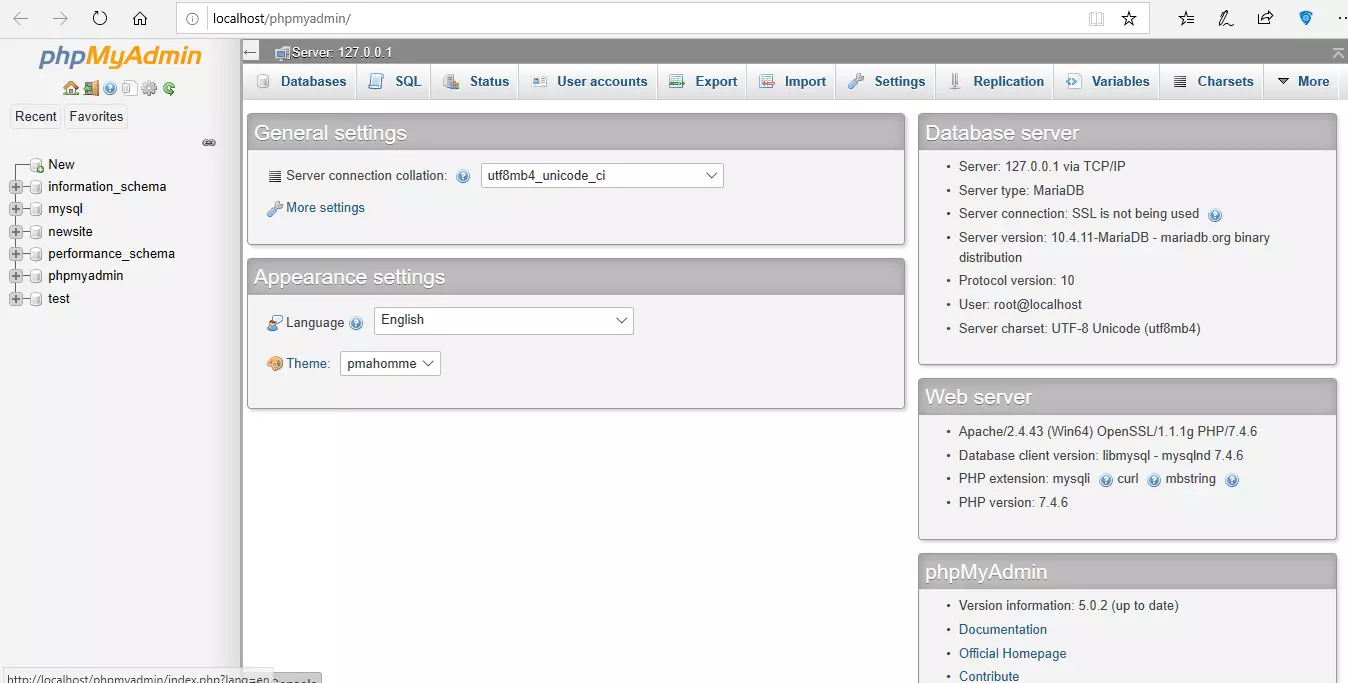
Tạo database mới bằng cách đặt tên vào tab tạo database. Chọn loại Database và click vào nút Create. Ở hướng dẫn này, mình đang tạo database có tên là testsite.
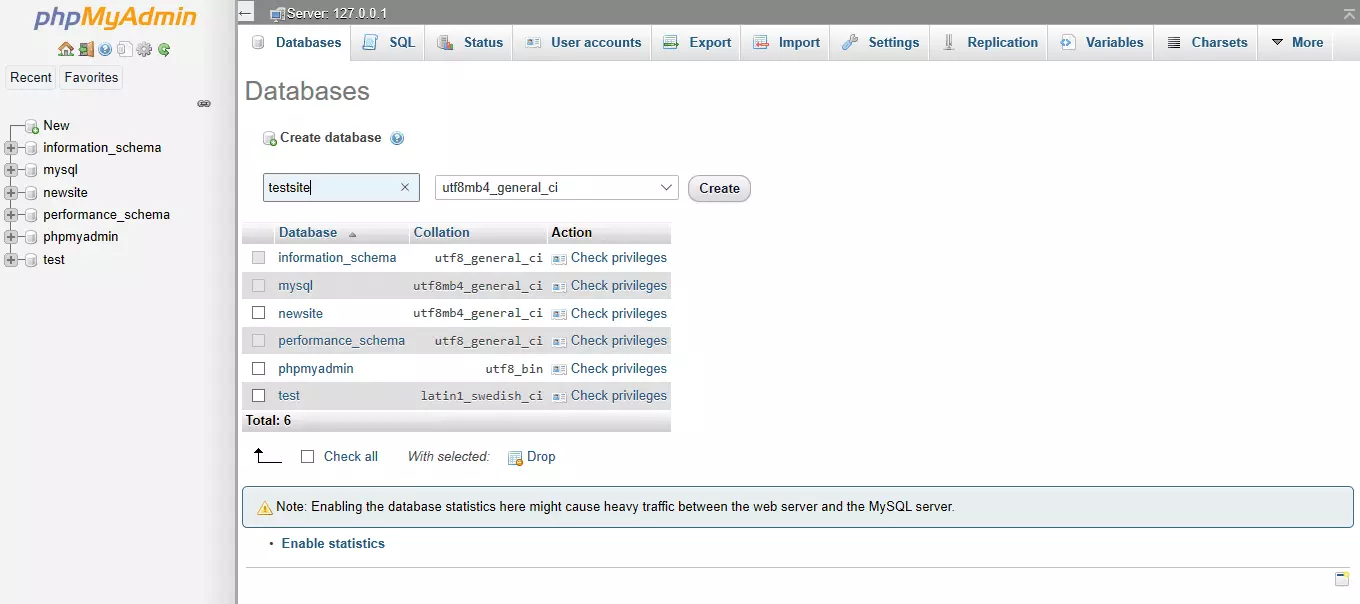
Bước 4: Truy cập vào Joomla trong Localhost
Mở một trình duyệt mới và đảm bảo rằng Apache & MySQL của bạn đang hoạt động. Gõ “localhost/testsite”. Cú pháp chung để truy cập Joomla là “localhost/folder_name (nơi chứa tập tin Joomla!)”. Ngoài ra, bạn có thể truy cập Joomla bằng cách sử dụng cú pháp URL sau “localhost/Folder_NAME/installation/index.php”.
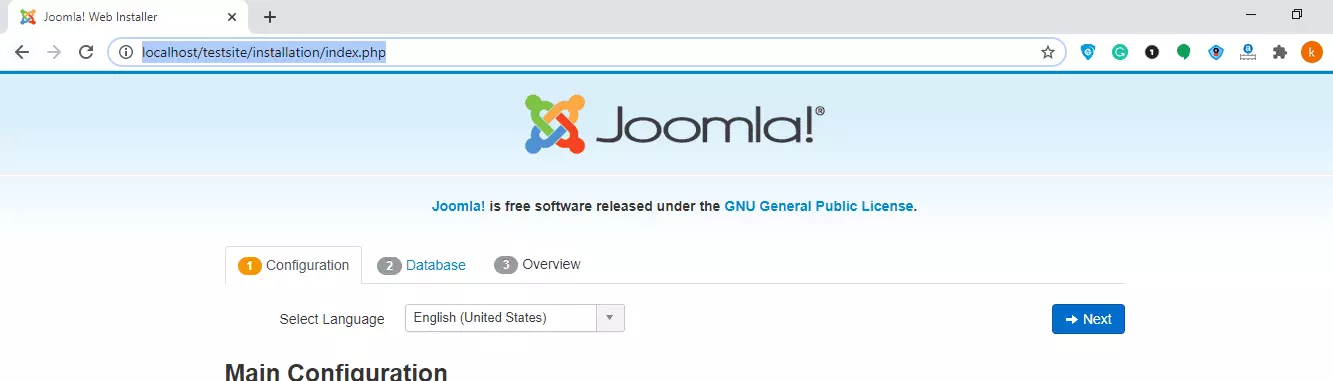
Bước 5: Thiết lập Joomla
Quá trình cài đặt Joomla rất đơn giản, toàn bộ quy trình trên chỉ bao gồm 3 trang chính có tên là trang Configuration, trang Database và trang Overview nơi bạn phải điền tất cả các thông tin cần thiết. Sau khi chuyển sang trang tiếp theo, bạn vẫn có thể quay lại trang trước và thực hiện sửa đổi nếu cần.
1. Cấu hình Configuration
Bạn có thể thoải mái lựa chọn ngôn ngữ trên đầu trang được chia thành 2 cột dưới tiêu đề cấu hình chính. Ở cột bên trái, bạn phải cung cấp tên và mô tả của trang web bạn sẽ tạo bằng Joomla!
Trong Joomla! Superuser có quyền kiểm soát cuối cùng đối với trang web, nó chỉ nên được thực hiện khi có sự chấp thuận của superuser. Trong cột bên phải, bạn phải điền id mail hợp lệ, chi tiết tên username và password của Superuser, bạn không cần thay đổi chi tiết Site offline. Sau khi hoàn tất hãy hãy click vào nút NEXT.
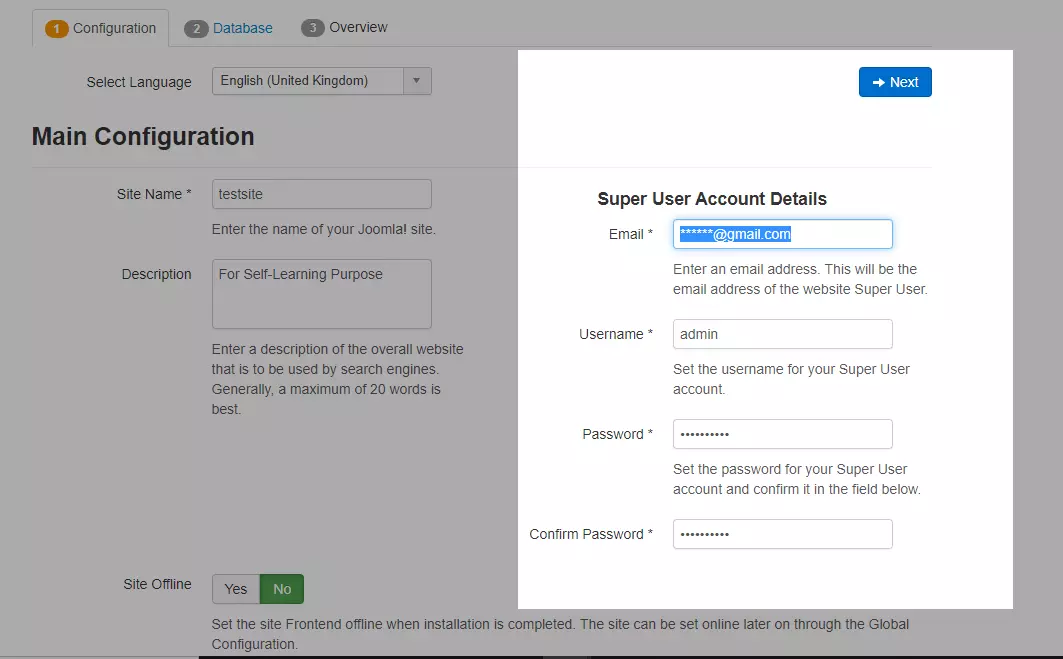
2. Cấu hình Database
Bây giờ trong trang cấu hình Database, bạn phải điền vào tất cả các chi tiết của database đã tạo trong XAMPP Localhost, chọn loại Database ban đầu. Ở đây mình đang chọn MySQLi, đặt tên cho máy chủ là “hostname”. Tiếp đến, hãy thiết lập username và password cho database mà bạn đã tạo cho Joomla! Nhập tên của Database dưới dạng testsite trong tab Database Name. Tiền tố bảng do hệ thống tạo và có thể thay đổi nhưng mình khuyên bạn không nên thay đổi nó để tránh nhầm lẫn và nhớ chọn Backup.
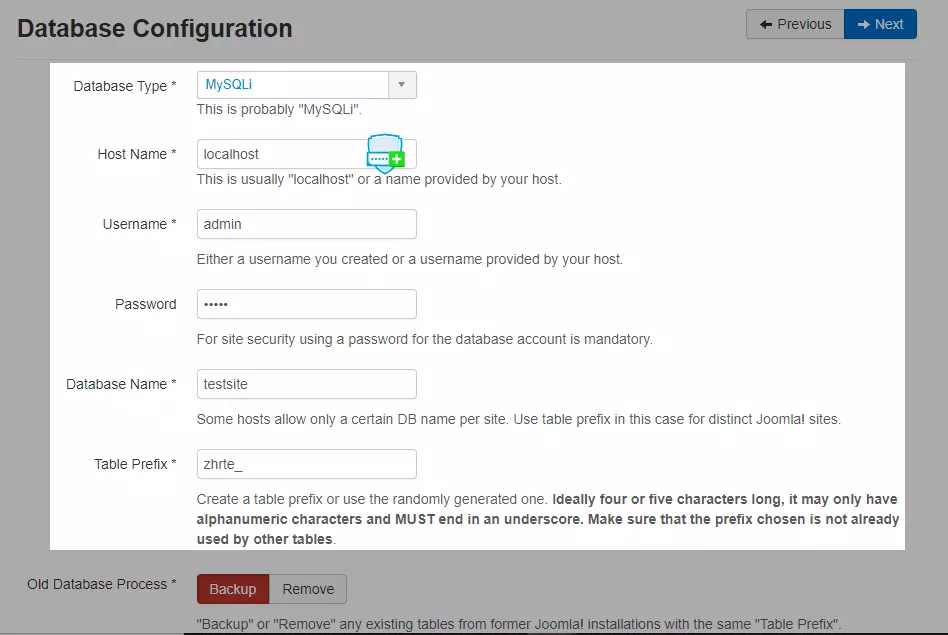
3. Cấu hình Overview
Trong trang Overview, phần hoàn thiện Joomla! Hãy kiểm tra xem liệu trang web của bạn có phù hợp với bất kỳ loại trang nào trong 4 trang này không. Tự động đặt dữ liệu Sample nơi bạn có thể thực hiện sửa đổi và hiện tại mình đang chọn category là NONE.
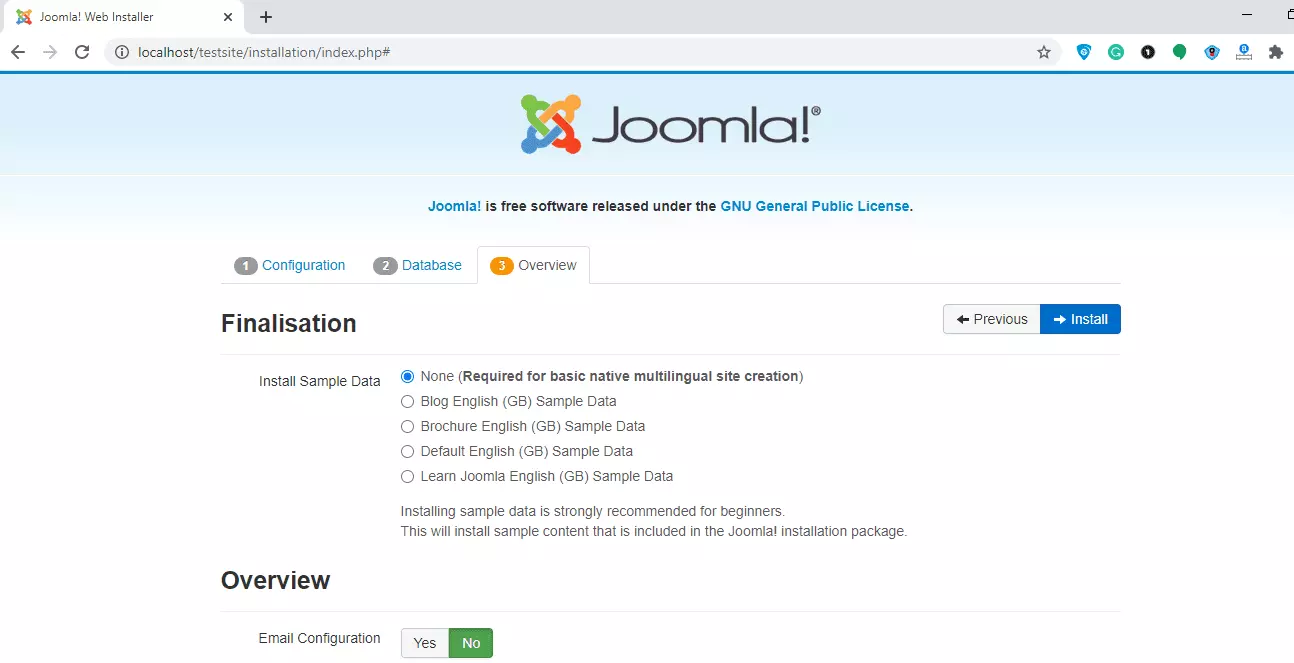
Ngoài ra, sẽ có tổng quan về cấu hình chính, cấu hình Database, Kiểm tra Pre-Installation, cài đặt được đề xuất hiển thị trong trang này để kiểm tra lại xem bạn đã đáp ứng tất cả các yêu cầu để cài đặt Joomla chưa! Vào hệ thống Local, bạn có thể tiến hành cài đặt Joomla bằng cách chọn nút “Install” ở góc trên bên phải.
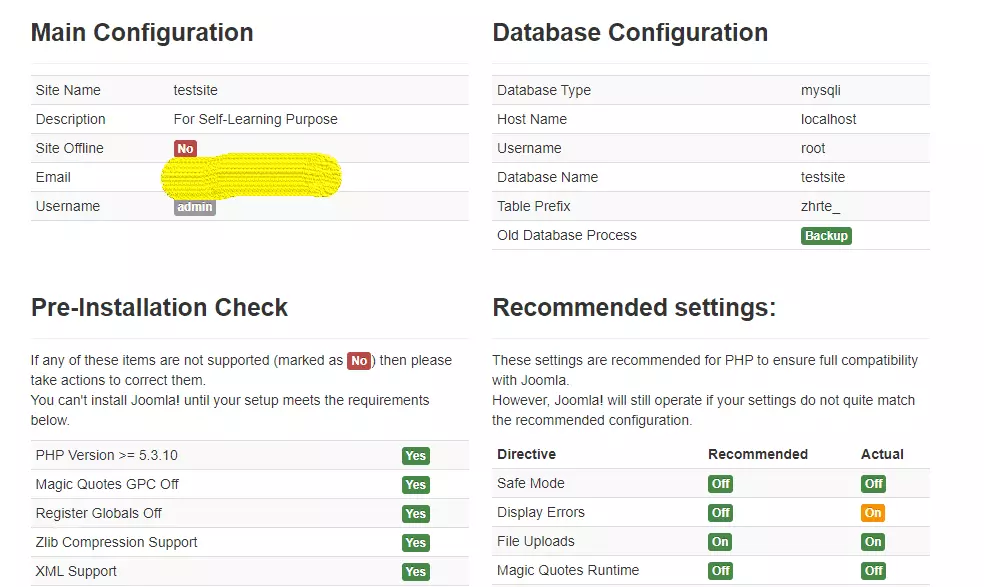
Bước 6: Xóa các file không cần thiết
Như vậy là Joomla đã được cài đặt thành công trên máy tính của bạn. Sau khi cài đặt xong, bạn sẽ được chuyển đến trang chủ nơi đây có hướng dẫn về hỗ trợ đa ngôn ngữ do Joomla cung cấp và các cách để truy cập nó. Ở phần dưới cùng, bạn sẽ thấy nút Remove installation Folder như hình ảnh bên dưới. Chọn nút remove để xóa các file không cần thiết đã được tạo trong hệ thống khi cài đặt Joomla.
Trong trang tiếp theo, email và chi tiết username của quản trị viên sẽ hiển thị để bạn truy cập trong tương lai cùng với thông báo về việc đã cài đặt thành công Joomla với việc remove các folder cài đặt không cần thiết bằng cách chọn nút Administrator ở dưới cùng bên trái của trang.
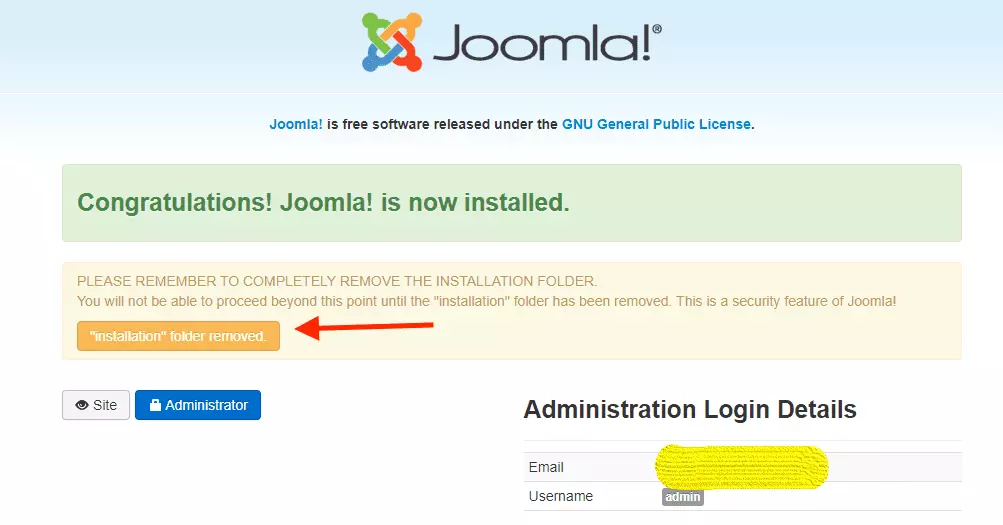
Trang đăng nhập của Joomla hiện ra, hãy nhập thông tin xác thực hợp lệ và bạn sẽ được chuyển đến phần backend của trang web.
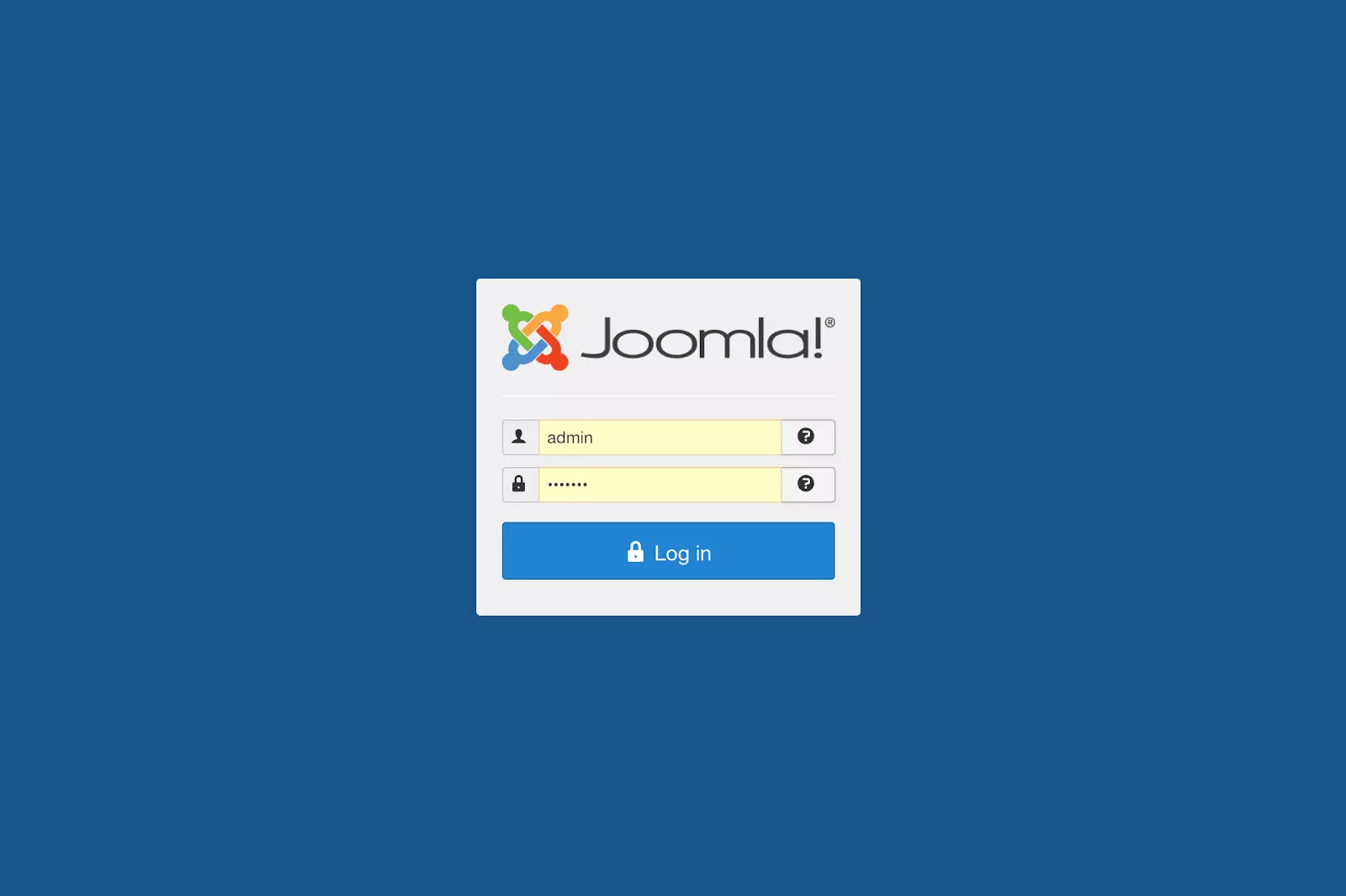
Như vậy là Joomla đã được cài đặt thành công trong máy tính Windows của bạn và bạn hãy tạo một trang web bằng cách sử dụng nó.
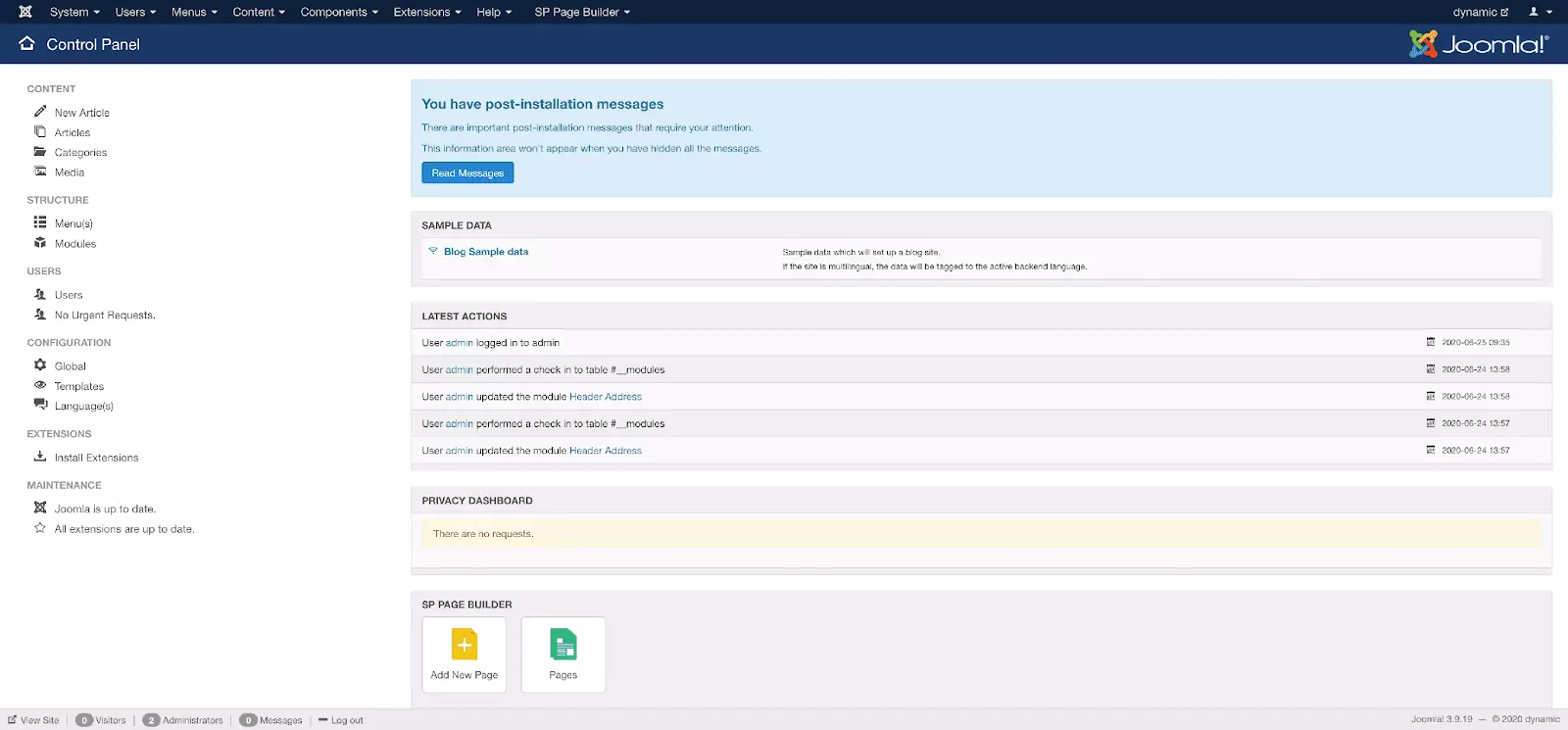
Đây là bảng điều khiển (control panel) của Joomla!, quản trị backend của trang web. Từ đây, bạn có thể kiểm soát mọi thành phần của trang web một cách dễ dàng và thoải mái.
VPS Vietnix: Nền tảng vững chắc cho sự phát triển của website
Với 12 năm kinh nghiệm trong lĩnh vực cung cấp giải pháp VPS tốc độ cao, Vietnix đã triển khai thành công hơn 100.000 dịch vụ và đạt tỷ lệ hài lòng khách hàng lên đến 97%. Đội ngũ hơn 80 chuyên gia giàu kinh nghiệm và tâm huyết của Vietnix không ngừng nỗ lực để mang đến trải nghiệm tốt nhất, cam kết cung cấp dịch vụ VPS mạnh mẽ, ổn định với chi phí tối ưu, đáp ứng mọi nhu cầu của khách hàng. Hãy để VPS Vietnix trở thành nền tảng vững chắc cho sự phát triển của doanh nghiệp bạn.
Thông tin liên hệ:
- Hotline: 18001093.
- Email: sales@vietnix.com.vn.
- Địa chỉ: 265 Hồng Lạc, Phường Bảy Hiền, Thành phố Hồ Chí Minh.
- Website: https://vietnix.vn/.
Việc cài đặt Joomla! trên localhost XAMPP mang lại nhiều lợi ích, giúp bạn tiết kiệm chi phí, thử nghiệm thoải mái và phát triển website một cách hiệu quả. Hy vọng những thông tin mà mình vừa chia sẻ đã giúp bạn tự tin hơn trong việc xây dựng website Joomla! của mình. Để tìm hiểu thêm cách cấu hình và thiết lập các tính năng hữu ích khác phục vụ cho việc lập trình web, bạn có thể xem các bài viết dưới đây của mình:





















