Windows subsystem for Linux là một tính năng hỗ trợ người dùng chạy các ứng dụng và công cụ dòng lệnh Linux trực tiếp trên Windows. Nhờ đó, bạn có thể tận dụng những ưu điểm của cả Windows và Linux ngay trên một máy tính. Trong bài viết này mình sẽ giới thiệu chi tiết hơn về các tính năng nổi bật của Windows subsystem for Linux cũng như cách cài đặt công cụ này.
Những điểm chính
- Định nghĩa về Windows Subsystem for Linux: Là một công cụ cho phép chạy môi trường Linux trực tiếp trên Windows mà không cần máy ảo hay dual-boot.
- Khám phá các tính năng chính của WSL: Như hiệu suất cao, khả năng chạy ứng dụng Linux gốc trên Windows, và tích hợp chặt chẽ với hệ điều hành Windows.
- Các phiên bản của WSL: Phân biệt giữa WSL 1, WSL 2 và WSLg, giải thích những cải tiến về kiến trúc và hiệu suất trong phiên bản mới nhất.
- Cách cài đặt WSL trên Windows 10 và 11: Hướng dẫn chi tiết từng bước để cài đặt và thiết lập WSL trên Windows 10 và 11, từ việc kích hoạt tính năng đến cài đặt các bản phân phối Linux.
- Biết đến Vietnix – Nhà cung cấp dịch vụ VPS chất lượng với hơn 12 năm kinh nghiệm.
Windows subsystem for Linux là gì?
Windows Subsystem for Linux (WSL) là một tính năng được Microsoft tích hợp vào hệ điều hành Windows từ phiên bản 10 trở về sau. WSL cho phép người dùng chạy ứng dụng, tiện ích và lệnh Linux trực tiếp trên nền tảng Windows mà không cần đến máy ảo hoặc cài đặt hệ điều hành Linux.
WSL tương thích với nhiều bản phân phối Linux quen thuộc như Ubuntu, Debian, Fedora,… Người dùng được cấp quyền truy cập đầy đủ vào hệ thống file, có thể cài đặt, sử dụng và thậm chí phát triển ứng dụng, phần mềm Linux ngay trong môi trường Windows. Điều này mang lại sự tiện lợi cho việc xây dựng và điều hành các công việc liên quan đến Linux trên máy tính chạy Windows.
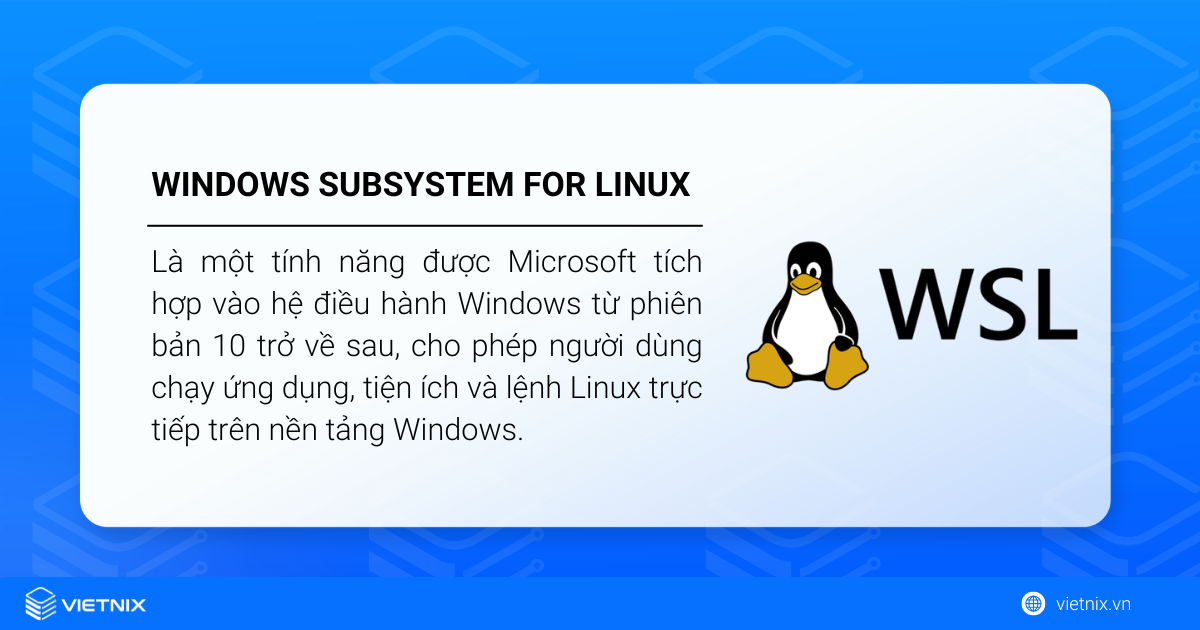
Những tính năng nổi bật của WSL
Chạy Linux trực tiếp trên Windows
Với WSL, người dùng không còn phải phụ thuộc vào các giải pháp máy ảo cồng kềnh, tốn kém tài nguyên hệ thống như VirtualBox hay VMware để chạy phần mềm Linux. WSL loại bỏ rào cản này bằng cách cung cấp một khu vực tương thích, cho phép khởi chạy trực tiếp các ứng dụng Linux từ Windows.
Cụ thể, khi được bật, WSL thiết lập một môi trường Linux ảo mà tại đó người dùng có thể tương tác với giao diện dòng lệnh (như Bash) và sử dụng các công cụ Linux. Điều này mang đến trải nghiệm gần như tương đương với việc sử dụng một hệ điều hành Linux độc lập, giúp tiết kiệm tài nguyên và tăng hiệu suất làm việc cho các nhà phát triển phần mềm cũng như người dùng thông thường. WSL xóa bỏ sự phân chia giữa Windows và Linux, tạo nên một không gian làm việc thống nhất và hiệu quả.

Hỗ trợ nhiều bản phân phối Linux
WSL cung cấp nhiều hệ điều hành Linux khác nhau để người dùng có thể lựa chọn theo sở thích và yêu cầu cụ thể của từng dự án:
- Ubuntu: Là một trong những hệ điều hành Linux phổ biến nhất, Ubuntu được sử dụng rộng rãi trong cả lĩnh vực phát triển phần mềm và quản trị máy chủ.
- Debian: Với sự ổn định vượt trội và kho ứng dụng phong phú, Debian mang đến nền tảng vững chắc và đáng tin cậy cho người dùng.
- Fedora: Điểm nổi bật của Fedora là việc áp dụng các công nghệ tiên tiến và cập nhật liên tục, phù hợp với những người dùng muốn tiếp cận những xu hướng mới nhất.
- openSUSE: Sở hữu tính năng tùy biến cao và hiệu suất mạnh mẽ, openSUSE được triển khai trong nhiều dự án phát triển phần mềm và môi trường doanh nghiệp.
- Kali Linux: Đây là hệ điều hành thiết kế chuyên biệt chuyên gia an ninh mạng với các tính năng bảo mật và kiểm thử xâm nhập.
- Arch Linux: Với khả năng tùy biến linh hoạt, Arch Linux đáp ứng nhu cầu của những người dùng am hiểu và mong muốn kiểm soát hoàn toàn hệ thống.

Tương thích cao với công cụ Windows
WSL cho phép người dùng tương tác trực tiếp với hệ thống file, thư mục Windows từ môi trường Linux, xóa bỏ mọi trở ngại trong việc truy xuất và xử lý dữ liệu trên cả 2 nền tảng. Cụ thể, nhà phát triển có thể khai thác sức mạnh của các IDE hàng đầu trên Windows như Visual Studio Code và Visual Studio để xây dựng ứng dụng và dịch vụ Linux trực tiếp thông qua WSL.
Thêm vào đó, khả năng chia sẻ tài nguyên mạng và cổng kết nối giữa 2 môi trường giúp ứng dụng Linux vận hành trên WSL có thể tương tác với các dịch vụ, tài nguyên trên Windows và ngược lại. WSL cũng tương thích cao với PowerShell và Command Prompt, cho phép thực thi lệnh một cách liền mạch trên cả 2 hệ thống.
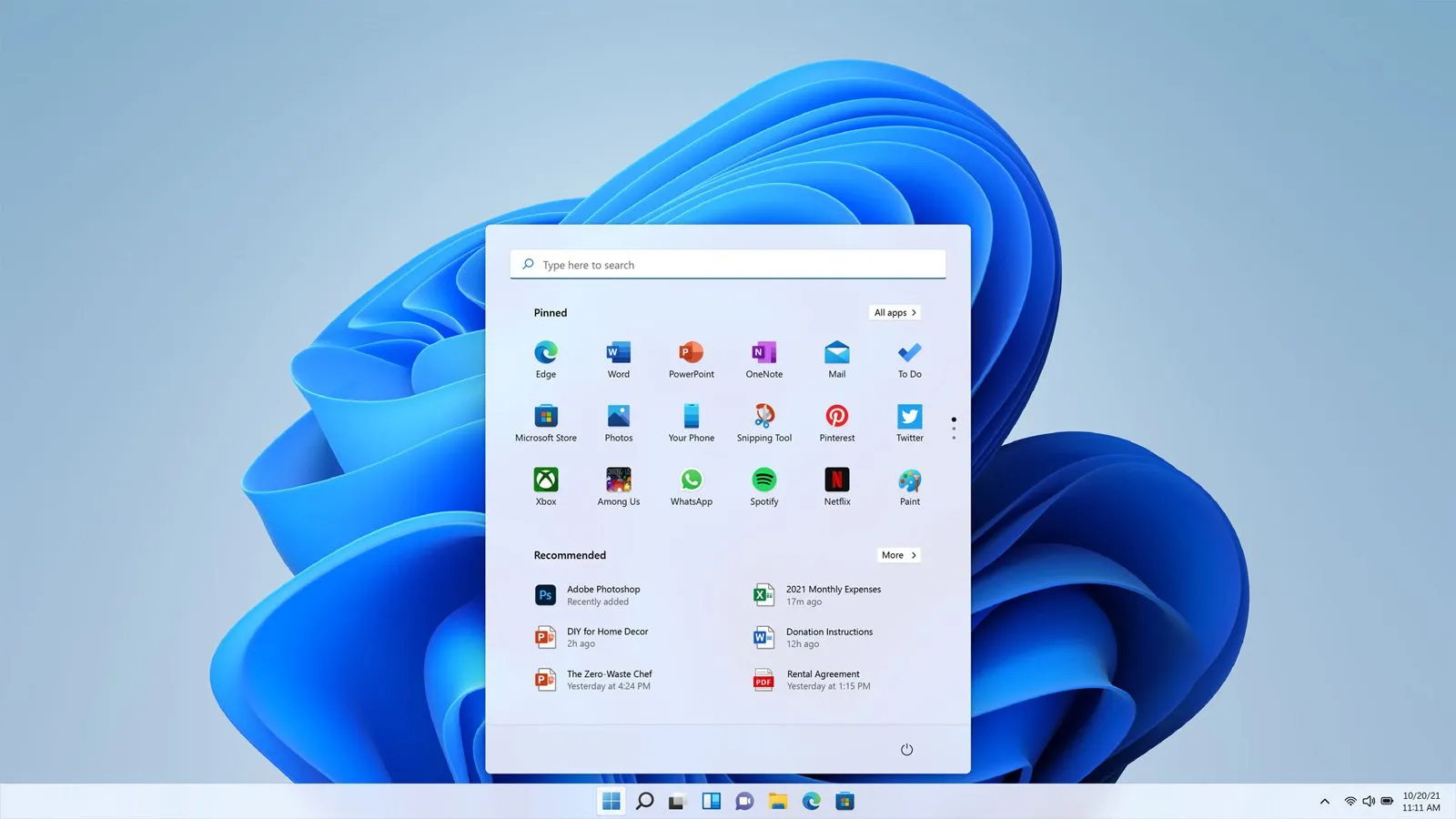
Hỗ trợ chia sẻ file giữa Linux và Windows
Nhờ WSL, việc trao đổi dữ liệu giữa hệ điều hành Windows và môi trường Linux trở nên thuận tiện và hiệu quả, người dùng không cần phải thực hiện các thao tác sao chép hay di chuyển dữ liệu phức tạp. Điều này giúp đơn giản hóa quy trình làm việc và tăng cường hiệu suất khi sử dụng ứng dụng trên cả 2 hệ điều hành.

Hỗ trợ công cụ phát triển Linux
WSL giúp các lập trình viên trực tiếp sử dụng các công cụ quen thuộc của Linux ngay trên máy tính Windows. Tính năng này rất tiện lợi, hỗ trợ nhiều công cụ quan trọng như Bash Shell, GCC, Python, Node.js, Git, Docker,…

Dễ dàng tích hợp với Docker
Docker vốn nổi tiếng với khả năng duy trì sự đồng nhất trong môi trường lập trình trên nhiều nền tảng. Khi kết hợp Docker với WSL, lập trình viên có thể khai thác sức mạnh của container Linux ngay trong Windows, đơn giản quy trình phát triển và kiểm thử ứng dụng.
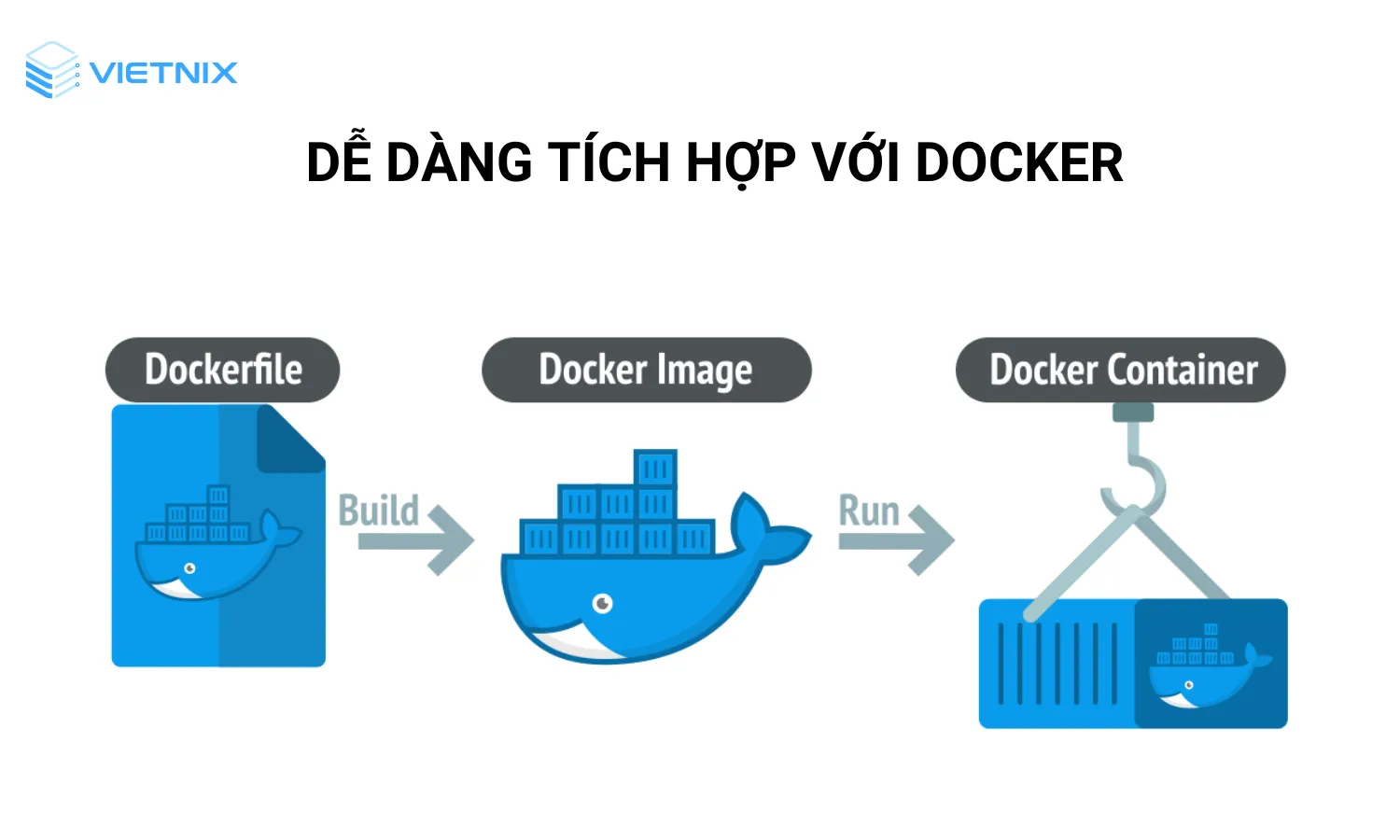
Như bạn đã thấy, WSL mang đến một môi trường Linux thuận tiện ngay trên Windows, nhưng nếu bạn cần hiệu năng vượt trội hơn cho các tác vụ xử lý dữ liệu phức tạp và tính toán nặng, hoặc đơn giản là cần một môi trường Linux riêng biệt với cấu hình mạnh mẽ, thì VPS là một giải pháp đáng cân nhắc. Với dịch vụ VPS AMD tại Vietnix được trang bị CPU AMD EPYC mạnh mẽ cùng ổ cứng NVMe Enterprise siêu tốc, đáp ứng hoàn hảo các nhu cầu xử lý dữ liệu lớn, truy vấn database liên tục, và các tác vụ yêu cầu hiệu suất cao. Bạn sẽ có toàn quyền quản trị và được hỗ trợ đa dạng hệ điều hành, bao gồm cả Windows và Linux.
Các phiên bản của windows subsystem for Linux
Kể từ khi xuất hiện, Windows Subsystem for Linux (WSL) đã phát triển qua nhiều phiên bản với những bước cải tiến và tính năng mới. Hãy cùng điểm qua một số phiên bản chính sau đây:
- WSL 1: Phiên bản đầu tiên, ra mắt năm 2016 cùng với Windows 10 Anniversary Update với khả năng hỗ trợ chạy ứng dụng Linux trực tiếp trên Windows. Tuy nhiên, phiên bản này vẫn gặp một số hạn chế về hiệu suất và khả năng làm việc với hệ thống file.
- WSL 2: Với Windows 10 May 2020 Update, WSL 2 đã xuất hiện, đánh dấu một bước nhảy vọt về hiệu suất. Nhờ việc tích hợp một kernel Linux vào Windows, WSL 2 mang đến môi trường Linux trên Windows có tốc độ xử lý và khả năng tương tác với hệ thống file được cải thiện rõ rệt, gần giống như một máy chủ Linux độc lập.
- WSLg: Nhằm cải thiện trải nghiệm người dùng, WSLg tập trung vào việc nâng cao khả năng hiển thị đồ họa cho các ứng dụng Linux GUI. Nhờ hỗ trợ các công nghệ đồ họa như DirectX và Wayland, WSLg giúp các ứng dụng GUI của Linux hoạt động mượt mà và hiệu quả hơn trên nền tảng Windows.
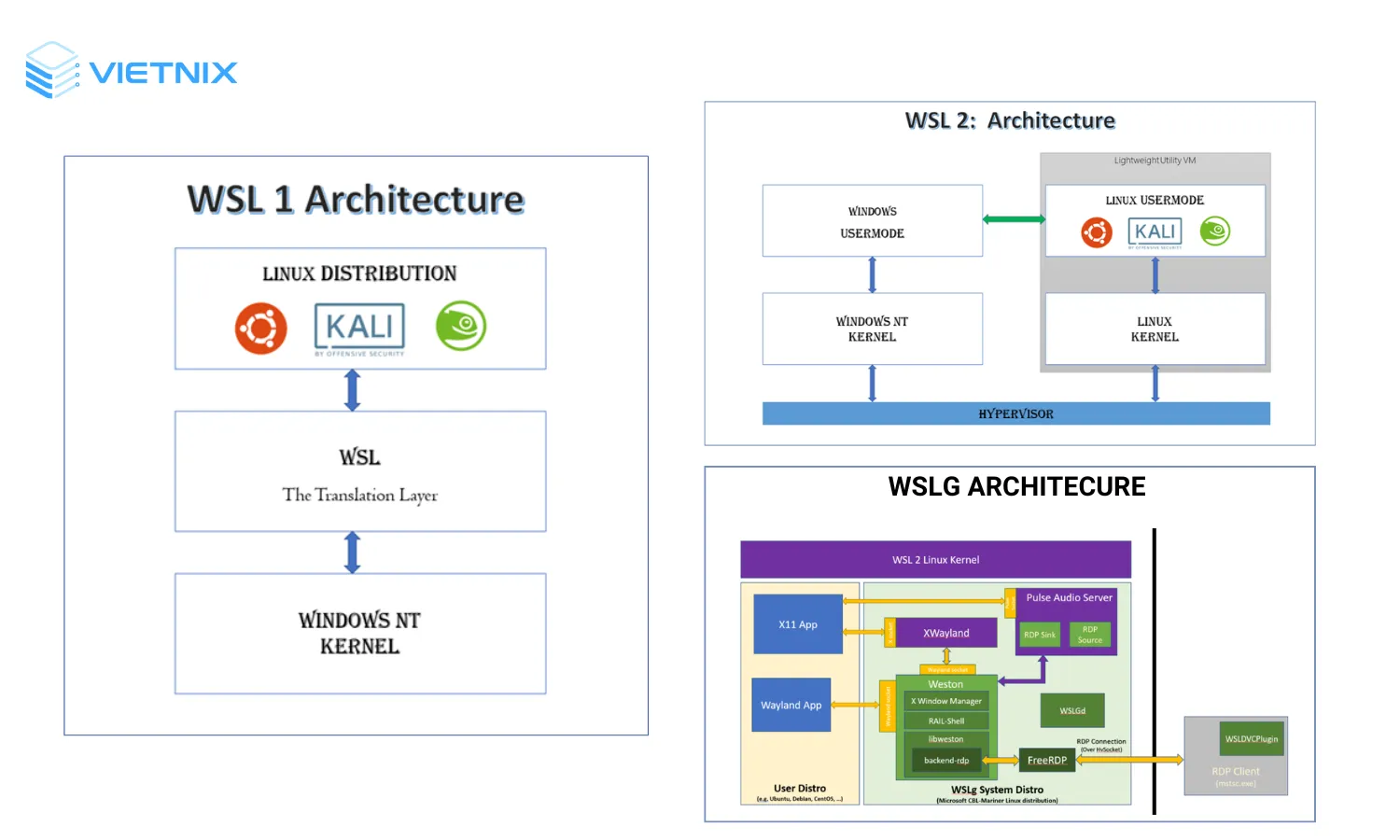
Sự khác nhau giữa WSL với các máy chủ khác
Để giúp bạn phân biệt sự khác nhau giữa WSL với các máy chủ khác, mình đã tổng hợp bảng so sánh nhanh với các yếu tố sau:
| Yếu tố | WSL (Windows Subsystem for Linux) | Máy ảo Linux |
|---|---|---|
| Hiệu suất | Chạy trực tiếp trên Windows, hiệu suất cao hơn, ứng dụng Linux chạy tức thì. | Chạy trên một lớp ảo hóa (hypervisor), tốn thêm tài nguyên và có hiệu suất thấp hơn so với chạy trực tiếp trên phần cứng. |
| Khả năng tích hợp | Tương thích cao với Windows, dễ dàng truy cập file/thư mục Windows từ Linux và ngược lại. | Cần cài đặt và quản lý máy ảo, khả năng tích hợp với hệ điều hành chính hạn chế hơn. |
| Tính độc lập | Mức độ độc lập thấp hơn so với máy ảo, tiềm ẩn rủi ro ảnh hưởng lẫn nhau giữa Windows và Linux (dù hiếm gặp). | Hoạt động hoàn toàn độc lập với hệ điều hành chính, đảm bảo tính ổn định và bảo mật cao hơn. |
| Yêu cầu cấu hình hệ thống | Yêu cầu Windows 10 trở lên, không cần phần mềm giám sát máy ảo. | Yêu cầu phần mềm giám sát VirtualBox, VMware, Hyper-V, cấu hình tài nguyên riêng cho mỗi máy ảo. |
Cách cài đặt Windows Subsystem for Linux trên Windows 10
Cách 1: Cài đặt WSL cơ bản
Bước 1: Bạn mở Start, tìm kiếm Command Prompt và chọn Run as administrator.
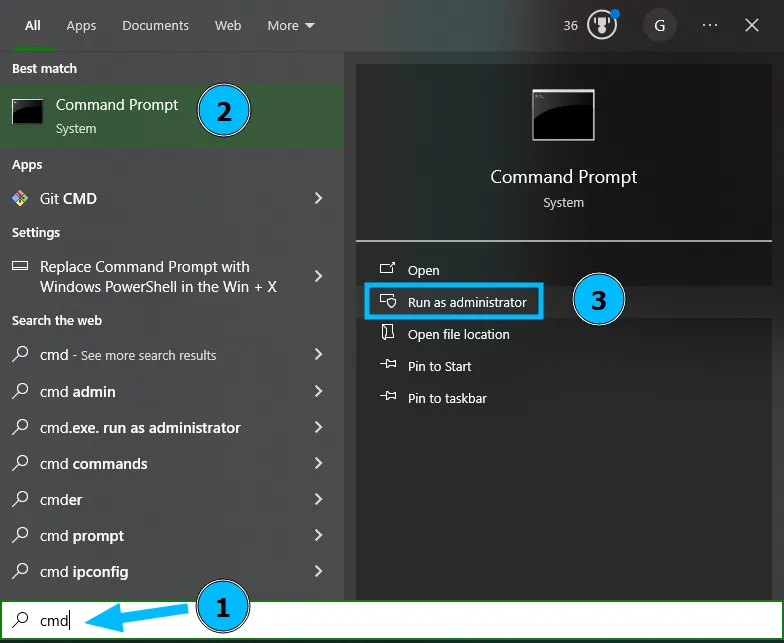
Bước 2: Bạn nhập lệnh sau và nhấn Enter để cài đặt WSL trên Windows 10:
wsl --install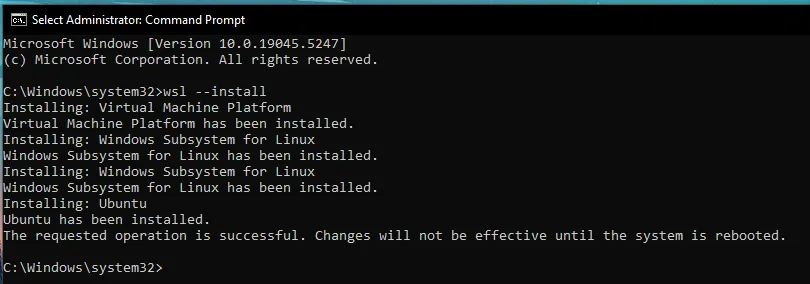
Bước 3: Bạn chờ cho tới khi cài đặt xong và khởi động lại máy tính để hoàn tất quá trình cài đặt máy tính để hoàn tất quá trình cài đặt.
Cách 2: Cài đặt bản phân phối Linux cụ thể cho WSL
Bước 1: Đầu tiên, bạn khởi chạy Command Prompt ở chế độ quản trị (Run as administrator).
Bước 2: Tiếp theo, bạn nhập lệnh sau và ấn Enter để hiển thị danh sách các phiên bản Linux có sẵn để cài đặt trên WSL.
wsl --list --onlineBước 3: Bạn sử dụng lệnh dưới đây để cài đặt một bản phân phối Linux xác định. Nhớ thay DISTRO-NAME bằng tên chính xác của bản phân phối bạn muốn, ví dụ: “Ubuntu”:
wsl --install -d DISTRO-NAMEBước 4: Cuối cùng bạn thực hiện khởi động lại hệ thống để quá trình cài đặt hoàn tất.
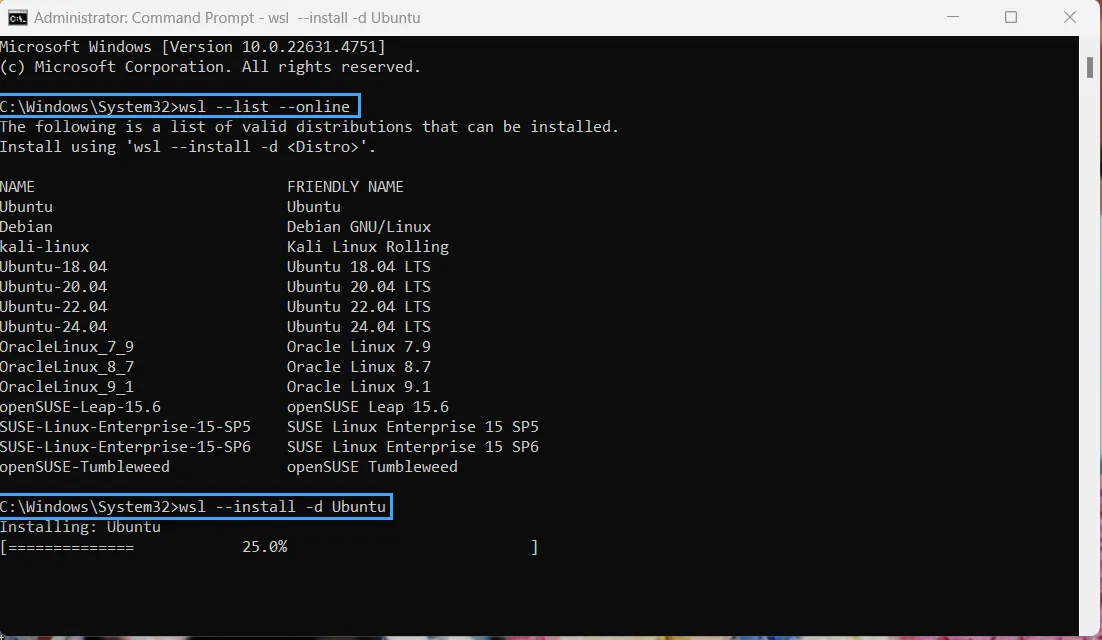
Cách cài WSL trên win 11
Cách 1: Sử dụng dòng lệnh
Bước 1: Đầu tiên, bạn mở Windows Terminal (hoặc Command Prompt) với quyền quản trị viên bằng cách nhấp chuột phải vào nút Start hoặc nhấn Windows + X và chọn Terminal (Admin). Xác nhận User Account Control nếu được yêu cầu.
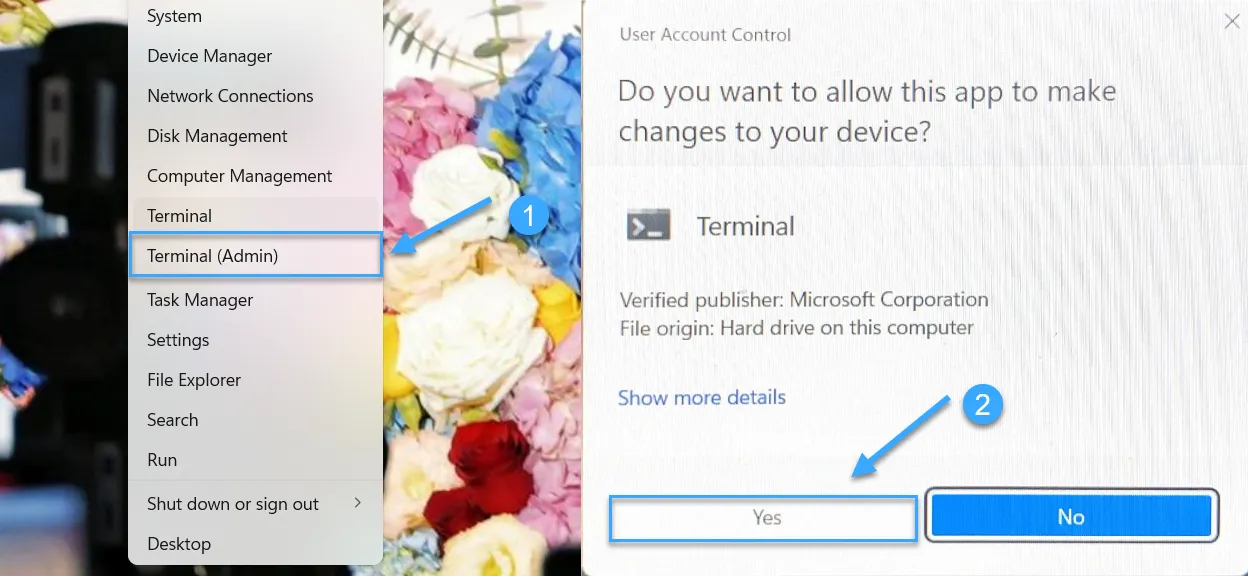
Bước 2: Bạn chạy lệnh sau trong Windows Terminal để kích hoạt WSL và cài đặt Ubuntu (mặc định) và sau khi quá trình hoàn tất, bạn cần khởi động lại máy tính để có thể sử dụng Linux:
wsl --install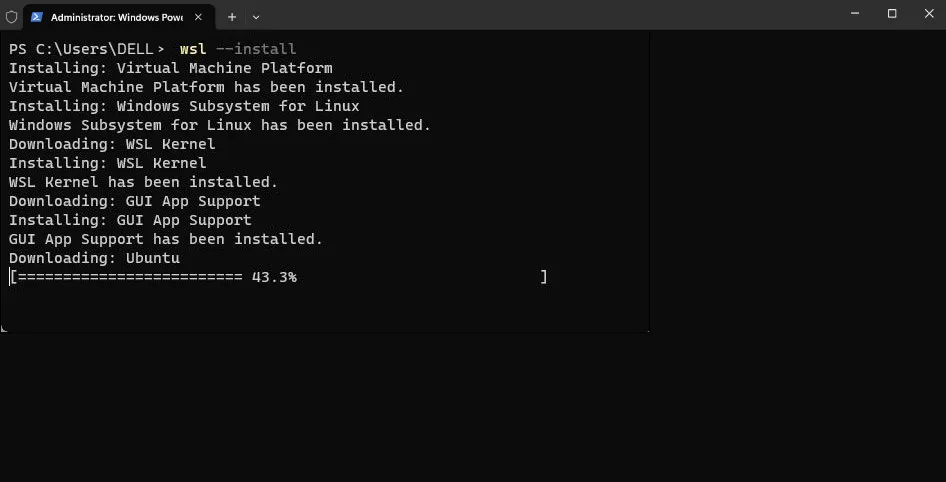
Bước 3 (Tùy chọn): Nếu muốn cài đặt bản phân phối Linux khác, bạn chạy lệnh sau để xem danh sách các bản phân phối Linux khả dụng:
wsl -l -oBước 4: Để cài đặt bản phân phối cụ thể (ví dụ: Debian), bạn thay thế Name bằng tên bản phân phối trong lệnh sau:
wsl --install -d Name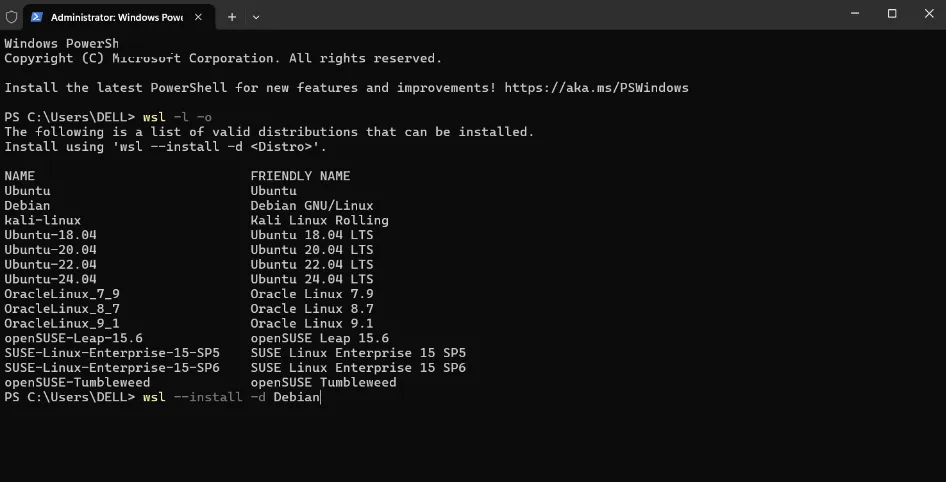
Bước 5: Bạn có thể cài đặt nhiều bản phân phối bằng cách lặp lại lệnh này. Cuối cùng bạn khởi động lại máy tính và khởi chạy bản phân phối Linux đã cài đặt từ menu Start.
Cách 2: Cài đặt WSL qua Microsoft Store
![]() Lưu ý
Lưu ý
Do các bước thực hiện khá phức tạp nên phương pháp này chỉ nên được sử dụng khi phương pháp 1 không thành công.
Bước 1: Đầu tiên bạn mở menu Start, tìm kiếm Windows features và chọn Turn Windows Features On or Off. Danh sách tính năng trên Windows sẽ xuất hiện, bạn tích chọn Windows Subsystem for Linux, nhấn OK và khởi động lại máy tính khi được yêu cầu.
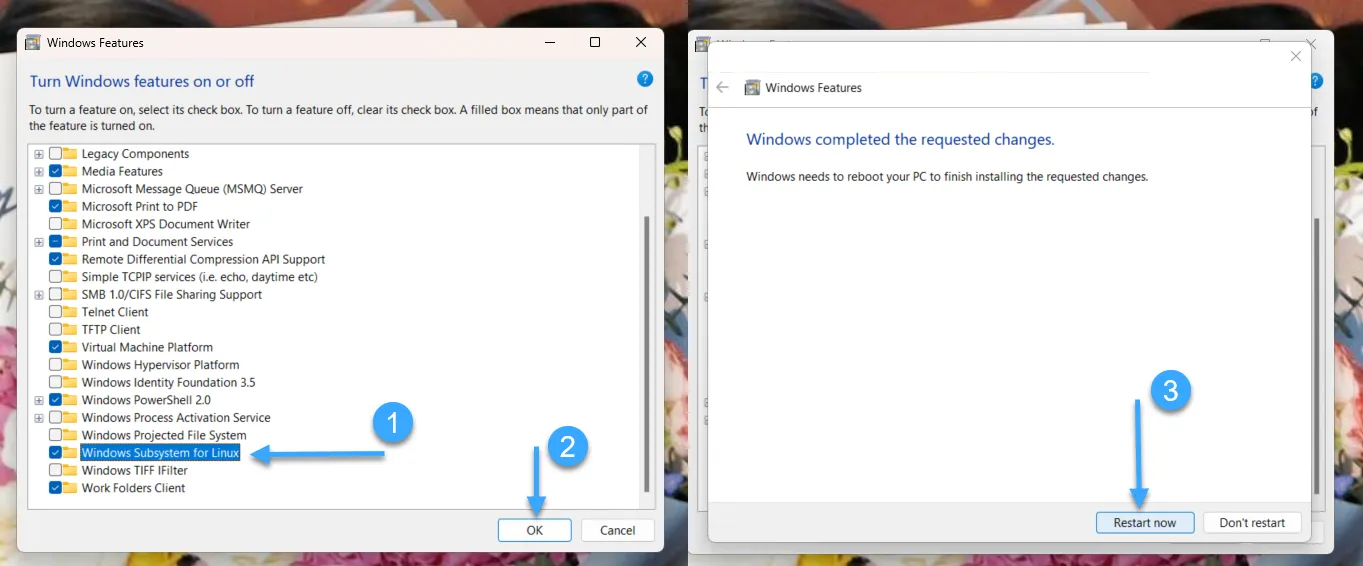
Bước 2: Tiếp theo, bạn mở Microsoft Store, tìm kiếm bản phân phối Linux mong muốn (ví dụ: Ubuntu) và cài đặt bằng cách nhấp vào Get.
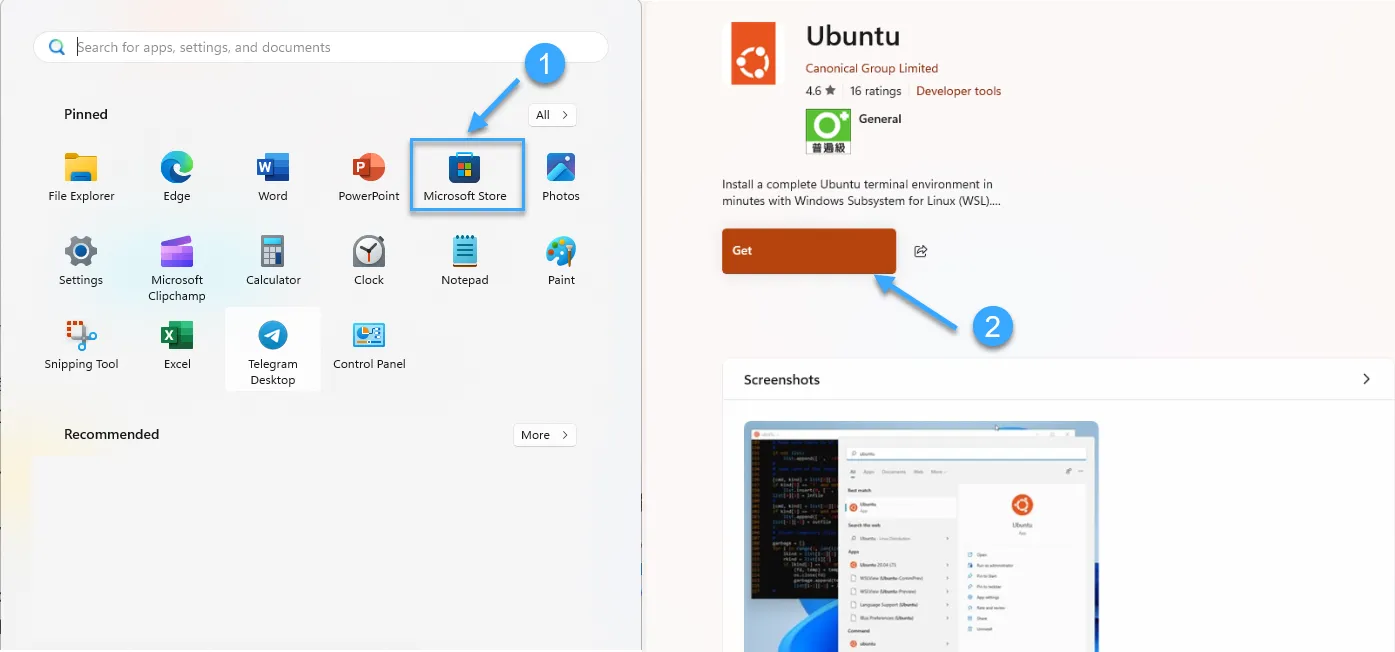
Bước 3: Sau khi cài đặt xong, bạn có thể khởi chạy bản phân phối từ menu Start giống như cách 1.
Lưu ý về Filesystems Linux
Khi làm việc với File Systems trên Linux, bạn cần lưu ý một số vấn đề sau:
- Đường dẫn: Hệ điều hành Linux dùng dấu gạch chéo “/” để biểu thị đường dẫn đến các thư mục tương tự như trên Windows.
- Vị trí lưu file: Khi chạy WSL, các file của Linux thường nằm trong thư mục /mnt/c hoặc ổ mặc định (thường là ổ C) do cơ chế ảo hóa.
- Cách thức lưu trữ: WSL 1 sử dụng các file để lưu trữ dữ liệu còn WSL 2 lại sử dụng định dạng ảnh đĩa cứng hoặc VHDX để lưu trữ.
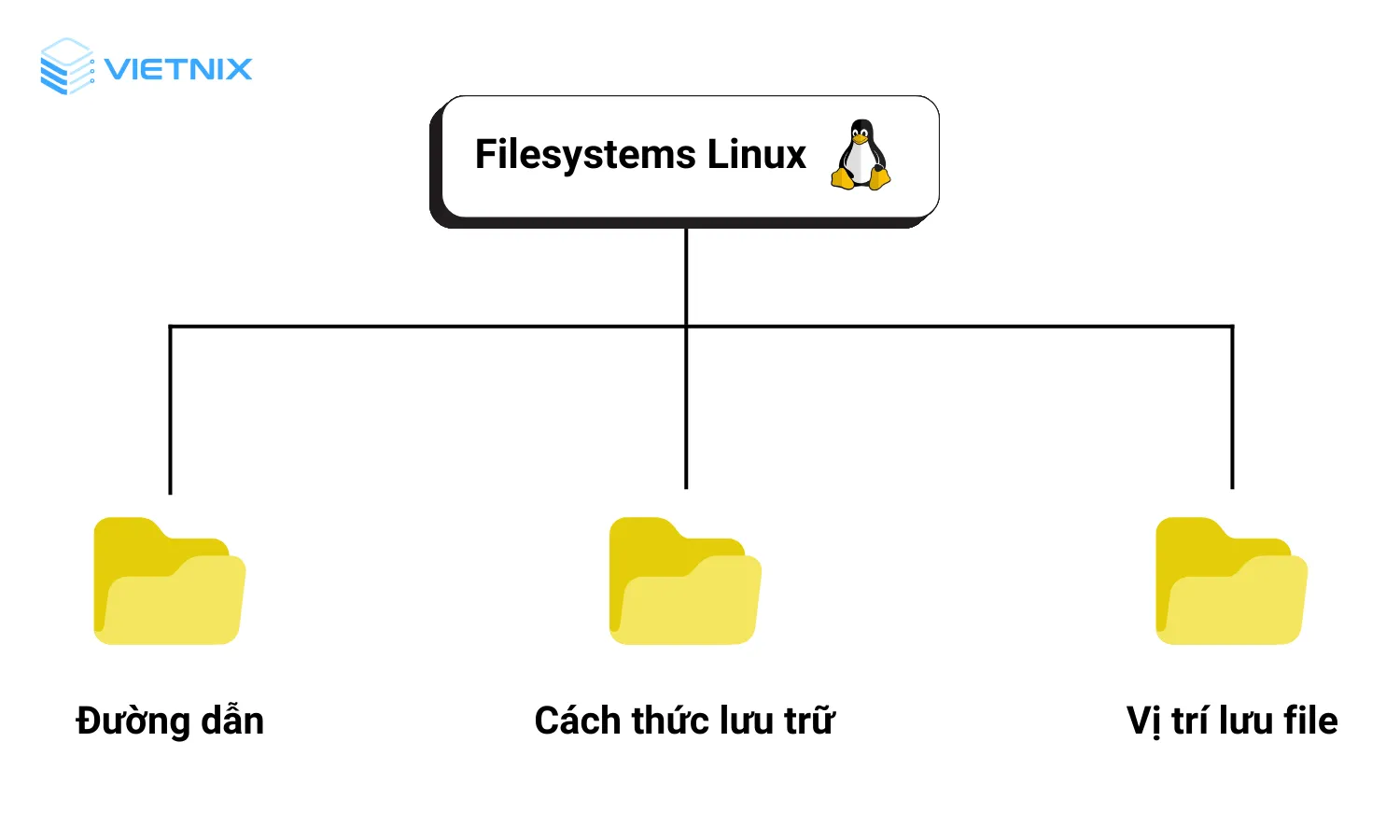
Vietnix – Nhà cung cấp dịch vụ VPS chất lượng với hơn 12 năm kinh nghiệm
Vietnix, với hơn 12 năm kinh nghiệm và hơn 80,000 khách hàng tin tưởng sử dụng, cung cấp dịch vụ VPS chất lượng cao, đáp ứng nhu cầu đa dạng từ cá nhân đến doanh nghiệp. Dịch vụ đảm bảo sự ổn định với uptime cam kết lên đến 99.9%, tốc độ mạng mạnh mẽ và băng thông lớn. Hệ thống được thiết kế để khởi tạo nhanh chóng chỉ trong 1 phút, hỗ trợ nhiều hệ điều hành từ Windows Server, CentOS, Ubuntu đến Windows 7, 8, 10. Khách hàng có thể dễ dàng nâng cấp cấu hình, quản lý qua bảng điều khiển thân thiện và nhận hỗ trợ kỹ thuật chuyên nghiệp 24/7.
Thông tin liên hệ:
- Hotline: 18001093
- Email: sales@vietnix.com.vn
- Địa chỉ: 265 Hồng Lạc, Phường Bảy Hiền, Thành phố Hồ Chí Minh.
- Website: https://vietnix.vn/
Hy vọng những thông tin trên giúp bạn có cái nhìn tổng quan về Windows Subsystem for Linux, đây là một tính năng vô cùng hữu ích cho các lập trình viên và người dùng muốn kết hợp sức mạnh của cả 2 hệ điều hành. Để tìm hiểu sâu hơn về Linux, bạn có thể xem thêm các bài viết của mình trên blog Vietnix.



















