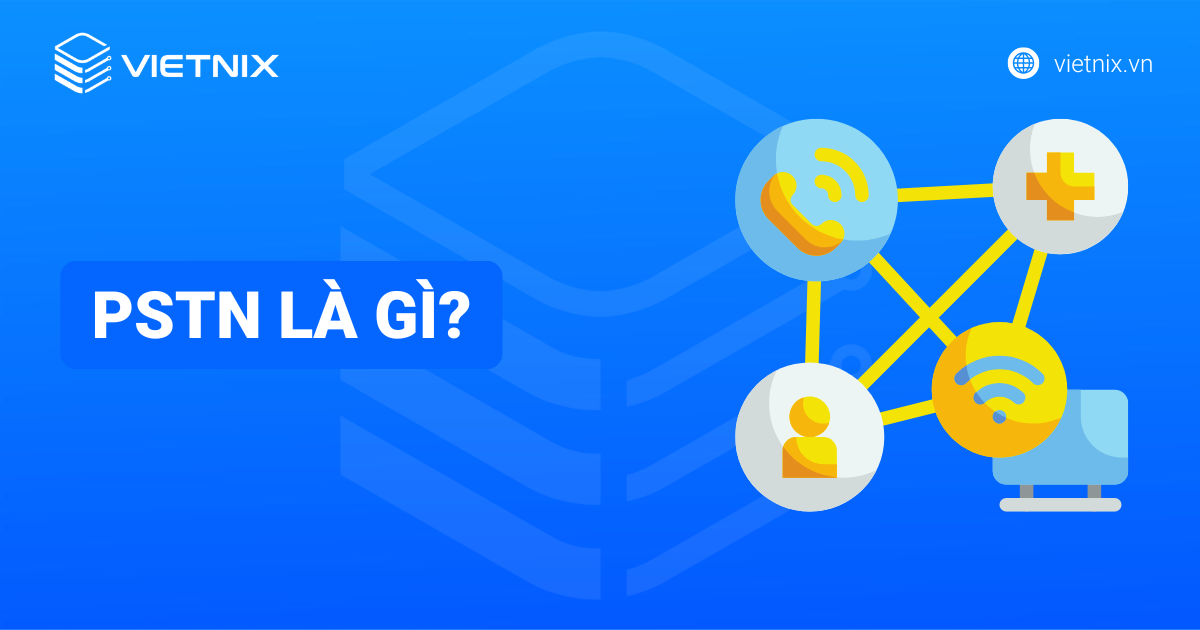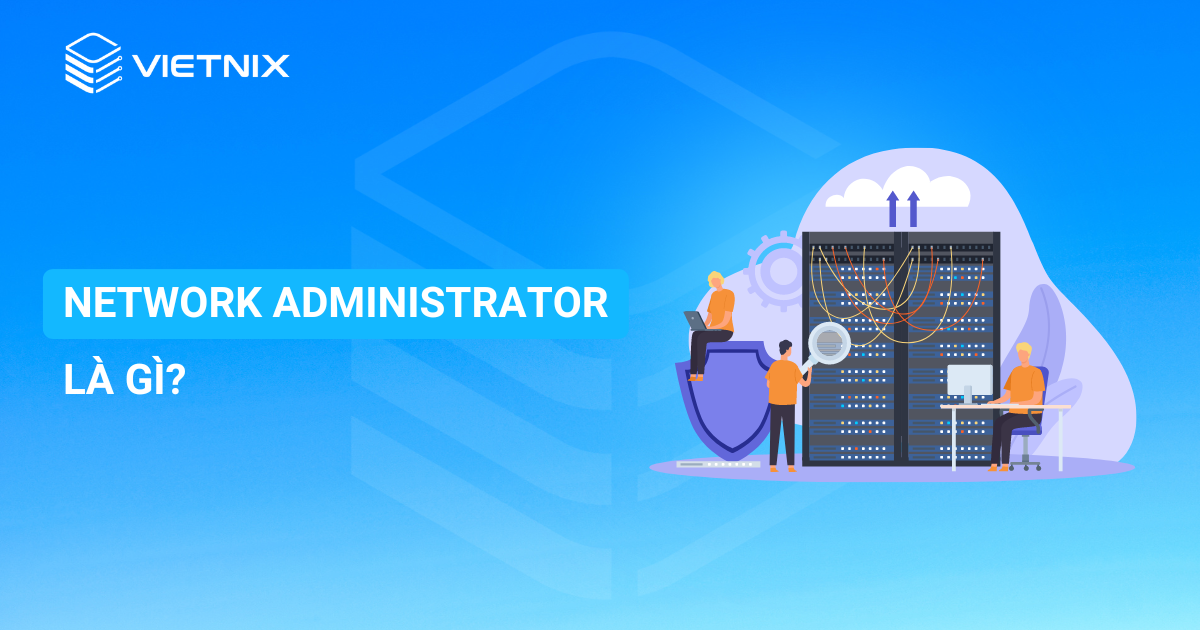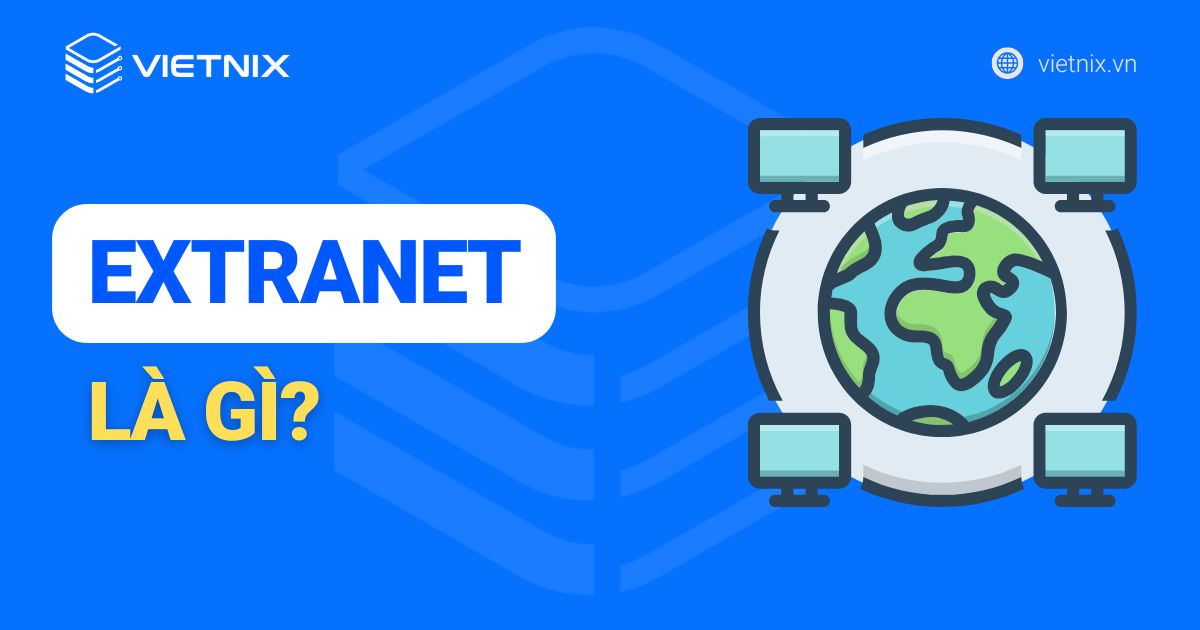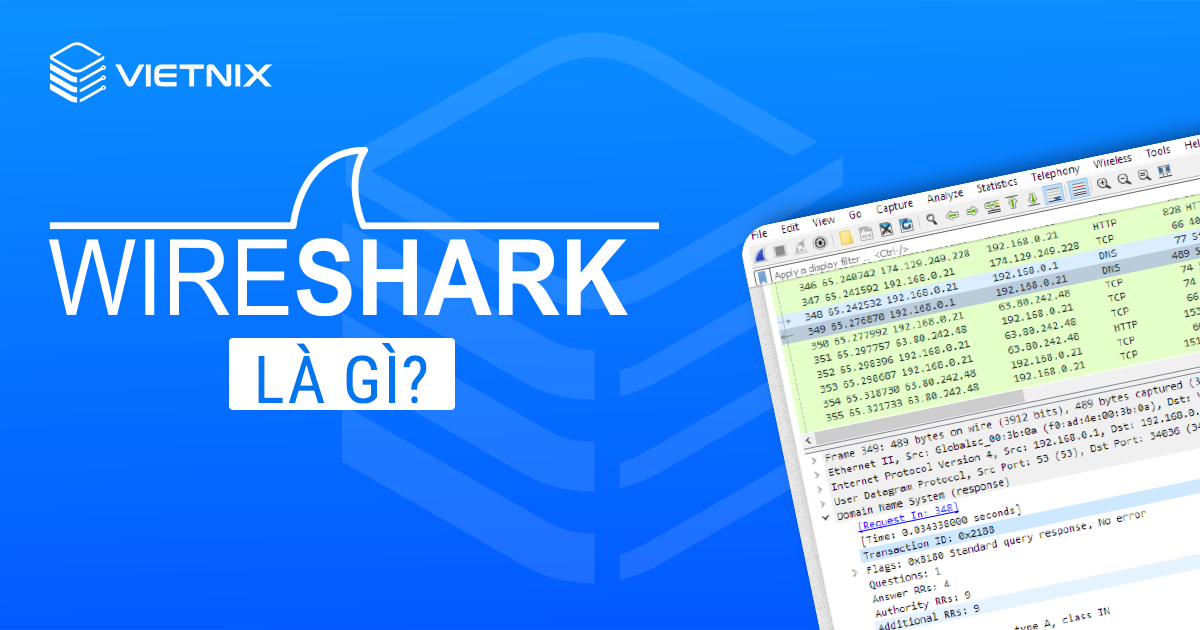VirtualBox là một trong những phần mềm tạo máy ảo miễn phí được sử dụng rộng rãi nhất hiện nay. Thông qua phần mềm này, bạn có thể chạy song song nhiều hệ điều hành khác nhau trên máy tính dễ dàng. Hãy cùng Vietnix tìm hiểu tính năng, cách cài đặt và sử dụng VirtualBox qua bài viết dưới đây.
VirtualBox là gì?
VirtualBox là phần mềm mã nguồn mở miễn phí hỗ trợ người dùng tạo máy ảo và chạy cùng lúc nhiều hệ điều hành khác nhau trên cùng một máy tính mà không cần phải cài đặt hay tạo phân vùng ổ cứng riêng biệt.

VirtualBox hiện có thể tương thích với hầu hết các hệ điều hành phổ biến như Windows, Linux, MacOS, Solaris. Với phần mềm này, bạn có thể trải nghiệm các chương trình và tính năng của hệ điều hành khác mà không cần phải lo lắng về việc bị nhiễm virus, cài lại hệ điều hành hay tạo rác máy tính…
Ngoài ra, bạn có thể tham khảo một số phần mềm máy tính khác qua các bài viết sau:
Tính năng nổi bật của VirtualBox
Dưới đây là một số tính năng nổi bật của VirtualBox:
| Tính năng | Mô tả |
|---|---|
| Khả năng tương thích | VirtualBox có thể tương thích với hầu hết các hệ điều hành phổ biến (32 bit, 64 bit) hiện nay. Đặc biệt, máy ảo được tạo có thể hoạt động ổn định trên các server khác nhau. |
| Hoạt động tốt trên nhiều dòng phần cứng | VirtualBox có thể hoạt động tốt trên các phần cứng đời cũ lẫn các phần cứng không hỗ trợ công nghệ ảo hóa hiện đại như Intel VT-x hay AMD-V. |
| Cải thiện hiệu suất với Guest Additions | Gói phần mềm Guest Additions cung cấp cho người dùng nhiều tính năng hữu ích như Shared Folders Seamless Windows và 3D Virtualization, giúp nâng cao hiệu suất và mở rộng tính năng cho máy ảo. |
| Hỗ trợ phần cứng tối ưu | VirtualBox hỗ trợ phần cứng tối ưu với các tính năng như xử lý tối đa 32 CPU cho một máy ảo, cho phép kết nối với bất kỳ loại USB nào để sử dụng máy ảo, tương thích với hầu hết các phần cứng như IDE, SCSI và SATA, card âm thanh ảo, card mạng ảo… |
| Lưu trữ trạng thái với tính năng Snapshots | VirtualBox cho phép người dùng khôi phục trạng thái của máy ảo trong trường hợp xảy ra lỗi thông qua tính năng Snapshots. Đặc biệt, tính năng này có thể ghi lại trạng thái của máy áo kể cả khi máy ảo đang chạy. |
| Thử nghiệm hệ điều hành | Bạn có thể thử nghiệm hệ điều hành mới với VirtualBox mà không cần phải cài đặt trực tiếp trên máy tính. Trong trường hợp bạn không muốn sử dụng hệ điều hành đó nữa, bạn chỉ cần tắt máy ảo đó là được. |
| Thử nghiệm website trước khi đưa vào hoạt động | VirtualBox tạo ra một web server riêng để bạn có thể thử nghiệm trang web trong một môi trường biệt lập và an toàn, giúp bạn phát hiện các vấn đề từ sớm trước khi đưa trang web đi vào hoạt động. |
| Học bảo mật | Thông qua VirtualBox, bạn có thể tạo một không gian ảo để thực hành các kiến thức đã học về bảo mật thay vì phải tốn kém chi phí thuê phòng thực hành. Đặc biệt, với tính năng Snapshot, bạn có thể lưu lại công việc và tiếp tục khi cảm thấy đã sẵn sàng. |
| Phát triển phần mềm | Bạn có thể sử dụng VirtualBox để giả lập các nền tảng và xây dựng, thử nghiệm cũng như phát triển phần mềm trên nền tảng đó. Cách này phù hợp cho cả những ứng dụng 1 nền tảng và ứng dụng đa nền tảng. |
| Trải nghiệm game PC cũ | Nếu muốn trải nghiệm những tựa game PC huyền thoại, nhưng chiếc PC đời mới của bạn lại không tương thích với công nghệ cũ của game, bạn có thể sử dụng VirtualBox để cài đặt hệ điều hành cũ và thoải mái tận hưởng phút giây giải trí của riêng mình. |
Lợi ích khi sử dụng VirtualBox
VirtualBox mang lại nhiều lợi ích cho người dùng, bao gồm:
- Chạy song song nhiều hệ điều hành trên một máy tính: Bạn có thể chạy nhiều phiên bản hệ điều hành trên máy tính để trải nghiệm hệ điều hành mới hoặc phát triển phần mềm, ứng dụng trên hệ điều hành đó…
- Tìm hiểu, trải nghiệm các hệ điều hành mới: VirtualBox cho phép người dùng trải nghiệm và tìm hiểu các hệ điều hành khác nhau trên một máy tính mà không sợ bị lỗi hay phải thực hiện các thao tác phức tạp.
- Tiết kiệm chi phí và khai thác tài nguyên máy tính: Thay vì phải mua nhiều máy tính mới, bạn chỉ cần sử dụng VirtualBox cho một chiếc máy tính có sức mạnh xử lý nhiều hệ điều hành.
- Tiết kiệm không gian, thời gian: VirtualBox cho phép người dùng trao đổi dữ liệu giữa máy thật và máy ảo một cách dễ dàng với thao tác kéo thả, giúp bạn có thể tối ưu thời gian và không gian trên thiết bị của mình.
- Cài thử phần mềm: Trong trường hợp bạn nghi ngờ một phần mềm nào đó có chứa virus, bạn có thể thử nghiệm phần mềm đó trên máy ảo được tạo bởi VirtualBox trước khi cài đặt trên máy tính thật.
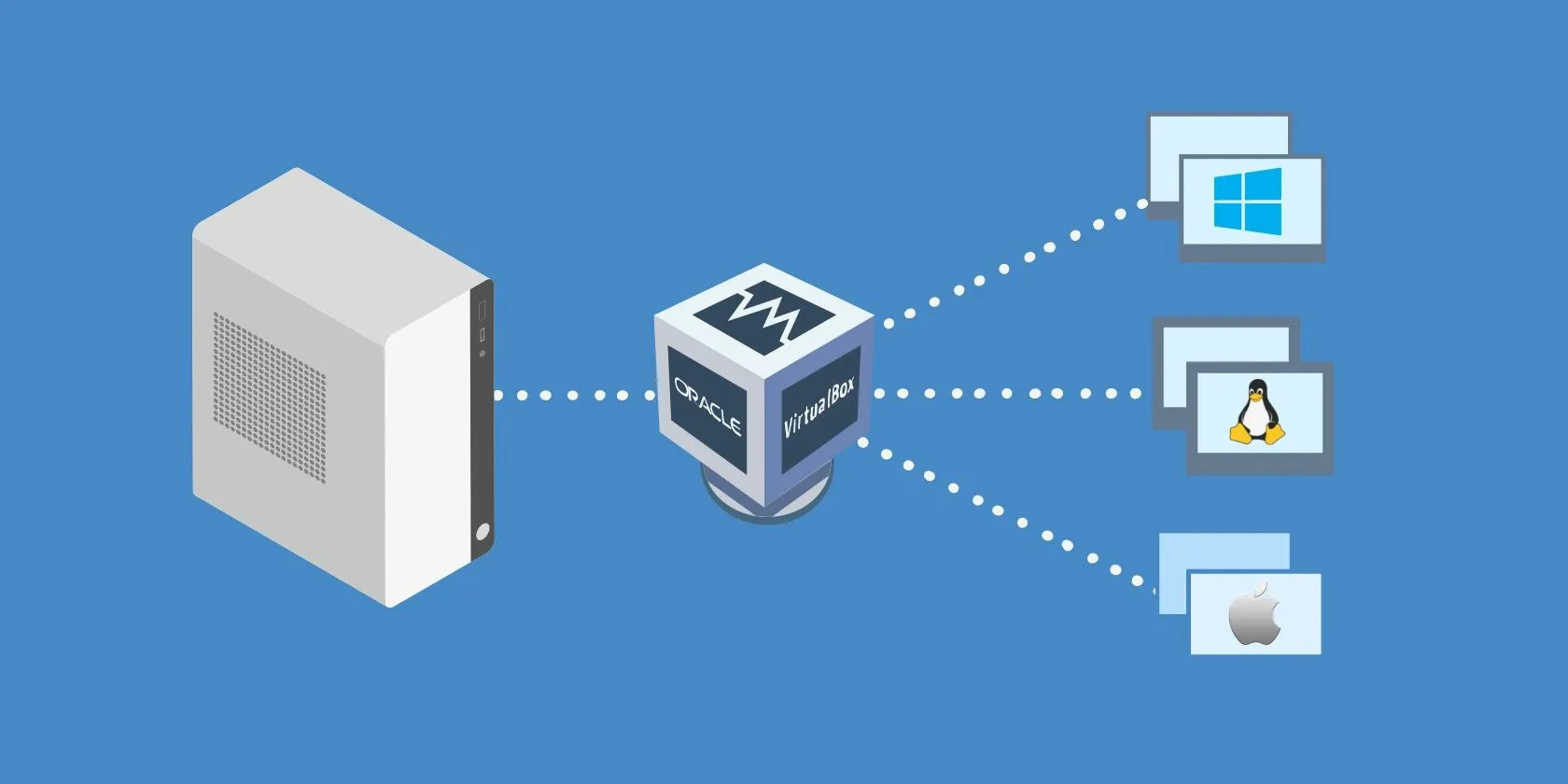
Cách thức hoạt động của VirtualBox
VirtualBox có thể mở rộng tính năng của hệ điều hành và hỗ trợ người dùng chạy nhiều hệ điều hành khác nhau dựa trên cơ chế server – client, trong đó:
- Server: VirtualBox cung cấp nền tảng phần cứng cho VirtualBox để triển khai máy khách (client). Các client này có thể kết nối với cùng một mạng giống như chúng đang hoạt động trên một thiết bị thông thường. Người dùng có thể quản lý client với các thao tác như khởi động, dừng hoặc tạm dừng thông qua GUI hoặc dòng lệnh.
- Client: Đây là các hệ điều hành được cài đặt và chạy như máy ảo trong VirtualBox. Trong trường hợp bạn muốn chạy một hệ điều hành nào đó (Windows hoặc MacOS) trên máy tính của mình dưới dạng máy ảo trong VitualBox, bạn sẽ cần có một bản sao được cấp phép riêng của hệ điều hành đó.
Để triển khai VirtualBox, bạn cần chuẩn bị đầy đủ các yếu tố sau:
- Phần mềm giám sát hệ thống server.
- Công cụ API, SDK hỗ trợ quản lý hoạt động của máy ảo.
- Công cụ dòng lệnh hỗ trợ quản lý client cục bộ.
- Công cụ wizard-style và web service hỗ trợ quản lý client từ xa.
- Bảng điều khiển ứng dụng client trên server.
- RDP cho phép truy cập client từ xa.
Người dùng có thể triển khai hệ điều hành client như một máy ảo thông qua hình ảnh ISO, thậm chí các hình ảnh /VHD/VDI/VMDK. Để tìm kiếm máy ảo cho VirtualBox, bạn có thể sử dụng TurnKey Linux.
VirtualBox hoạt động như một module cung cấp các tính năng cần thiết để máy chủ lưu trữ có thể tương thích với các máy ảo, ảnh đĩa khác trên mọi nền tảng. Đồng thời, với sự hỗ trợ của tiện ích mở rộng hỗ trợ ảo hóa phần cứng AMD-V/Intel-x cấp BIOS, VirtualBox có thể hoạt động một cách hiệu quả và đáp ứng tối ưu nhu cầu của người dùng.

Ưu điểm VirtualBox so với các hypervisor khác
Hiện nay, có 2 loại hypervisor chính: Phần mềm ảo hóa được cài đặt trên phần cứng máy host và phần mềm ảo hóa cài đặt trên hệ điều hành (VirtualBox thuộc loại thứ hai). So với loại thứ nhất – thường được dùng trong môi trường doanh nghiệp, loại thứ hai đáp ứng nhu cầu của người dùng cá nhân với dự án quy mô nhỏ hơn.
Tuy nhiên, ngoài VirtualBox, cũng có rất nhiều hypervisor loại 2 khác có thể đáp ứng nhu cầu ảo hóa cơ bản của bạn. Vậy, tại sao bạn nên chọn VirtualBox? Câu trả lời đến từ những lợi ích vượt trội mà VirtualBox mang lại như sau:
- Miễn phí và đa dạng tính năng: Mặc dù là một nền tảng free, nhưng VirtualBox vẫn hỗ trợ người dùng với đa dạng tính năng hữu ích như ảo hóa phần mềm, Snapshot hay thậm chí là mã hóa dữ liệu – tính năng tốn phí ở các hypervisor tương tự.
- Mã nguồn mở: Ngoài việc tất cả mọi người đều có thể sử dụng mà không cần phải trả phí bản quyền, mã nguồn mở của VirtualBox còn giúp người dùng chỉnh sửa mã nguồn và tùy biến theo nhu cầu, mục đích sử dụng của mình.
- Phổ biến, cộng đồng người dùng khổng lồ: Là một phần mềm phổ biến và được sử dụng rộng rãi hiện nay, VirtualBox có cộng đồng người dùng vô cùng rộng lớn. Bạn có thể tận dụng điều này để tìm kiếm sự trợ giúp khi gặp sự cố hoặc có bất kỳ câu hỏi thắc mắc nào cần được giải đáp.

Cách tải phần mềm tạo máy ảo VirtualBox
Bước 1: Đầu tiên, bạn tải phần mềm VirtualBox về máy
Bước 2: Sau khi VirtualBox download thành công, hãy click chuột phải vào file setup, sau đó chọn Run as administrator để bắt đầu cài đặt. Ngoài ra, bạn cũng có thể click đúp chuột vào file đó rồi bấm Next để đến bước tiếp theo.
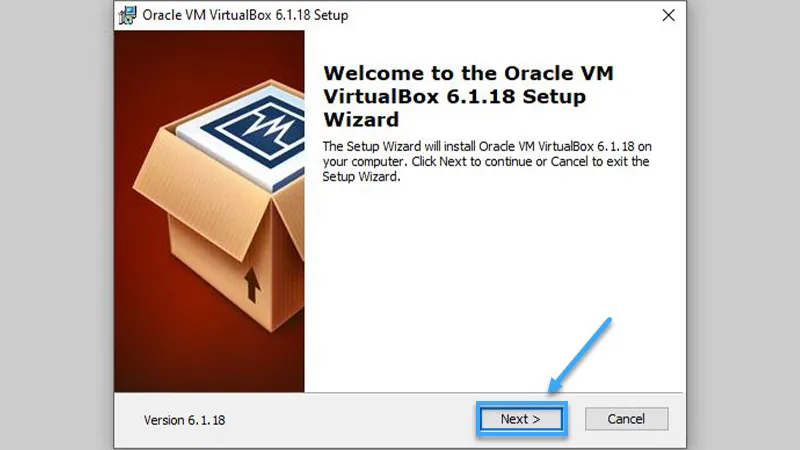
Bước 3: Bạn có thể cài đặt theo mặc định hoặc tùy chỉnh sao cho phù hợp với nhu cầu và mục đích sử dụng, sau đó tiếp tục bấm Next.
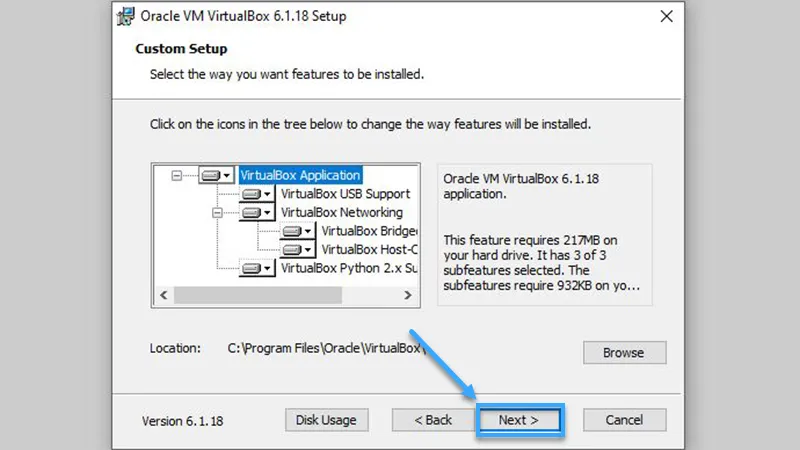
Bước 4: Nhấn Next > Yes, sau đó bấm Install để bắt đầu quá trình cài đặt.
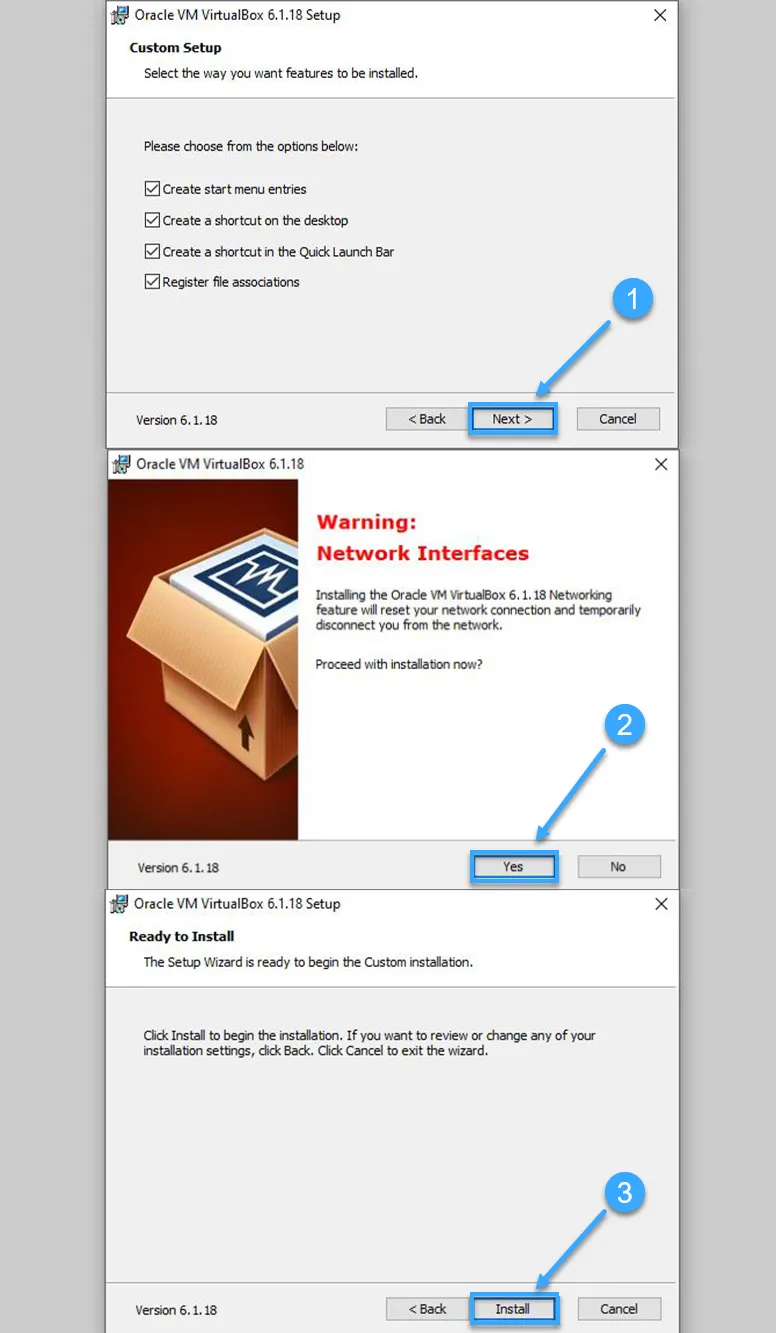
Bước 5: Chờ đợi trong giây lát để chương trình chạy xong, sau đó bấm Install và chọn Finish để hoàn tất quá trình cài đặt.
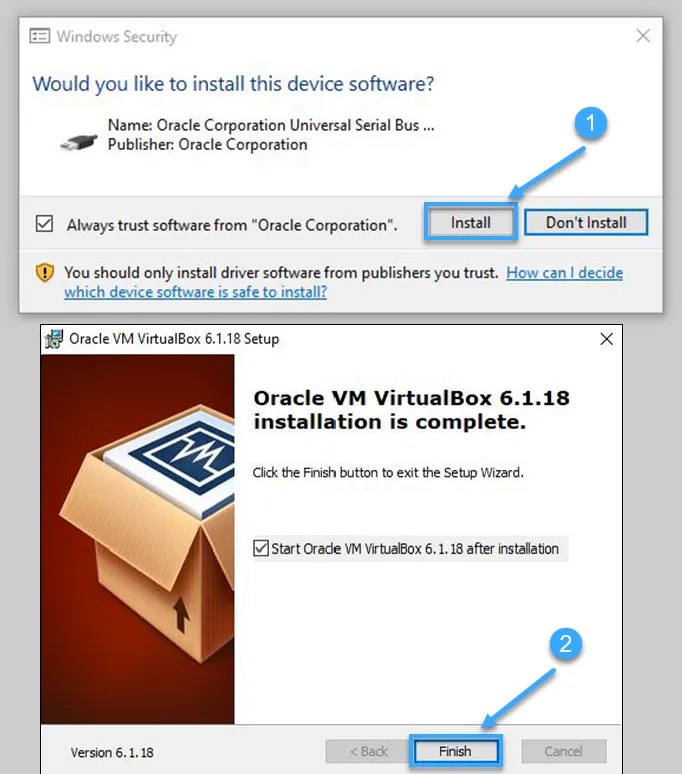
Hướng dẫn cách sử dụng VirtualBox Interface
Sau khi cài đặt VirtualBox thành công, bạn có thể bắt đầu sử dụng với hướng dẫn chi tiết sau:
Bước 1: Mở phần mềm, sau đó bấm chọn New để tạo máy ảo mới.
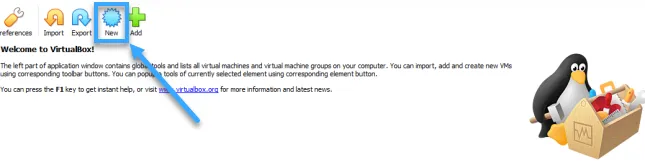
Bước 2: Tiếp theo, bạn tiến hành thiết lập máy ảo mới như sau:
- Name: Nhập tên của máy ảo.
- Machine Folder: Chọn folder lưu máy ảo.
- Type: Chọn hệ điều hành bạn cần cài đặt cho máy ảo.
- Version: Chọn phiên bản hệ điều hành tương ứng.
Bước 3: Sau khi thiết lập xong, hãy bấm Next.
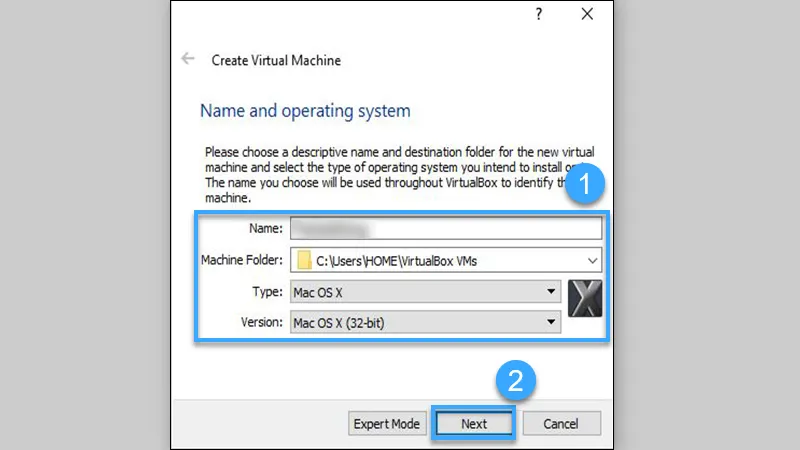
Bước 4: Ở bước này, bạn cần cân nhắc kỹ lưỡng và thiết lập dung lượng RAM phù hợp vì RAM sẽ lấy từ RAM của thiết bị. RAM càng nhiều thì máy ảo chạy càng mượt, nhưng nếu RAM máy ảo chiếm quá nhiều có thể gây ảnh hưởng đến hiệu suất của máy tính chủ.
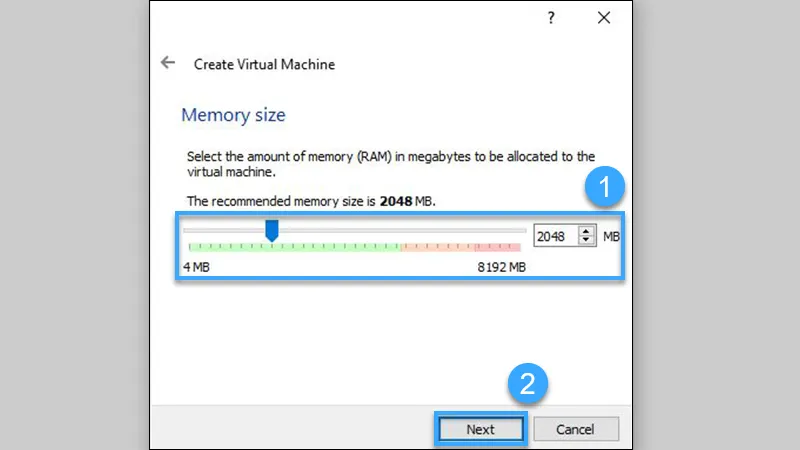
Bước 5: Ở phần Hard disk, bạn giữ nguyên tùy chọn mặc định là Create a virtual hard drive now, sau đó bấm Create.
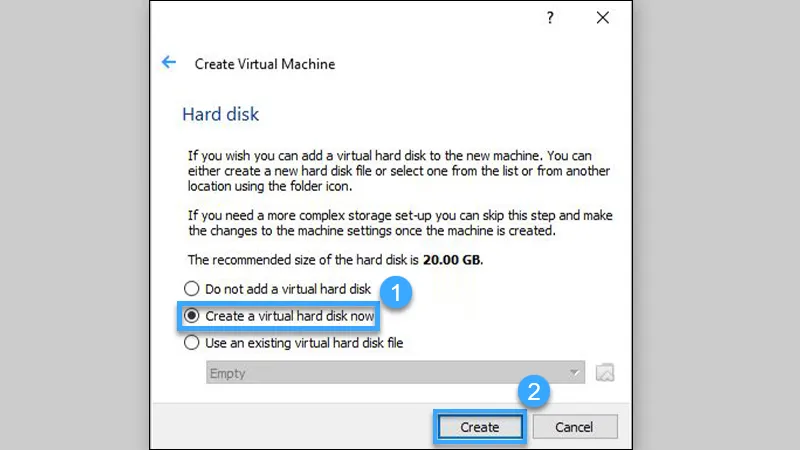
Bước 6: Bạn có thể chọn ổ đĩa muốn lưu máy ảo hoặc giữ nguyên tùy chọn mặc định với VDI > Next để đến bước tiếp theo.
Bước 7: Tại Storage on physical hard disk, hãy chọn Dynamically expanding storage nếu muốn sử dụng ổ cứng ảo với dung lượng mở rộng, hoặc chọn Fixed-size cho dung lượng cố định > Next.
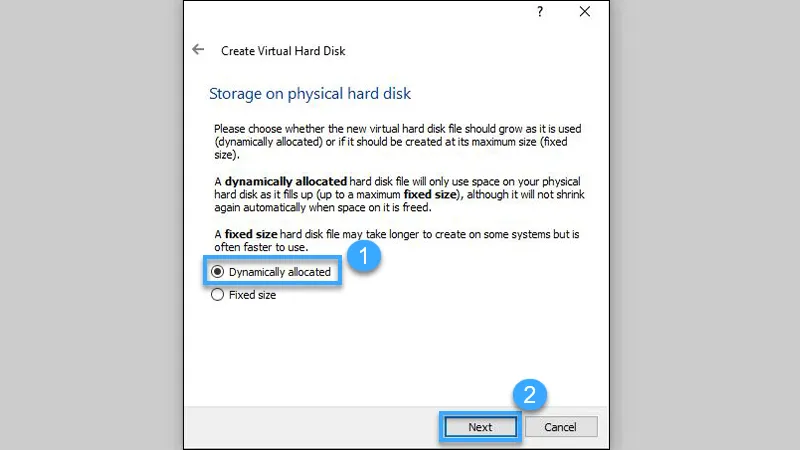
Bước 8: Tại đây, bạn có thể chỉ định vị trí lưu trữ cho ổ cứng ảo bằng cách bấm vào biểu tượng màu vàng để chọn vị trí rồi điều chỉnh dung lượng phù hợp cho ổ cứng ảo > Create.
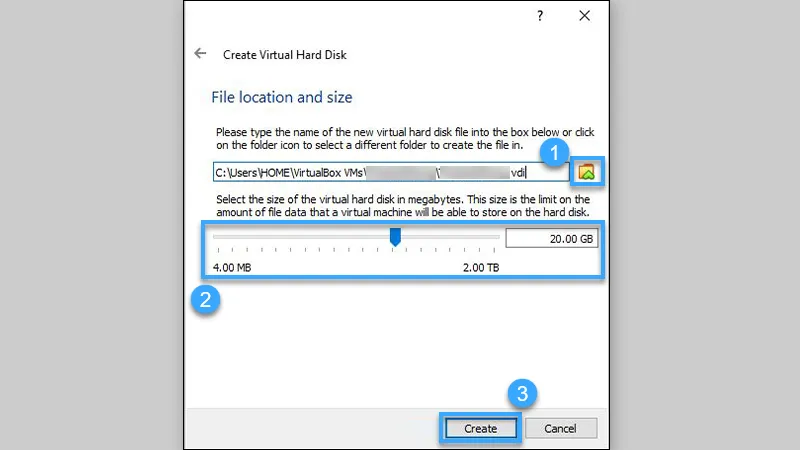
Bước 9: Sau khi tạo thành công, bạn bấm vào máy ảo > chọn Start.
Bước 10: Bấm vào biểu tượng Open màu vàng để tìm đường dẫn đến vị trí chứa file ISO của hệ điều hành cần khởi chạy rồi nhấn Start. Cuối cùng, hãy chờ một lát để tiến trình hoàn tất.
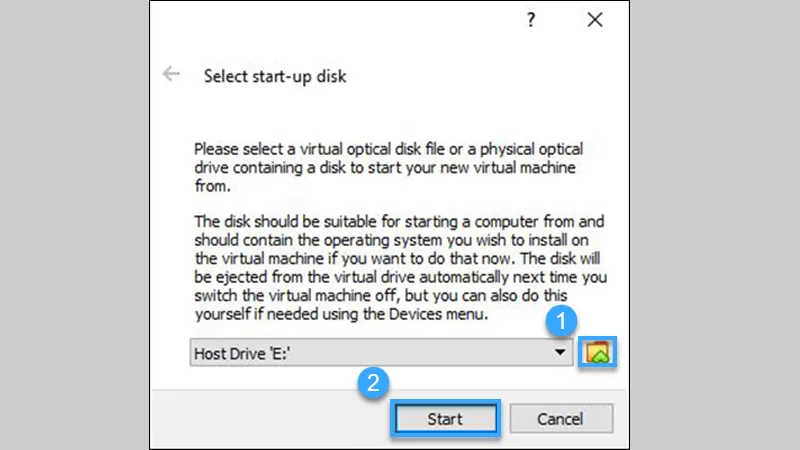
Cách cài Windows 10 trên máy ảo VirtualBox chi tiết
Bước 1: Đầu tiên, bạn mở phần mềm VirtualBox > chọn New.
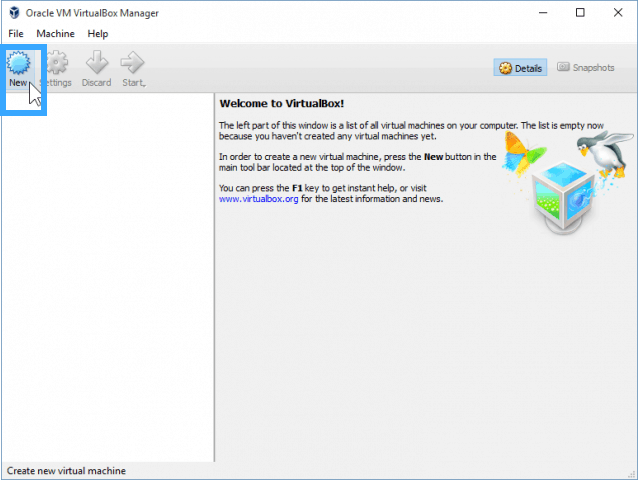
Bước 2: Tiếp theo, hãy chọn tên, loại và phiên bản cho máy ảo. Ngoài ra, VirtualBox còn cho phép người dùng lựa chọn loại 32 bit với 64 bit sao cho phù hợp với nhu cầu sử dụng.
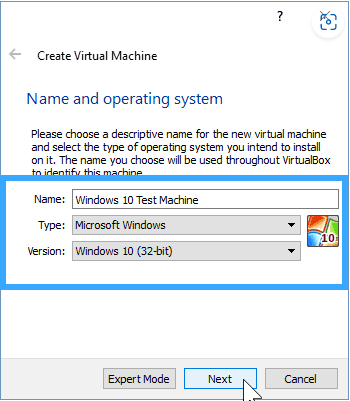
Bước 3: Tiếp theo, hãy cấu hình dung lượng RAM cho máy ảo. Theo mặc định, RAM cho máy ảo sẽ là 1GB – mức RAM tối thiểu cho hệ điều hành Windows 10.
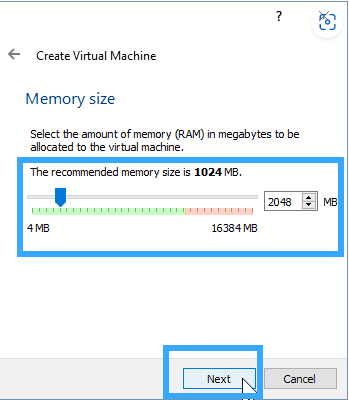
Bước 4: Hãy tích vào tùy chọn Create a virtual hard disk now rồi bấm Create.
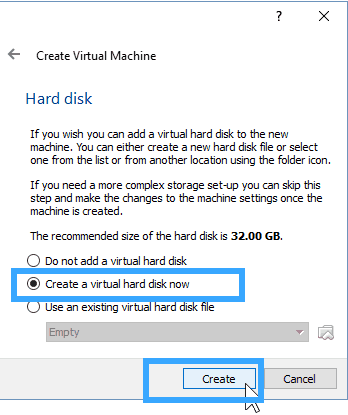
Bước 5: Bạn chỉ cần để cài đặt mặc định cho 2 tùy chọn tiếp theo là Hard disk file type và Storage on physical hard disk.
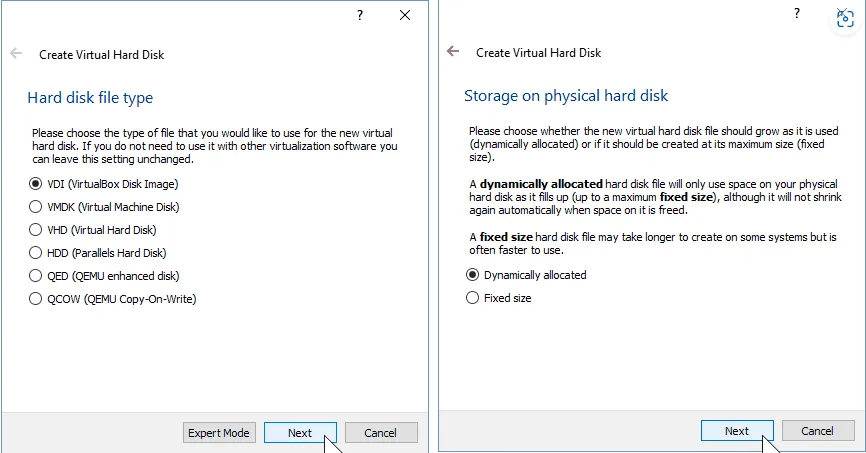
Bước 6: Tại đây, bạn có thể thay đổi vị trí và kích thước của ổ cứng ảo, sau đó bấm Create.
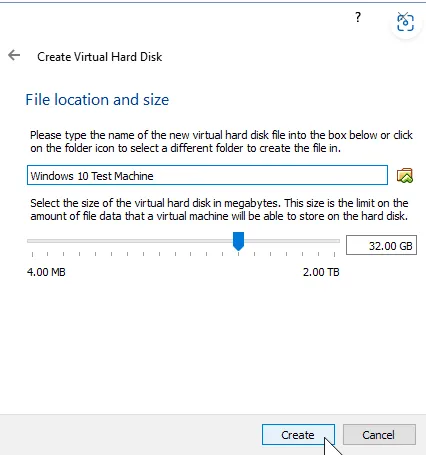
Bước 7: Bây giờ, bạn sẽ nhìn thấy máy ảo vừa tạo trên giao diện phần mềm, hãy bấm vào nút Start để tiếp tục.
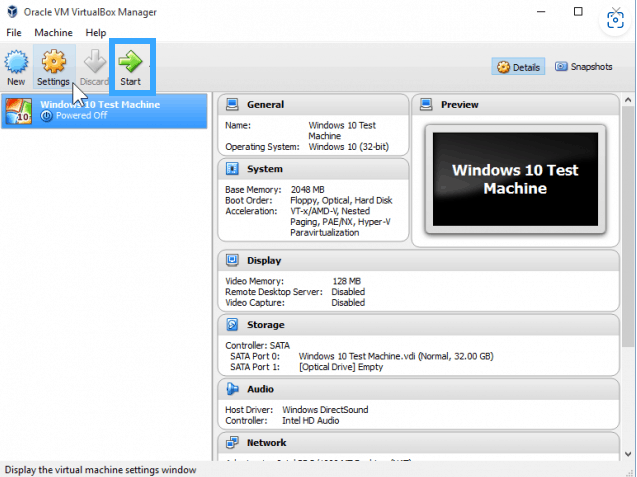
Bước 8: Chọn mục Storage và bấm vào ổ đĩa DVD, sau đó tiếp tục chọn biểu tượng hình ổ đĩa nhỏ trong Storage Tree để gắn ISO.
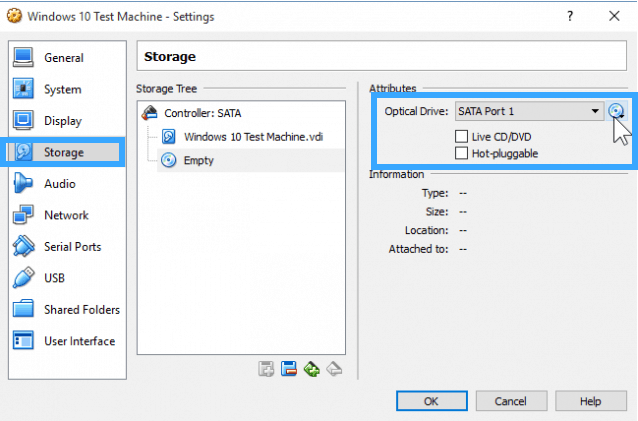
Bước 9: Ở bước này, bạn cần click đúp vào vị trí ISO của mình rồi bấm OK và thoát khỏi màn hình cài đặt.
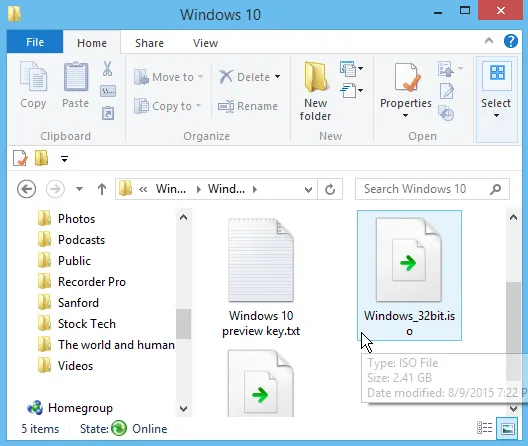
Bước 10: Bây giờ, bạn chọn máy ảo rồi click vào Start để hoàn tất quá trình cài đặt Windows 10 trên máy ảo VirtualBox.
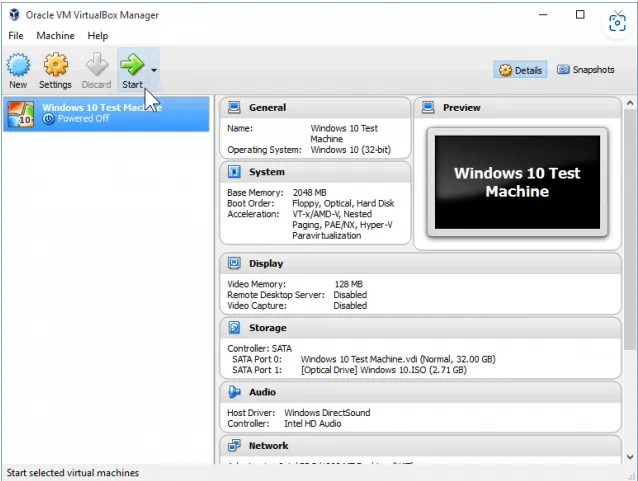
Cài đặt Oracle VM VirtualBox?
Để cài đặt Oracle VM VirtualBox, bạn thực hiện theo hướng dẫn sau:
Các bước thực hiện
Bước 1: Truy cập http://www.virtualbox.org/ > Download VirtualBox > Chọn Platform Package theo hệ điều hành server hiện tại.
Bước 2: Mở Setup File > Thực hiện lần lượt các bước cài đặt theo hướng dẫn trên màn hình > Chọn Open the program để tạo máy ảo.
Bước 3: Nhấn vào New > Đặt tên cho máy ảo > Chọn hệ điều hành từ menu Type and Version.
Bước 4: Chọn dung lượng RAM > Tùy chọn ổ cứng ảo > Create > Thực hiện lần lượt theo hướng dẫn trên màn hình > Hoàn tất cấu hình.
Bước 5: Quay trở về giao diện chính của VirtualBox > Chọn Menu:
- Chọn Host Drive drop-down nếu sử dụng ổ đĩa để cài đặt hệ điều hành.
- Chọn Folder nếu sử dụng file hình ảnh để đưa hệ điều hành vào thư mục máy chủ phù hợp.
Bước 6: Chọn Start > VirtualBox sẽ lọc đĩa hoặc file hình ảnh > Cài đặt hệ điều hành > Khởi động.

Tips vận hành máy ảo cho người mới
- Thu thập dữ liệu input của client chạy trên server để nắm các thông tin như chuột, bàn phím… một cách thuận tiện.
- Sử dụng tính năng chụp nhanh trạng thái của client để khôi phục trạng thái đó nếu cần bằng cách chọn Machine > Task Snapshot > Bấm Restore để khôi phục.
- Để tắt máy ảo, hãy bấm chọn Close button, lúc này màn hình sẽ hiển thị hàng loạt tùy chọn gồm:
- Lưu trạng thái máy ảo (tương tự như chế độ ngủ của server) để giữ nguyên trạng thái hiện tại và tự động khôi phục khi mở lại.
- Giữ tín hiệu máy (tương tự như chế độ nguồn của server) để kích hoạt tín hiệu đến client.
- Tắt nguồn máy đồng nghĩa với việc các client sẽ bị sập nguồn và toàn bộ dữ liệu chưa lưu cũng bị mất.
3 cách tắt, xóa VirtualBox Interface Win 10
Để tắt, xóa VirtualBox Interface Win 10, bạn có thể chọn một trong các cách sau:
Cách 1 – Xóa trực tiếp từ thư mục cài đặt
Đôi khi bạn vô tình cài đặt VirtualBox khi sử dụng các ứng dụng giả lập hệ điều hành khác trên thiết bị của mình. Lúc này, VirtualBox sẽ hiển thị dưới dạng file .exe và sẵn sàng hoạt động khi bạn kích hoạt. Để gỡ cài đặt VirtualBox, hãy thực hiện theo các bước sau:
Bước 1: Bạn truy cập vào Local Disk (C:) và chọn Program Files.
Bước 2: Tiếp theo, bạn tìm và mở folder ldplayerbox hoặc dnplayerext2.
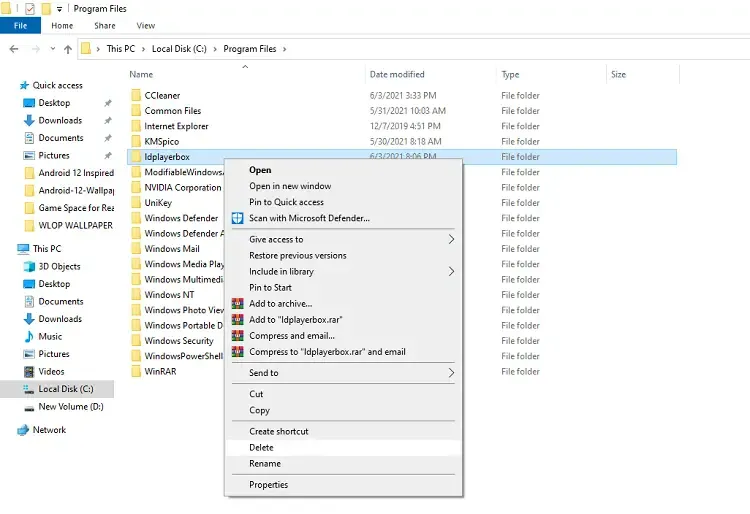
Bước 3: Bạn có thể xóa tất cả các file bên trong folder trên hoặc chỉ xóa file có tên VirtualBox.exe và các file liên quan.
Cách 2 – Xóa thông tin trong thư mục người dùng
Bước 1: Truy cập vào Local Disk (C:) từ This PC rồi chọn User.
Bước 2: Sau đó, bạn nhập tên người dùng máy tính và xóa mục tên Ld2VirtualBox trong danh sách kết quả là hoàn tất.
Cách 3 – Tắt các dịch vụ liên quan trong Windows
Bước 1: Tại công cụ tìm kiếm ở góc bên phải màn hình máy tính, hãy nhập Windows features rồi chọn Turn Windows features on or off.
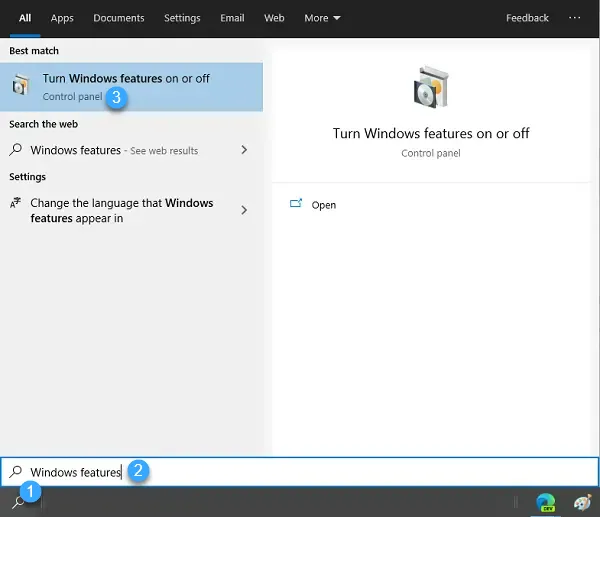
Bước 2: Bỏ dấu tích ở 3 mục Hyper V, Windows Hypervisor Platform và Virtual Machine Platform.
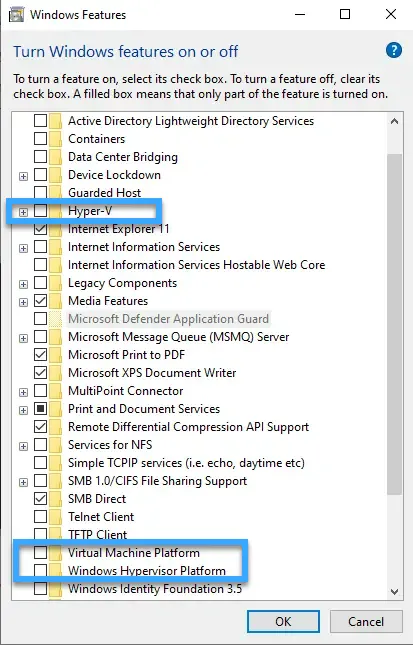
Bước 3: Bấm OK, sau đó chờ trong giây lát rồi chọn Restart now để máy tính khởi động lại là hoàn tất.
Câu hỏi thường gặp
Oracle VM VirtualBox là gì?
Oracle VM VirtualBox (hay VirtualBox) là phần mềm ảo hóa mã nguồn mở được phát triển bởi Oracle. Với phần mềm này, người dùng có thể tạo máy ảo và khởi chạy nhiều hệ điều hành khác nhau trên cùng một máy tính vật lý. Hiện Oracle VM VirtualBox có thể tương thích với hầu hết các hệ điều hành – kể cả những hệ điều hành đã lỗi thời.
VirtualBox Interface has active connections là gì?
Thông báo “VirtualBox Interface has active connections” xuất hiện khi người dùng cố gắng tắt máy tính trong khi VirtualBox vẫn đang hoạt động hoặc có các kết nối mở trong hệ thống, từ đó ngăn chặn các sự cố có thể xảy ra khi tắt máy hoàn toàn.
VirtualBox Headless Frontend là gì?
VirtualBox Headless Frontend (Trạng thái Headless của VirtualBox) là một chế độ hoạt động đặc biệt của máy ảo. Trong đó, máy ảo vẫn sẽ khởi động và chạy bình thường nhưng lại không hiển thị giao diện đồ họa người dùng (GUI). Điều này đồng nghĩa với việc bạn sẽ không thể cửa sổ hiển thị màn hình máy ảo, nhưng máy ảo vẫn đang hoạt động một cách bình thường dưới chế độ nền.
VirtualBox có hỗ trợ tính năng snapshot để quay lại trạng thái trước đó của máy ảo không?
Câu trả lời là có. VirtualBox có hỗ trợ tính năng snapshot để người dùng có thể chụp lại trạng thái hiện tại của máy áo và quay lại trạng thái trước đó trong trường hợp có vấn đề phát sinh.
Làm thế nào để chia sẻ màn hình giữa máy chủ và máy ảo trong VirtualBox?
Để chia sẻ màn hình giữa máy chủ với máy ảo trong VirtualBox, bạn cần cài đặt thêm VirtualBox Guest Additions vào máy ảo. Sau đó, hãy kích hoạt chế độ Seamless Mode để hiển thị trực tiếp cửa sổ của máy ảo trên màn hình máy chủ, hoặc chọn Scaled Mode nếu muốn điều chỉnh kích thước màn hình máy ảo sao cho phù hợp với màn hình máy chủ.
Lời kết
Bài viết trên đã giúp bạn trả lời câu hỏi VirtualBox là gì cũng như cách cài đặt, sử dụng VirtualBox. Có thể nói rằng, VirtualBox sẽ là lựa chọn hàng đầu cho những ai đang muốn chạy cùng lúc nhiều hệ điều hành trên một thiết bị vật lý mà không cần phải cài đặt hay phân vùng ổ cứng. Cuối cùng, bạn đừng quên chia sẻ nếu cảm thấy bài viết trên hữu ích.