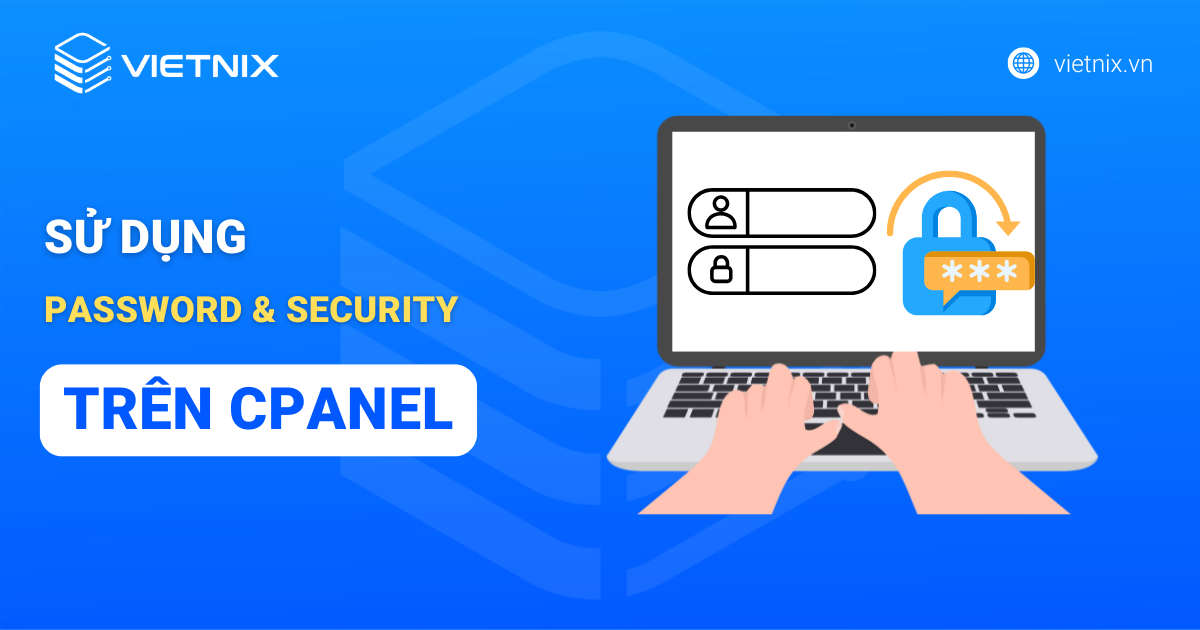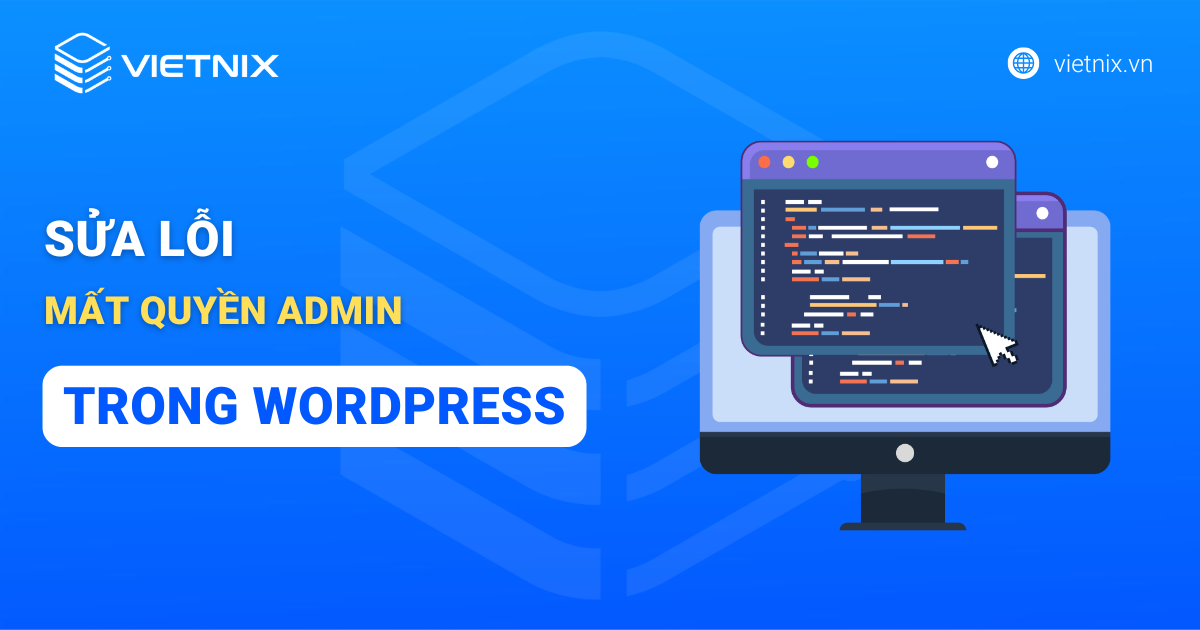Kể từ phiên bản 108 (ra mắt năm 2022), cPanel đã chính thức áp dụng giao diện Jupiter làm giao diện chính. Với thiết kế hiện đại và trực quan, giao diện Jupiter giúp việc quản lý website trở nên đơn giản và thuận tiện hơn bao giờ hết. Trong bài viết này, mình sẽ hướng dẫn bạn sử dụng cPanel với giao diện Jupiter một cách dễ dàng và hiệu quả.
Điểm chính cần nắm
Bài viết này sẽ giúp bạn nắm vững cách sử dụng cPanel với giao diện Jupiter để quản lý hosting hiệu quả hơn. Dưới đây là những điểm chính của bài viết:
- Biết cách chuyển đổi giao diện cPanel từ Paper Lantern sang Jupiter nhanh chóng để có thể bắt đầu sử dụng cPanel với giao diện Jupiter.
- Nắm vững cách sử dụng cPanel với giao diện Jupiter để vận hành website chuyên nghiệp với hướng dẫn chi tiết về quản lý tên miền, upload source code, tạo và import database, cài đặt WordPress, backup,…
- Tìm hiểu về nhà cung cấp hosting cho doanh nghiệp uy tín Vietnix với nhiều ưu điểm vượt trội như tốc độ cao, bảo mật, ổn định,…
Cách chuyển từ giao diện Paper Lantern sang Jupiter
Để sử dụng cPanel với giao diện Jupiter, bạn cần thực hiện chuyển đổi từ giao diện Paper Lantern sang Jupiter theo các bước sau:
- Bước 1: Đăng nhập cPanel.
- Bước 2: Tại giao diện chính của cPanel, bạn tìm mục Theme ở góc phải màn hình, nhấp vào đó và chọn Jupiter.
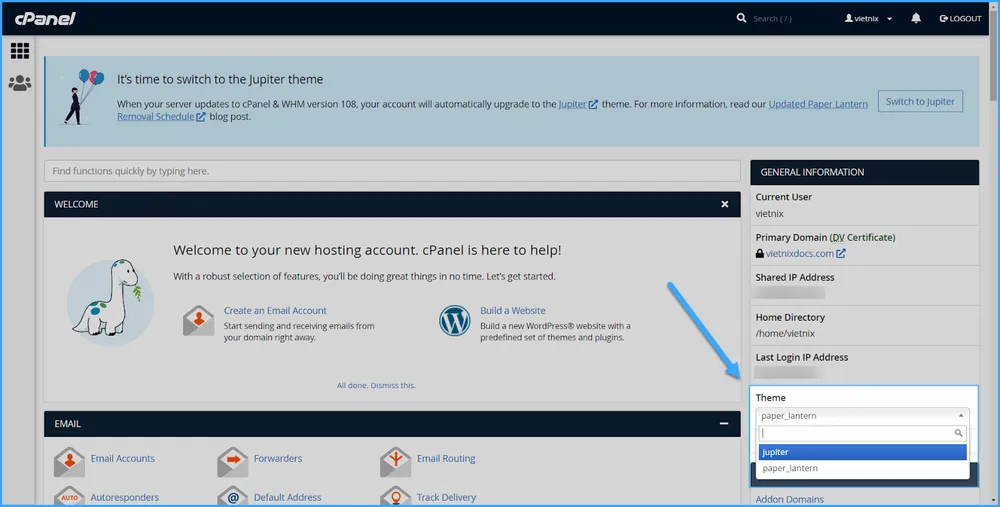
Sau khi chuyển đổi, giao diện của cPanel sẽ hiển thị như hình minh họa dưới đây. Trong quá trình thao tác, nếu gặp khó khăn, khách hàng hosting tại Vietnix sẽ được đội ngũ kỹ thuật chuyên môn cao hỗ trợ tận tâm 24/7, giúp xử lý vấn đề nhanh chóng và bảo vệ an toàn dữ liệu.
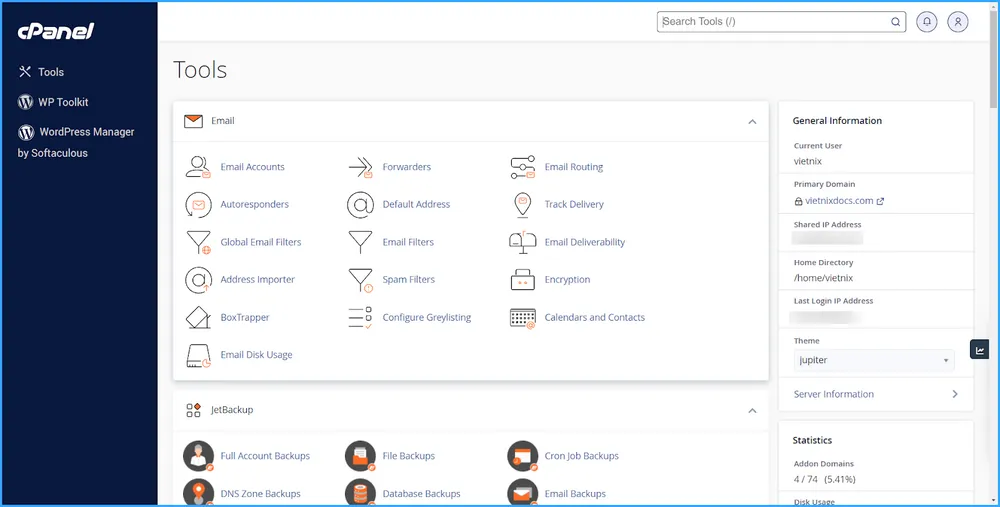
Cách sử dụng cPanel với giao diện Jupiter
Khi đăng ký hosting tại Vietnix, bạn sẽ được tích hợp sẵn cPanel với giao diện Jupiter hiện đại, giúp quản lý website dễ dàng từ tạo email, quản lý file đến backup dữ liệu chỉ với vài cú click. Mọi cấu hình đã được tối ưu, giúp bạn yên tâm phát triển website hiệu quả.
1. Thêm Alias Domain, Addon Domain và Subdomain
Để thêm tên miền mới (Alias Domain, Addon Domain và Subdomain), bạn truy cập Domains trong giao diện chính của cPanel, chọn Domains. Sau đó, bạn chọn Create A New Domain.
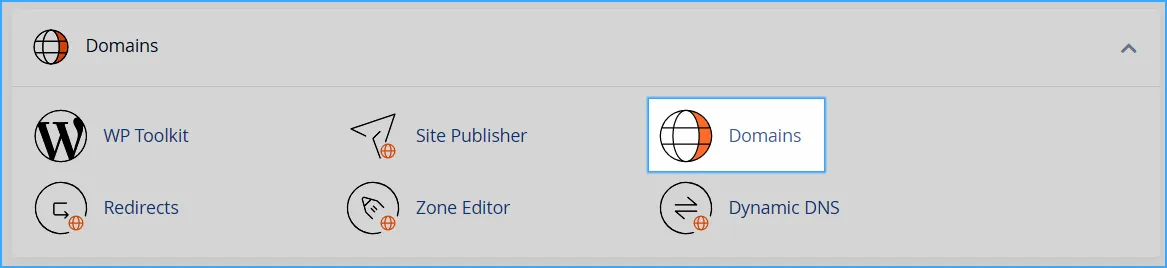
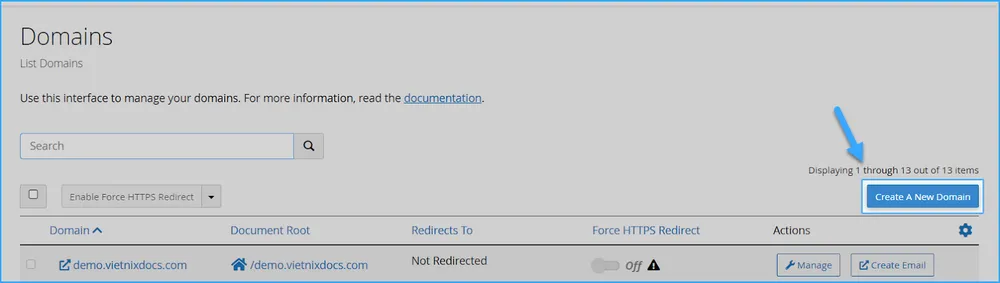
1.1. Thêm Alias Domain
- Domain: Nhập tên tên miền phụ chạy chung tên miền chính.
- Document Root: Đánh dấu chọn tại dòng Share document root.
- Cuối cùng, nhấn Submit để thêm.
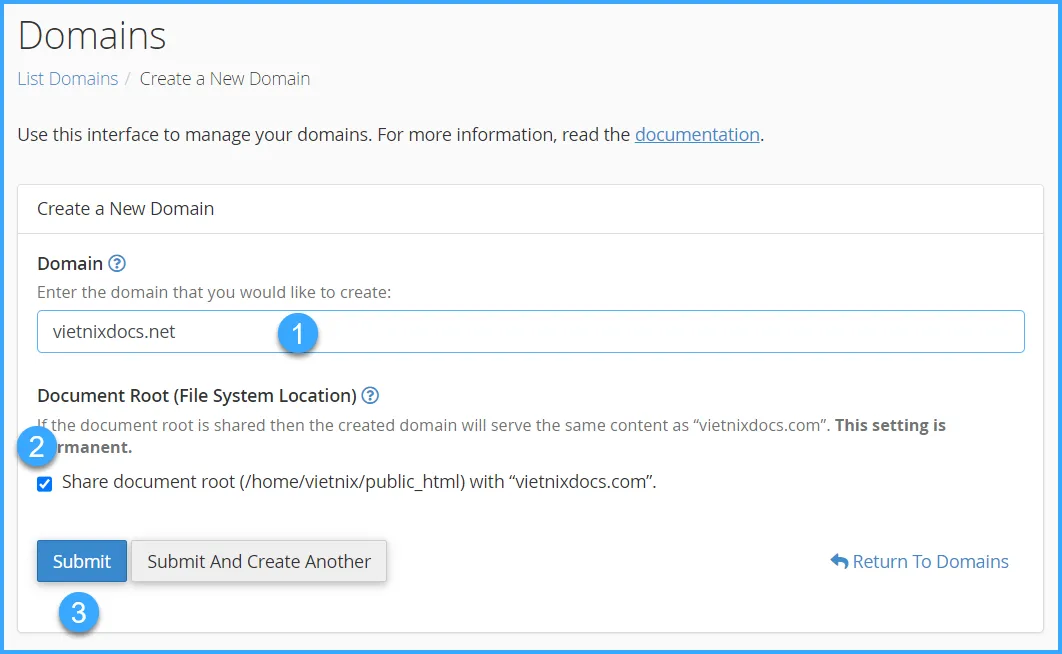
1.2. Thêm Addon Domain
- Domain: Nhập tên miền mà bạn muốn thêm.
- Document Root: Bỏ đánh dấu chọn tại dòng Share document root.
- Nhấn Submit để hoàn tất việc thêm Addon Domain.
![]() Lưu ý
Lưu ý
Hệ thống sẽ tự động tạo ra một thư mục trên hosting trùng tên với Addon Domain đó, đồng thời tạo thêm một Subdomain liên kết với tên miền chính của hosting.
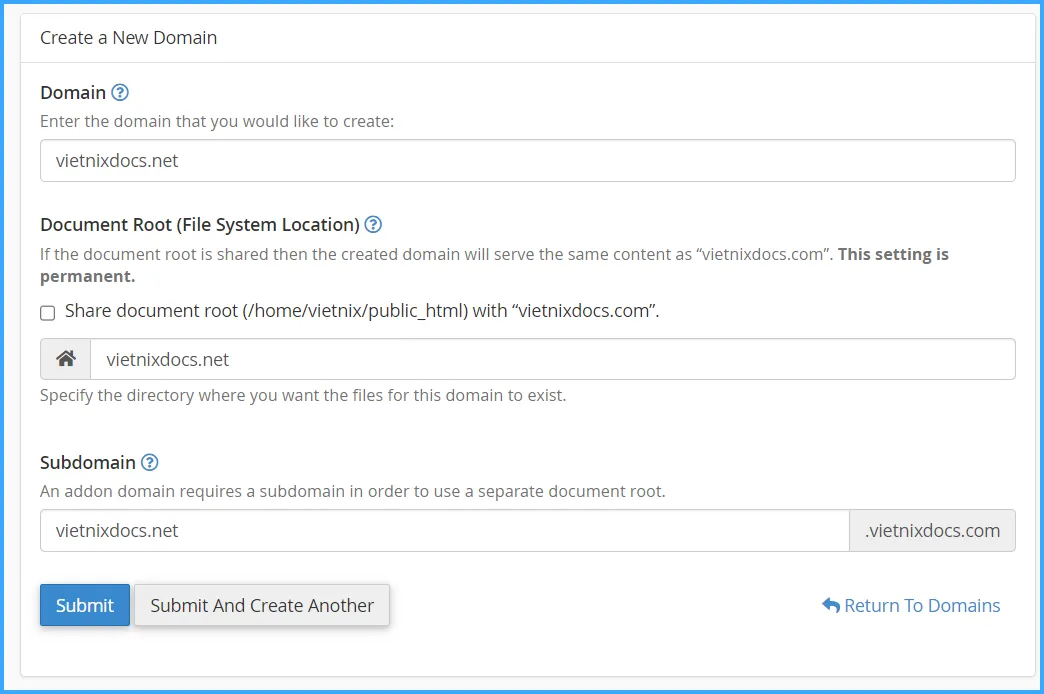
1.3. Thêm Subdomain
- Domain: Nhập tên miền phụ mà bạn muốn tạo.
- Document Root: Bỏ chọn tại dòng Share document root.
- Nhấn Submit để hoàn tất.
Khi tạo Subdomain trên cPanel, hệ thống chỉ tạo một thư mục mới tương ứng với tên Subdomain đó. Hosting Vietnix không giới hạn Subdomain, giúp khách hàng tạo thêm website con, landing page hoặc blog theo nhu cầu mà không phát sinh thêm chi phí.
![]() Lưu ý
Lưu ý
Để tạo Subdomain thành công, tên miền chính phải đảm bảo đã được thêm vào hosting. Nếu tên miền chính chưa được thêm, hệ thống sẽ xem Subdomain bạn đang muốn tạo là một Addon Domain.
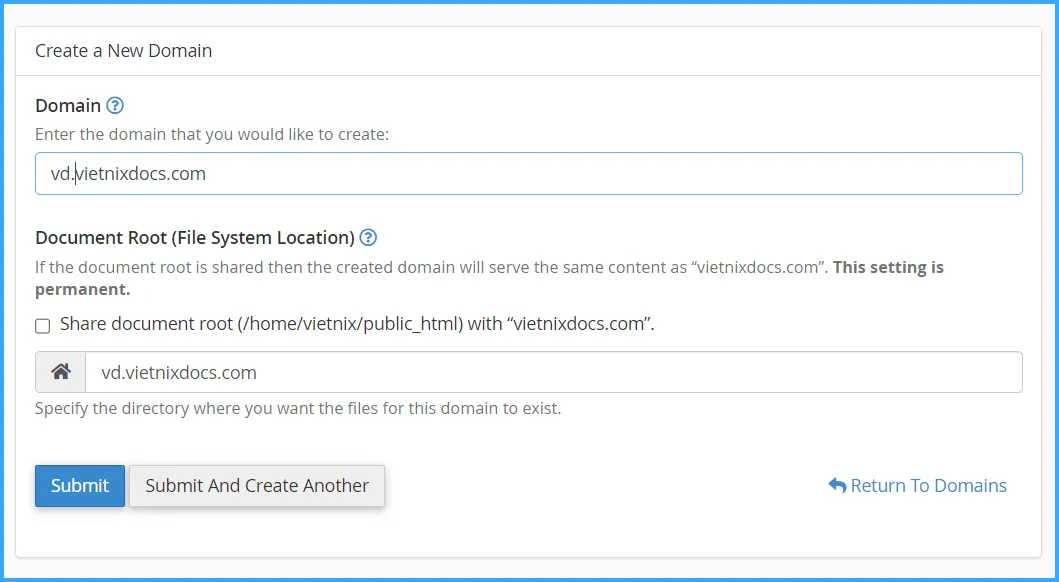
2. Upload source code bằng File Manager
Để upload source code lên hosting bằng File Manager trong cPanel, bạn thực hiện theo các bước sau:
Bước 1: Bạn tìm mục Files trong cPanel và chọn File Manager để mở trình quản lý file.
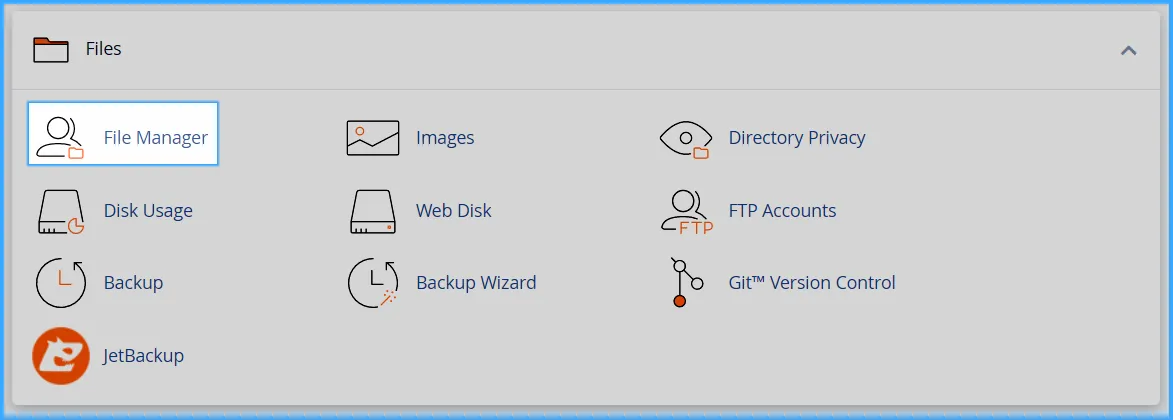
Bước 2: Trong File Manager, bạn chọn thư mục public_html và nhấp vào nút Upload nằm trên thanh công cụ.
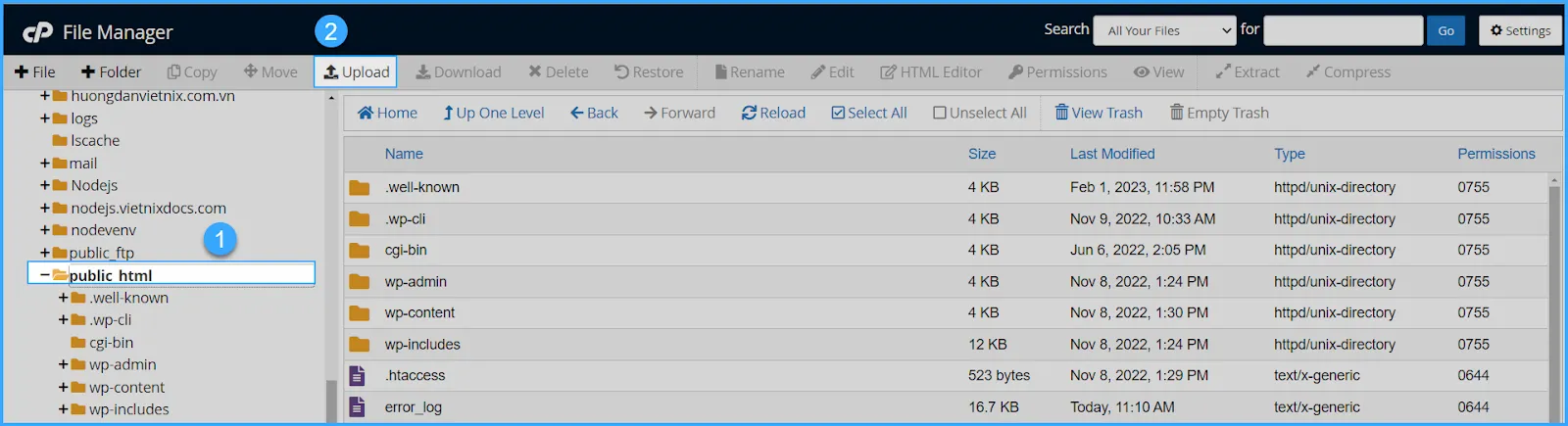
Một cửa sổ mới sẽ hiện ra, bạn nhấp vào nút Select File để chọn file source code dạng .zip từ máy tính. Sau khi chọn file, quá trình upload sẽ tự động bắt đầu.
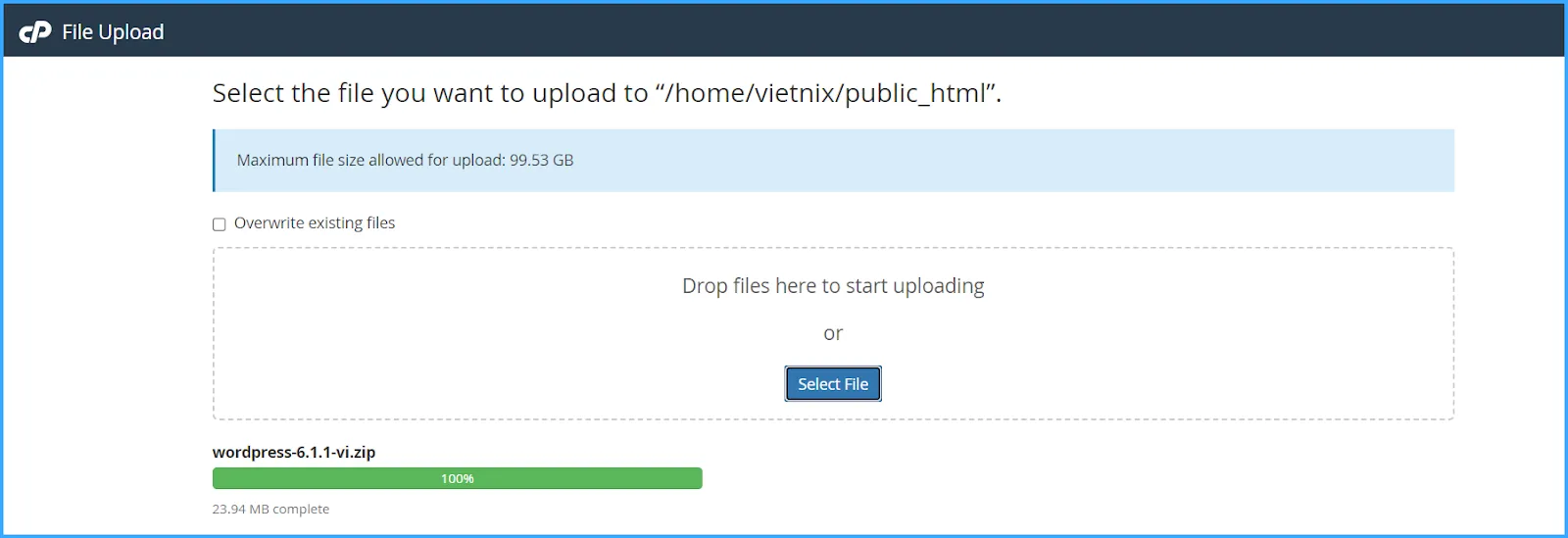
![]() Lưu ý
Lưu ý
cPanel không hỗ trợ giải nén file .rar, vì vậy bạn hãy đảm bảo source code được nén dưới định dạng .zip.
Bước 3: Sau khi quá trình upload hoàn tất, bạn quay trở lại giao diện File Manager và chọn file .zip vừa upload trong thư mục public_html. Sau đó, bạn nhấp vào nút Extract trên thanh công cụ để giải nén.
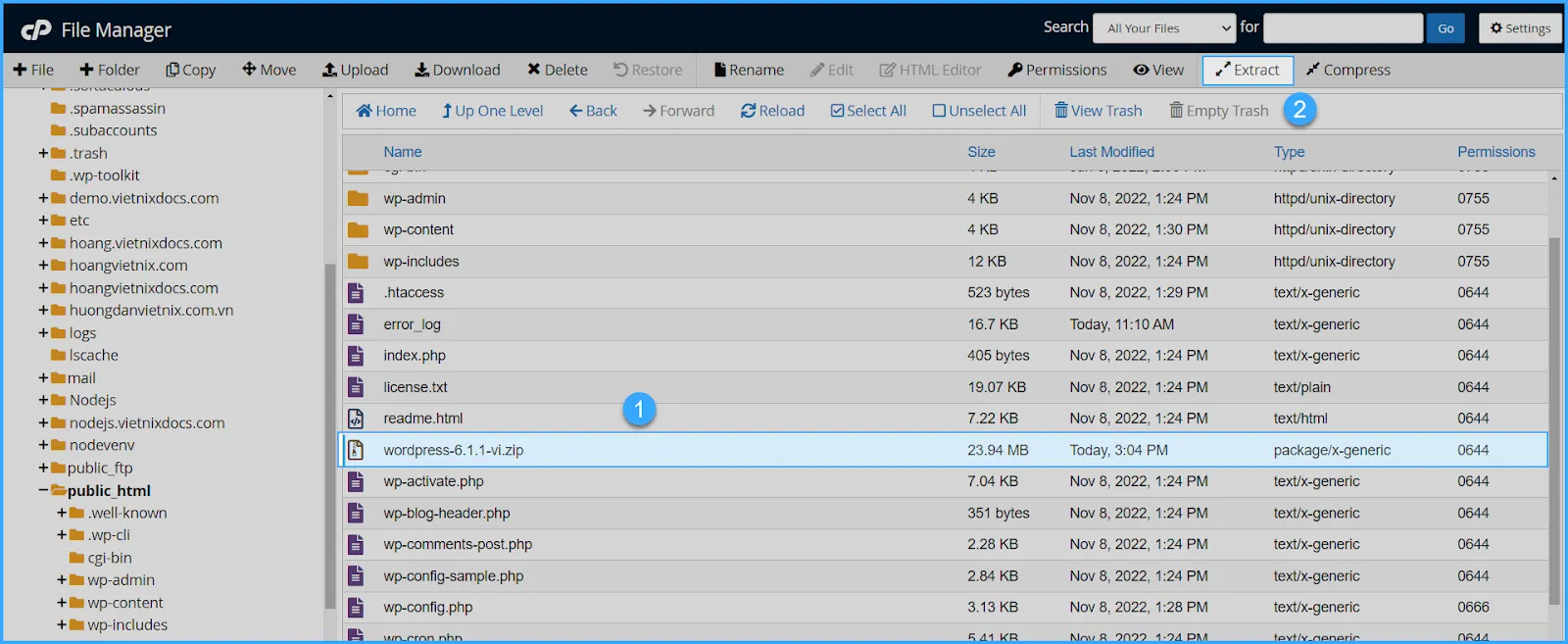
Bước 4: Một cửa sổ mới sẽ xuất hiện yêu cầu bạn xác nhận đường dẫn để lưu các file sau khi giải nén. Bạn có thể giữ nguyên đường dẫn mặc định (thường là thư mục hiện tại) hoặc chọn một thư mục khác. Sau khi chọn đường dẫn, bạn nhấp vào nút Extract Files để bắt đầu quá trình giải nén. Thời gian giải nén sẽ tùy thuộc vào kích thước của file .zip.
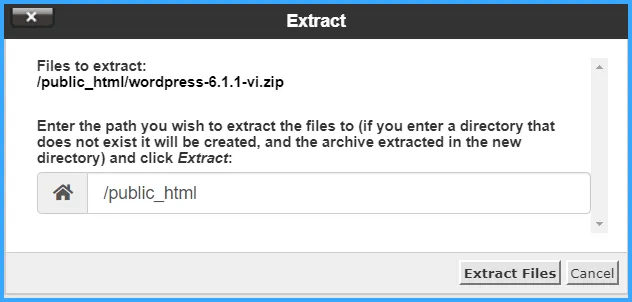
3. Tạo và import database
3.1. Tạo database
Bước 1: Khi sử dụng cPanel với giao diện Jupiter, bạn có thể tạo database bằng cách tìm mục Databases, sau đó nhấp vào Manage My Databases.
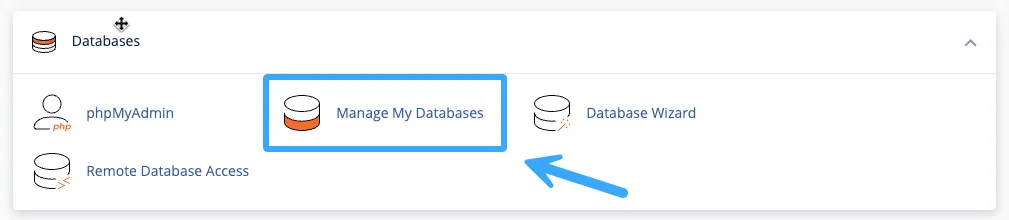
Bước 2: Trong phần Create New Database, bạn nhập tên database muốn tạo. Tên database thường chỉ chứa chữ cái, số và dấu gạch dưới. Sau khi nhập tên, bạn nhấp vào nút Create Database.
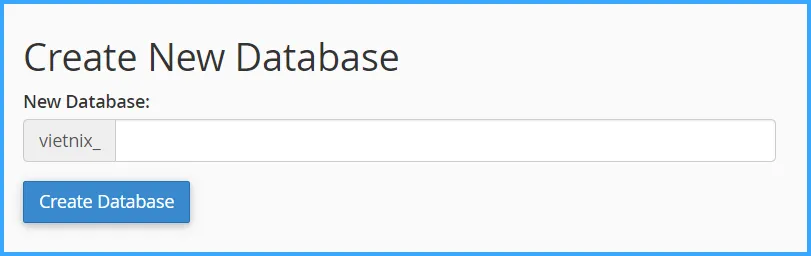
Bước 3: Trong phần Database Users, bạn nhập tên người dùng (Username) và mật khẩu (Password) cho database, đảm bảo mật khẩu đủ mạnh để bảo vệ database. Sau khi nhập thông tin, bạn nhấp vào nút Create User để tạo user.
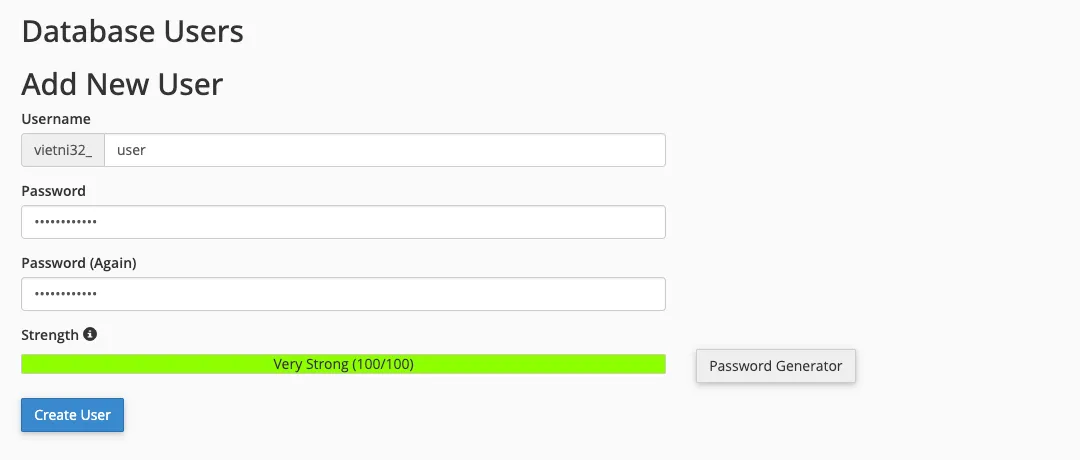
Bước 4: Trong phần Add User To Database, bạn chọn user vừa tạo và database tương ứng, sau đó nhấp vào nút Add để thêm user vào database.
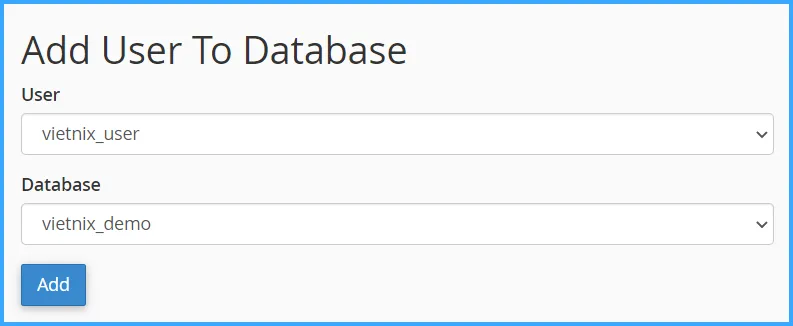
Bước 5: Tiếp theo, bạn sẽ được yêu cầu thiết lập quyền cho user đối với database. Bạn chọn ALL PRIVILEGES để cấp toàn bộ quyền truy cập hoặc có thể chọn từng quyền cụ thể nếu bạn muốn kiểm soát chặt chẽ hơn. Sau khi chọn quyền, bạn nhấp vào nút Make Changes để lưu thay đổi.
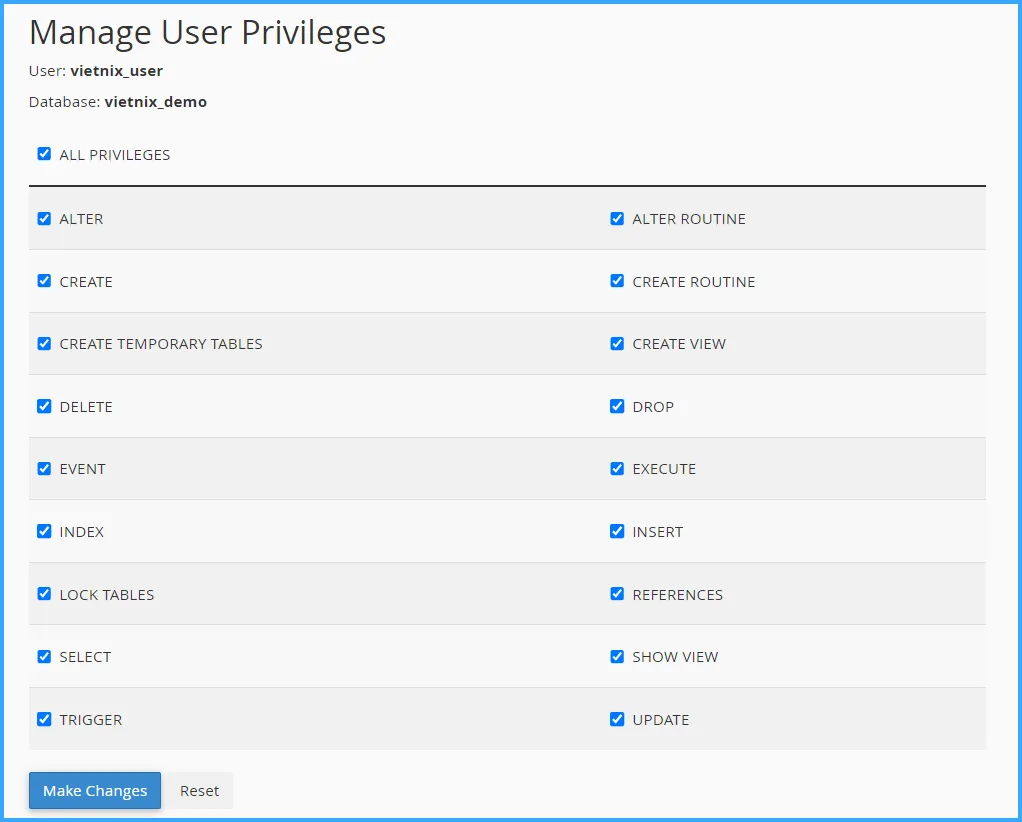
3.2. Import database
Bước 1: Trong mục Databases trên cPanel, bạn nhấp vào phpMyAdmin.
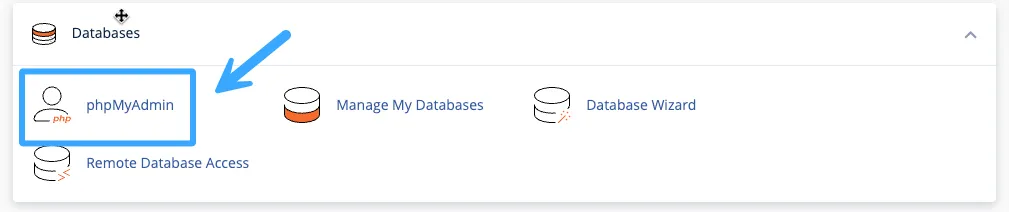
Bước 2: Trong phpMyAdmin, bạn chọn database đã tạo ở bước trước từ danh sách bên trái. Sau đó, bạn nhấp vào tab Import trên thanh công cụ, nhấp tiếp vào nút Choose File để chọn file chứa dữ liệu database bạn muốn import từ máy tính.
Sau khi chọn file, bạn nhấp vào nút Thực hiện ở phía dưới trang để bắt đầu quá trình import database trên hosting cPanel. Hệ thống sẽ hiển thị thông báo sau khi quá trình import hoàn tất.
![]() Lưu ý
Lưu ý
Khi import database, hãy đảm bảo file bạn chọn có định dạng .sql.
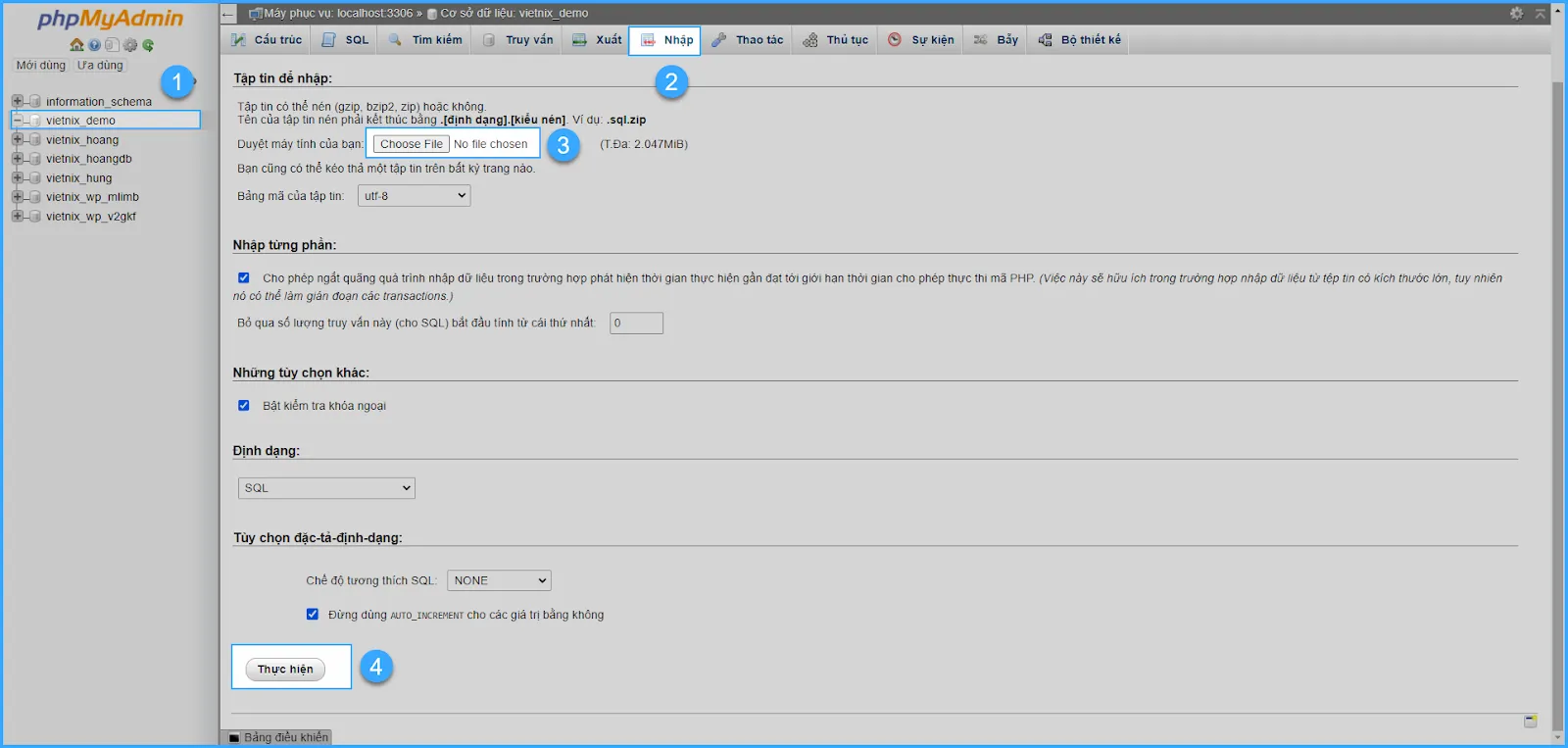
4. Tạo tài khoản email
Bước 1: Bạn tìm đến mục Email trong giao diện cPanel, chọn Email Accounts. Tiếp theo, bạn nhấp vào nút Create để bắt đầu quá trình tạo tài khoản email mới.
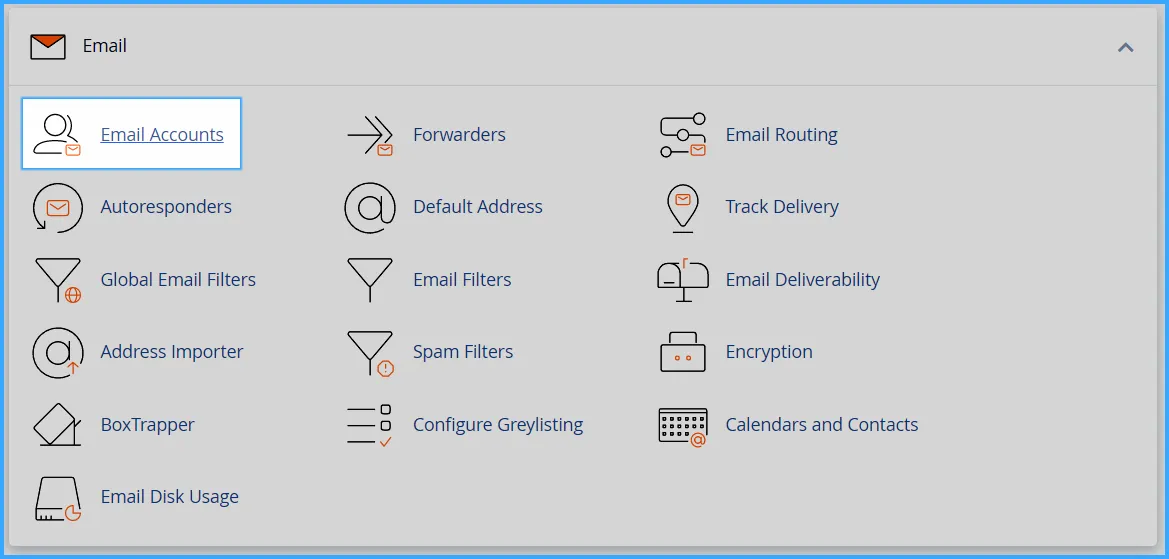
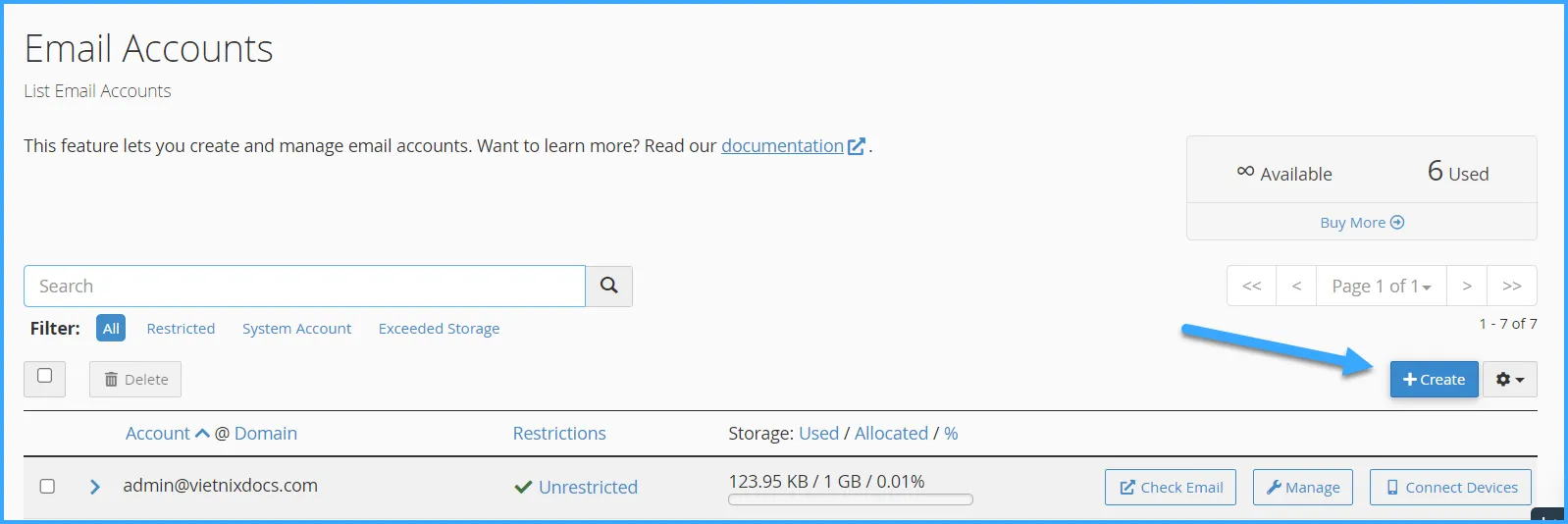
Bước 2: Bạn điền thông tin cần thiết cho tài khoản email mới.
- Domain: Chọn tên miền cần khởi tạo tài khoản email. Ví dụ: nếu bạn muốn tạo địa chỉ email demo@vietnixdocs.com, thì bạn cần chọn tên miền vietnixdocs.com từ danh sách các tên miền khả dụng.
- Username: Nhập tên người dùng của địa chỉ email, phần đứng trước ký tự @. Ví dụ: nếu bạn muốn tạo địa chỉ email demo@vietnixdocs.com, thì demo là username. Lưu ý, username thường không được chứa các ký tự đặc biệt và khoảng trắng.
- Password: Nhập mật khẩu cho tài khoản email, bạn nên chọn mật khẩu mạnh, bao gồm chữ thường, chữ in hoa số và ký tự đặc biệt.
Sau khi đã điền đầy đủ thông tin, bạn hãy kiểm tra lại một lần nữa cho chính xác và nhấn nút Create để hoàn tất việc tạo email account cPanel.
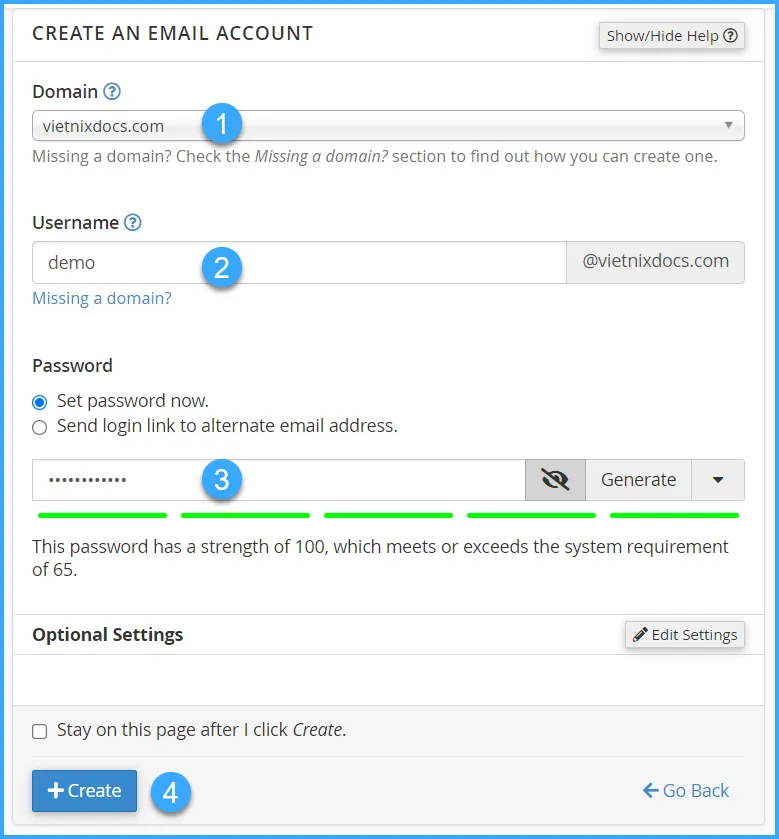
Bước 3: Sau khi tài khoản được tạo thành công, bạn có thể đăng nhập vào webmail để quản lý và sử dụng email. Đường dẫn đăng nhập webmail thường theo cấu trúc https://domain:2096, hãy thay thế domain bằng tên miền cụ thể của bạn.
Ví dụ: Nếu tên miền là vietnixdocs.com, thì đường dẫn đăng nhập webmail sẽ là https://vietnixdocs.com:2096.
Bạn sẽ sử dụng Username và Password đã tạo ở bước 2 để đăng nhập.
5. Tạo tài khoản FTP
Bước 1: Trong giao diện quản lý hosting cPanel, bạn tìm mục Files và chọn FTP Accounts.
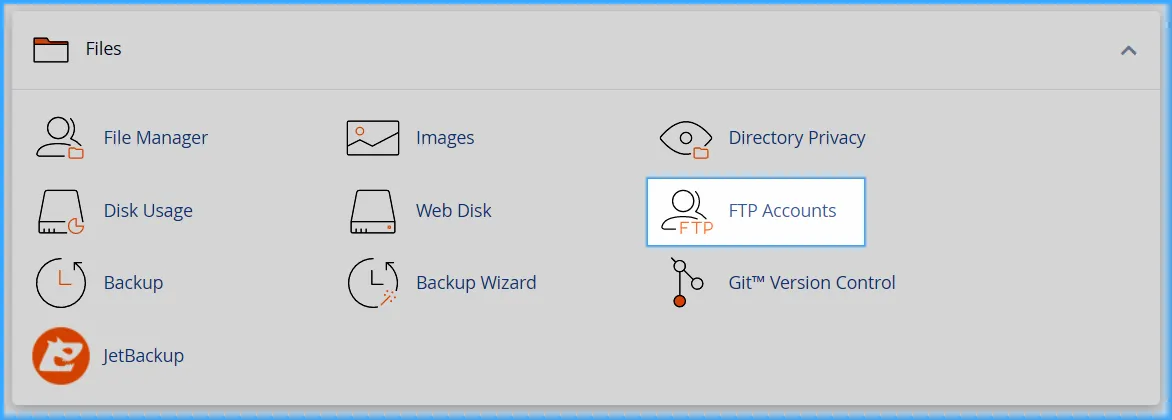
Bước 2: Bạn điền các thông tin cần thiết cho tài khoản FTP mới như sau:
- Log in: Nhập tên cho tài khoản FTP.
- Domain: Chọn tên miền mà bạn muốn tài khoản FTP này liên kết.
- Password: Nhập mật khẩu cho tài khoản FTP hoặc chọn Password Generator để hệ thống tự tạo mật khẩu mạnh cho bạn.
- Password (Again): Nhập lại mật khẩu để xác nhận.
- Directory: Chỉ định đường dẫn chứa dữ liệu của tài khoản FTP.
- Quota: Thiết lập giới hạn dung lượng mà tài khoản FTP có thể tải lên hosting, chọn Unlimited nếu bạn không muốn giới hạn dung lượng.
Sau khi đã điền đầy đủ thông tin được yêu cầu, bạn hãy kiểm tra lại một lần nữa. Sau đó, bạn nhấn nút Create FTP Account để hoàn tất việc tạo tài khoản.
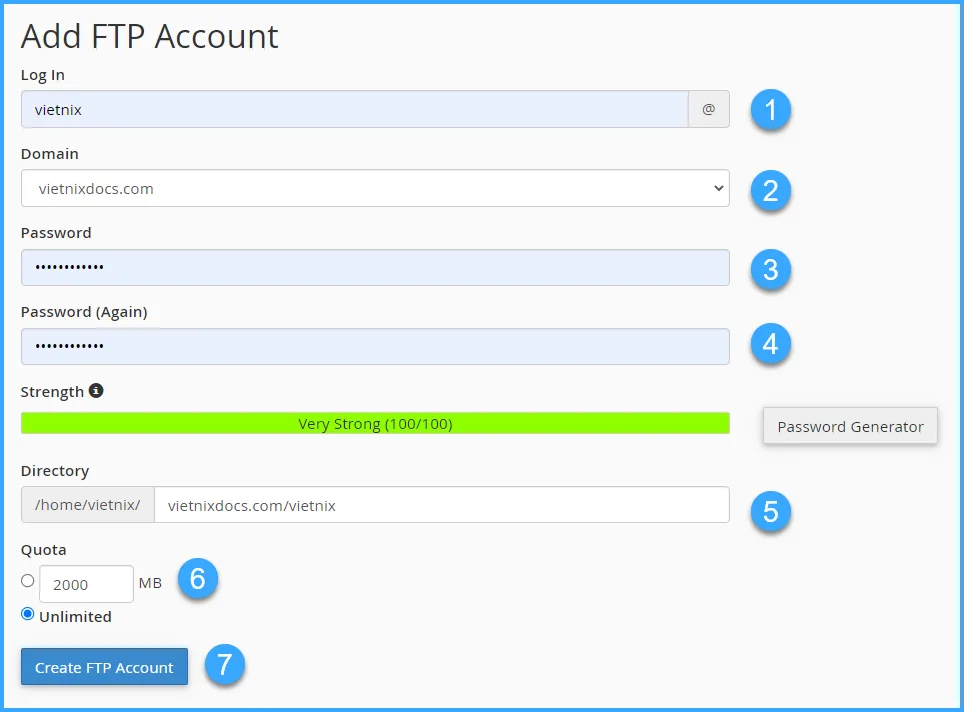
Bước 3: Sau khi tài khoản FTP được tạo thành công, bạn có thể sử dụng phần mềm FileZilla (hoặc bất kỳ phần mềm FTP client nào khác) để kết nối đến hosting. Dưới đây là thông tin cần thiết để kết nối:
- Host: Nhập địa chỉ IP của server hoặc hosting.
- Username: Nhập tên tài khoản đã tạo ở bước 2, kết hợp với tên miền theo định dạng user@domain. Ví dụ: vietnix@vietnixdocs.com.
- Password: Nhập mật khẩu của tài khoản FTP đã tạo ở bước 2.
6. Cài đặt WordPress trắng
Để cài đặt một website WordPress mới khi sử dụng cPanel với giao diện Jupiter, bạn thực hiện như sau:
Bước 1: Trong giao diện chính của cPanel, bạn chọn WP Toolkit, sau đó nhấn Install để bắt đầu quá trình cài đặt một website WordPress mới.
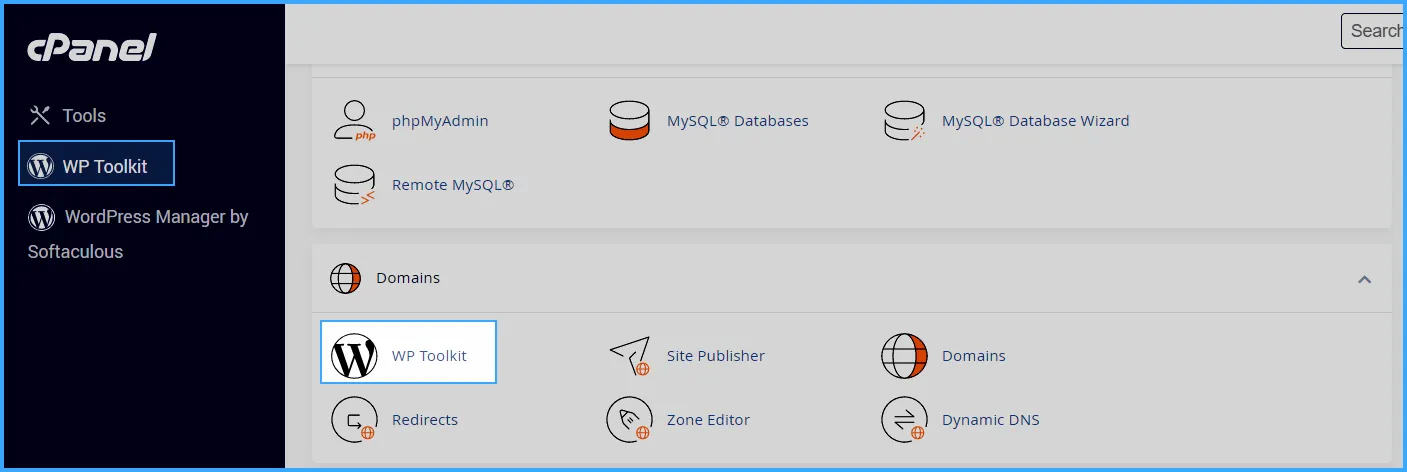
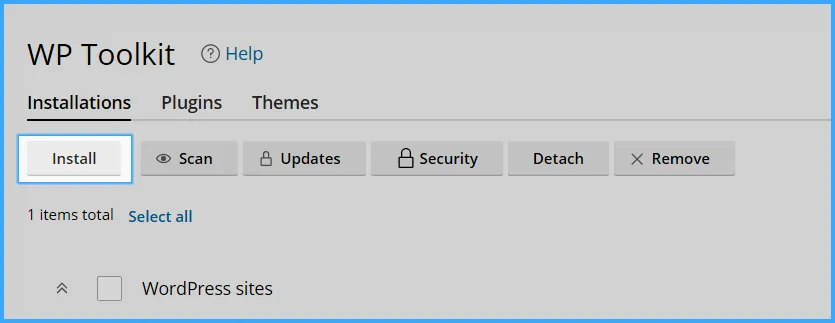
Bước 3: Bạn tiến hành cấu hình cài đặt WordPress theo các thông tin sau:
- Installation path: Nhập đường dẫn chứa source code, bạn có thể chọn tên miền phụ (subdomain) hoặc tên miền addon.
- Website title: Nhập tiêu đề cho website.
- Plugin/theme set: WP Toolkit có thể cung cấp một số bộ plugin/theme được cài đặt sẵn, bạn có thể chọn một bộ phù hợp hoặc chọn None nếu muốn tự cài đặt sau.
- Website language: Chọn ngôn ngữ cho giao diện quản trị (dashboard) của WordPress.
- Version: Chọn phiên bản WordPress bạn muốn cài đặt, bạn nên chọn phiên bản mới nhất để tận dụng các tính năng và bản vá bảo mật mới.
- Username: Nhập tên người dùng cho tài khoản quản trị của website.
- Password: Nhập mật khẩu mạnh cho tài khoản quản trị.
- Email: Nhập địa chỉ email của quản trị viên, email này được sử dụng để nhận các thông báo quan trọng về website.
Sau khi nhập đầy đủ thông tin, bạn nhấn nút Install để bắt đầu quá trình cài đặt. WP Toolkit sẽ tự động tải xuống, giải nén và cài đặt WordPress lên hosting, quá trình này có thể mất vài phút.
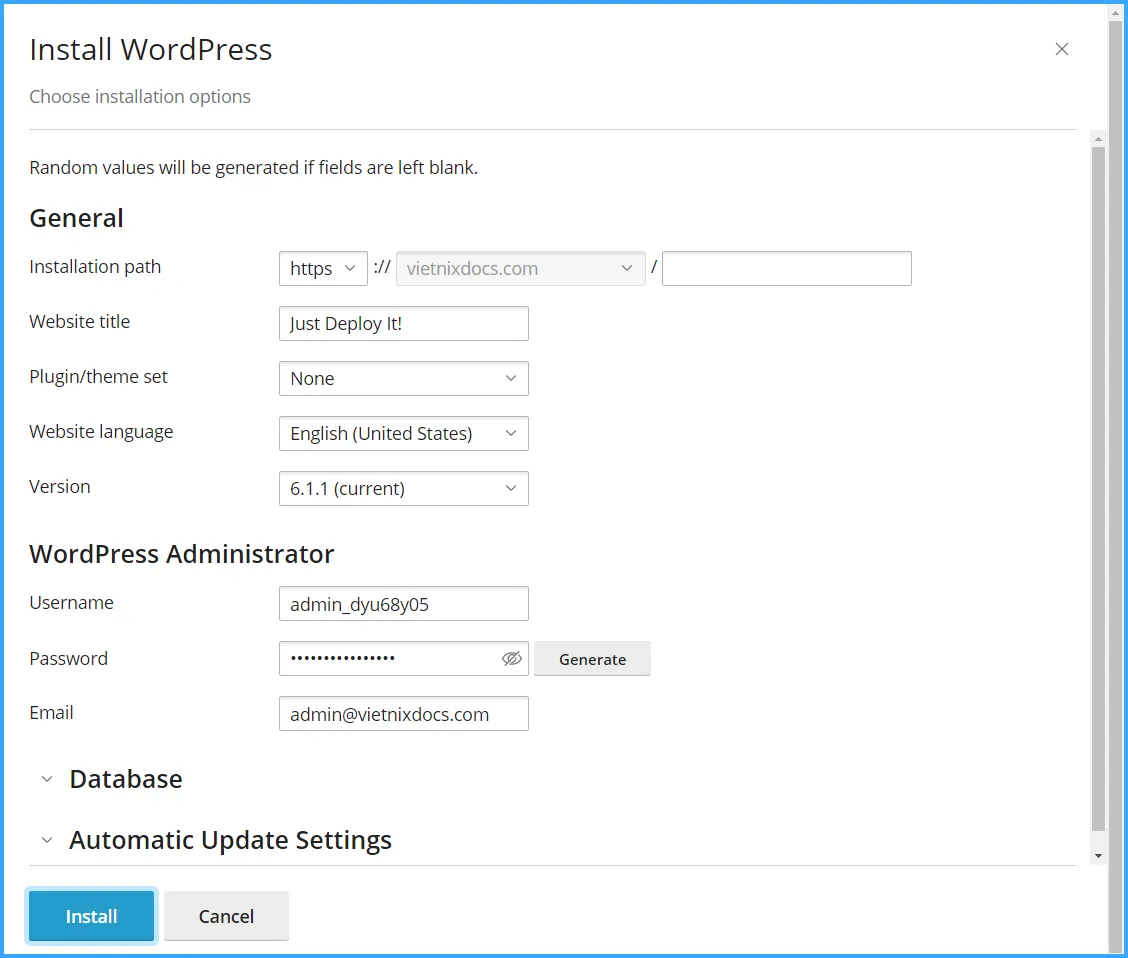
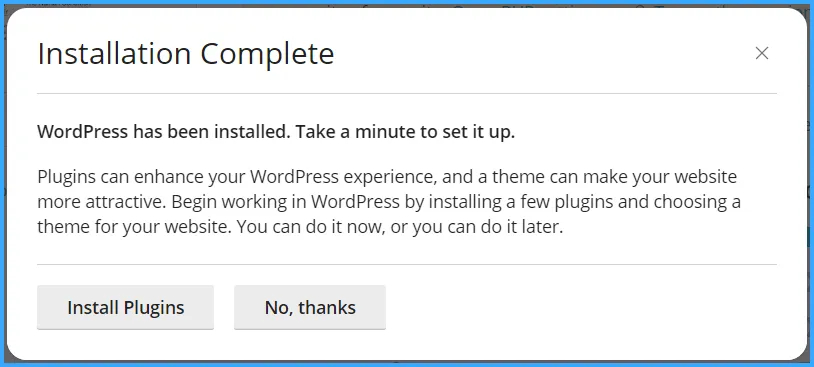
7. Backup dữ liệu hosting
7.1. Full Backup (Backup toàn bộ)
Full Backup có chức năng tạo một bản sao đầy đủ của toàn bộ tài khoản hosting, bao gồm file, database, email, tài khoản FTP,…
Bước 1: Bạn tìm mục Files trong giao diện cPanel và nhấn chọn Backup.
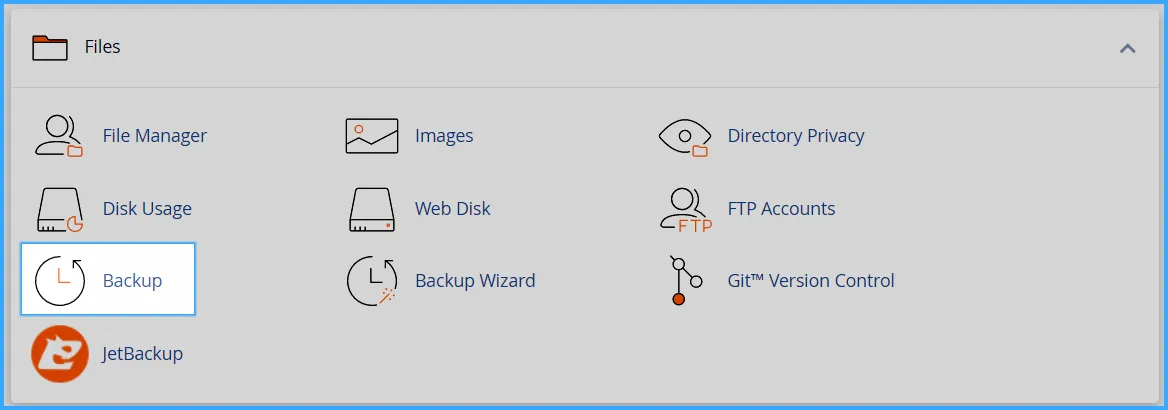
Bước 2: Trong giao diện Backup, bạn sẽ thấy 2 tùy chọn: Full Backup và Partial Backups. Bạn hãy chọn Download a Full Account Backup trong phần Full Backup.

Bước 3: Bạn điền các thông tin sau:
- Backup Destination: Chọn nơi lưu trữ file backup. Mặc định, file backup sẽ được lưu trên hosting.
- Email Address: Nhập địa chỉ email để hệ thống gửi thông báo khi quá trình backup hoàn tất.
Sau khi điền đầy đủ thông tin, bạn nhấn nút Generate Backup để bắt đầu quá trình backup.
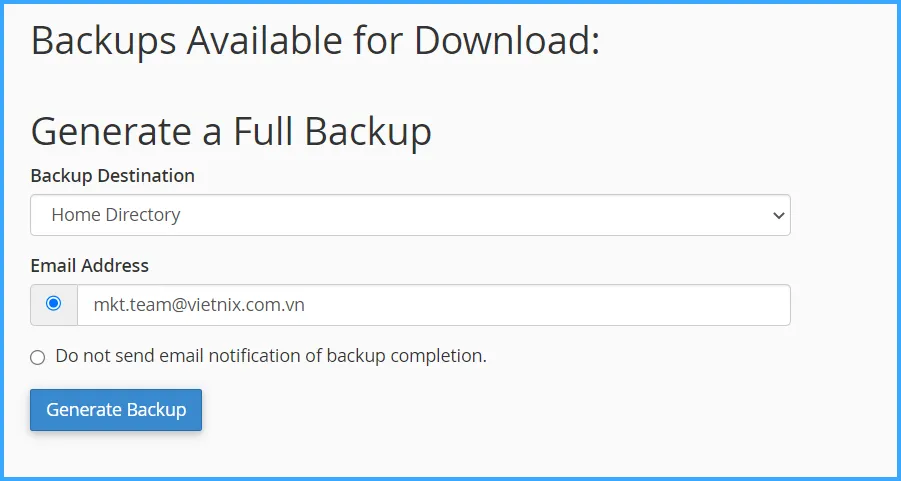
Bước 4: Sau khi quá trình backup hoàn tất, bạn sẽ nhận được email thông báo. Để tải file backup về máy tính, bạn truy cập vào File Manager trong cPanel, tìm đến file backup (thường có định dạng .tar.gz) và nhấn vào để download.
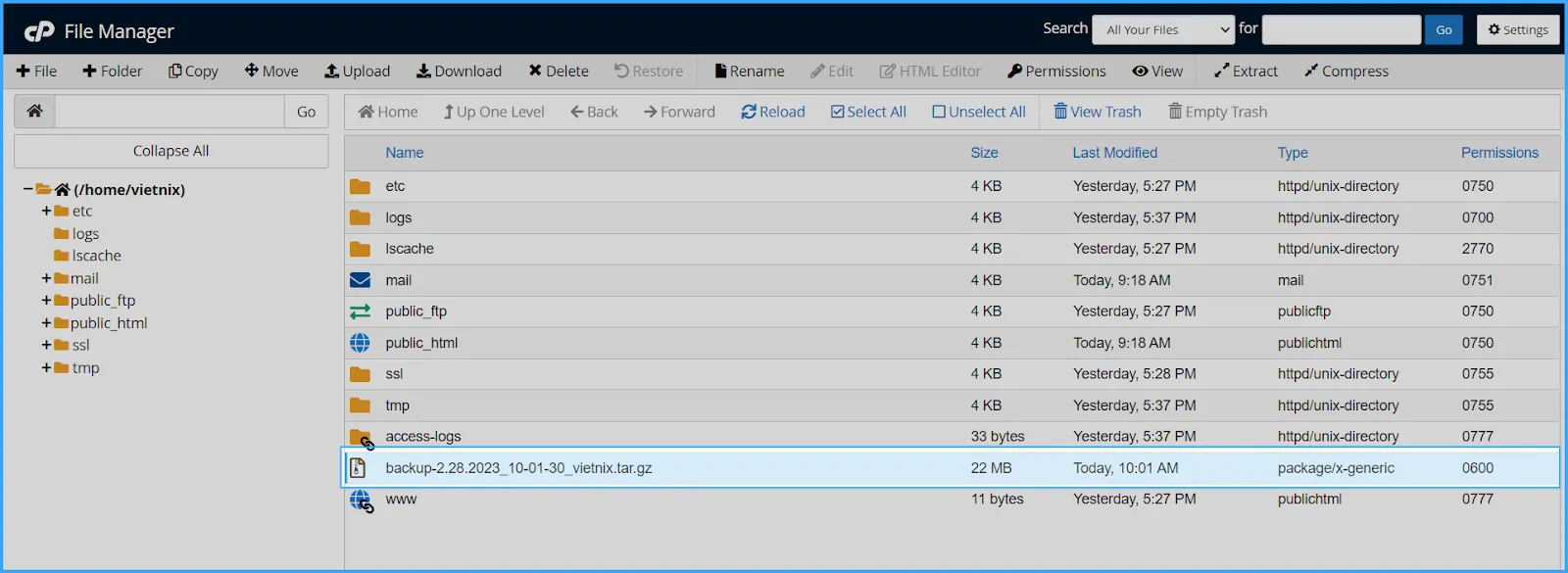
7.2. Partial Backups (Backup một phần)
Partial Backups cho phép bạn sao lưu và khôi phục các thành phần cụ thể của hosting như Home Directory hoặc database.
Partial Backups cung cấp các chức năng sau:
- Download a Home Directory Backup: Tạo và download bản backup của Home Directory, chứa các file website.
- Restore a Home Directory Backup: Khôi phục Home Directory bằng việc upload một bản backup từ máy tính.
- Download a MySQL Database Backup: Tạo và download bản backup của database hiện có trên tài khoản.
- Restore a MySQL Database: Khôi phục database MySQL từ một bản backup được upload.
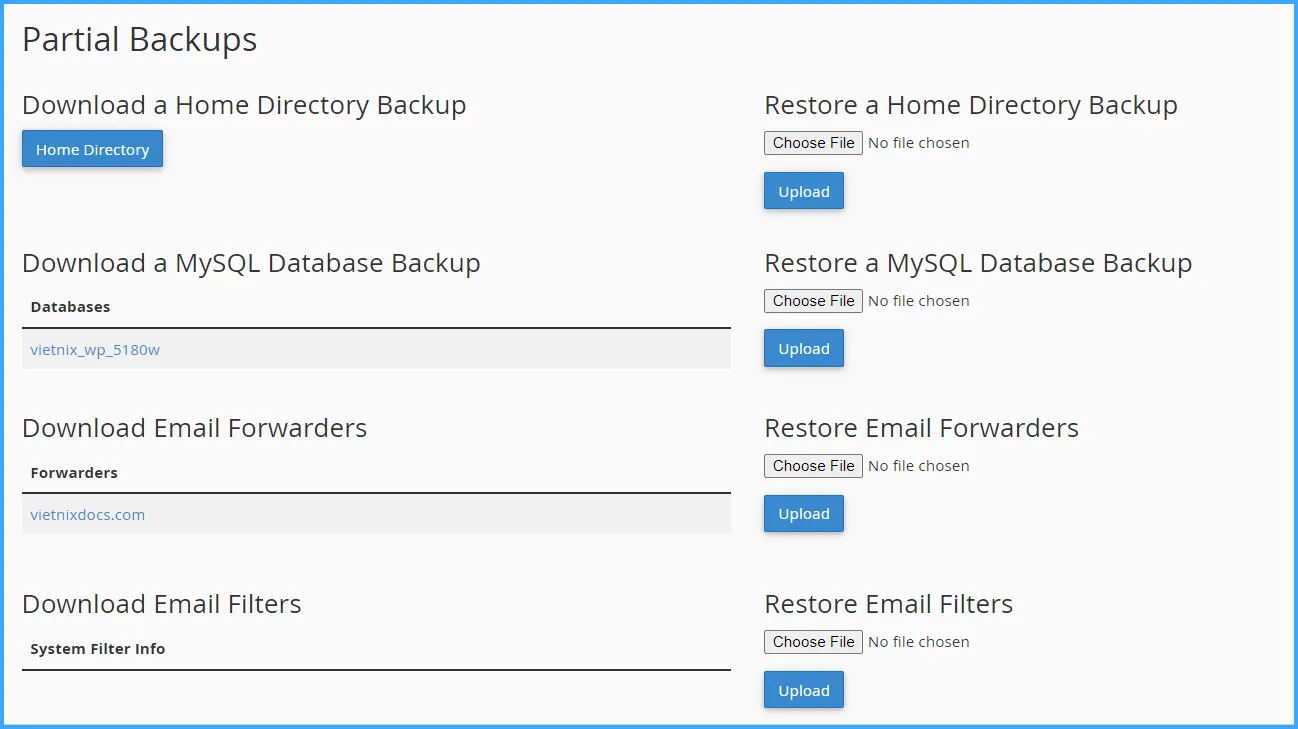
![]() Lưu ý
Lưu ý
Việc backup dữ liệu thường xuyên là rất quan trọng để đảm bảo an toàn cho website, bạn nên lên lịch backup định kỳ để bảo vệ dữ liệu, tránh mất mát.
Để đảm bảo an toàn dữ liệu tối đa sử dụng cPanel với giao diện Jupiter, bên cạnh việc backup dữ liệu thủ công, bạn nên cân nhắc sử dụng dịch vụ hosting với tính năng backup tự động. Vietnix cung cấp giải pháp hosting tối ưu với hệ thống backup tự động miễn phí hàng ngày, giúp bạn yên tâm hơn trong việc vận hành website.
Tần suất backup được thiết kế linh hoạt tùy theo gói dịch vụ: Hosting Giá Rẻ (1 lần/ngày); WordPress Hosting, NVMe Hosting, SEO Hosting, Business Hosting, MaxSpeed Hosting ( 2 lần/ngày). Lựa chọn Vietnix, bạn không chỉ sở hữu hosting tốc độ cao, ổn định, bảo mật toàn diện mà còn được bảo vệ dữ liệu một cách tự động và hiệu quả.
8. Thay đổi phiên bản PHP
Bước 1: Để đổi phiên bản PHP trên cPanel, bạn tìm mục Software trong giao diện chính và nhấn chọn Select PHP Version.
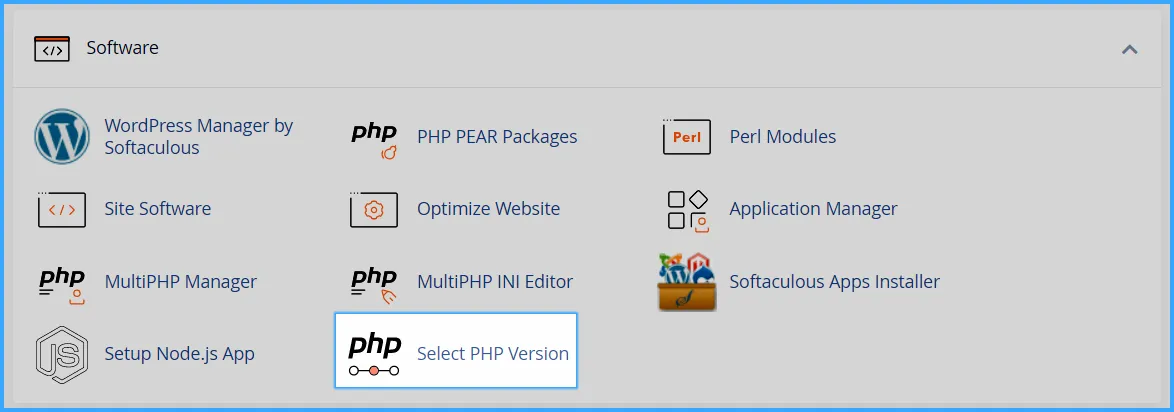
Bước 2: Trong phần Select PHP Version khi sử dụng cPanel với giao diện Jupiter, bạn sẽ thấy danh sách các phiên bản PHP có sẵn, bạn hãy chọn phiên bản PHP mong muốn tại phần Current PHP version để chọn phiên bản PHP mong muốn. Sau khi chọn xong, bạn nhấn nút Apply để áp dụng thay đổi.
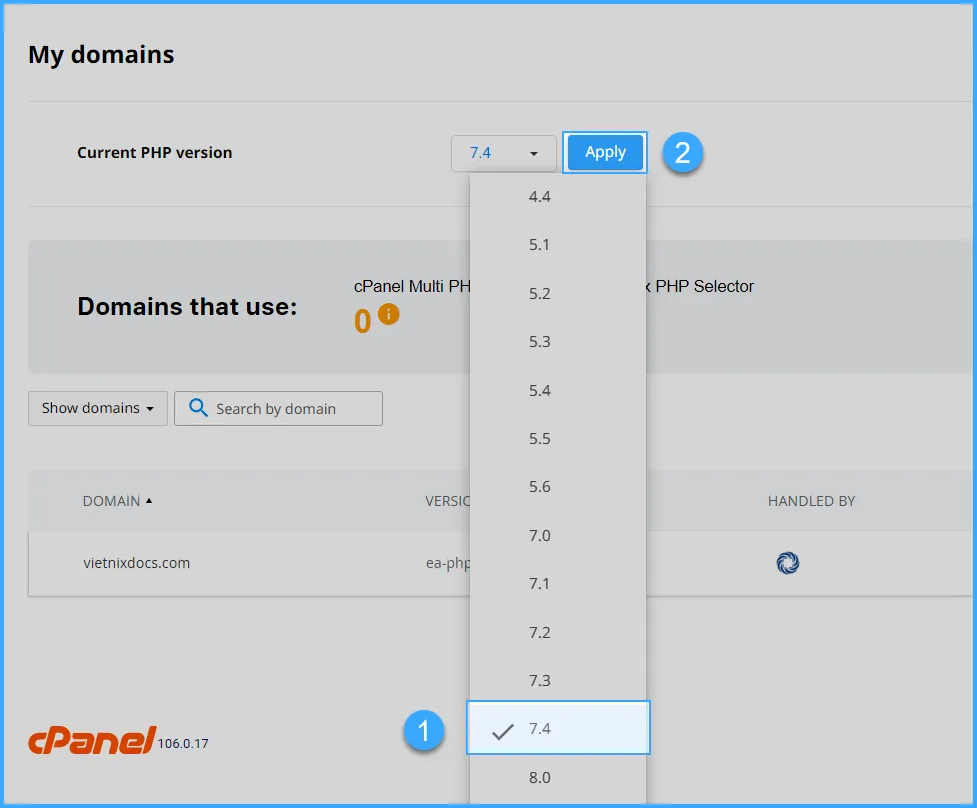
Bước 3: Bạn chuyển sang tab Extensions. Tại đây, bạn sẽ thấy danh sách các extensions có sẵn cho phiên bản PHP bạn đã chọn, hãy đánh dấu vào ô tương ứng với mỗi extension bạn muốn kích hoạt.
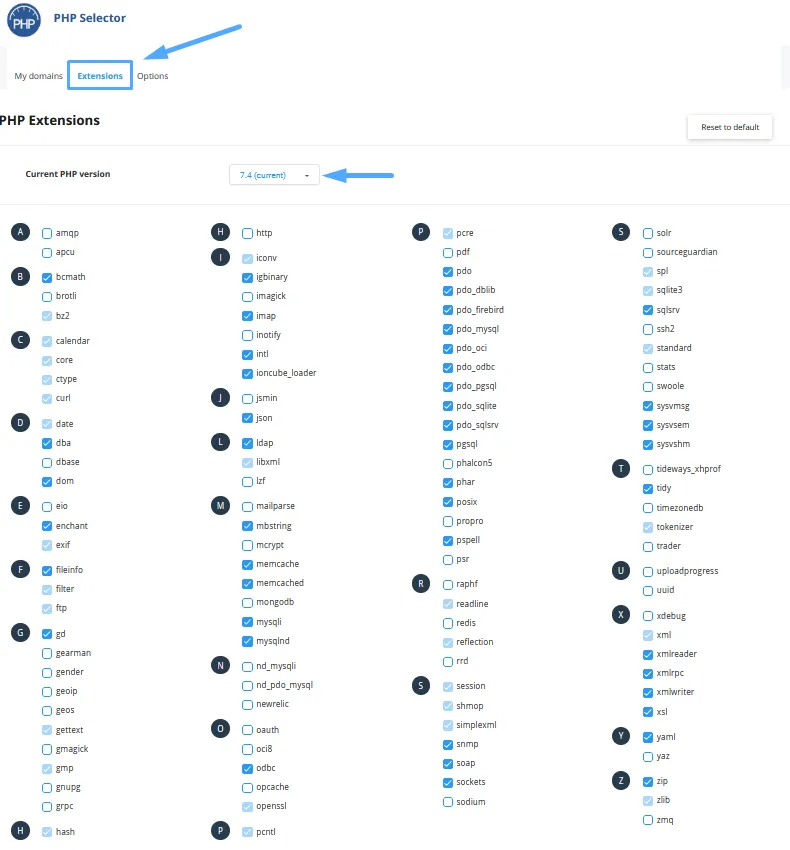
Bước 4: Để kiểm tra phiên bản PHP và các extension đã được kích hoạt, bạn cần tạo file info.php. Bạn truy cập File Manager trong cPanel và chọn File.
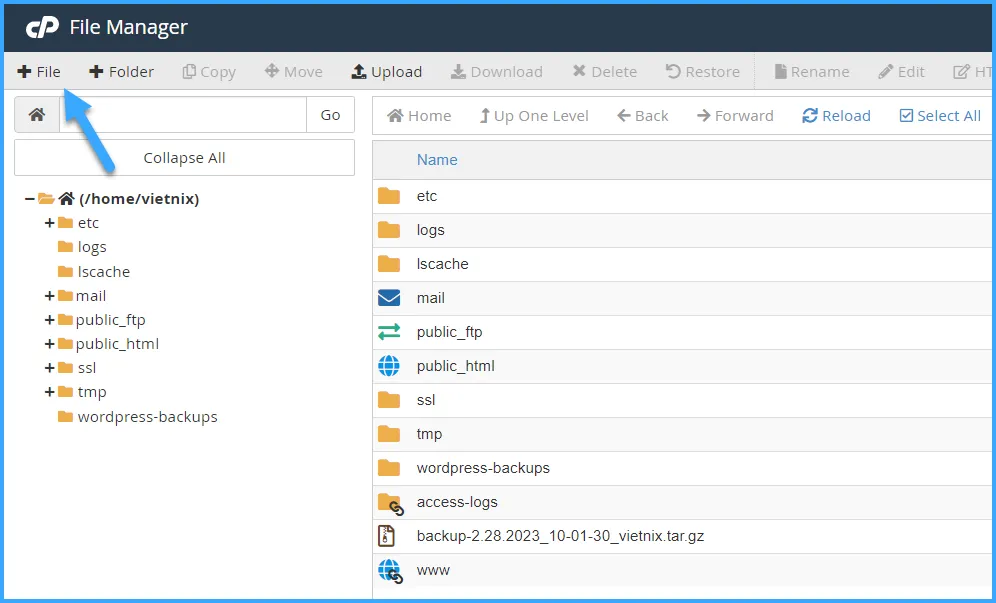
Bước 5: Bạn nhập tên file là info.php và chọn thư mục public_html, sau đó nhấn Create New File.
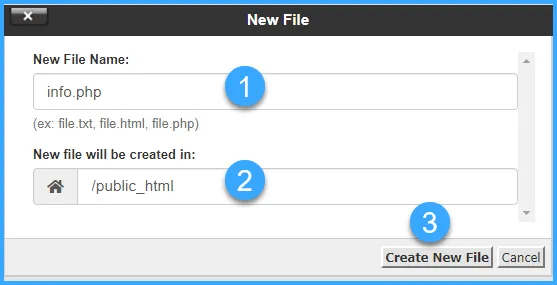
Bước 6: Trong thư mục public_html, bạn nhấp chuột phải vào file info.php vừa tạo và chọn Edit.
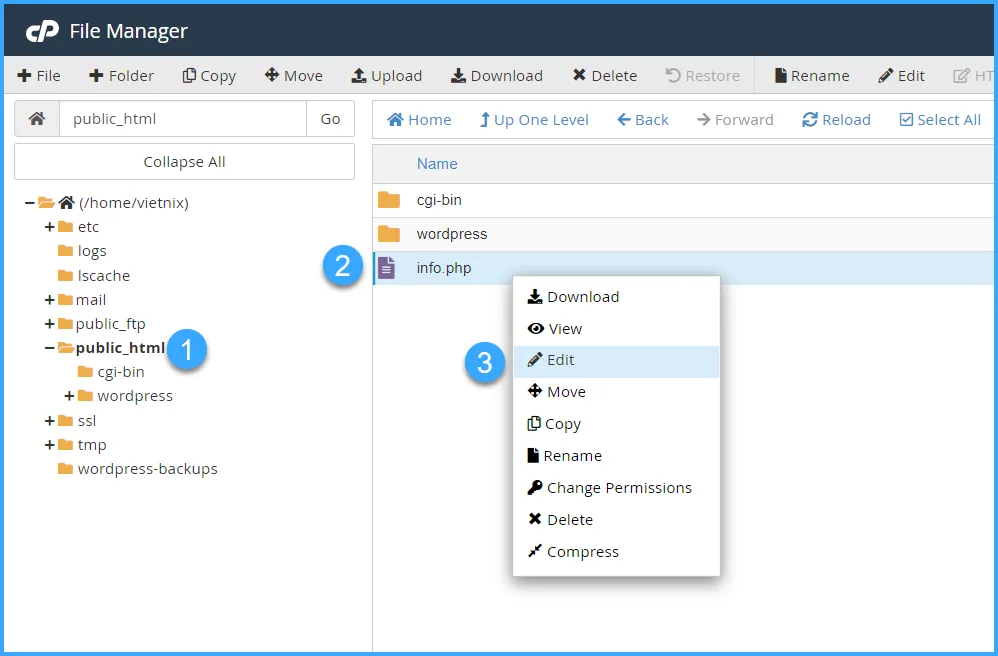
Bước 7: Bạn sao chép đoạn code sau và dán vào nội dung của file, nhấn nút Save Changes để lưu lại thay đổi.
<?php
phpinfo();
?>
Bước 8: Bạn mở trình duyệt web và truy cập đường dẫn domain.com/info.php (thay domain.com bằng tên miền của bạn). Trang web sẽ hiển thị thông tin chi tiết về cấu hình PHP hiện tại, bao gồm phiên bản PHP, các extensions đã được kích hoạt và nhiều thông tin khác.
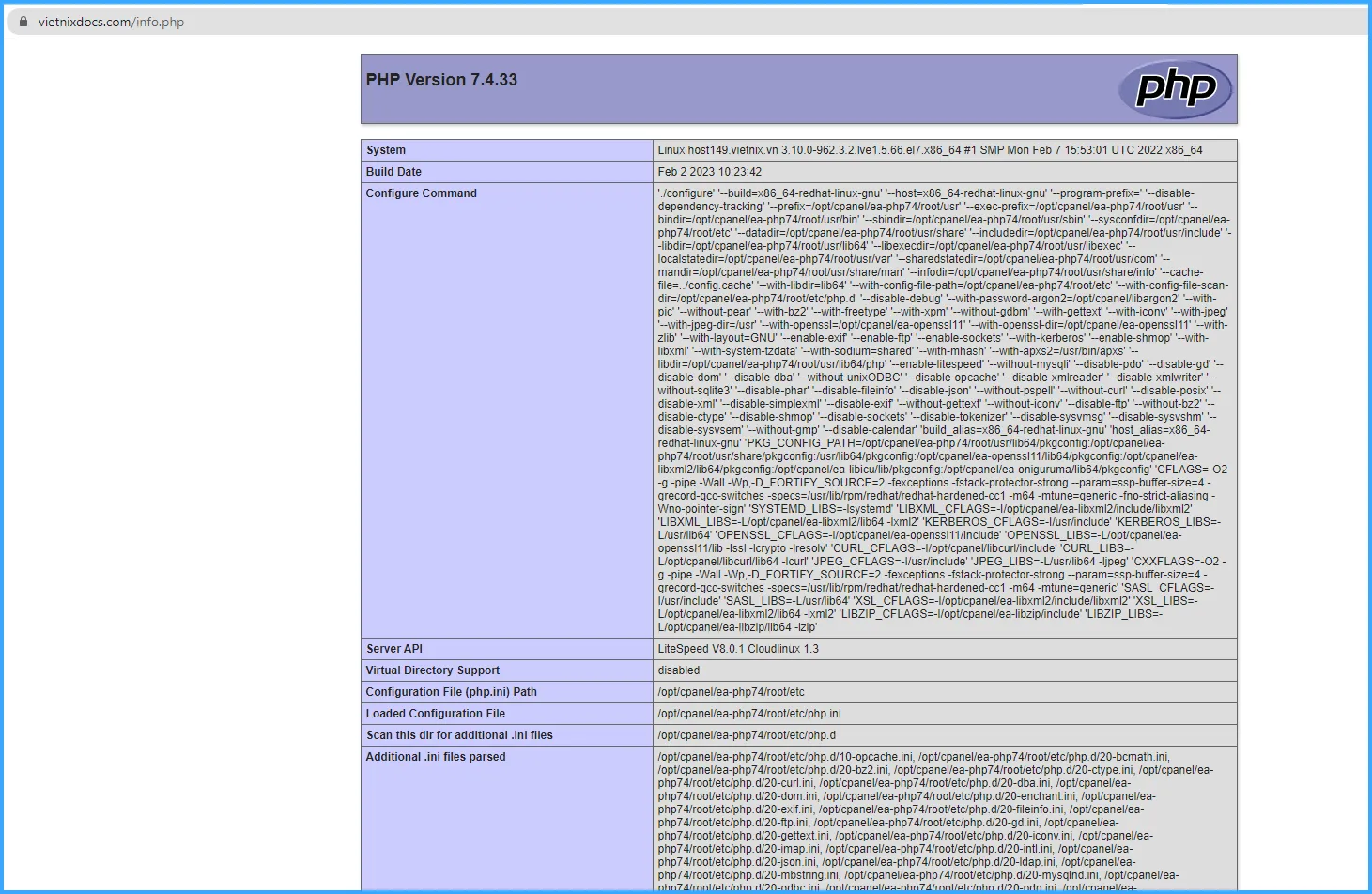
Vietnix – Nhà cung cấp hosting tốc độ cao, bảo mật toàn diện cho doanh nghiệp
Vietnix mang đến giải pháp hosting vượt trội, đáp ứng đầy đủ nhu cầu của các doanh nghiệp từ quy mô nhỏ đến lớn. Hosting Vietnix nổi bật với tốc độ truy cập nhanh chóng, hệ thống bảo mật toàn diện nhiều lớp và cam kết uptime 99.9% đảm bảo website luôn hoạt động ổn định. Ngoài ra, đội ngũ kỹ thuật đạt chứng nhận cPanel sẵn sàng hỗ trợ 24/7, giúp doanh nghiệp vận hành website hiệu quả và an tâm tập trung phát triển kinh doanh.
Hãy liên hệ với Vietnix để được tư vấn chi tiết về các gói dịch vụ hosting phù hợp với nhu cầu của doanh nghiệp bạn.

Thông tin liên hệ:
- Hotline: 18001093
- Email: sales@vietnix.com.vn
- Địa chỉ: 265 Hồng Lạc, Phường Bảy Hiền, Thành phố Hồ Chí Minh.
- Website: https://vietnix.vn/
Hy vọng bài hướng dẫn này đã giúp bạn nắm vững cách sử dụng cPanel với giao diện Jupiter. Nếu cần thêm thông tin hay gặp bất kỳ khó khăn nào trong quá trình sử dụng cPanel với giao diện Jupiter, bạn có thể liên hệ với Vietnix để được hỗ trợ. Bên cạnh những tính năng đã giới thiệu, cPanel còn nhiều công cụ hữu ích khác mà bạn có thể khám phá qua các bài viết liên quan dưới đây.