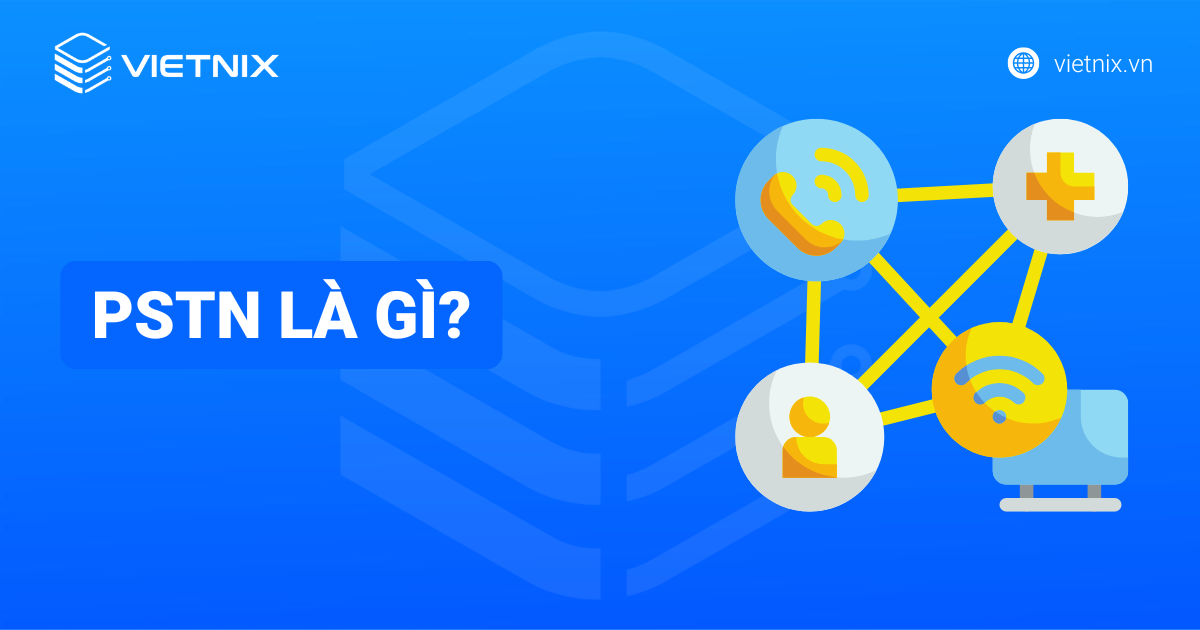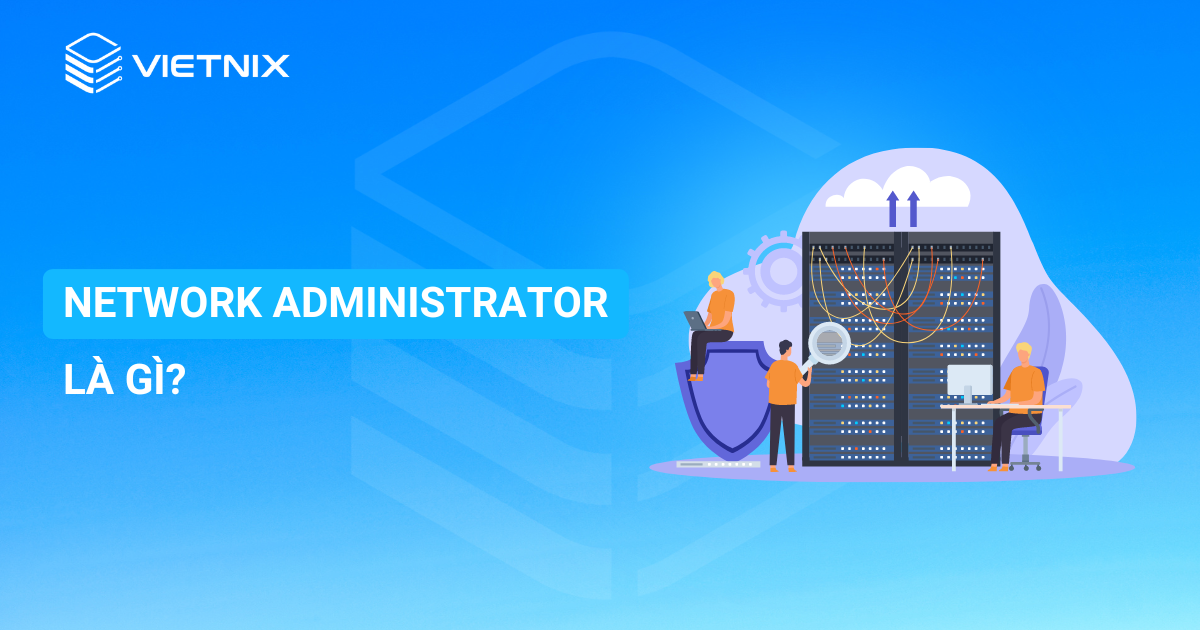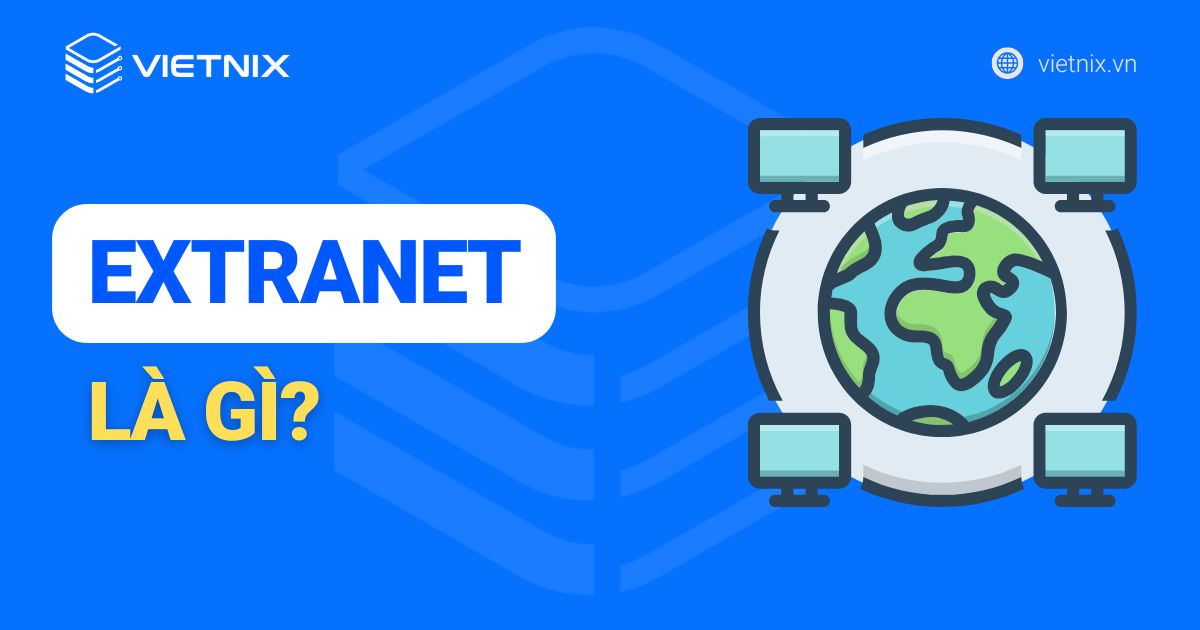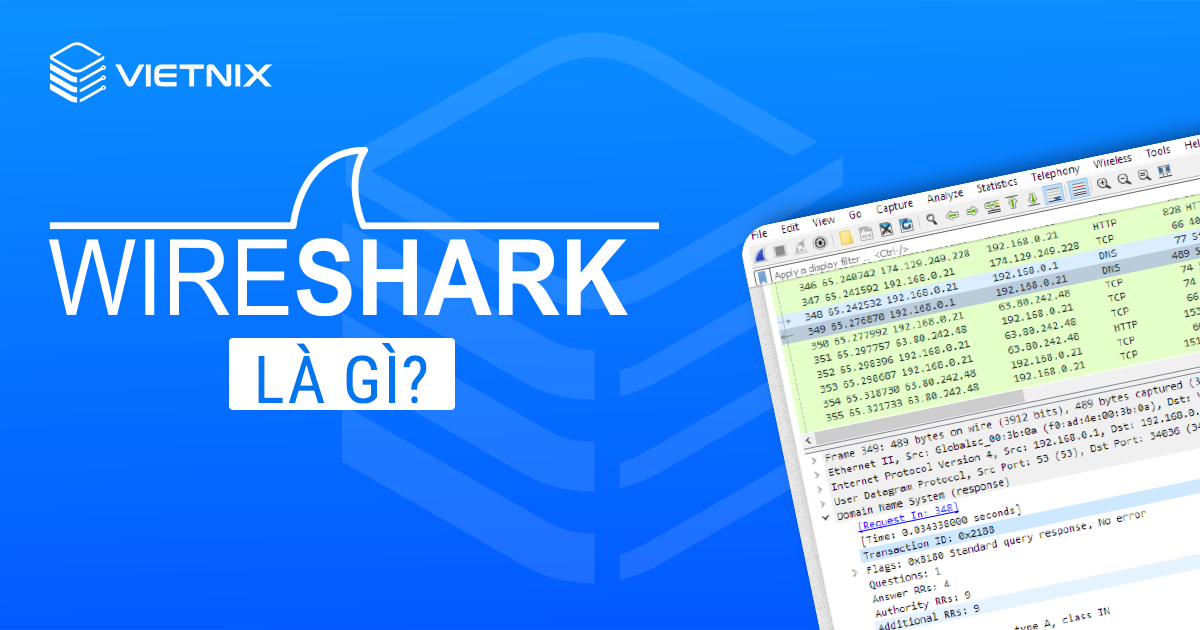Mở máy tính chẳng cần đến nút nguồn, bạn nghĩ có thể không? Hãy cùng Vietnix tìm hiểu cách tích hợp WOL vào hệ thống để khởi động thiết bị từ xa. Đồng thời làm rõ mọi khía cạnh về Wake-on-LAN mà bạn đang thắc mắc.
WOL là gì?
WOL là chuẩn mạng máy tính đã được sử dụng rộng rãi trên toàn cầu, đặc biệt đối với các tín đồ công nghệ. Công dụng của nó giúp bạn khởi động máy tính từ xa mà không cần đến nút Power (nút nguồn).
Với công nghệ này, bạn có thể mở chiếc máy tính của mình ở mọi trạng thái (ngủ, ngủ đông hoặc tắt hoàn toàn). Tên chuẩn của WOL là Wake On LAN và bạn có thể tích hợp nó trên hầu hết hệ điều hành như Mac, Linux, Windows,…

Chỉ cần công nghệ này được tích hợp lên thiết bị máy tính, bạn có thể truy cập hệ thống với nhiều mục đích bất kỳ. Đó có thể là TeamViewer, game, quản lý dữ liệu,… cùng nhiều hoạt động khác. Với các tính năng trên, WOL sẽ phụ thuộc vào network card (card mạng) và mainboard (bo mạch chủ).
Lưu ý: network card hoặc wireless của máy tính cần đáp ứng được công nghệ WOL. Khi thỏa mãn điều kiện này, bạn không cần cài thêm phần mềm khác nhằm kích hoạt cấu hình.
Bạn sẽ phải trang bị thêm network card nếu mainboard chưa hỗ trợ tính năng Wake-on-LAN. Tuy vậy, phần lớn các máy tính ở hiện tại đều được đơn vị sản xuất tích hợp chức năng hữu ích này.
Cách hoạt động của Wake-on-LAN trên hệ thống của bạn
Cách thức hoạt động của WOL đơn giản là việc gói ma thuật (Magic Packet) được vận chuyển đến vị trí chứa địa chỉ MAC tương ứng với network card. Trên mọi nền tảng, các gói ma thuật đều được chuyển đến nơi cụ thể bằng phần mềm chuyên dụng, website, bộ định tuyến.
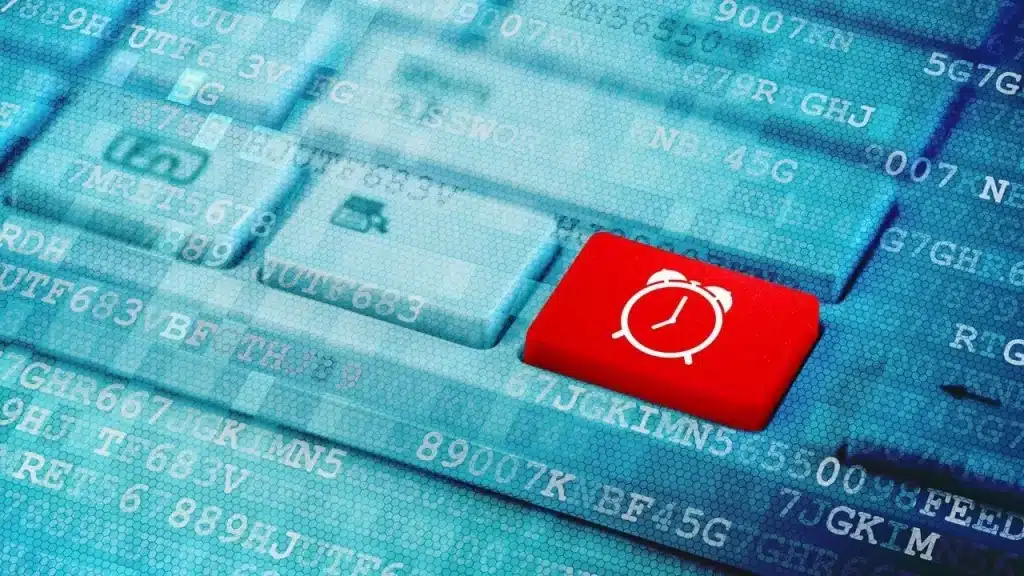
UDP 7 và UDP 9 là 2 cổng thông tin phổ biến được dùng đối với những gói ma thuật Wake-On-LAN. Với đặc thù cơ chế hoạt động của công nghệ này là tập trung một gói hay các năng lượng cho network card, máy tính của bạn sẽ bị tuột pin nhanh hơn.
Những gói WOL thông thường được chuyển đến toàn bộ mạng. Nó sẽ bao hàm các dữ liệu như: Địa chỉ quảng bá mạng, dữ kiện của mạng con, địa chỉ MAC network card của thiết bị mục tiêu. Điều này là tất yếu dù bạn sử dụng mạng không dây hay Ethernet.
Đối với việc sử dụng công nghệ này tại nhà hoặc truy cập vào các mạng an toàn sẽ không xảy ra bất cập nào đáng lo lắng. Có nhiều đơn vị sản xuất mainboard sẽ tạo ra phần mềm kết hợp cùng tính năng WOL hỗ trợ cho những trường hợp không có cấu hình hoặc an toàn.
Cơ chế hoạt động của WOL như thế nào?
Nếu máy tính của bạn được cắm điện và có kết nối với internet, khi đó, tập tin Magic Packet được gửi đến, nó chứa cả địa chỉ MAC. Thông qua bộ máy chuyên dụng, router hay website, các gói ma thuật này sẽ được gửi đi.
Bạn có thể hiểu đơn thuần như sau, cơ chế vận hành của Wake-On-LAN là khi network card nhận thấy sự hiện diện của Magic Packet và máy tính nhận thông báo rồi tự khởi động. Vì thế, dù đã tắt máy (vẫn cắm điện) thì card mạng vẫn tiêu thụ điện năng.
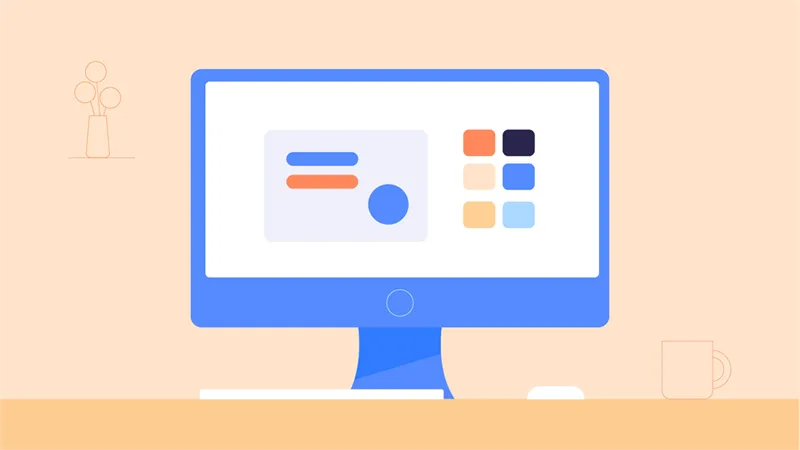
Việc card mạng luôn hoạt động sẽ giúp nhận biết tín hiệu bật máy tính nhanh chóng tránh gián đoạn. Trường hợp máy chủ chuyển gói tin thông qua mạng mà bạn đang kết nối, nó sẽ chứa subnet, địa chỉ mạng, địa chỉ MAC (của thiết bị bạn đang cần khởi động).
Hướng dẫn cách bật Wake-on-LAN trên hệ thống của bạn
Kích hoạt tính năng Wake On LAN như thế nào chắc hẳn là điều mà bạn hứng thú nhất. Sau đây Vietnix sẽ hướng dẫn bạn cách bật WOL trong BIOS, Windows, MacOS và Linux.
Trong BIOS
Đa phần các dòng máy tính trước đây và cả những thiết bị ở hiện tại để có tính năng Wake-On-LAN được ẩn trong BIOS. Cách khởi động BIOS, bạn nhất phím bất kỳ trong quá trình khởi chạy máy tính (thường là phím Backspace – xóa, phím thoát, phím F12,…).
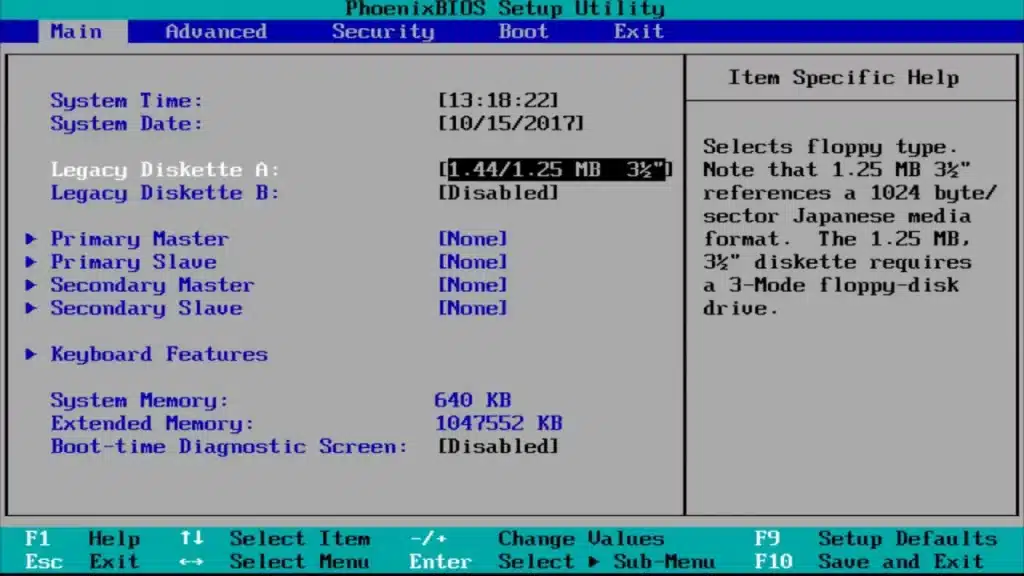
Khi đã vào được trình cài đặt BIOS, bạn kiểm tra tùy chọn nâng cao, Quản lý nguồn hoặc những danh mục tương tự. Đối với máy tính HP, cài đặt ở khu vực sơ yếu lý lịch. Đối với thiết bị ASUS, Wake-On-LAN nằm dưới 2 lớp của hệ thống menu.
Trên thực tế, không phải máy tính nào cũng dễ dàng và rõ ràng trong việc tìm kiếm tùy chọn liên quan. Điều này là do mỗi hệ thống BIOS đều được thiết kế khác nhau.
Tình huống bạn gặp khó khăn trong vấn đề này, hãy tham khảo qua bảng hướng dẫn sử dụng của thiết bị, mainboard hoặc tìm thông tin trên Google. Bên cạnh đó, bạn còn có thể tải bộ tài liệu PDF của sản phẩm mà nhà cung cấp đưa ra.
Trong Windows
Bạn cần khởi động WOL ngay trên hệ điều hành của mình theo các bước:
- Bước 1: Vào menu Start (bắt đầu) rồi tìm Trình quản lý thiết bị.
- Bước 2: Cửa sổ Trình quản lý thiết bị hiện lên, bạn mở rộng Bộ điều hợp mạng của Cameron.
- Bước 3: Bấm chuột phải vào card mạng, vào mục Thuộc tính, đến tab Nâng cao.
- Bước 4: Lướt xuống tìm Wake Wake trên Magic Packet đồng thời sửa đổi giá trị là Bật En Bật. Đối với Wake Wake, bạn được quyền thay đổi các cài đặt trong chế độ khác. Lưu ý: Có thiết bị sẽ không xuất hiện tùy chọn tương tự, tuy nhiên, WOL vẫn vận hành ổn định.
- Bước 5: Truy cập tab Quản lý năng lượng và cấp phép thiết bị khởi động máy tính. Bạn chọn OK khi hoàn thành (chỉ cấp phép cho 1 Magic Packet đánh thức thiết bị).
Trong MacOS
Bạn thao tác mở tùy chọn hệ thống máy tính rồi chọn Tiết kiệm năng lượng. Wake Wake hoặc danh mục tương tự nào đó sẽ hiện ra hỗ trợ truy cập mạng. Điều này đồng nghĩa bạn đã bật WOL.
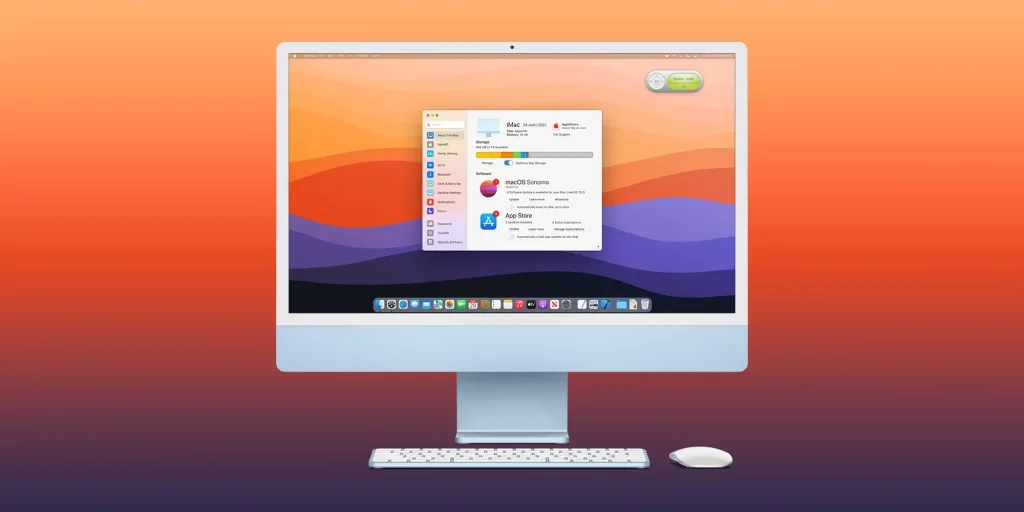
Trong Linux
Đối với Linux, bạn cần kiểm tra xem thiết bị có hỗ trợ Wake-On-LAN không bằng cách mở thiết bị đầu cuối sau đó cài đặt ethtool bằng lệnh:
sudo apt-get cài đặt ethtoolNgoài ra, bạn kiểm tra độ tương tích bằng lệnh:
sudo ethtool eth0 Trường hợp, giao diện mặc định của máy tính là thứ nào đó khác hãy thay thế nó vào vị trí của eth0.
Trong phần Hỗ trợ Wake Wake, chỉ cần một có ký tự g trong các chữ cái thì bạn được quyền dùng Magic Packet đối với WOL. Bạn kích hoạt nó thông qua lệnh:
sudo ethtool -s eth0 wol g Bạn có thể thực thi lệnh xem nó đã được kích hoạt hay chưa. Bạn quan sát phần Wake Wake của phần mềm và thấy được ký tự g thay cho d hiện tại.
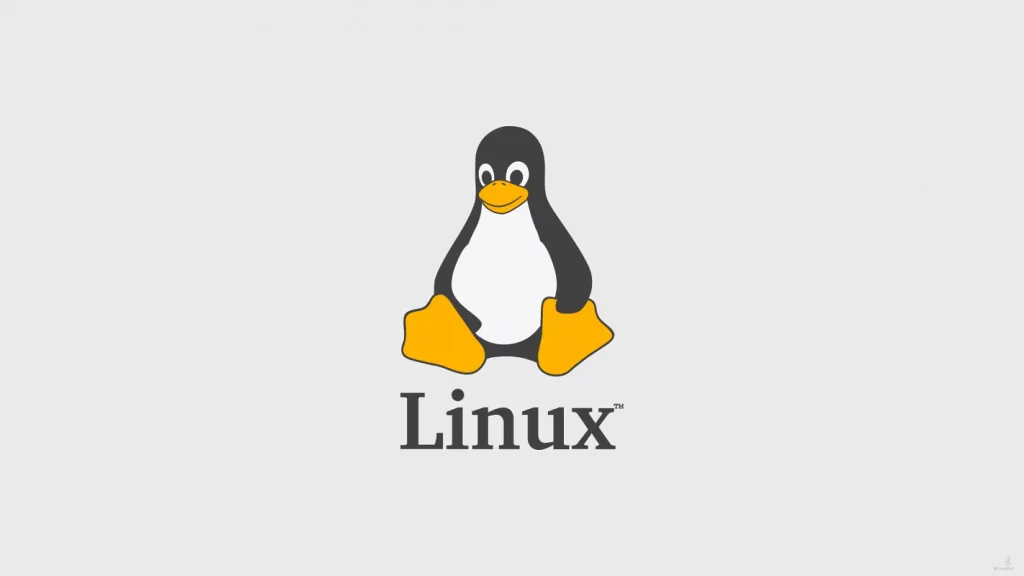
Kiểm tra WOL như thế nào?
Làm thế nào để biết Wake-On-LAN có đang hoạt động hay không? Vietnix sẽ đưa đến bạn cách kiểm tra siêu dễ dàng để bạn thực hiện điều đó.
Bạn có vô vàn tùy chọn để gửi yêu cầu WOL, Depicus cung cấp hàng loạt phương tiện hỗ trợ hoạt động đánh thức máy tính. Đó có thể là công cụ phát triển dựa trên GUI phù hợp với Windows hoặc dựa trên lệnh tương tích với cả macOS và Windows.
Trường hợp bạn không muốn cài đặt phần mềm nào khác, hãy sử dụng DD-WRT đáp ứng Wake-On-LAN. Nếu bạn ra khỏi nhà hay văn phòng, có lẽ chiếc điện thoại Android của bạn vẫn có chức năng khởi động máy tính từ xa.
Trường hợp bạn đang muốn mở thiết bị của mình thông qua máy tính để bàn khác, bạn có thể dùng TeamViewer. Khi đó, bạn khởi chạy thiết bị thông qua nút Wake Wake Up bên trong phần mềm.
Lưu ý: Phụ thuộc vào từng chương trình, WOL chỉ vận hành khi bạn gửi Magic Packet từ PC thuộc mạng của bạn ở hiện tại. Khi chương trình không thực hiện những kết nối mạng, bạn phải chuyển tiếp cổng UDP 7 và UDP 9 (đối với địa chỉ MAC) thông qua việc thiết lập bộ định tuyến.
WOL có hữu ích với người sử dụng hay không?
Qua các thông tin trên, bạn có thể nhận thấy, công nghệ này giúp bạn khởi chạy máy tính ở mọi nơi, nó chỉ đơn thuần vậy thôi. Sau quá trình bật thiết bị từ xa, bạn sẽ cần đến một vài công cụ khác để sử dụng như: TeamViewer, remote desktop (phiên bản có hỗ trợ WOL).
Với chức năng này, bạn có thể lấy dữ liệu từ xa cả khi bỏ máy tính ở nhà. Do nó can thiệp thẳng vào yêu cầu phần cứng, thế nên mọi hệ điều hành đều tích hợp được. Tuy vậy, mỗi hệ điều hành sẽ có phương thức cài đặt khác nhau như Vietnix đã hướng dẫn phía trên.
Chú ý: Wake-On-LAN chỉ hỗ trợ khởi động máy tính từ xa và nó không có tác vụ quản lý bảo mật, mật khẩu màn hình,… Ngoài ra, công nghệ không cấp phép cho thiết bị tắt lần nữa tạo nên sự công nghệ bảo mật an toàn hơn.
Lời kết
Công nghệ WOL khởi động máy tính từ mọi nơi đã được Vietnix chia sẻ nội dung cụ thể đến bạn. Hy vọng, bạn có thể áp dụng thành công WOL và giúp công việc trở nên hiệu suất hơn. Chúc bạn thành công. Cảm ơn bạn đã theo dõi bài viết.