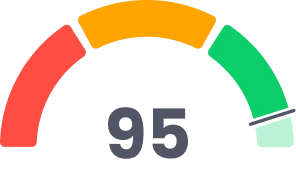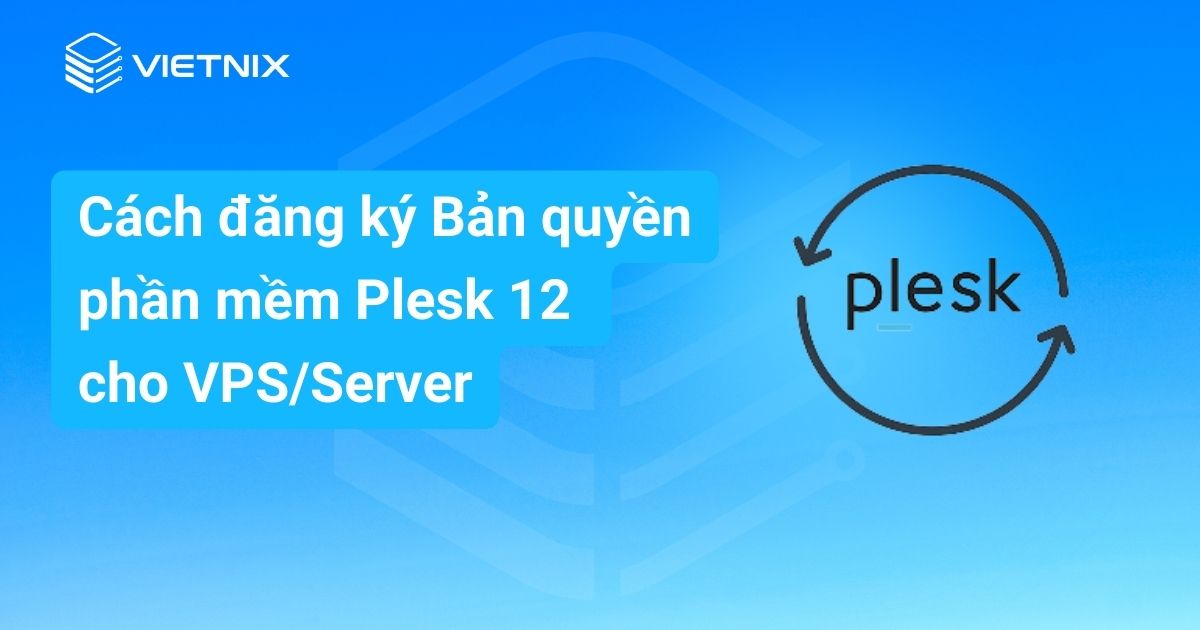Ubuntu là hệ điều hành mã nguồn mở Linux phổ biến, được đánh giá cao bởi tính ổn định, hiệu suất và bảo mật. Phiên bản Ubuntu Server 18.04 LTS được hỗ trợ lâu dài, đảm bảo sự an tâm cho người dùng trong quá trình sử dụng. Bài viết này sẽ hướng dẫn bạn cài đặt vps ubuntu 18.04 server LTS một cách chi tiết, từng bước với hình ảnh minh họa rõ ràng. Sau khi hoàn thành, bạn sẽ có một máy chủ sẵn sàng để triển khai các ứng dụng và dịch vụ yêu thích.
Ubuntu Server 18.04 LTS là gì?
Ubuntu Server là phiên bản hệ điều hành Ubuntu được tối ưu hóa để sử dụng trên các máy chủ và dịch vụ liên quan. Ubuntu Server không chỉ hoạt động hiệu quả cho máy chủ đơn lẻ mà còn có thể vận hành mạnh mẽ trong môi trường máy chủ đám mây. Điểm khác biệt của phiên bản này so với Ubuntu Desktop là Ubuntu Server không sử dụng giao diện đồ họa cài đặt mà thay vào đó là giao diện dòng lệnh, giúp tiết kiệm tài nguyên hệ thống và nâng cao hiệu suất hoạt động.
Thông tin cơ bản về Ubuntu Server:
- Nhà phát triển: Canonical Ltd. và Quỹ Ubuntu.
- Loại hệ điều hành: Linux/Unix.
- Kiểu mã nguồn: Phần mềm tự do.
- Ngày phát hành đầu tiên: 20 tháng 10, 2004.
- Hệ thống quản lý gói: dpkg.
- Nền tảng được hỗ trợ: IA-32, x86-64, lpia, SPARC, PowerPC, ARM, IA-64.
- Giao diện mặc định: Unity dựa trên GNOME 3.
- Giấy phép: GNU GPL.
- Trang web chính thức: www.ubuntu.com.
Hướng dẫn cài đặt Ubuntu Server 18.04 LTS
Chuẩn bị
Để bắt đầu, bạn cần chuẩn bị một số file và thiết bị sau:
- Tải file ISO của Ubuntu Server 18.04. Link tải: http://releases.ubuntu.com/18.04/.
- Máy ảo VirtualBox, VMware hoặc máy chủ vật lý với cấu hình tối thiểu 2GB RAM, Dual Core 2 GHz Core, 25GB dung lượng ổ đĩa trống để cài đặt file ISO vào.
Hướng dẫn sau đây của Vietnix sử dụng VPS trên nền tảng Cloud Server với công nghệ ảo hóa VMware vSphere ESXi.
Cài đặt Ubuntu Server 18.04
Bước 1: Chọn ngôn ngữ
Khởi động máy chủ hoặc VPS của bạn từ file ISO hoặc đĩa cài đặt chứa file Ubuntu Server 18.04. Tiếp theo tiến hành chọn ngôn ngữ, mặc định là “English” nhưng bạn có thể thay đổi nếu muốn. Sau đó nhấn Enter.
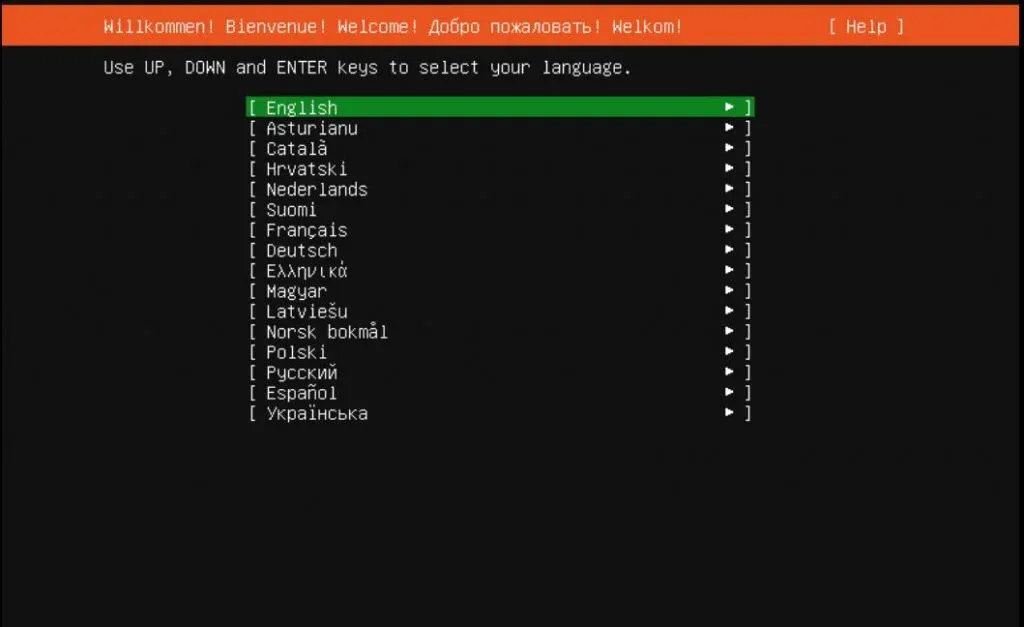
Bước 2: Chọn bố cục bàn phím
Màn hình tiếp theo yêu cầu bạn chọn kiểu bàn phím, mặc định là “English (US)”. Sau khi chọn xong, bấm Enter.
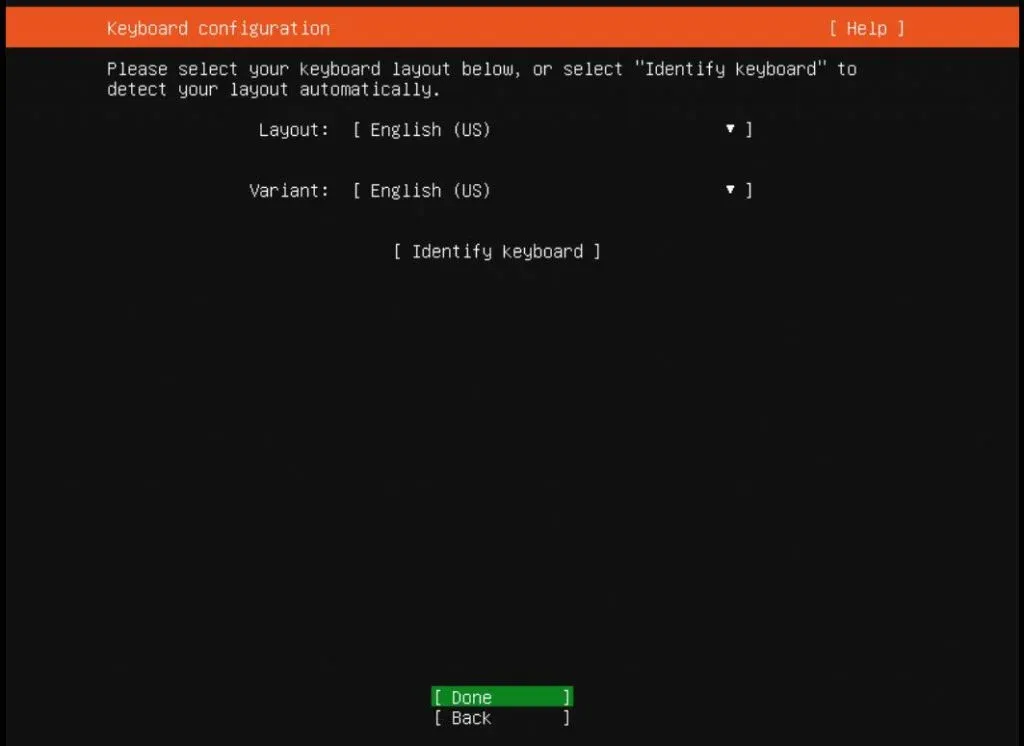
Bước 3: Chọn Ubuntu hoặc MAAS (Metal As A Service)
Bạn sẽ thấy danh sách các nền tảng để cài đặt Ubuntu. Bạn có thể chọn cài đặt Ubuntu bình thường trên PC hoặc cài đặt MAAS để hỗ trợ cung cấp dịch vụ đám mây cho các máy chủ vật lý. Chọn “Install Ubuntu” để cài đặt Ubuntu như bình thường và nhấn Enter.
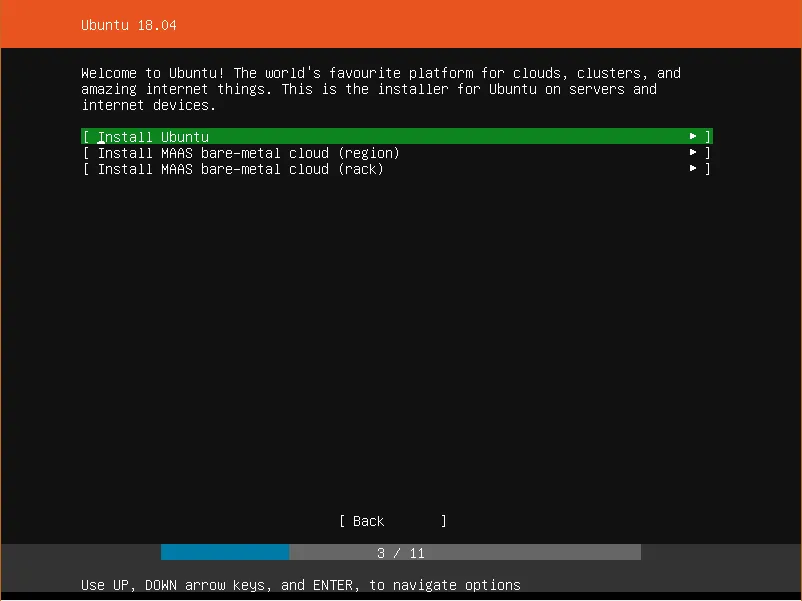
Bước 4: Cài đặt network
Tại bước này, hãy chọn network adapter và chấp nhận địa chỉ IP nếu hệ thống của bạn nằm trong network có máy chủ DHCP. Bạn cũng có thể chọn cấu hình địa chỉ IP một cách thủ công.

Bước 5: Cài đặt Proxy
Bước tiếp theo sẽ yêu cầu bạn nhập địa chỉ máy chủ proxy. Nếu không có, nhấn ENTER để chuyển sang bước tiếp theo.
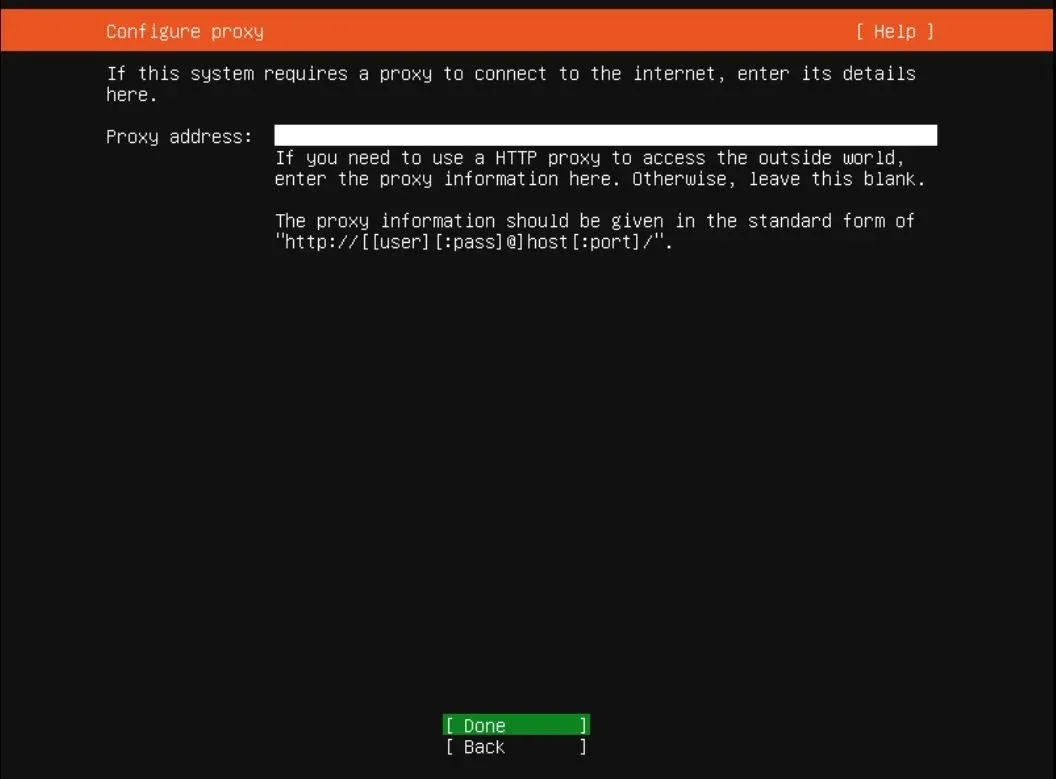
Bước 6: Chọn network mirror
Bạn có thể giữ mirror mặc định hoặc thay đổi theo lựa chọn ưa thích của mình.

Bước 7: Cài đặt ổ cứng
Mục này sẽ hướng dẫn bạn cách sử dụng ổ đĩa cứng trong quá trình cài đặt. Bạn có thể chọn sử dụng toàn bộ ổ đĩa nếu không muốn cài đặt thêm hệ điều hành khác. Hoặc bạn có thể chọn cấu hình thủ công và thực hiện một số điều chỉnh theo nhu cầu sử dụng

Bước 8: Chọn ổ cứng để cài đặt
Tiếp theo, chọn ổ cứng mà bạn sẽ cài đặt Ubuntu Server 18.04. Trong bài hướng dẫn bày sẽ sử dụng VirtualBox để cài đặt. Nếu có nhiều hơn 1 ổ cứng, chúng sẽ được liệt kê ra để bạn lựa chọn.
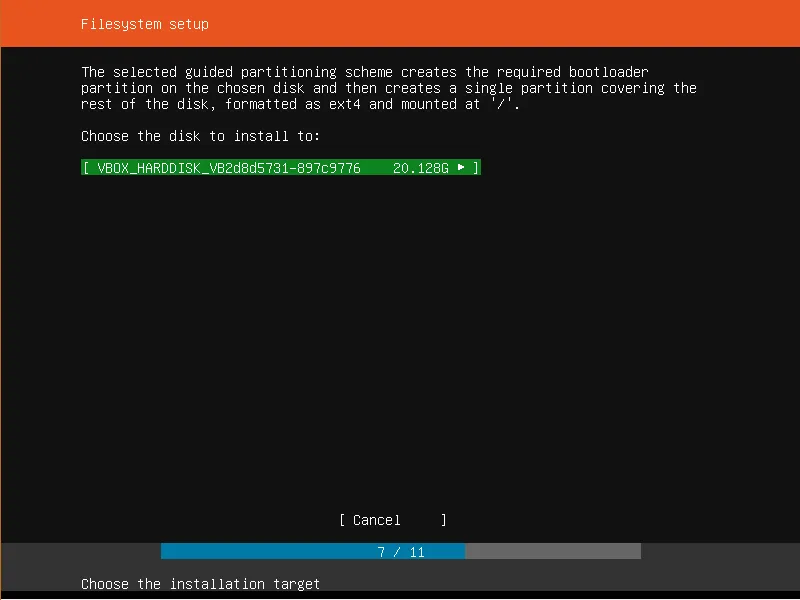
Bước 9: File tổng quan về hệ thống
Xác nhận mọi thông số là ổn thỏa và nhấn “Done”. Nếu bạn nhận thấy có lỗi và cần điều chỉnh thêm thì chọn “Back”. Còn nếu bạn muốn bắt đầu lại ở phần cài đặt và phân vùng ổ cứng thì nhấn “Reset”.
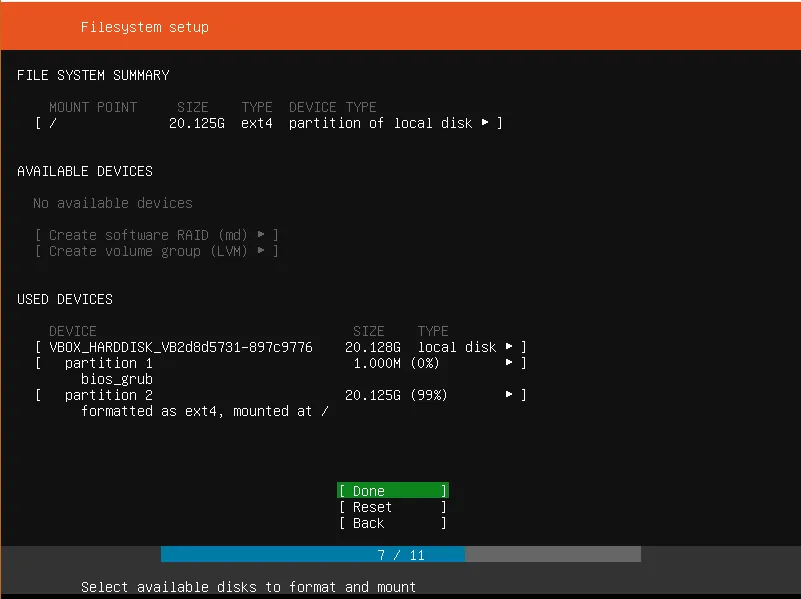
Bước 10: Xác nhận thay đổi
Để xác nhận các thay đổi đã thực hiện trên ổ cứng, bạn nhấn vào ”Continue”. Thao tác này sẽ đánh dấu bắt đầu quá trình cài đặt.
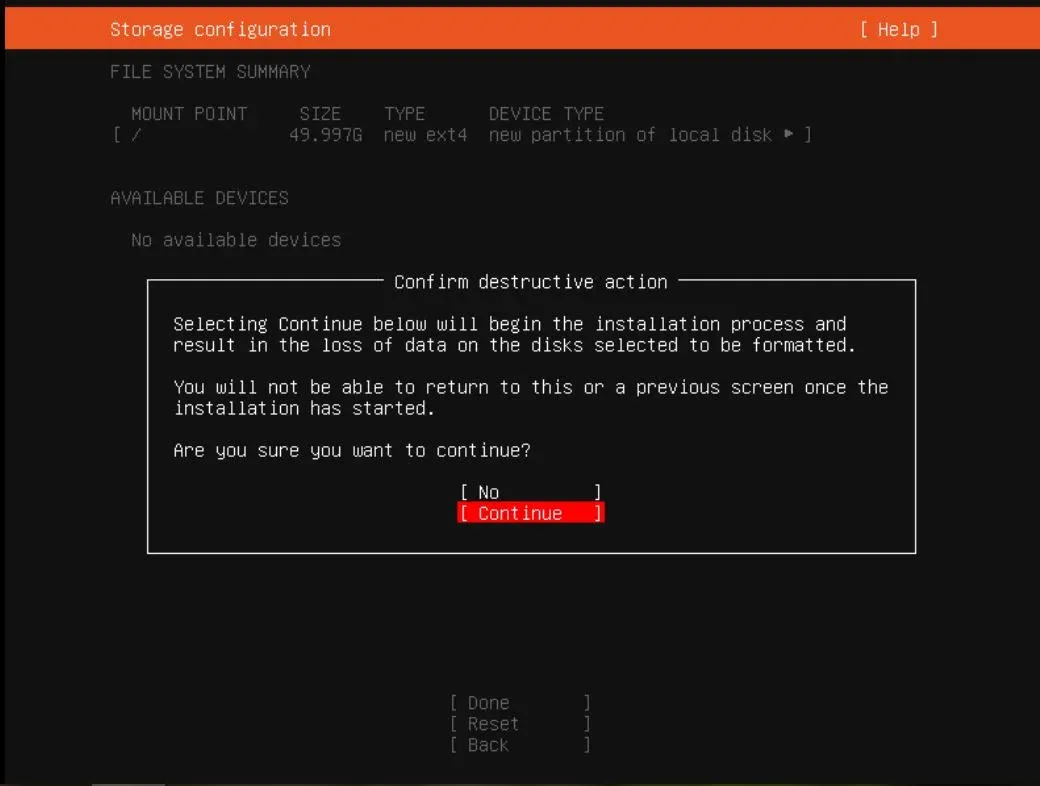
Bước 11: Cung cấp thông tin đăng nhập người dùng
Cung cấp thông tin đăng nhập cần thiết, sau đó nhấn “Done”:
- Your name: Tên người dùng.
- Your server’s name: Tên server, được sử dụng khi giao tiếp với máy tính khác.
- Pick a username: Tên đăng nhập.
- Choose a password: Mật khẩu.
- Confirm your password: Nhập lại mật khẩu trên.
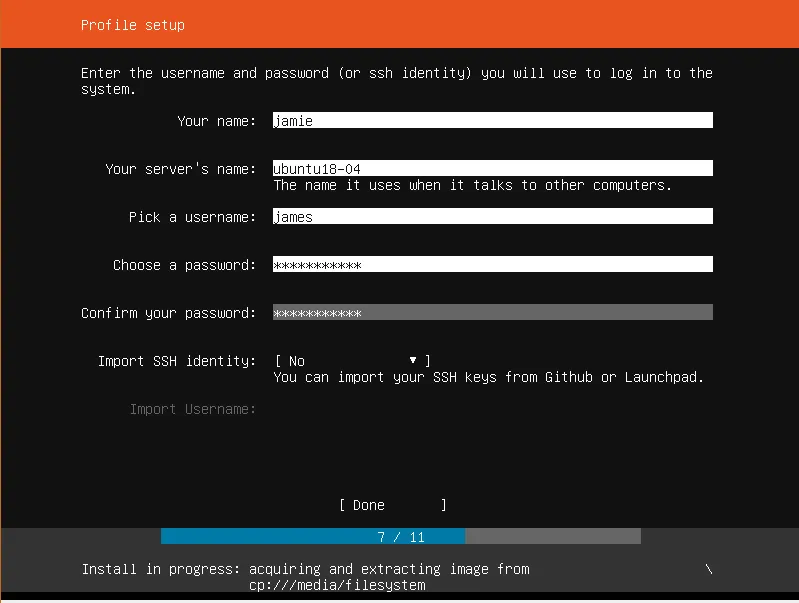
Bước 12: Chọn server snaps
Bước này cho phép bạn lựa chọn một máy chủ được cấu hình sẵn từ danh sách các server snaps. Một số lựa chọn bao gồm:
- Nextcloud
- Docker
- Canonical Livepatch
- Kubernetes
Nếu bạn không muốn chọn máy chủ nào thì chỉ cần nhấn Enter.
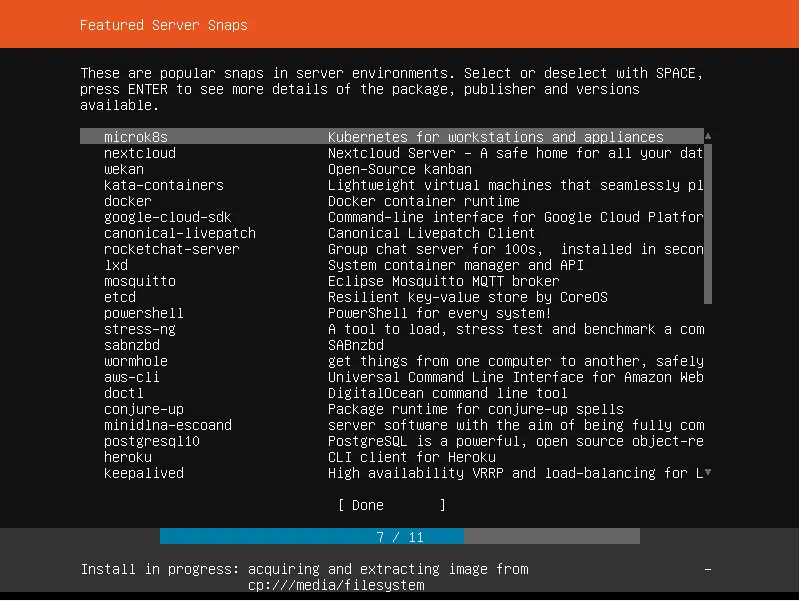
Sau đó quá trình cài đặt sẽ bắt đầu và có thể mất khoảng 10 phút, tùy thuộc vào RAM và CPU máy chủ của bạn.
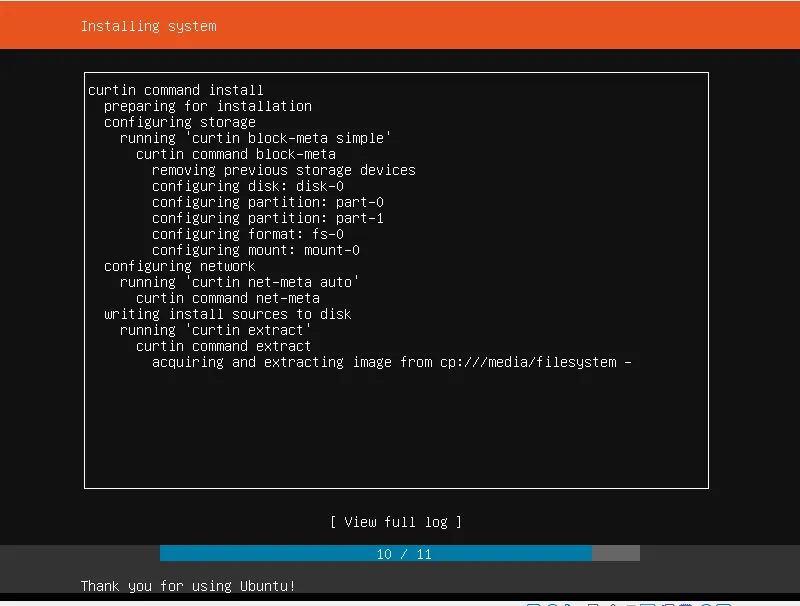
Bước 13: Hoàn tất cài đặt
Sau khi cài đặt hoàn thành, bạn sẽ được yêu cầu khởi động lại máy chủ. Nhấn “Reboot” và gỡ bỏ trình cài đặt. VirtualBox sẽ tự động làm điều này cho bạn.
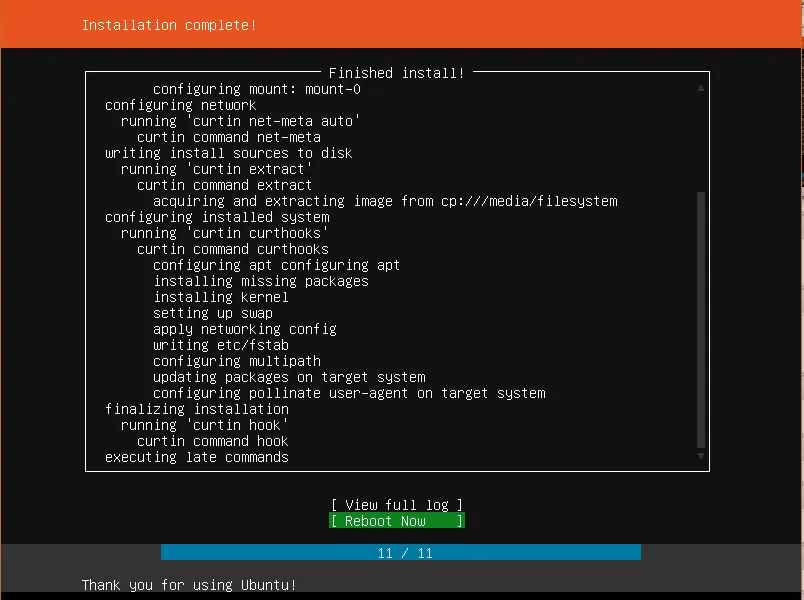
Bước 14: Đăng nhập vào máy chủ
Một giao diện console màu đen sẽ xuất hiện, yêu cầu tên người dùng và mật khẩu mà bạn đã tạo trước đó. Sau khi đăng nhập vào, bạn tiến hành cập nhật và nâng cấp các kho lưu trữ đến phiên bản mới nhất với lệnh:
sudo su
apt update && apt upgrade
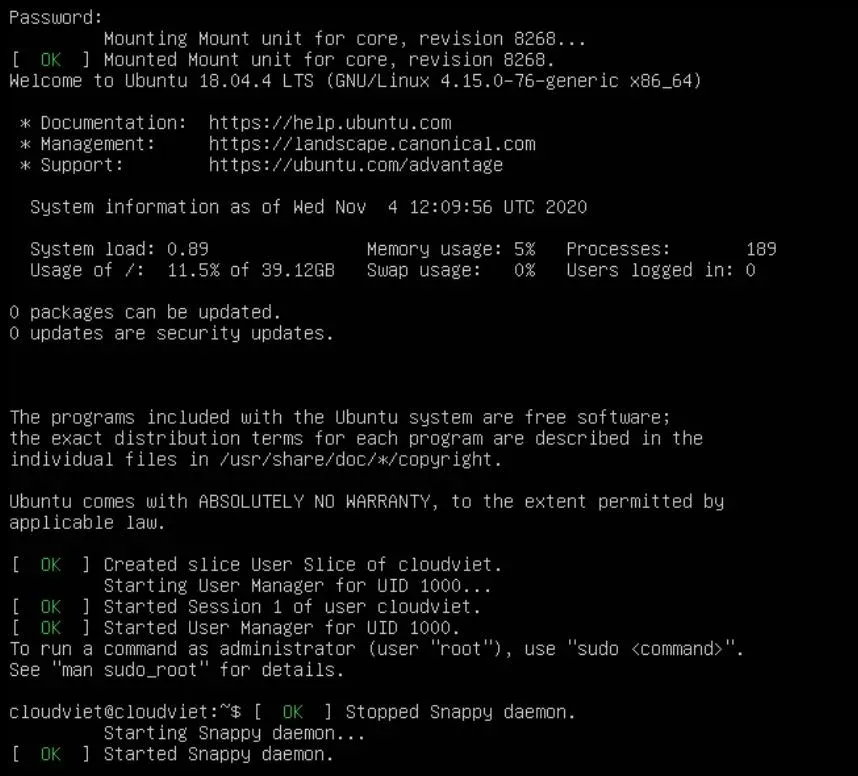
Hướng dẫn cài đặt Ubuntu Server tại Oracle
Từ dashboard của Oracle, bạn mở menu góc trái chọn Compute, tiếp đó nhấn create instance.

Kế đó, bạn có thể đặt name là ubuntu (hoặc tên khác)
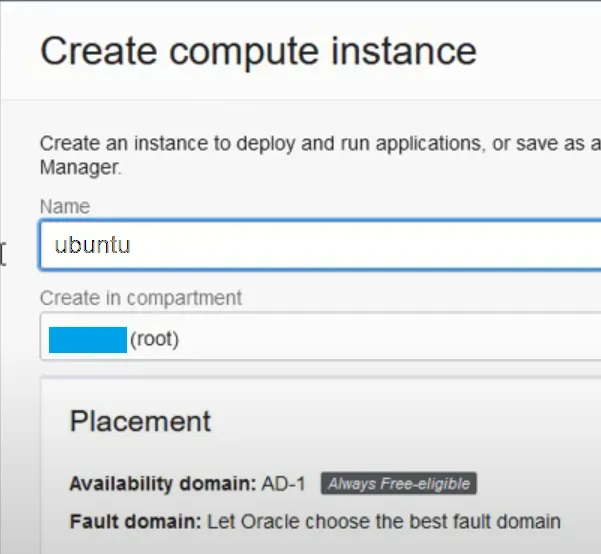
Sau đó, hãy kéo xuống image and shape, nhấn Edit.
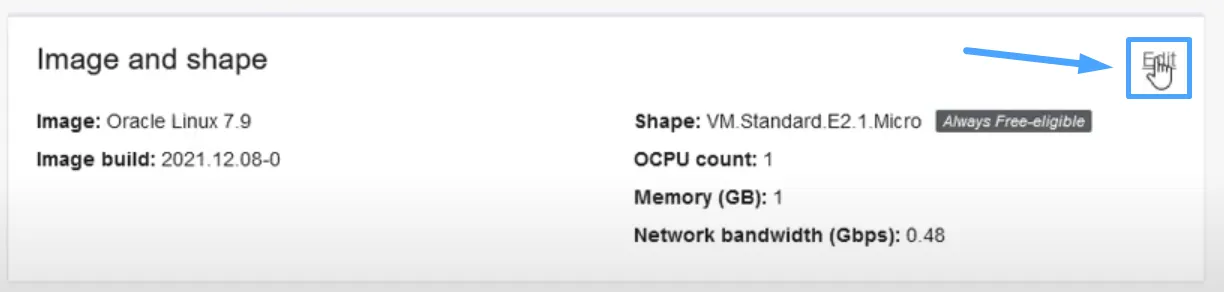
Bạn có thể chọn change image để thay hình bạn muốn. Trong phiên bản mặc định OS có sẵn là oracle linux.
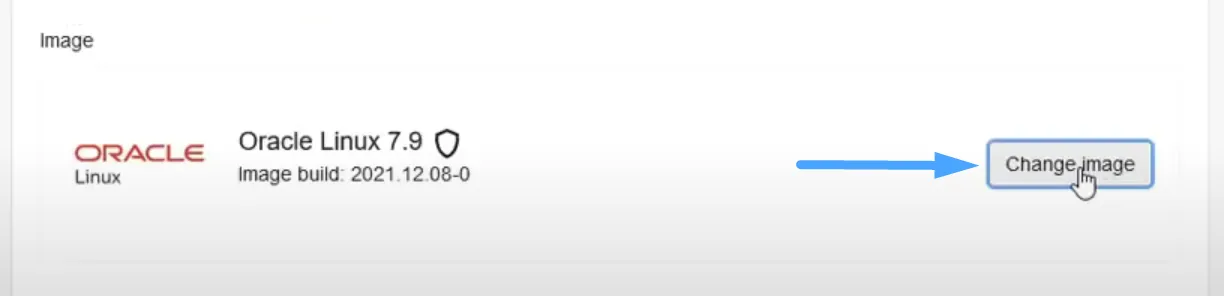
Chọn qua canonical ubuntu (bản 18.4 về trước) trong OS version.

Kế đó, bạn hãy chọn Select image.

Trong trường hợp đã có VPS trước đó, bạn cần:
- Tìm đến danh sách VPS đang hoạt động bằng cách chọn menu góc trái, chọn Compute.
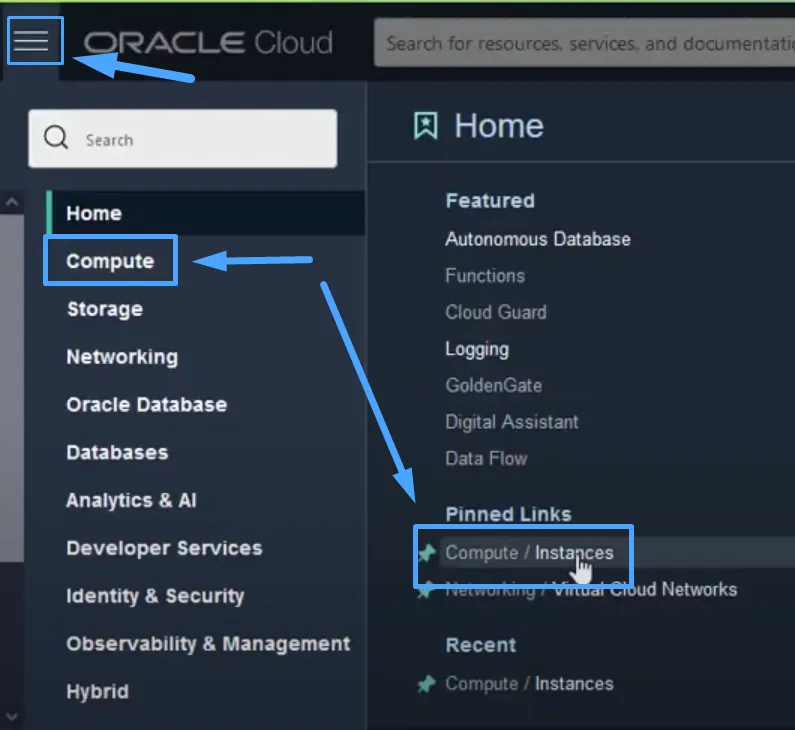
- Chọn VPS cần xoá rồi bạn hãy bấm More action.

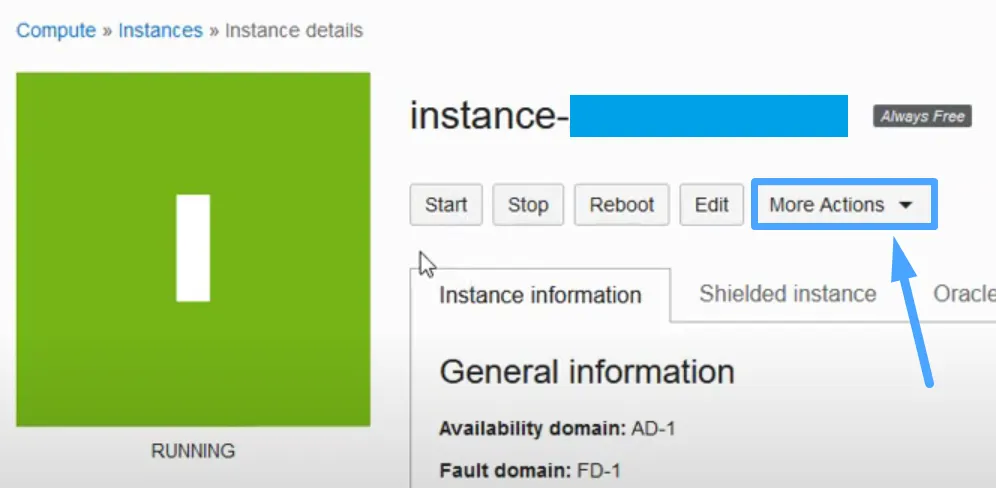
- Từ dropdown menu chọn Terminate.
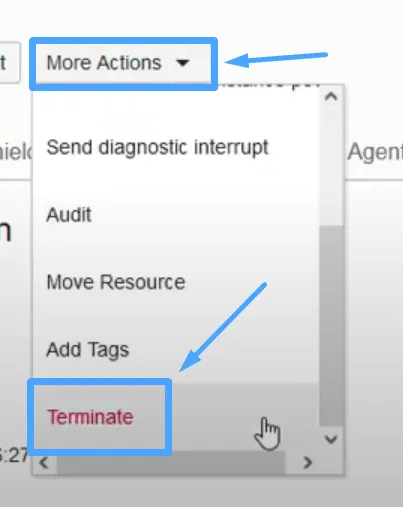
- Tick vào option “permanently delete the attached boot volume”.
- Bấm Terminate instance.
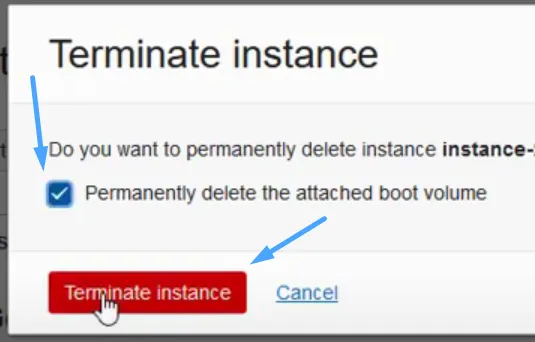
- Chờ xoá VPS hoàn tất

- Bắt đầu tạo VPS mới
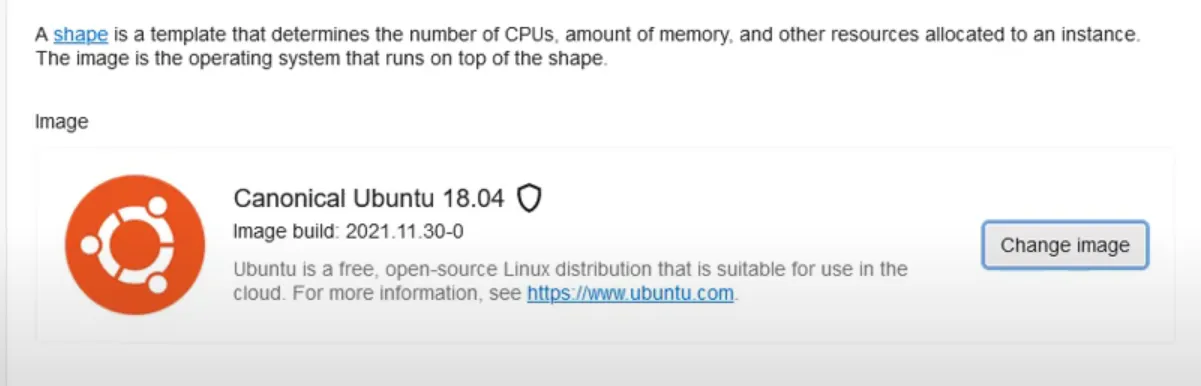
Sau khi bạn chọn image OS ubuntu, kéo xuống mục SSH keys.
Có 4 option:
- Generate a key pair for me
- Upload public key files
- Paste public keys
- No SSH keys
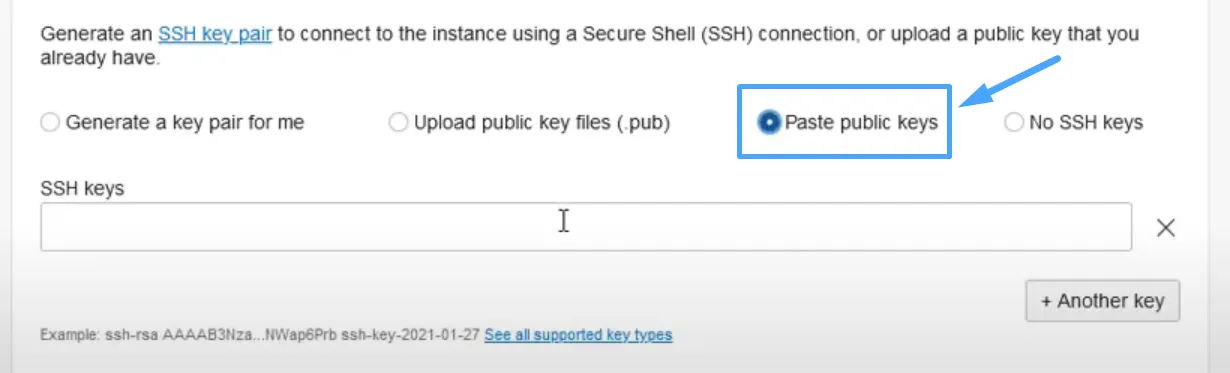
Bạn chọn paste public keys, sau đó mở PuTTYgen để tạo key. Tiếp đó, bạn bấm vào Generate.

Bạn sẽ chờ trong khoảng 1-2 phút và di chuột để hoàn tất quá trình tạo key.
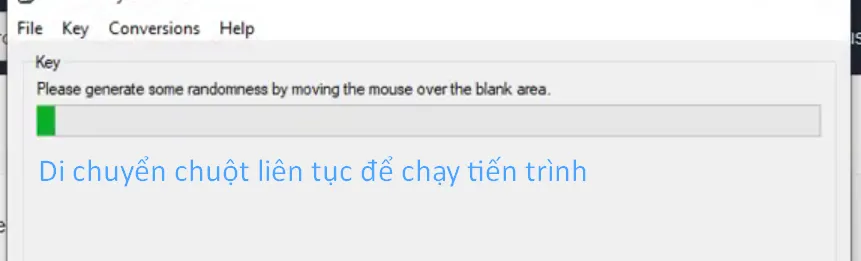
Public key sẽ hiển thị như hình sau:
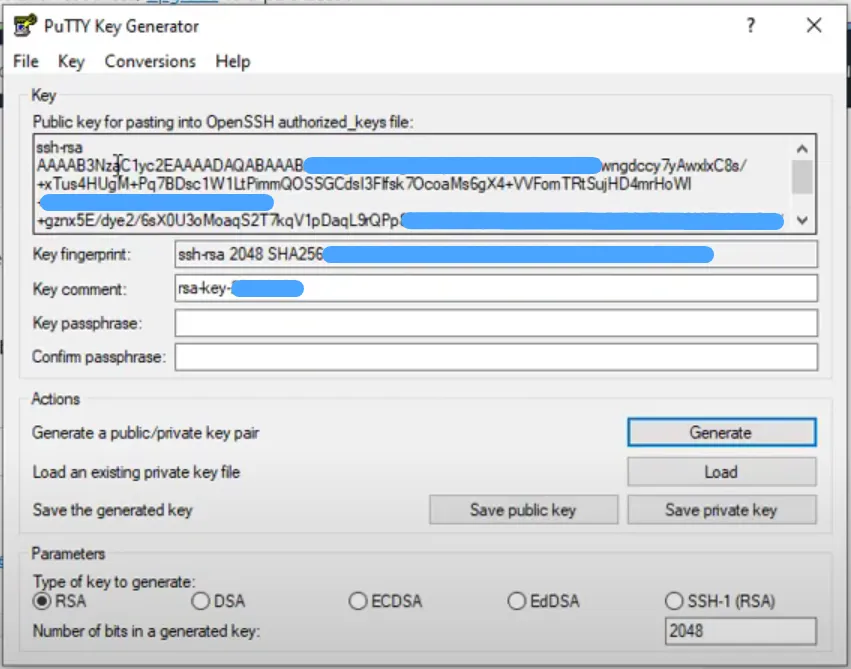
Bạn hãy chọn save private key.
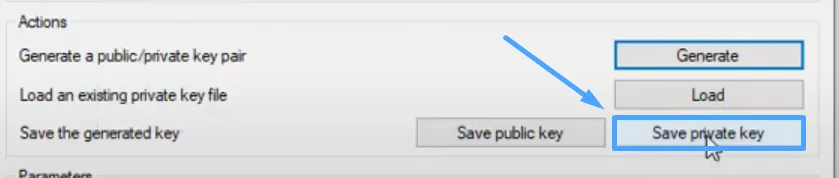
Vì không có mật khẩu bảo vệ key, PuTTYgen sẽ hỏi xác thực ngăn người dùng bỏ sót, chọn Yes nếu thật sự bạn không cần.
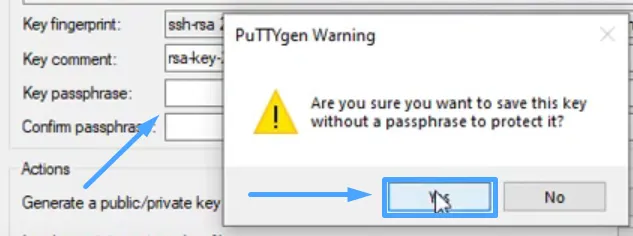
Bạn hãy lưu lại private key vào vị trí dễ tìm, để sử dụng cho lần sau.

Còn public key sẽ copy dán vào vị trí SSH keys trên oracle.
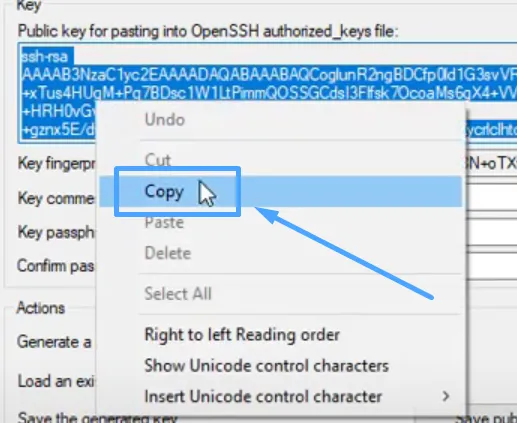

Cuối cùng bạn chọn create, các cầu hình khác để mặc định.
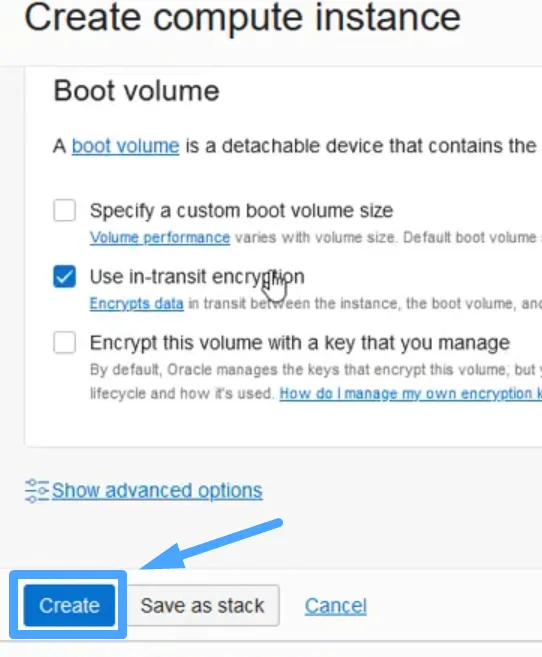
Chờ 1 lúc thì vps được tạo thành công và trạng thái là RUNNING.
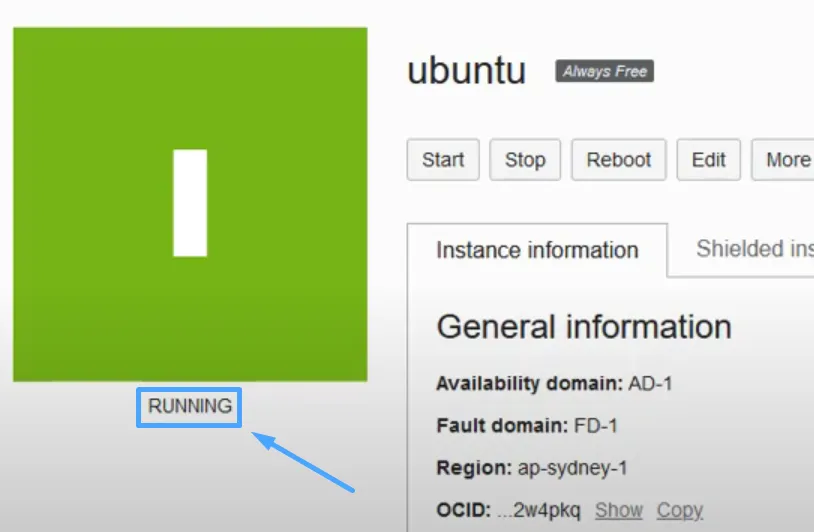
Người dùng tiến hành kết nối bằng SSH qua PuTTY: Bạn sẽ copy IP public của VPS mới tạo để đăng nhập qua SSH.

Ở mục Session – logging: bạn dán IP public vào ô Host Name, port 22 giữ nguyên.
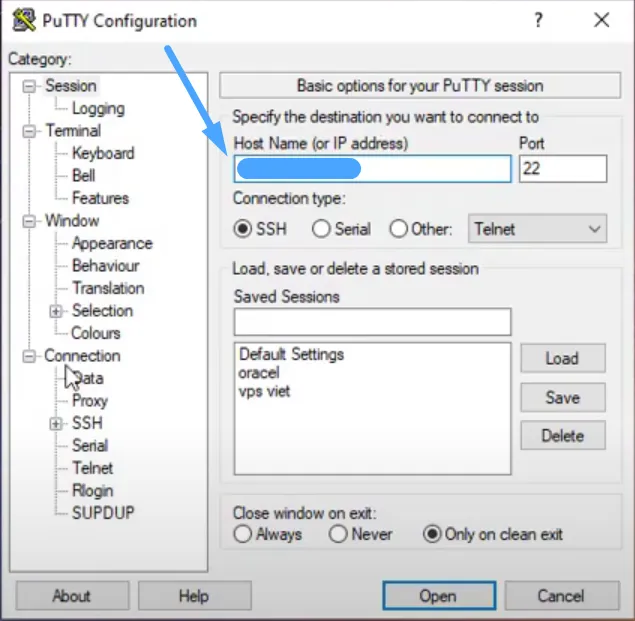
Trong mục Connection – data: username là ubuntu (tên vừa tạo ban đầu).

Ở mục Connection – SSH – auth: bạn bấm browse, tìm private key dán vào, chọn open để lấy key.
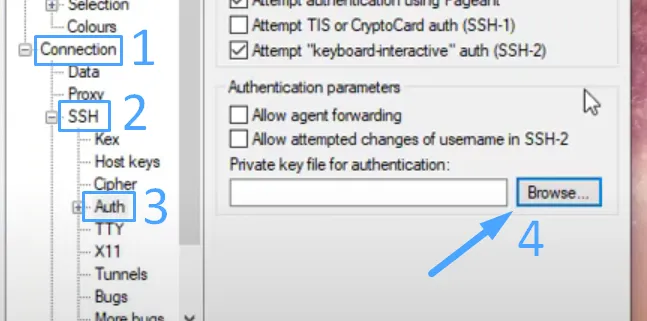
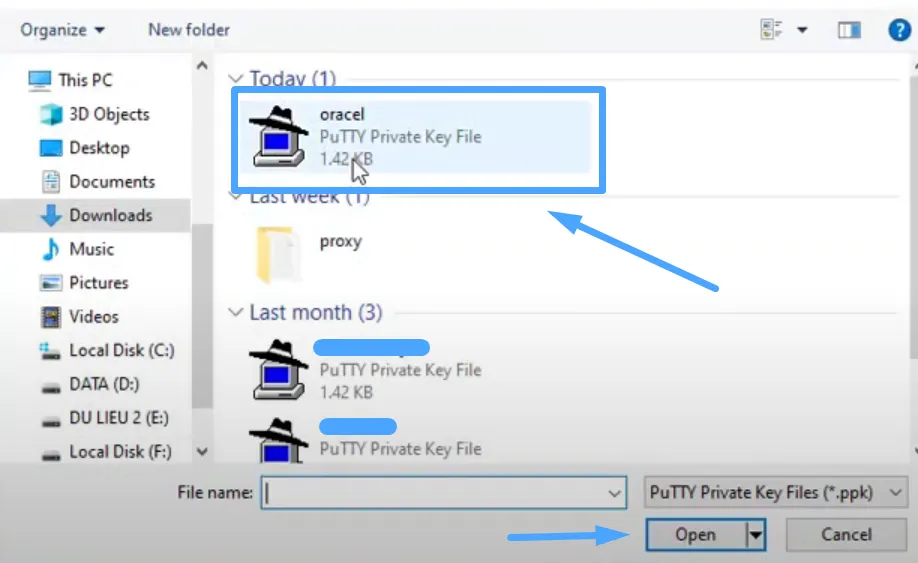
PuTTY đã nhận được key, bạn chọn Open để bắt đầu kết nối.
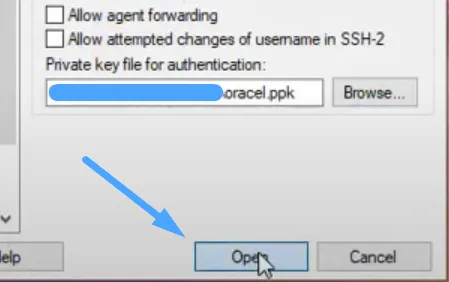
Kết nối vào VPS thành công, bạn hãy bấm Accept nếu có.
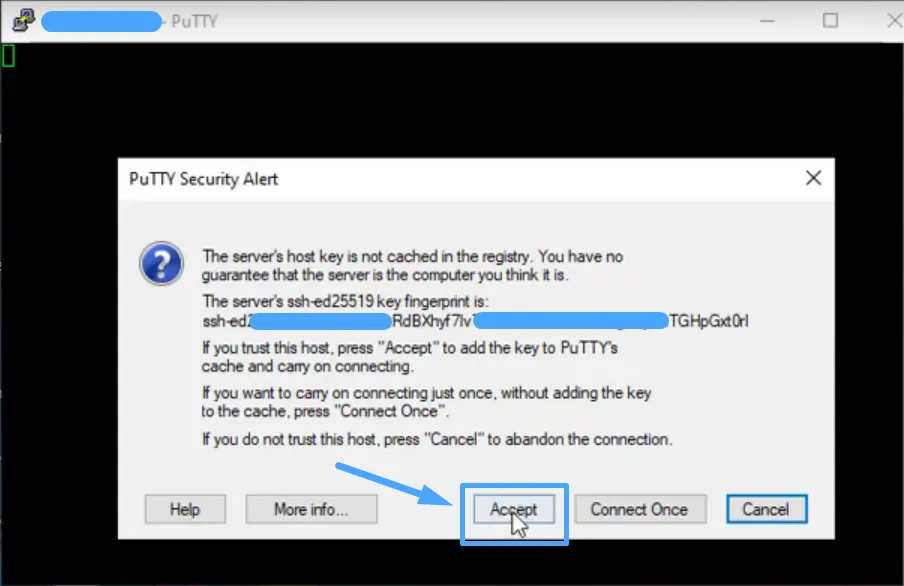
Giao diện CLI của VPS Ubuntu kết nối bằng SSH.
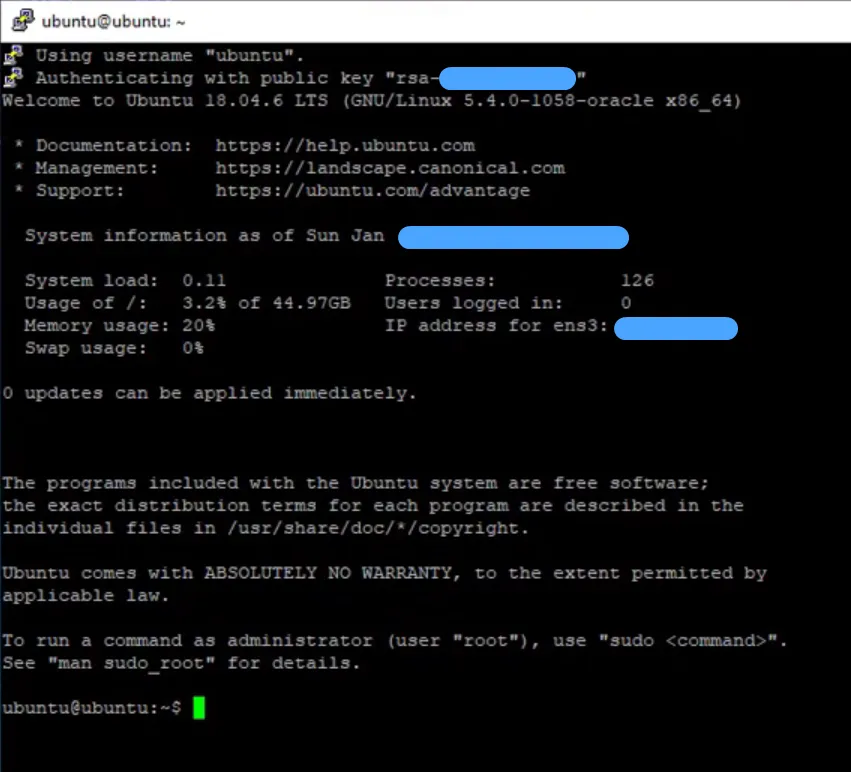
Các nhà cung cấp VPS Ubuntu 18.04
Khi chọn một nhà cung cấp VPS (Virtual Private Server) để lưu trữ Ubuntu 18.04, có nhiều yếu tố cần xem xét như hiệu suất, độ tin cậy, chi phí, hỗ trợ khách hàng cũng như các tính năng bổ sung. Dưới đây là thông tin chi tiết về một số nhà cung cấp VPS phổ biến mà bạn có thể tham khảo:
AlexHost SRL
AlexHost là nhà cung cấp dịch vụ lưu trữ có trụ sở tại Moldova với trung tâm dữ liệu của riêng được đặt tại Chisinau, Moldova. Họ mang đến cho người dùng đa dạng các dịch vụ bao gồm: Virtual hosting, VPS/VDS, máy chủ vật lý, tên miền, chứng chỉ SSL, VPN,…
AlexHost cam kết cung cấp dịch vụ hosting, VPS nhanh chóng, tin cậy cho các website, kèm theo một số tính năng bổ sung theo nhu cầu sử dụng. Công ty đã phục vụ hơn 40,000 khách hàng trên toàn thế giới và có đội ngũ hỗ trợ 24/7 tận tâm.

Mức giá và thông số:
AlexHost SRL hiện đang cung cấp 2 gói VPS Ubuntu 18.04 chính, đó là Unmanaged Linux VPS và Managed Linux VPS. Cụ thể:
- Gói Unmanaged Linux VPS có giá từ 4 Euro/tháng với cấu hình: Bộ xử lý 1 Core, RAM 1536MB, Ổ cứng 10GB NVMe , Port 100 MBps, 1 IP IPv4, Ảo hóa KVM, không giới hạn traffic.
- Gói Managed Linux VPS có giá từ 10 Euro/tháng với cấu hình: Bộ xử lý 1 Core, RAM 1024MB, Ổ cứng 10GB NVMe , Port 100 MBps, 1 IP IPv4, Ảo hóa KVM, không giới hạn traffic.
Ưu – nhược điểm của AlexHost SRL
| Ưu điểm | Nhược điểm |
| – Hệ sinh thái dịch vụ đầy đủ, đa dạng: AlexHost không chỉ cung cấp dịch vụ VPS Ubuntu mà còn có nhiều dịch vụ hữu ích khác hosting, server, chứng chỉ SSL, VPN và tên miền.- Datacenter riêng: AlexHost có trung tâm dữ liệu riêng, tọa lạc tại Moldova, đảm bảo website luôn hoạt động ổn định và không bị gián đoạn. – Bảo mật: VPS của AlexHost được trang bị các biện pháp bảo mật tiên tiến với khả năng chống lại các cuộc tấn công DDoS cấp L3 và L4, giúp bảo vệ dữ liệu và hệ thống của khách hàng. – Riêng tư: AlexHost cho phép bạn hoàn toàn ẩn danh với việc sử dụng VPN và ẩn IP. Họ cung cấp nhiều phương thức thanh toán, trong đó có bitcoin, giúp đảm bảo quyền riêng tư tối đa. – Hỗ trợ khách hàng 24/7: AlexHost có đội ngũ hỗ trợ khách hàng xuất sắc, sẵn sàng giải quyết mọi vấn đề hoặc câu hỏi của bạn mọi lúc. – Thời gian dùng thử: AlexHost cung cấp thời gian dùng thử 30 ngày, cho phép khách hàng trải nghiệm dịch vụ trước khi quyết định đăng ký lâu dài. | – Tốc độ kém: Do chỉ có 1 datacenter nên nếu bạn sống ở khu vực xa trung tâm dữ liệu này thì tốc độ truyền tải dữ liệu có thể chậm hơn. |
Connect Your Hosting
Connect Your Hosting là một nhà cung cấp dịch vụ lưu trữ web và dịch vụ đám mây chất lượng với trụ sở đặt tại Hà Lan. Sở hữu hơn 18 năm kinh nghiệm trong lĩnh vực quản lý hệ thống IT và cung cấp dịch vụ hosting, Connect Your Hosting đã trở thành lựa chọn đáng tin cậy của nhiều người dùng. Đội ngũ của Connect Your Hosting luôn cam kết cung cấp những giải pháp hosting hiệu quả, nhằm đáp ứng nhu cầu đa dạng của khách hàng cá nhân đến doanh nghiệp.
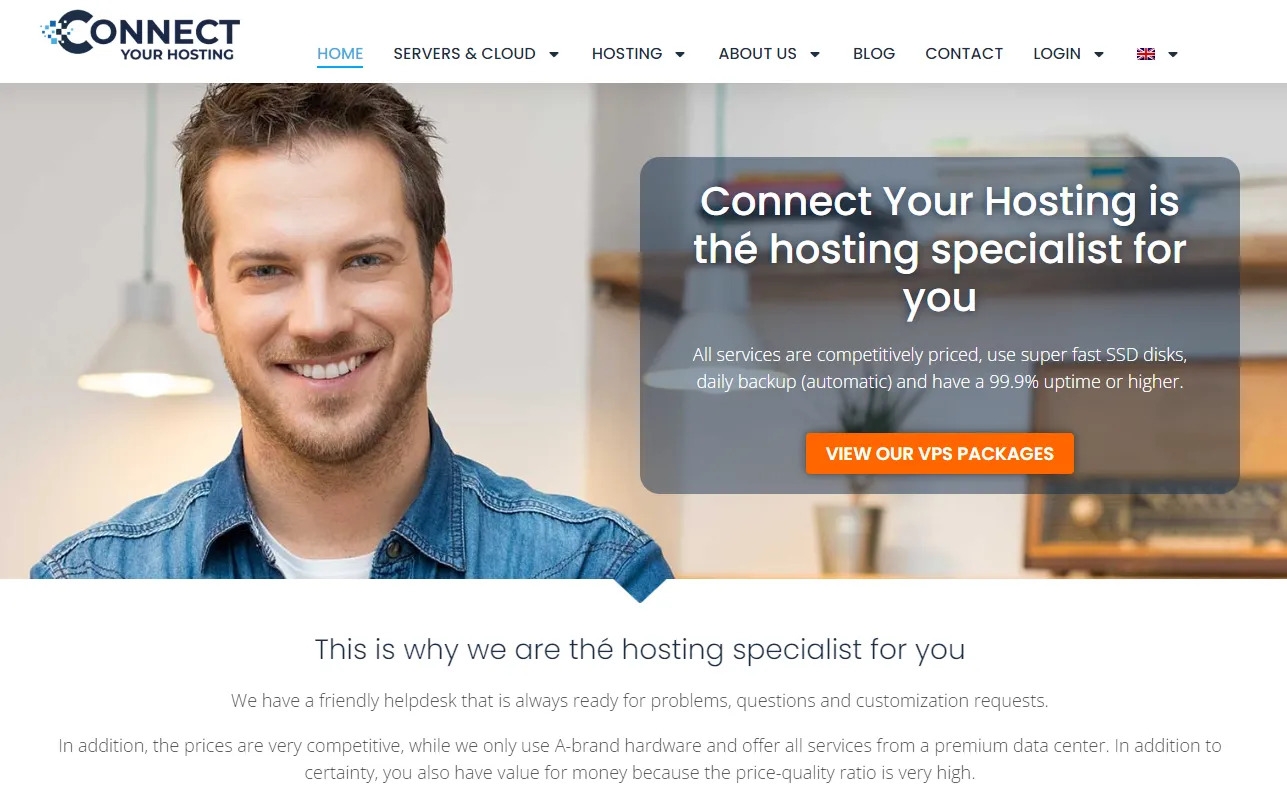
Mức giá và thông số
Hiện tại Connect Your Hosting cung cấp 3 gói VPS ubuntu 18.04 LTS chính với cấu hình và mức giá cụ thể như sau:
- Default VPS Servers: Gói SSD VPS X1 có giá thấp nhất với 5.99 Euro/tháng, cấu hình 1 CPU, 1024MB bộ nhớ, 50 GB SSD ổ cứng và không giới hạn traffic.
- Memory optimised: Gói SSD VPS X1-M có giá thấp nhất với 20.99 Euro/tháng, cấu hình 2 CPU, 8192MB bộ nhớ, 50 GB SSD ổ cứng và không giới hạn traffic.
- CPU Optimised: Gói SSD VPS X1-C có giá thấp nhất với 12.99 Euro/tháng, cấu hình 2 CPU, 2048MB bộ nhớ, 50 GB SSD ổ cứng và không giới hạn traffic.
Ưu – nhược điểm của Connect Your Hosting
| Ưu điểm | Nhược điểm |
| – Giá cả cạnh tranh: Các gói VPS có mức giá khởi điểm khá rẻ, phù hợp với nhiều nhu cầu và ngân sách khác nhau. – Cấu hình linh hoạt: Cung cấp nhiều gói VPS với các tùy chọn cấu hình khác nhau từ CPU, RAM, và SSD, cho phép người dùng tùy chỉnh theo nhu cầu sử dụng cụ thể. – Băng thông không giới hạn: Không giới hạn lưu lượng dữ liệu, thích hợp cho các ứng dụng yêu cầu lưu lượng truy cập cao. – Hỗ trợ IPv4 và IPv6: Đảm bảo khả năng tương thích và kết nối mạng rộng rãi. – Backup tự động hàng ngày: Đảm bảo an toàn dữ liệu mà không mất thêm chi phí. – Hỗ trợ 24/7 với đội ngũ chuyên viên giàu kinh nghiệm, đảm bảo hỗ trợ kịp thời khi có sự cố. – Uptime 99,9%: đảm bảo tính sẵn sàng và ổn định của dịch vụ. – Kết nối mạng 10 Gb/s: Cung cấp tốc độ truy cập dữ liệu nhanh, hỗ trợ tốt cho các ứng dụng yêu cầu băng thông cao. | – Hạn chế về địa lý: Chỉ có trung tâm dữ liệu tại Hà Lan nên người dùng ở khu vực khác có thể gặp vấn đề về tốc độ và hiệu suất. – Không có chính sách dùng thử các dịch vụ. |
Serverspace
Serverspace là nhà cung cấp dịch vụ điện toán đám mây quốc tế, với hơn 15 năm kinh nghiệm trong ngành. Với 7 trung tâm dữ liệu hiện đại trên khắp thế giới, Serverspace cung cấp cho người dùng cơ sở hạ tầng đám mây tin cậy, ổn định và luôn sẵn sàng. Với phương châm lắng nghe khách hàng và nỗ lực hết mình, công ty đã phục vụ hơn 120.000 khách hàng và không ngừng nâng cao chất lượng, mở rộng dịch vụ để đáp ứng nhu cầu ngày càng đa dạng.
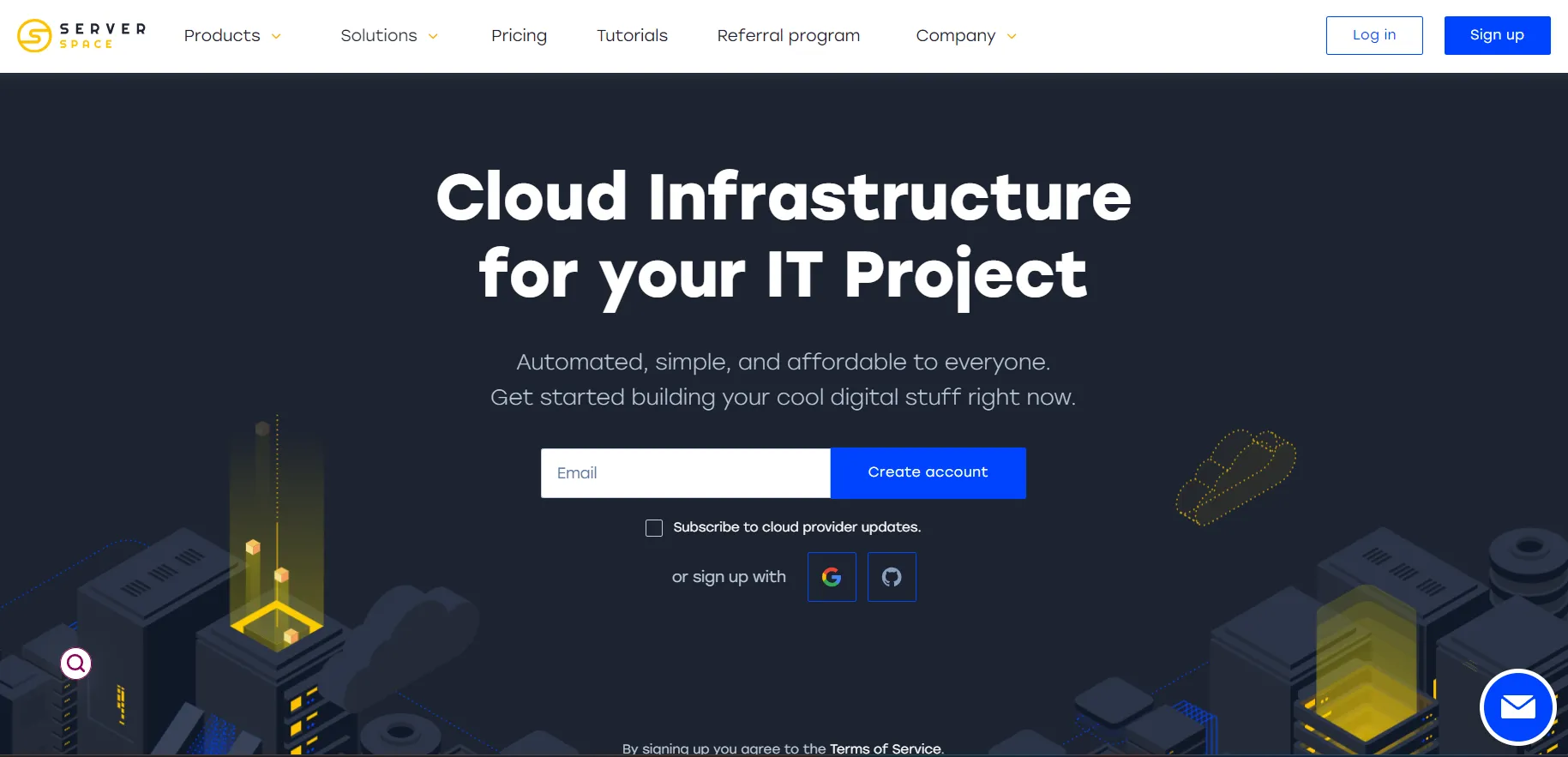
Mức giá và thông số
Hiện tại, Serverspace cung cấp dịch vụ máy chủ ảo (VPS) với ba phiên bản của hệ điều hành Ubuntu: 22.04, 20.04 và 18.04. Điểm đặc biệt ở nhà cung cấp này là không có các gói với cấu hình cố định, khách hàng sẽ tự chọn các thông số phù hợp theo nhu cầu sử dụng.
Tối thiểu nhất, bạn có thể triển khai máy chủ với cấu hình 1 Core CPU, 1 GB RAM, băng thông 50Mbps và 25GB dung lượng SSD. Mức giá cho máy chủ này sẽ là 4.1 Euro/tháng ở cả 3 phiên bản Ubuntu.
Ưu – nhược điểm của Serverspace
| Ưu điểm | Nhược điểm |
| – Cấu hình và thanh toán linh hoạt: Bạn có thể tự do cấu hình máy chủ Ubuntu theo nhu cầu và chỉ phải trả tiền cho những gì đã thực sự sử dụng. – Hỗ trợ nhiều phiên bản ubuntu: Cung cấp các phiên bản Ubuntu từ 18.04 đến 22.04, cho phép người dùng lựa chọn phiên bản phù hợp nhất. – Nhiều vị trí Datacenters: Các trung tâm dữ liệu ở Amsterdam, New Jersey, Toronto, Istanbul, Sao Paulo đều đạt chuẩn TIER III, đảm bảo sự an tâm cho người dùng – Hỗ trợ API: Cho phép quản lý và cấu hình máy chủ một cách nhanh chóng. – Hỗ trợ 24/7: Dịch vụ hỗ trợ khách hàng chuyên nghiệp qua email, điện thoại và qua bảng điều khiển. – Hỗ trợ cài đặt tự động các ứng dụng phổ biến như Nginx, PostgreSQL, Docker, WordPress, LAMP và LEMP. | – Yêu cầu người dùng phải hiểu rõ về kiến thức kỹ thuật để lựa chọn cấu hình dịch vụ sao cho phù hợp với nhu cầu sử dụng. – Datacenter tập trung nhiều tại châu Âu và châu Mỹ, chưa có tại khu vực châu Á. Do đó có thể không tối ưu với người dùng ở khu vực này. |
VPS Mart
VPS Mart là nhà cung cấp dịch vụ lưu trữ web và lưu trữ đám mây uy tín, được thành lập vào năm 2005 bởi đội ngũ chuyên gia dày dặn kinh nghiệm. Với hơn 18 năm hoạt động, công ty đã phục vụ hơn 220.000 khách hàng từ hơn 160 quốc gia trên toàn cầu, mang đến giải pháp lưu trữ hiệu quả, an toàn và dễ quản lý cho mọi doanh nghiệp.
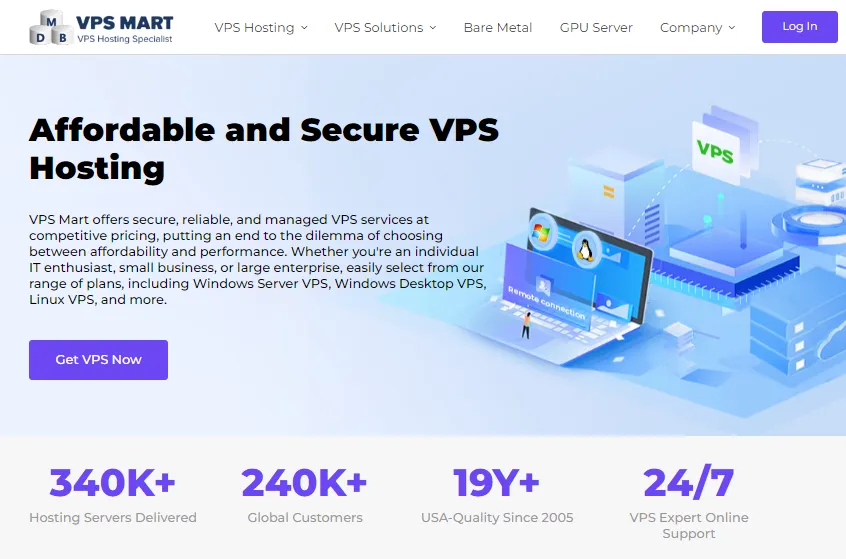
Mức giá và thông số
VPS Mart hiện đang cung cấp 8 gói VPS Ubuntu 18.04 đáp ứng nhiều nhu cầu khác nhau của người dùng. Giá cả và thông số kỹ thuật của từng gói cụ thể như sau:
- Express Linux VPS: 4.99USD/tháng với cấu hình 4GB RAM, 2 CPU Cores, 60GB SSD, 100Mbps băng thông không giới hạn, backup 4 tuần 1 lần, 1 IP.
- Express Plus Linux VPS: 7.99USD/tháng với cấu hình 6GB RAM, 3 CPU Cores, 100GB SSD, 100Mbps băng thông không giới hạn, backup 4 tuần 1 lần, 1 IP.
- Basic Linux VPS: 8.99USD/tháng với cấu hình 8GB RAM, 4 CPU Cores, 140GB SSD, 200Mbps băng thông không giới hạn, backup 4 tuần 1 lần, 1 IP.
- Basic Plus Linux VPS: 12.99 USD/tháng với cấu hình 12GB RAM, 6 CPU Cores, 180GB SSD, 200Mbps băng thông không giới hạn, backup 4 tuần 1 lần, 1 IP.
- Professional Linux VPS: 15.99 USD/tháng với cấu hình 18GB RAM, 8 CPU Cores, 240GB SSD, 300Mbps băng thông không giới hạn, backup 2 tuần 1 lần, 1 IP.
- Professional Plus Linux VPS: 27.99 USD/tháng với cấu hình 24GB RAM, 8 CPU Cores, 280GB SSD, 300Mbps băng thông không giới hạn, backup 2 tuần 1 lần, 1 IP.
- Advanced Linux VPS: 31.99 USD/tháng với cấu hình 24GB RAM, 10 CPU Cores, 320GB SSD, 500Mbps băng thông không giới hạn, backup 2 tuần 1 lần, 1 IP.
- Advanced Plus Linux VPS: 51.99 USD/tháng với cấu hình 32GB RAM, 16 CPU Cores, 400GB SSD, 500Mbps băng thông không giới hạn, backup 2 tuần 1 lần, 1 IP.
Ưu – nhược điểm của VPS Mart
| Ưu điểm | Nhược điểm |
| – Tiết kiệm chi phí: Không tốn ngân sách mua bản quyền hệ điều hành với OS Ubuntu hoàn toàn miễn phí. – Triển khai nhanh: Chỉ mất vài phút sau khi thanh toán, máy chủ VPS của bạn đã được kích hoạt. – Tính linh hoạt và kiểm soát: Bạn sẽ nhận quyền truy cập root đầy đủ để tùy chỉnh và kiểm soát hoàn toàn môi trường VPS. – Uptime 99,9: Đảm bảo máy chủ hoạt động ổn định, không bị gián đoạn do các sự cố. – Hỗ trợ toàn diện: Hỗ trợ kỹ thuật miễn phí 24/7/365 với các chuyên gia giàu kinh nghiệm qua livechat hoặc email. – Sao lưu dữ liệu miễn phí, với các bản sao dữ liệu luôn có sẵn. | – Truy cập root thủ công: Việc chuyển sang tài khoản root yêu cầu lệnh thủ công (sudo -i), điều này có thể hơi bất tiện với một số người dùng. – Tần suất sao lưu thấp, chỉ 2 – 4 tuần một lần, điều này có thể không an toàn với những dự án quan trọng hoặc thường xuyên thay đổi dữ liệu. |
Lời kết
Nhìn chung, VPS Ubuntu 18.04 là một lựa chọn tuyệt vời cho những người dùng cần một môi trường lưu trữ web mạnh mẽ, hiệu suất, bảo mật cao và tùy chỉnh linh hoạt. Bài viết trên đây đã cung cấp những thông tin tổng quan nhất cho bạn, bao gồm khái niệm, hướng dẫn cài đặt và giới thiệu một số nhà cung cấp dịch vụ VPS Ubuntu 18.04 đáng tin cậy nhất. Hy vọng những thông tin này sẽ giúp bạn đưa ra lựa chọn phù hợp cho nhu cầu lưu trữ web của mình.