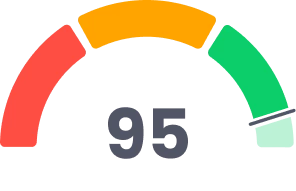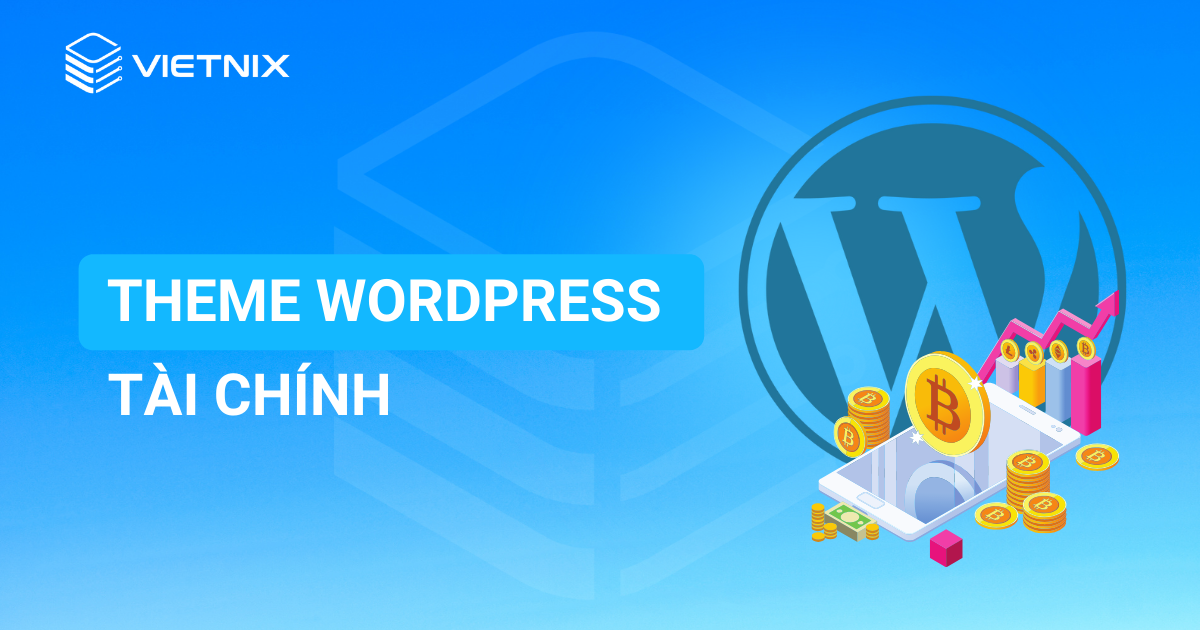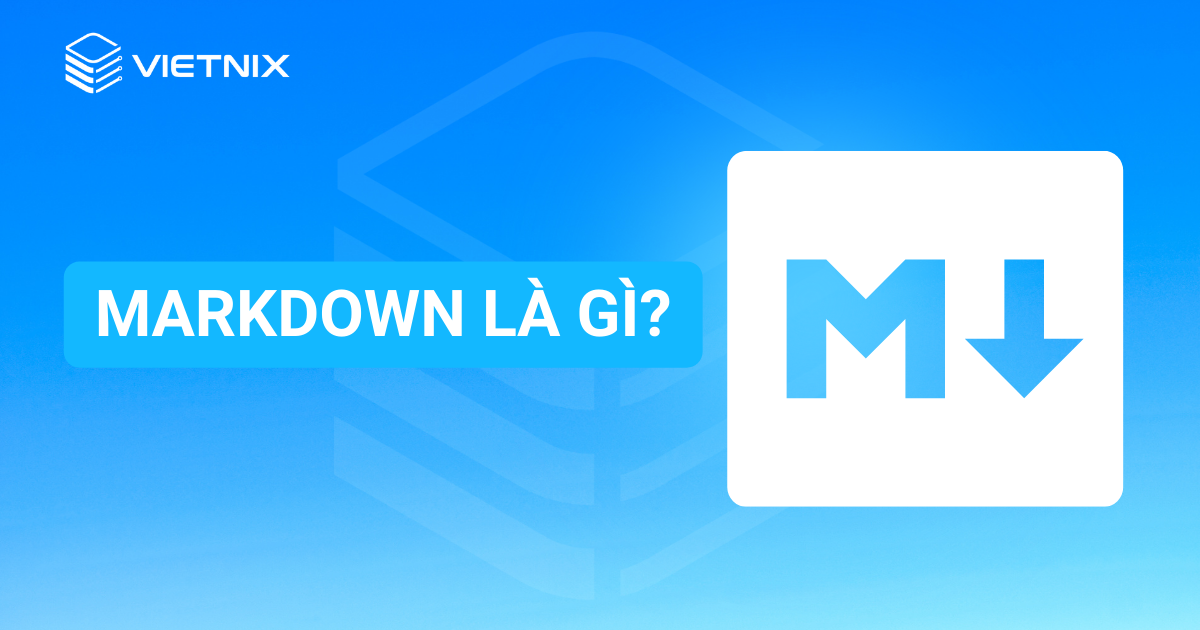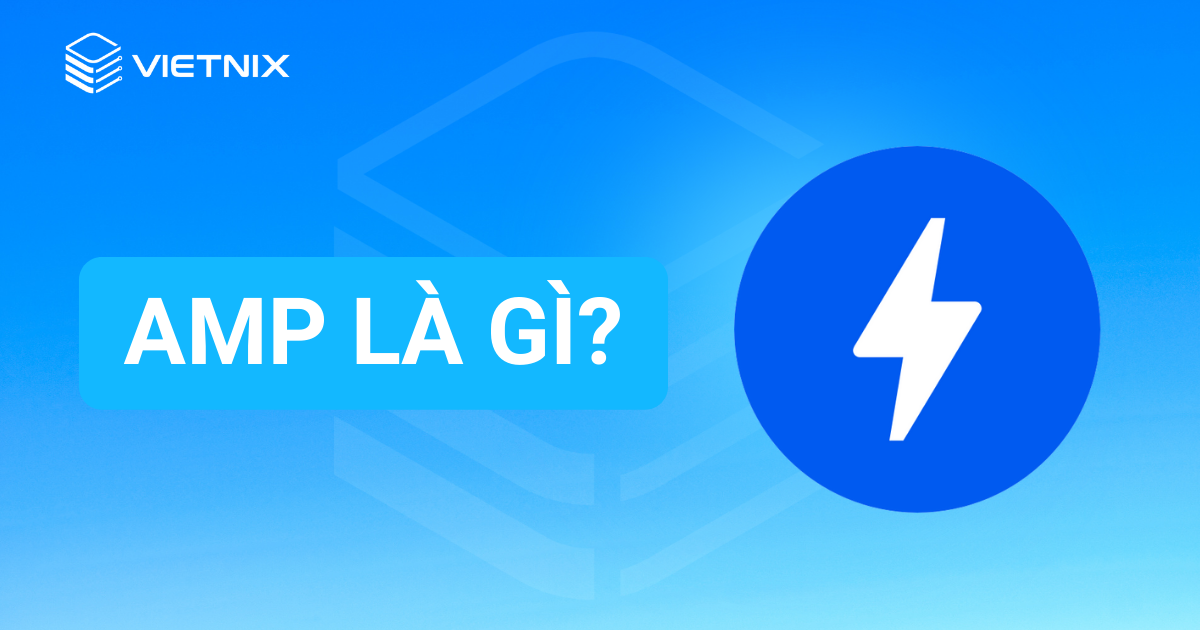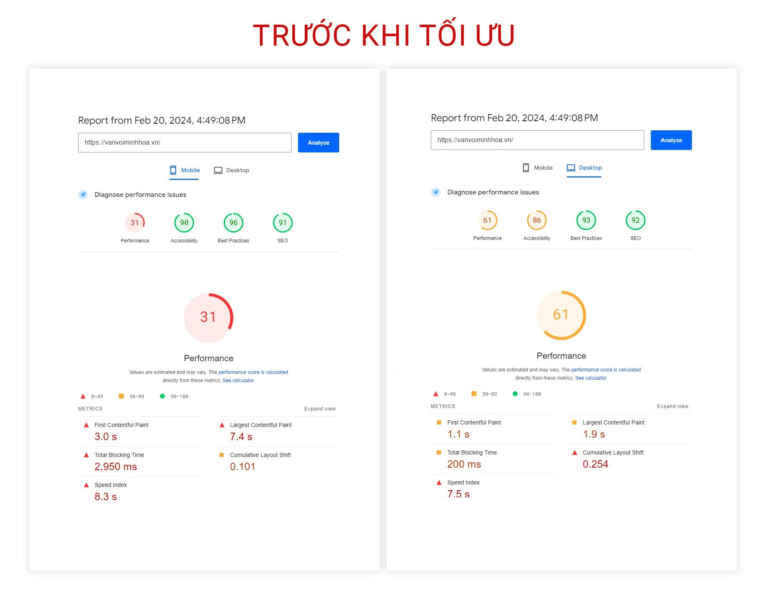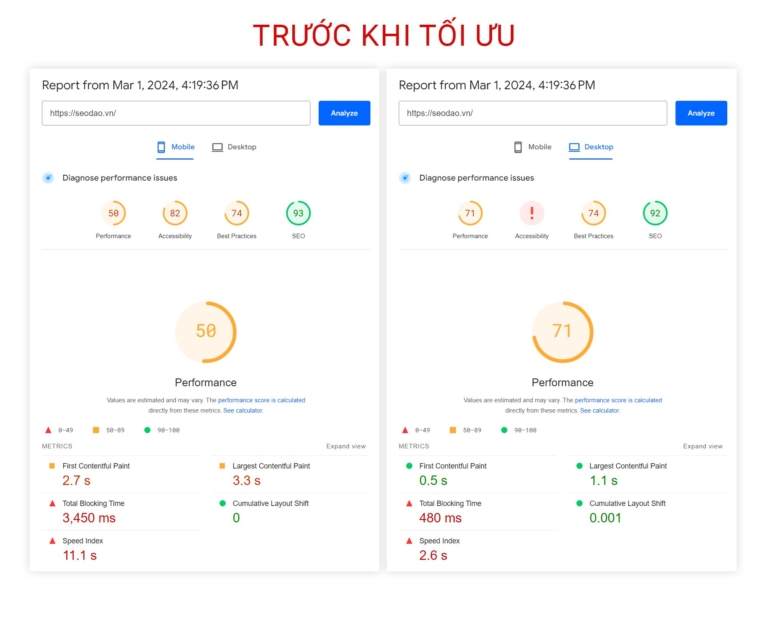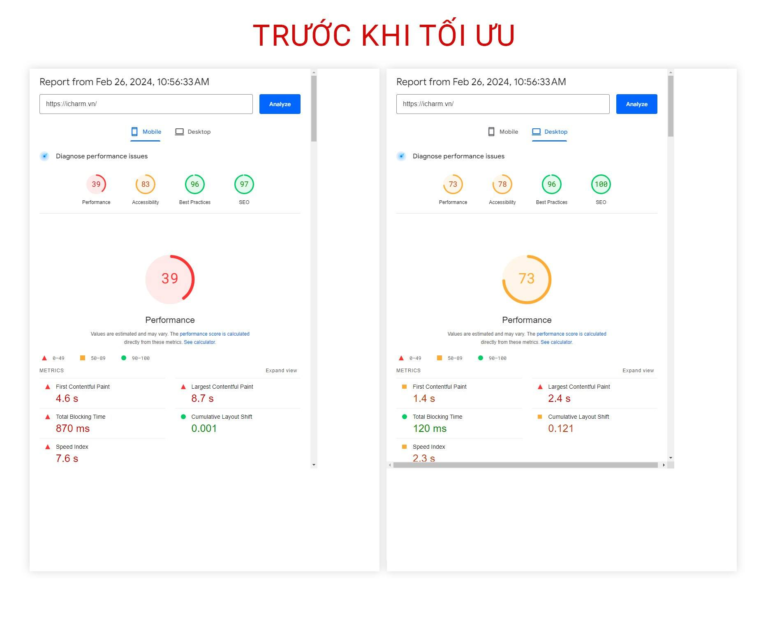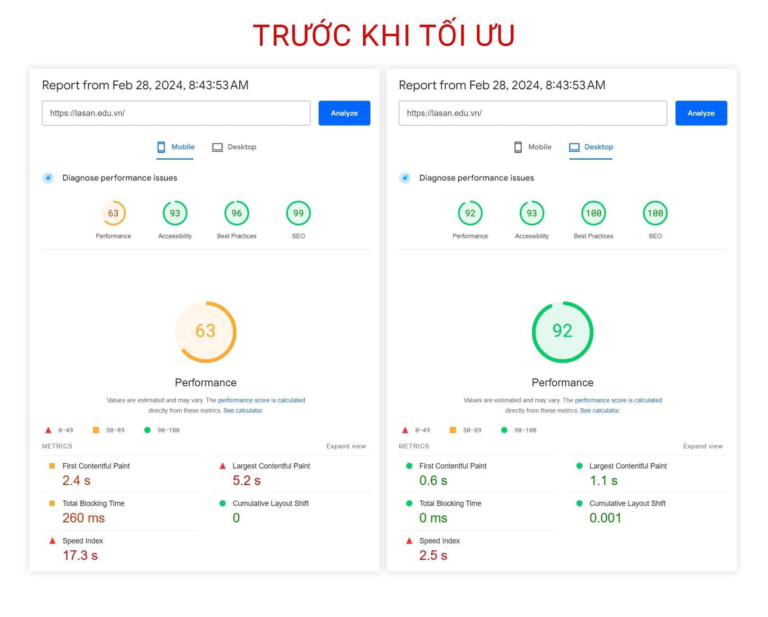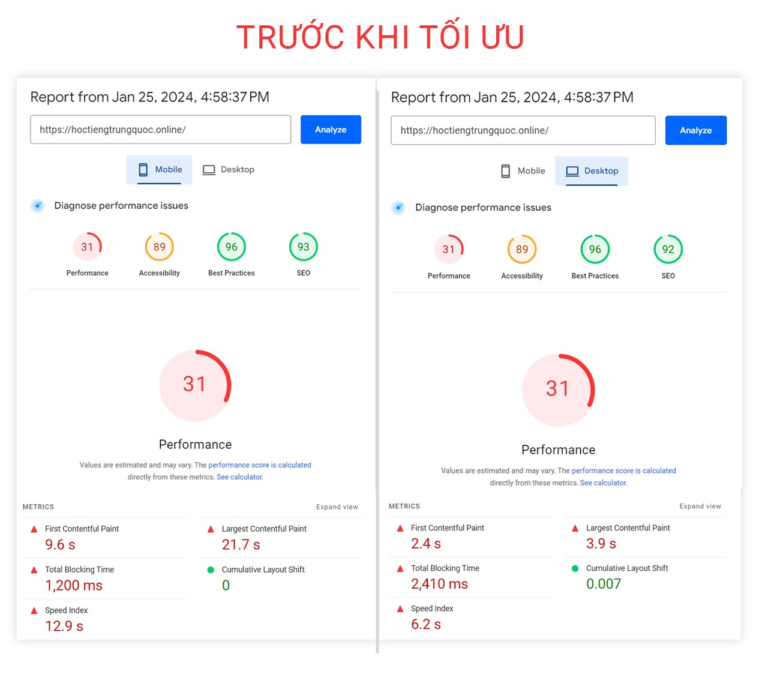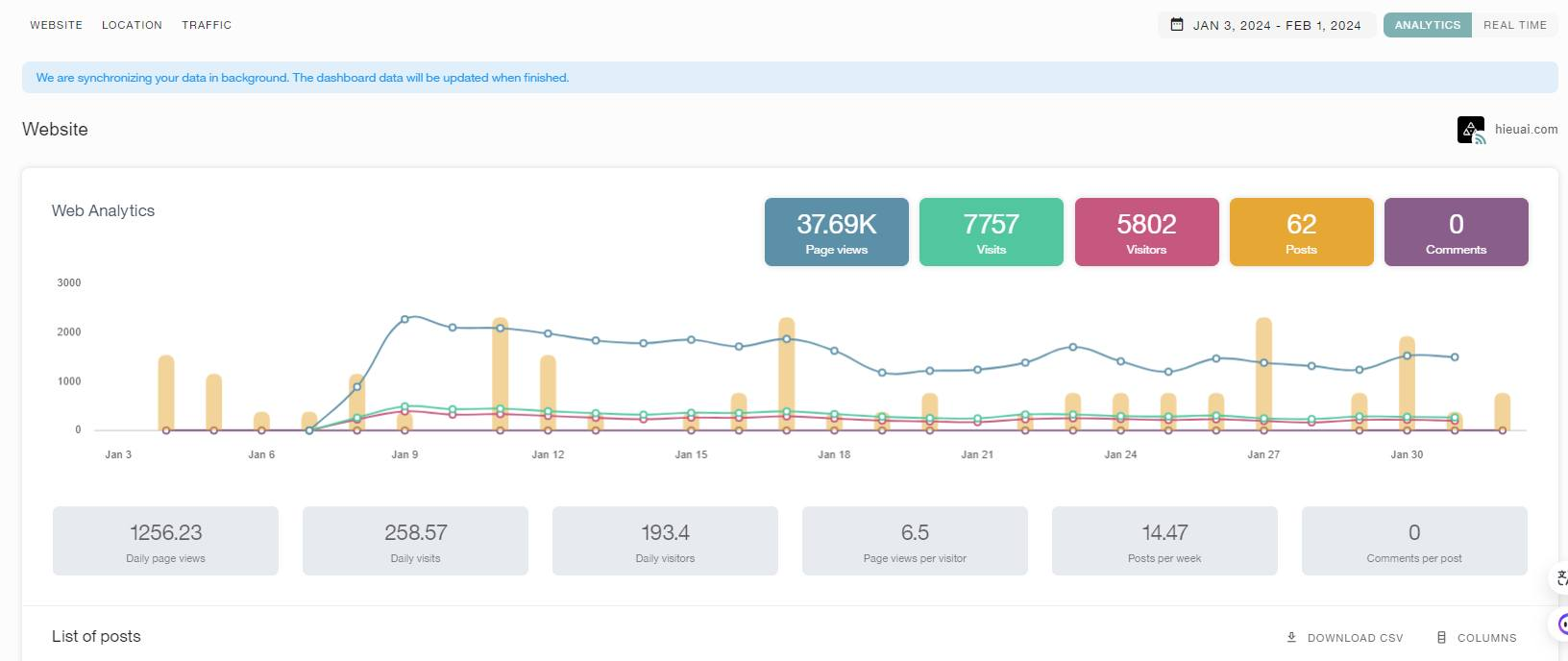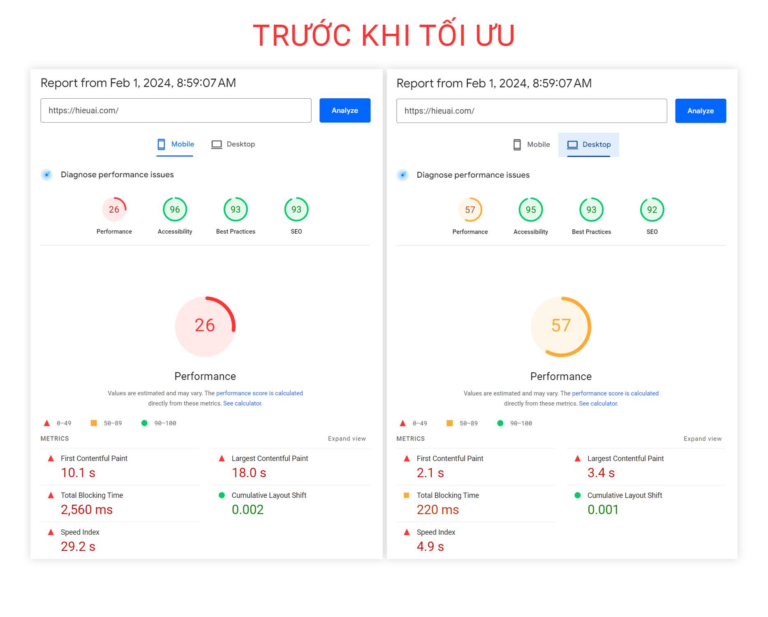Nếu một khách truy cập không có Gravatar, WordPress sẽ mặc định hiển thị hình ảnh đại diện người lạ giống nhau. Bằng cách thay thế hình ảnh này sang một hình ảnh mà bạn chọn, điều này có thể tạo nên thương hiệu cho phần bình luận và khiến nó nổi bật hơn. Trong bài viết này, Vietnix sẽ hướng dẫn bạn cách thay đổi Gravatar mặc định trong WordPress.
Tại sao cần phải thay đổi Gravatar mặc định trong WordPress?
Gravatar viết tắt của “Globally Recognized Avatar” (hình đại diện được công nhận toàn cầu). Đó là một dịch vụ web cho phép người dùng tạo hồ sơ và liên kết hình đại diện với địa chỉ email của họ.
Tất cả các trang web WordPress đều tích hợp sẵn hỗ trợ cho Gravatar và sẽ tự động hiển thị hình đại diện của người dùng khi họ viết bài trên một blog WordPress có nhiều tác giả hoặc để lại bình luận.
Nếu người dùng không có Gravatar, WordPress sẽ hiển thị một Gravatar mặc định. Đối với hầu hết các trang web WordPress, đây là hình đại diện màu xám của một người lạ:

Bạn có thể thay đổi Gravatar mặc định này thành bất kỳ hình ảnh nào khác mà bạn chọn.
Ví dụ, bạn có thể sử dụng một hình ảnh thể hiện công ty, chẳng hạn như logo trang web. Điều này có thể giúp tăng độ phủ sóng thương hiệu.
Cách thay đổi Gravatar mặc định trong WordPress
1. Sử dụng một Gravatar WordPress khác
WordPress đi kèm với một số Gravatar mặc định khác nhau mà bạn có thể sử dụng. Dùng các Gravatar mặc định là cách nhanh nhất để thay đổi Gravatar của người lạ, tuy nhiên những hình ảnh này sẽ không độc nhất với trang web hoặc thương hiệu.
Để xem các Gravatar mặc định khác nhau, bạn cần đi đến Settings > Discussion.

Dưới mục Default Avatar, bạn sẽ thấy tất cả các hình đại diện mặc định khác nhau mà WordPress có thể sử dụng khi không có Gravatar được liên kết với địa chỉ email của người đó. WordPress sử dụng hình đại diện của người lạ như là hình đại diện mặc định, nhưng bạn có thể sử dụng bất kỳ hình ảnh nào khác trong phần này.

Chỉ cần nhấp vào button radio bên cạnh hình ảnh mà bạn muốn sử dụng trên blog WordPress, sau đó cuộn xuống cuối trang và nhấp vào Save Changes.

Với những tính năng đặc biệt này, WordPress Hosting Vietnix là một sự lựa chọn tuyệt vời cho bất kỳ ai đang tìm kiếm một giải pháp lưu trữ tốc độ cao và tin cậy cho website của mình. Liên hệ với đội ngũ Vietnix để được tư vấn một cách chi tiết nhất.
2. Thay đổi Gravatar mặc định trong WordPress bằng code snippet
WordPress cũng cho phép bạn tải lên Gravatar mặc định riêng. Đây là cách tốt nhất để làm cho phần bình luận nổi bật so với đối thủ.
Trước tiên, bạn cần tạo một hình ảnh mà bạn muốn sử dụng làm Gravatar mặc định và nó cần phải là một hình vuông.
Ví dụ: hình ảnh có hình vuông với kích thước 250×250 pixel.
Bạn có thể sử dụng một hình ảnh mẫu, tạo logo tùy chỉnh riêng hoặc thậm chí tạo một hình ảnh Gravatar mới bằng phần mềm thiết kế web như Canva. Sau khi hoàn thành, bạn cần tải lên hình ảnh lên trang web WordPress bằng cách đi đến Media > Add New. Ở đây, bạn có thể chọn một hình ảnh từ media library WordPress hoặc tải lên một file mới từ máy tính.

Sau khi chọn một hình ảnh, hãy nhấp vào liên kết Edit bên cạnh nó.
WordPress sẽ mở tệp tin cho việc chỉnh sửa. Trên màn hình này, cuộn xuống phần File URL.

Hãy ghi lại URL này, vì bạn sẽ cần nó trong bước tiếp theo.
Bây giờ, bạn cần thêm một số code vào trang web WordPress. Thông thường, các hướng dẫn sẽ yêu cầu bạn thêm đoạn code tùy chỉnh vào tệp functions.php của theme. Tuy nhiên, Vietnix không khuyến nghị điều này vì ngay cả một lỗi nhỏ trong code có thể gây ra nhiều lỗi thường gặp trong WordPress hoặc làm hỏng hoàn toàn trang web. Đó là lý do tại sao chúng tôi khuyến nghị sử dụng WPCode. Đây là cách dễ nhất và an toàn nhất để thêm code tùy chỉnh vào WordPress code không cần chỉnh sửa bất kỳ tệp WordPress cốt lõi nào.
Điều đầu tiên bạn cần làm là cài đặt và kích hoạt plugin WPCode miễn phí. Sau khi kích hoạt, điều hướng đến Code Snippets > Add Snippet trong bảng điều khiển WordPress.

Ở đây, bạn sẽ thấy tất cả các đoạn code khác nhau mà bạn có thể thêm vào trang web WordPress của mình. Các đoạn code này bao gồm các đoạn code cho phép bạn tắt hoàn toàn chức năng bình luận trong WordPress, tải lên các tệp SVG lên trang web và nhiều hơn nữa.
Vì chúng ta đang thêm một đoạn code tùy chỉnh, hãy di chuột qua Add Your Custom Code và sau đó nhấp vào Use snippet.
Hãy nhập tiêu đề cho đoạn code tùy chỉnh. Đây có thể là bất cứ điều gì giúp bạn nhận biết đoạn code trong bảng điều khiển WordPress của mình.
Sau đó, bạn cần mở danh sách thả xuống Code Type và nhấp vào PHP Snippet.

Sau khi bạn đã làm điều đó, chỉ cần dán đoạn code sau vào trình chỉnh sửa code:
<?php
add_filter( 'avatar_defaults', 'wpb_new_gravatar' );
function wpb_new_gravatar ($avatar_defaults) {
$myavatar = 'http://example.com/wp-content/uploads/2017/01/wpb-default-gravatar.png';
$avatar_defaults[$myavatar] = "Default Gravatar";
return $avatar_defaults;
}Đừng quên thay thế URL bằng liên kết tới hình ảnh mà bạn muốn sử dụng làm Gravatar mặc định trong WordPress.
Dưới hộp code, bạn sẽ thấy các tùy chọn chèn. Nếu chưa được chọn, hãy chọn phương pháp Auto Insert để đoạn code tự động được chèn và thực thi trên toàn bộ trang web.
Sau đó, mở danh sách thả xuống Location và nhấp vào Run Everywhere.

Sau khi bạn đã làm điều đó, bạn cần cuộn lên đầu màn hình và nhấp vào công tắc Inactive để chuyển sang Active. Cuối cùng, hãy nhấp vào Save để làm cho đoạn code Gravatar được áp dụng trực tiếp.

Để bắt đầu sử dụng Gravatar này, hãy đi đến trang Settings > Discussion.
Trong phần Default Avatar, chọn tùy chọn Default Gravatar mới.

Sau đó, hãy đảm bảo nhấp vào Save changes để lưu cài đặt.
Bây giờ, nếu bạn truy cập vào trang web, bạn sẽ thấy hình ảnh Gravatar mặc định mới được hiển thị.

Ngoài cách thay đổi Gravatar mặc định trong WordPress, bạn có thể tham khảo các bài viết khác về chủ đề Gravatar để biết thông tin mới.
Lời kết
Chúng tôi hy vọng bài viết này đã giúp bạn hiểu cách thay đổi Gravatar mặc định trong WordPress. Bạn cũng có thể tham khảo thêm các bài viết khác về cùng chủ để WordPress tại Vietnix.vn để biết thêm nhiều kiến thức hữu ích, chúc bạn thành công!