Bạn đã gặp rắc rối với thông báo The link you followed has expired trên WordPress? Lỗi này không cung cấp nhiều gợi ý về nguyên nhân cụ thể, đó là lý do tại sao người mới bắt đầu thấy khó giải quyết.Trong bài viết này, Vietnix sẽ hướng dẫn bạn cách sửa lỗi The link you followed has expired trong WordPress
Nguyên nhân gây ra lỗi The link you followed has expired trong WordPress là gì?
Khi gặp lỗi bạn sẽ thấy thông báo hiển thị: “The link you followed has expired. Please try again“.
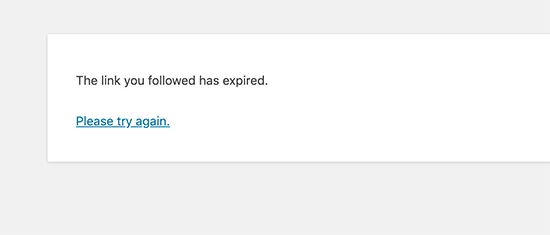
Lỗi này thường xuất hiện khi bạn cố gắng upload một theme hoặc plugin WordPress lên trang web của mình từ khu vực quản trị WordPress hoặc vấn đề cấu hình máy chủ. Vì vậy, việc kiểm tra và thử nghiệm theme/plugin trước khi áp dụng lên trang web chính là rất cần thiết. Với dịch vụ WordPress Hosting tại Vietnix, bạn có thể sử dụng môi trường kiểm thử (Staging Environment) để thử nghiệm theme và plugin một cách an toàn mà không lo ảnh hưởng đến website chính. Ngoài ra, dịch vụ web hosting còn đi kèm các công cụ mạnh mẽ như LiteSpeed Cache, PHP X-Ray và hỗ trợ CDN, đảm bảo tối ưu hiệu suất và tốc độ trang web của bạn.
Các công ty cung cấp dịch vụ WordPress hosting có một thiết lập điều khiển kích thước tập tin mà bạn có thể upload trong khu vực quản trị WordPress. Họ cũng có một thiết lập để ngăn các tập lệnh chạy quá lâu.
Bạn có thể xem giới hạn upload kích thước tập tin bằng cách truy cập trang Media > Add New.
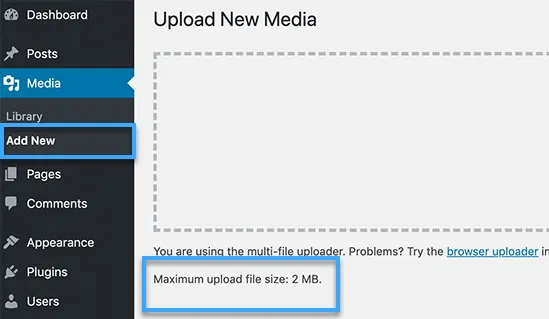
Những hạn chế này làm cho trang web của bạn an toàn hơn và cải thiện hiệu suất tổng thể của WordPress hosting server. Nếu các thiết lập này quá thấp hoặc bạn đang cố gắng upload một file lớn hơn, bạn sẽ thấy các lỗi như lỗi bộ nhớ đã cạn kiệt hoặc lỗi vượt quá time limit.
Tuy nhiên, nếu bạn đang cố gắng upload một theme hoặc plugin WordPress, bạn sẽ thấy thông báo “The link you followed has expired“.
Để đảm bảo an toàn, hiệu suất và tính bảo mật cho website WordPress bạn nên sử dụng các theme và plugin có bản quyền từ các nguồn tin cậy. Chi phí để mua theme và plugin bản quyền sẽ khá cao, nếu bạn mới bắt đầu tạo website thì đây có thể là một vấn đề cản trở việc bạn xây dựng một website chuyên nghiệp và thẩm mỹ.
Sửa lỗi The link you followed has expired trong WordPress
Cách nhanh nhất để khắc phục lỗi “The link you followed has expired” là tăng giới hạn upload kích thước tập tin, bộ nhớ PHP và time limit cho trang web WordPress.
Có nhiều cách để thực hiện điều này. Vietnix sẽ chỉ cho bạn tất cả các cách, và bạn có thể chọn cách dễ dàng hơn và phù hợp với môi trường hosting.
1. Tăng giới hạn bằng cách sử dụng WPCode
Tăng giới hạn trong file functions.php có thể dễ dàng, nhưng phương pháp này có một nhược điểm. Trang web của bạn sẽ quay trở lại các giới hạn cũ nếu bạn thay đổi hoặc cập nhật theme WordPress của mình. Đó là lý do tại sao chúng tôi khuyến nghị sử dụng WPCode thay thế.
WPCode là plugin quản lý code snippet tốt nhất cho WordPress cho phép bạn thêm các đoạn code vào bất kỳ nơi nào trên trang web của bạn mà không cần chỉnh sửa các file theme như functions.php. Như vậy, bất kỳ tùy chỉnh nào bạn thực hiện cũng sẽ không bị mất khi bạn cập nhật hoặc thay đổi theme của mình.
Trước tiên, bạn cần cài đặt và kích hoạt WPCode. Để biết thêm chi tiết, xem hướng dẫn cho người mới bắt đầu của chúng tôi về cách cài đặt một plugin WordPress.
Xem thêm: Hướng dẫn cách cài đặt plugin WordPress
Sau khi đã kích hoạt plugin, đơn giản là đi đến Code Snippets > Add Snippet và nhấp vào Add Your Custom Code.
Hãy chắc chắn chọn PHP snippet từ menu thả xuống Code Type, sau đó nhập code sau vào ô Code Preview.
@ini_set( 'upload_max_size' , '120M' );
@ini_set( 'post_max_size', '120M');
@ini_set( 'max_execution_time', '300' );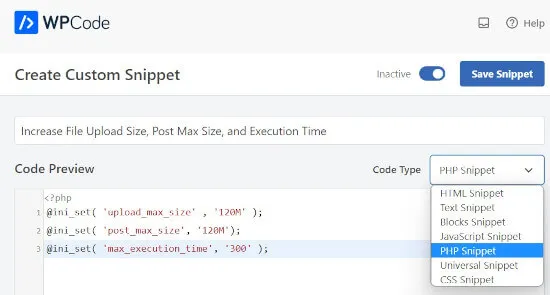
Bạn có thể tăng giá trị trong upload_max_size và post_max_size lên hơn kích thước của file mà bạn đang cố gắng upload.
Bạn cũng cần tăng giá trị của max_execution_time lên mà bạn nghĩ rằng việc upload sẽ tốn trong khoảng thời gian đó. Nếu bạn không chắc chắn, bạn có thể thử gấp đôi giá trị này.
Cuối cùng, bạn cần kích hoạt code snippet để làm cho nó hoạt động trên trang web của bạn.
2. Tăng giới hạn trong file .htaccess
Bạn cũng có thể thử phương pháp .htaccess. Đối với phương pháp này, bạn cần chỉnh sửa file .htaccess bằng cách sử dụng một trình FTP hoặc ứng dụng File Manager trong cPanel.
Thao tác rất đơn giản chỉ cần kết nối vào trang web của bạn bằng FTP và chỉnh sửa file .htaccess.
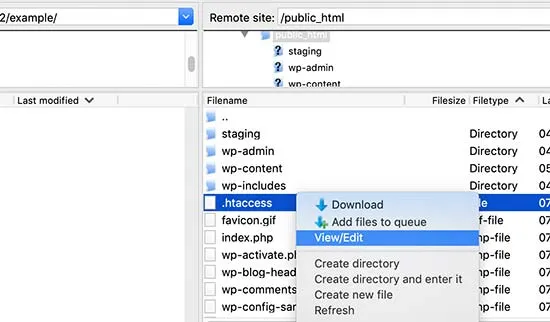
Bây giờ, bạn cần thêm đoạn code sau vào cuối file .htaccess:
php_value post_max_size 128M
php_value max_execution_time 300
php_value max_input_time 300Cuối cùng, đừng quên lưu các thay đổi và upload lên trang web.
3. Tăng giới hạn trong file php.ini
File php.ini là một file cấu hình được sử dụng bởi PHP và WordPress. Bạn sẽ cần kết nối vào trang web WordPress của mình bằng một trình FTP và tìm file php.ini trong thư mục gốc của trang web.
Nếu người dùng sử dụng dịch vụ shared hosting, họ có thể không tìm thấy file này trong thư mục gốc của trang web. Trong trường hợp đó, bạn sẽ cần tạo một file php.ini trống bằng cách sử dụng một trình soạn thảo văn bản đơn giản như Notepad và upload trang web.
Sau đó, chỉnh sửa file php.ini và thêm đoạn code sau vào bên trong:
upload_max_filesize = 128M
post_max_size = 128M
max_execution_time = 300Đừng quên lưu các thay đổi và upload file lên trang web.
Bây giờ, bạn có thể truy cập trang web của mình và thử upload lại file theme hoặc plugin. Lỗi sẽ biến mất và bạn sẽ có thể upload file.
Nếu lỗi vẫn còn, hãy thử tăng giới hạn file để phù hợp với kích thước file bạn đang cố gắng upload. Nếu không, bạn có thể cần liên hệ với nhà cung cấp dịch vụ lưu trữ WordPress của bạn để xem liệu sự cố có phải do họ gây ra không. Ngoài ra bạn có thể tham khảo thêm bài viết sau để tăng giới hạn cho file:
Lời kết
Vietnix hy vọng bài viết này đã giúp bạn dễ dàng sửa lỗi The link you followed has expired trong WordPress. Bạn cũng có thể tham khảo thêm về cách sửa lỗi WordPress Failed to Open Stream hoặc sửa lỗi The system cannot find the file specified để phát triển website, chúc bạn thành công!



















