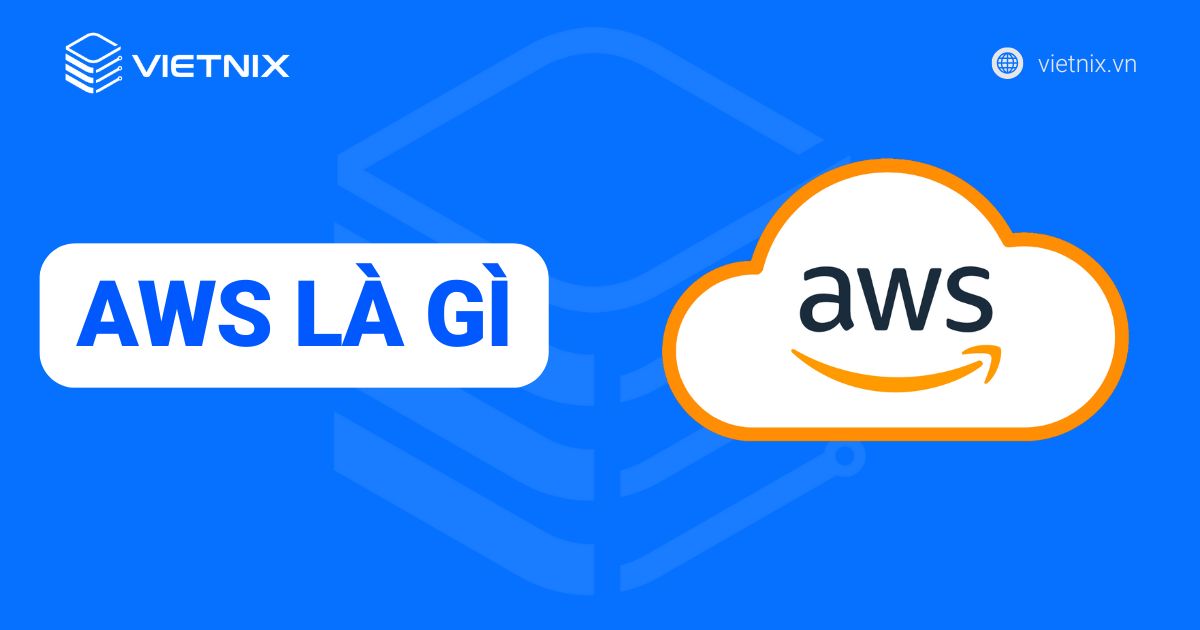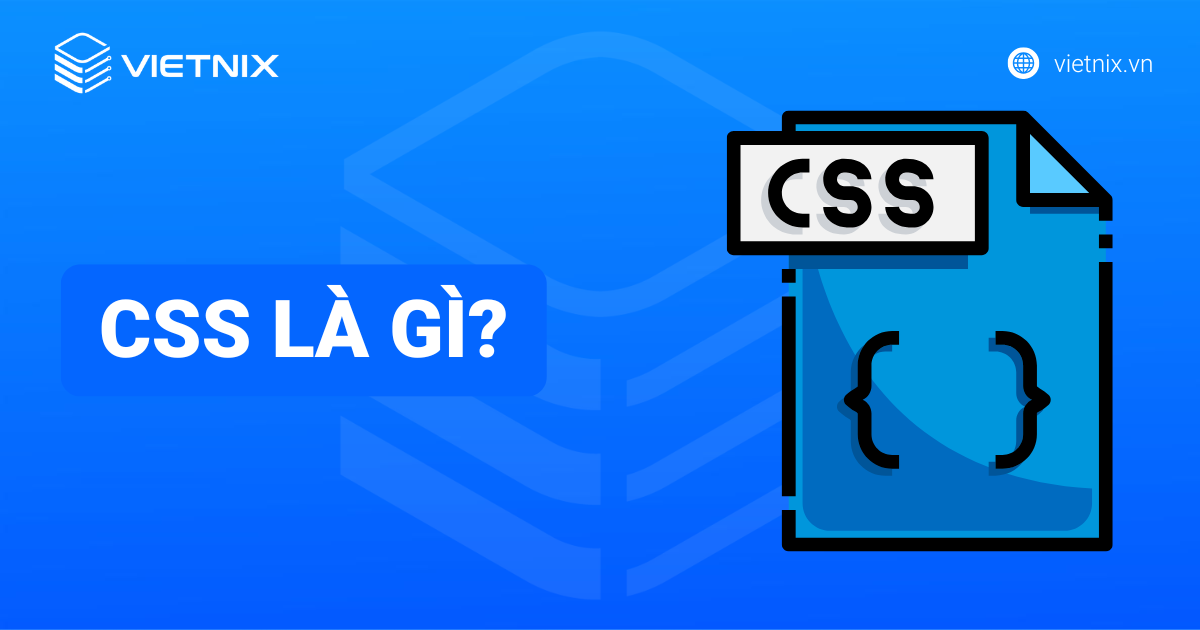Bài viết nhằm hướng dẫn xử lý lỗi upload file phpmyadmin vượt quá dung lượng cho phép trong WordPress, phpmyadmin,… Mời bạn theo dõi cùng Vietnix.
Một số ví dụ về lỗi upload_max_filesize trong tập tin php.ini
Có 2 trường hợp bạn sẽ gặp lỗi upload_max_filesize đó là: Khi bạn cài đặt theme mới trên dashboard của WordPress. Trường hợp còn lại là khi bạn import nội dung trên phpMyAdmin.
1. Khi bạn cài đặt themes mới
Dưới đây là bước đầu của thao tác upload theme WordPress thường thấy.
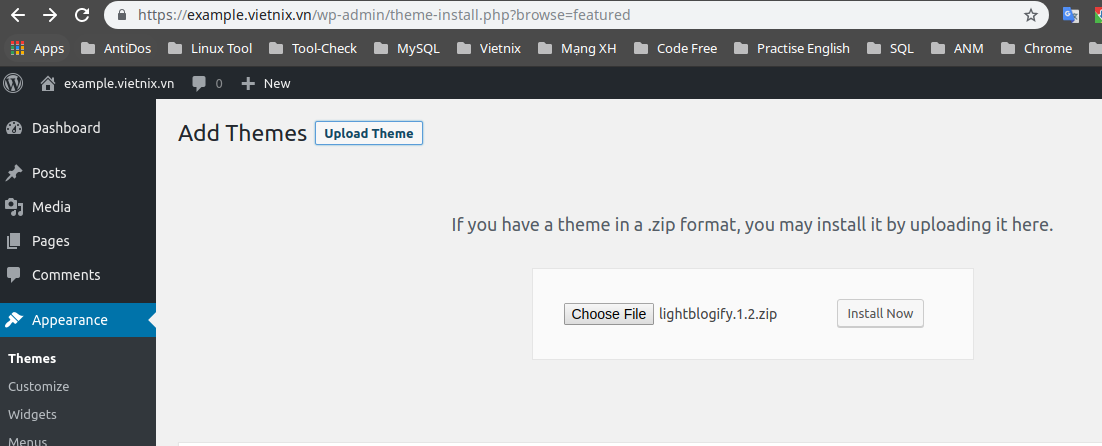
Nếu file zip theme WordPress của bạn có vấn đề bạn sẽ nhận kết quả như hình dưới.
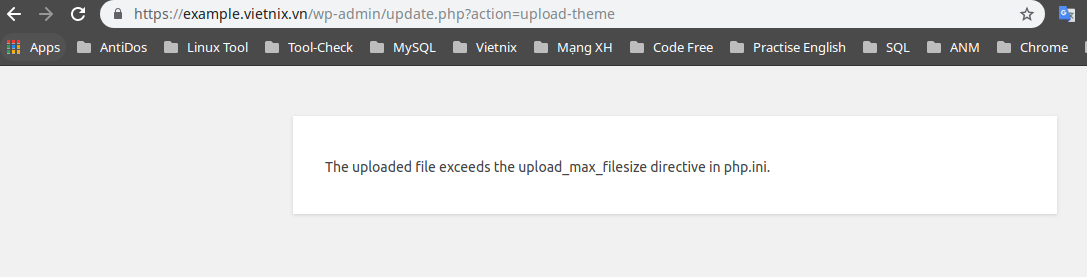
2. Khi bạn import nội dung bằng phpMyAdmin
Dưới đây là thao tác import nội dung cơ bản trên phpMyAdmin.
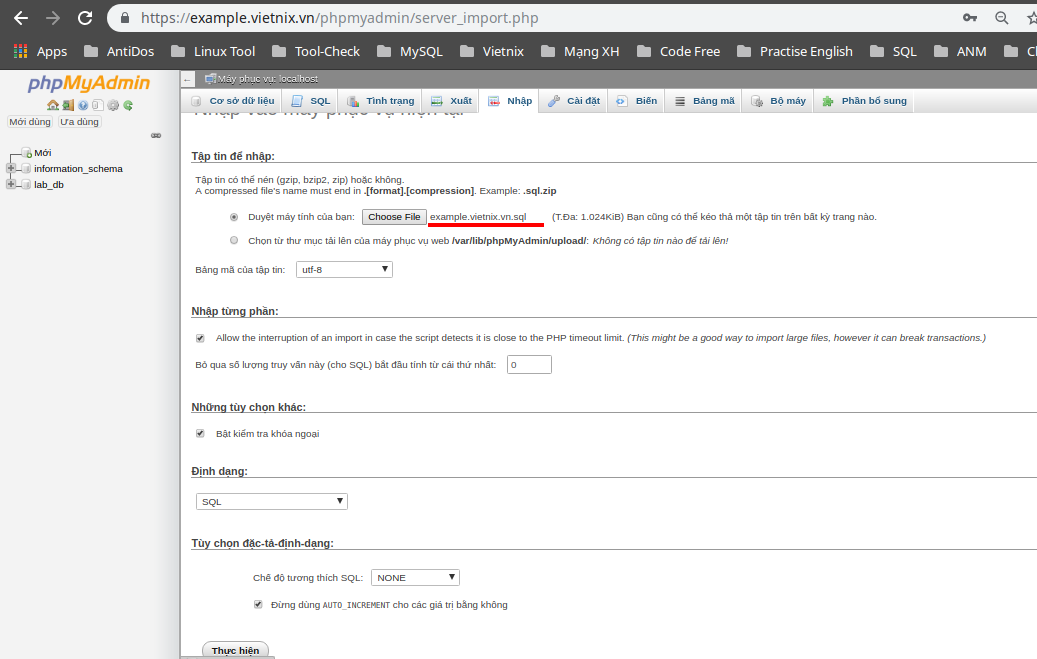
Và trong nhiều trường hợp bạn cũng sẽ bắt gặp lỗi như hình bên dưới.

Nguyên nhân gây lỗi upload_max_filesize trong tập tin php.ini
Việc bạn upload file dung lượng trên 3Mb nhưng lại bị từ chối như ví dụ đơn giản là do mặc định web service (Web service được dùng rộng rãi và phổ biến hiện nay là apache) với thông số mặc định quá nhỏ.
7 Cách khắc phục lỗi upload_max_filesize trong tập tin php.ini
Dưới đây Vietnix sẽ giới thiệu đến bạn 7 cách khắc phục lỗi upload_max_filesize trong tập tin php.ini. Cùng theo dõi và làm theo nhé!
Cách 1 tăng kích thước tải lên bằng cách sử dụng plugin Custom PHP Settings
Đây được xem là cách thức nhanh chóng dễ thực hiện nhất, bạn chỉ việc cài đặt plugin này và tùy chỉnh thông số tải lên là được.
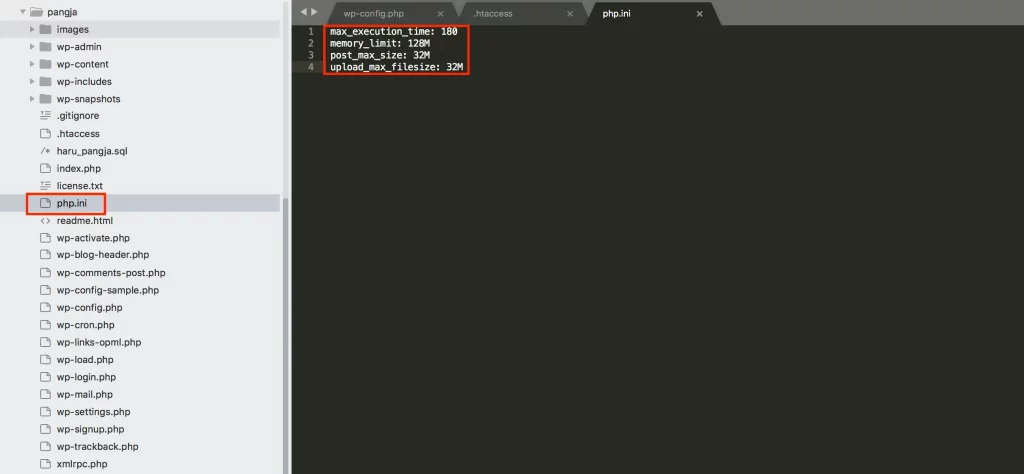
Cách 2 tăng kích thước tải lên bằng cách thay đổi cấu hình PHP trong cPanel
Cách này áp dụng cho ai đang dùng hosting sử dụng trình quản lý cPanel. Bạn chỉ việc đăng nhập sau đó tìm mục Software ở cPanel sau đó chọn Select PHP version.
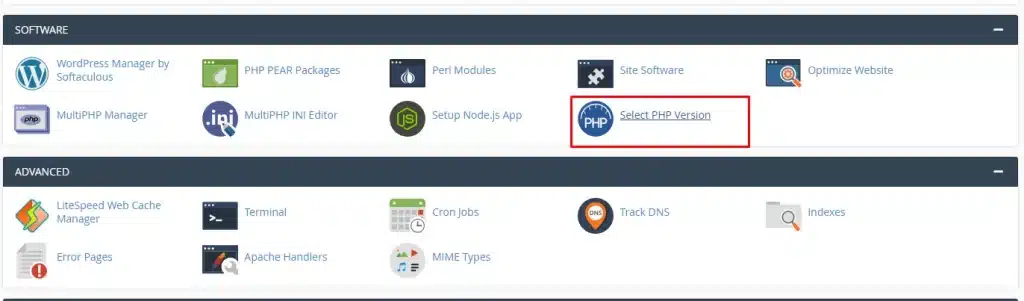
Ngay TAB PHP Selector bạn nhấp chọn Switch To PHP Options tiếp theo kích vào mục upload_max_filesize. Tùy chỉnh thông số dung lượng tải lên cho theo nhu cầu, cuối cùng nhấp Save là được.
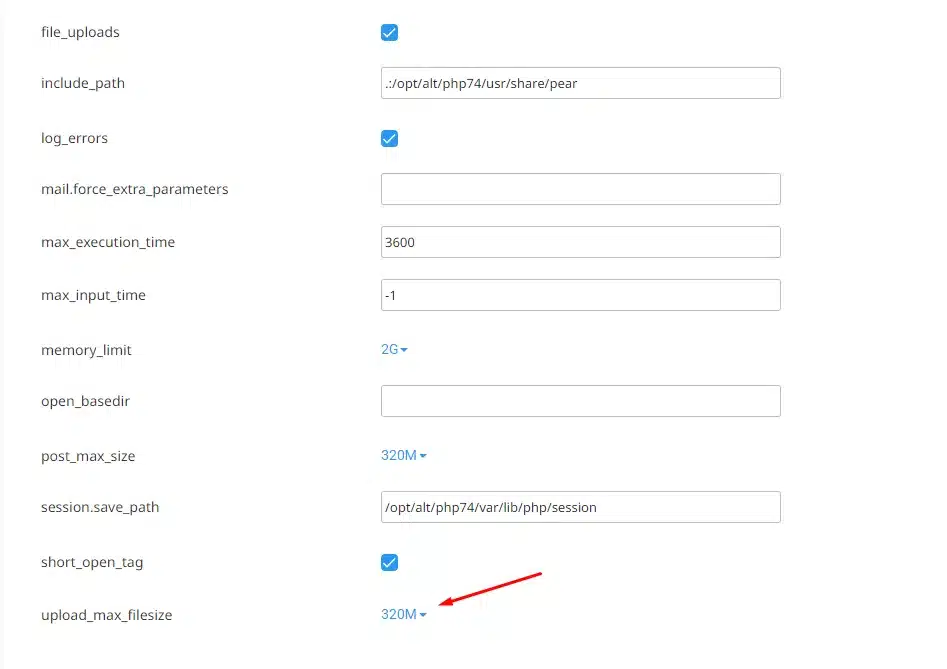
Cách 3 tăng kích thước tải lên bằng cách chỉnh sửa file .htaccess
Với hình thức này bạn cần có tài khoản để đăng nhập vào nơi lưu trữ là File Manager. Sau đó vào thư mục có tên public_html. Đa số trang web sẽ được đặt trong thư mục này.
Tiếp tục tìm đến thư mục file .htaccess được đặt trong public_html, nhấp chuột phải chọn Edit. Trường hợp không hiện, chọn Settings nằm ở bên phải phía trên nhất. Sau đó nhấp “Show Hidden Files(dotfiles)“ cuối cùng click Save.
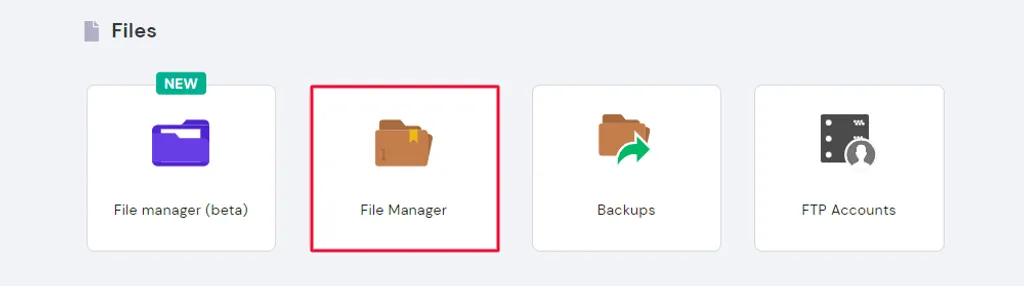
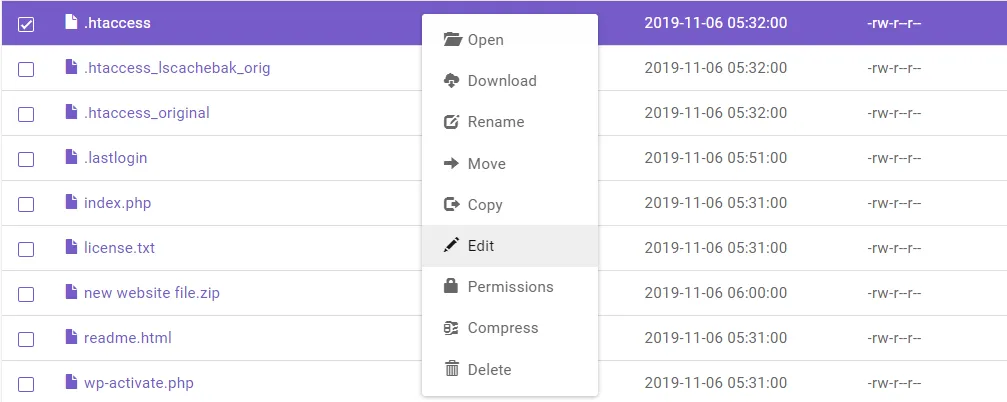
Sau đó, thêm đoạn code sau vào file và nhấn Save Changes để hoàn thành thay đổi của bạn.
php_value upload_max_filesize 128M
php_value post_max_size 128M
php_value max_execution_time 300
php_value max_input_time 300Cách 4 tăng kích thước tải lên bằng cách sửa file wp-config.php
Có một cách khác để tăng giới hạn upload trong WordPress lên là thêm dòng sau vào file wp-config.php. Truy cập vào trong thư mục public_html, xác định wp-config.php và thêm dòng sau vào cuối trang.
define(‘WP_MEMORY_LIMIT’, ‘256M’);
Lưu ý: Dán dòng code trên sau dòng define(‘WP_DEBUG’, false); như ảnh.
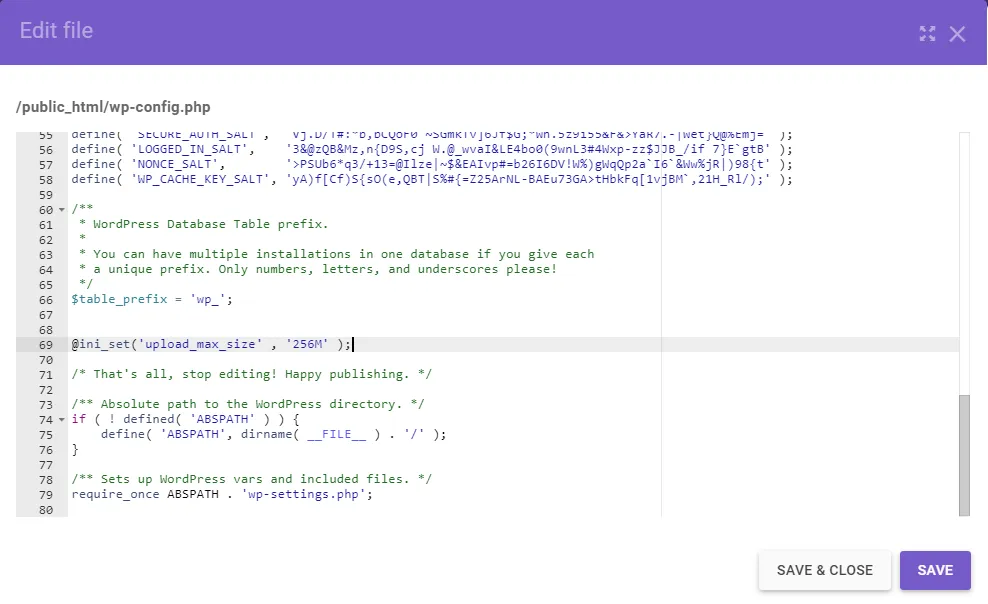
Cách 5 tăng kích thước tải lên bằng cách chỉnh sửa file functions.php
Đây cũng là một các phổ biến, bạn có thể tùy chỉnh kích cỡ tối đa file upload bằng việc thêm code vào file functions.php.
Chọn file funtions.php có trong thư mục public_html/wp-content/themes/theme đang dùng/funtions.php. Sau đó chèn vào đoạn code nhưu sau vào cuối file.
@ini_set( ‘upload_max_size’ , ‘256M’ );
@ini_set( ‘post_max_size’, ‘256M’);Cách 6 tăng kích thước tải lên bằng cách cấu hình file php.ini
Phương thức này áp dụng khi người dùng sử dụng VPS cho website, có quyền chỉnh sửa file hệ thống trong VPS. Nếu cách .htaccess không không khả thi, hãy áp dụng phương thức tăng kích thước WordPress upload limit thông qua việc sửa file php.ini.
Đối với các server như CentOs, tệp nằm tại /etc/php.ini. Còn ở XAMPP đường dẫn tới file php.ini là xampp\php\php.ini.
Bạn cũng có thể áp dụng câu lệnh: ssh: php --ini hoặc php -i.
Thêm đoạn sau vào file php.ini, hoặc người dùng có thể tạo và thêm đoạn sau vào. Nhưng hãy nhớ khởi động lại php để lệnh được cập nhật.
upload_max_filesize = 128M
post_max_size = 128M
max_execution_time = 300Cách 7 tăng kích thước tải lên bằng cách chỉnh sửa PHP Config trong Cyber Panel
Cách này áp dụng cho ai đang dùng CyberPanel, đây cũng là cách nhanh nhất là chỉnh sửa ngay bên trong Panel. Trước tiên là các bạn truy cập vào cyberpanel -> php -> php config.
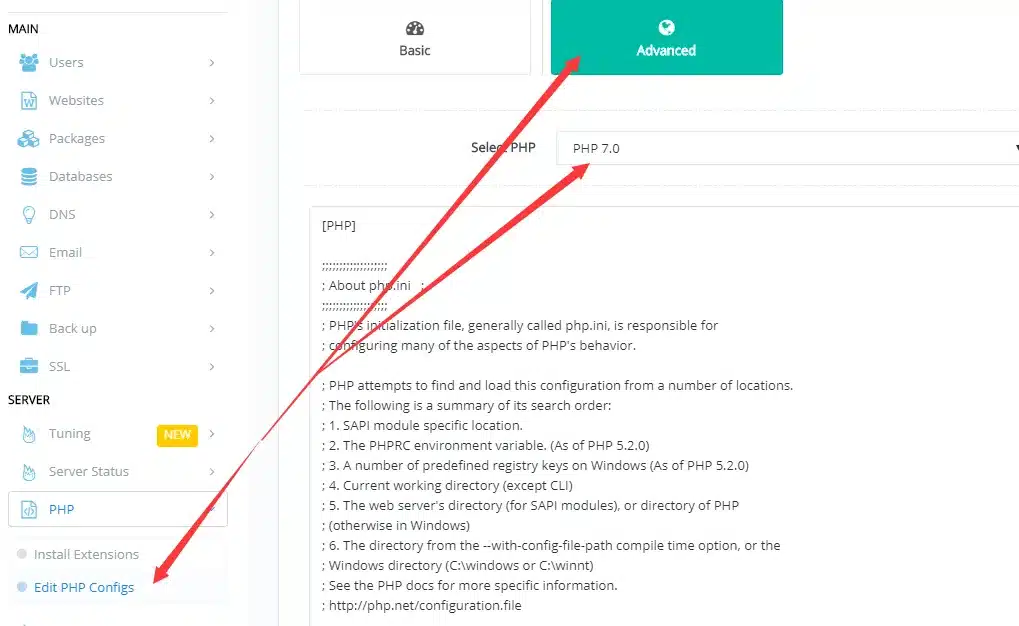
Sau đó bạn tiếp tục chọn phiên bản PHP website đang sử dụng sửa 3 dòng sau cho tương thích với nhu cầu của bạn. Upload_max_size, post_max_size, max_execution_time.
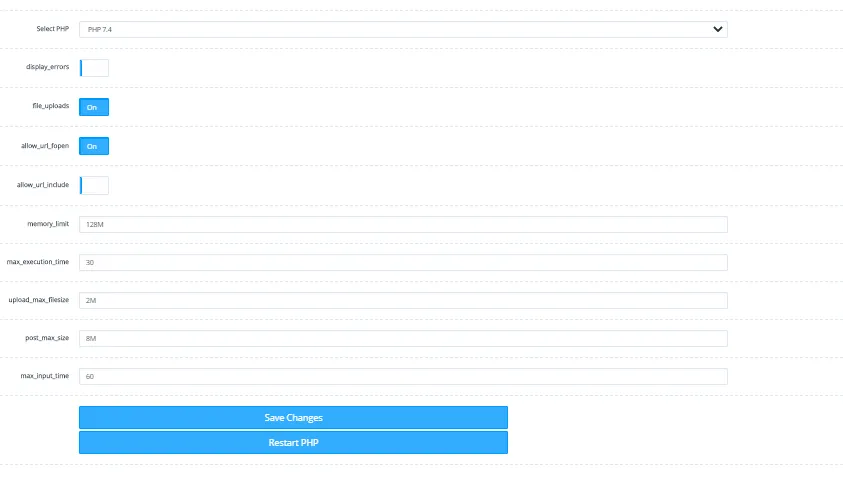
Lời kết
Hi vọng với bài viết “Hướng dẫn upload_max_filesize trong tập tin php.ini” của Vietnix bạn đã lưu ý được những lỗi hay xảy ra khi upload_max_filesize và nắm được những cách khắc phục hiệu quả. Nếu có thắc mắc trong quá trình thao tác hãy liên hệ với Vietnix để được hỗ trợ. Chúc bạn thành công!