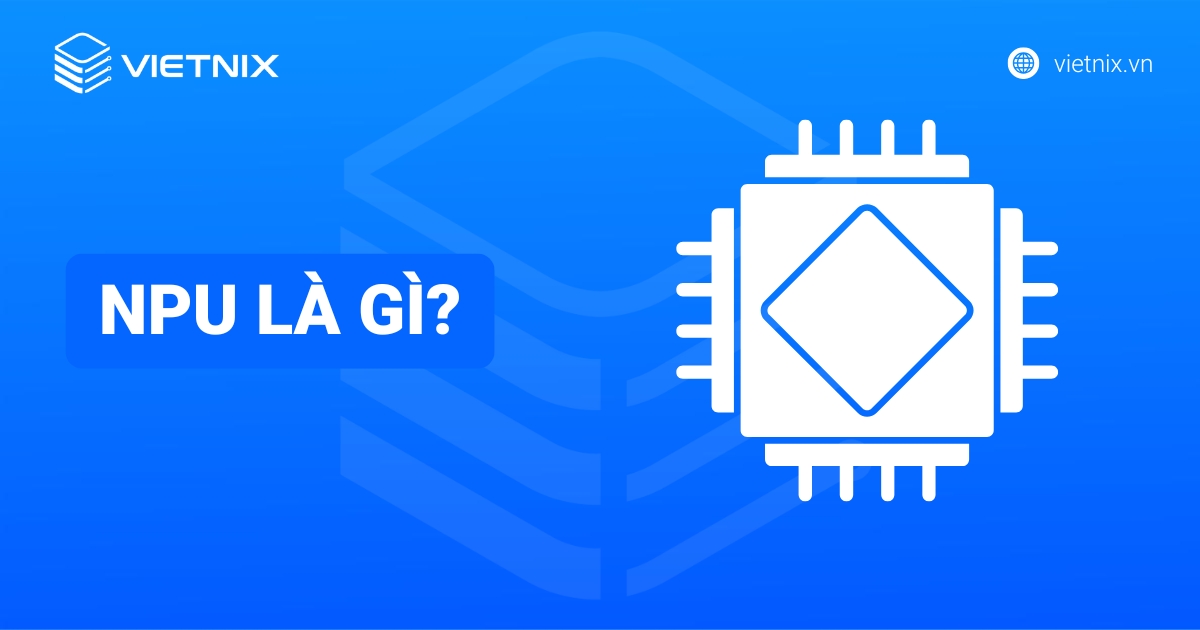Print server là giải pháp công nghệ thiết yếu giúp đơn giản hóa và tối ưu hóa quy trình in ấn trong mọi môi trường làm việc. Bài viết này mình sẽ giúp bạn hiểu rõ hơn về Print server, từ các loại hình phổ biến, cơ chế hoạt động, đến cách cài đặt và khắc phục các sự cố thường gặp.
Những điểm chính
- Khái niệm Print server: Là một hệ thống phần cứng hoặc phần mềm trung gian, cho phép nhiều người dùng chia sẻ và truy cập một hoặc nhiều máy in trong cùng mạng, giúp quản lý và điều phối các lệnh in một cách tập trung.
- Lợi ích khi sử dụng: Giúp tiết kiệm chi phí, quản lý tập trung và hiệu quả, tăng cường năng suất cho người dùng, giảm tải cho máy tính cá nhân và tăng cường bảo mật.
- Print server hoạt động theo quy trình: người dùng ra lệnh in, print server tiếp nhận và xử lý, quản lý hàng đợi in, chuyển tiếp lệnh đến máy in phù hợp, máy in thực hiện và gửi phản hồi trạng thái.
- Các loại Print Server phổ biến: Gồm Hardware Print Server, Software Print Server, Integrated Print Server và Cloud Print Server
- Ưu và nhược điểm: Cung cấp nhiều ưu điểm như chia sẻ tài nguyên hiệu quả, tối ưu quản lý, và tiết kiệm chi phí, nhưng cũng có nhược điểm như cấu hình ban đầu phức tạp và phụ thuộc vào hệ thống mạng.
- Ứng dụng thực tế: Được ứng dụng rộng rãi để kết nối máy tính với máy in, cung cấp và quản lý dữ liệu in, quản lý tài nguyên in ấn, và hỗ trợ in từ các thiết bị di động.
- Cách cài đặt: Quy trình cài đặt khác nhau tùy thuộc vào loại print server, từ việc cấu hình trên Windows/Linux cho software print server, đến việc kết nối và cấu hình cho hardware print server.
- Sự cố thường gặp và cách khắc phục: Hướng dẫn xử lý các vấn đề phổ biến như máy tính không tìm thấy print server, lệnh in bị kẹt, máy in không hoạt động và print server bị treo.
- Giới thiệu Vietnix: Vietnix cung cấp hạ tầng Enterprise Cloud, VPS và Máy chủ vật lý hiệu năng cao, là môi trường lý tưởng để triển khai các dịch vụ Software Print Server một cách ổn định và an toàn.
- Câu hỏi thường gặp: Giải đáp các thắc mắc liên quan đến print server.

Print server là gì?
Print server là hệ thống phần cứng hoặc phần mềm trung gian, cho phép nhiều người dùng chia sẻ và truy cập một hoặc nhiều máy in trong cùng mạng LAN. Thiết bị này thực hiện vai trò quản lý việc truyền dữ liệu in từ các máy tính tới máy in, phân phối địa chỉ IP cho từng thiết bị in nhằm hỗ trợ việc kết nối dễ dàng. Ngoài ra, print server còn giám sát, xử lý các yêu cầu in ấn, quản lý hàng đợi in, thông báo trạng thái lệnh in đến cả người dùng cuối và quản trị viên, đảm bảo quá trình in ấn tập trung, hiệu quả và minh bạch trong toàn tổ chức.
Mục đích chính của print server là quản lý và điều phối tập trung các lệnh in từ nhiều thiết bị và người dùng khác nhau tới một hoặc nhiều máy in được chia sẻ trong hệ thống. Sự khác biệt rõ rệt so với mô hình truyền thống là máy in không còn phụ thuộc vào một máy tính cố định, tránh tình trạng tắc nghẽn hoặc gián đoạn do phụ thuộc vào thiết bị kết nối trực tiếp. Print server hoạt động như trung tâm điều phối thông minh, tối ưu hóa quy trình in ấn và mang lại sự linh hoạt, chuyên nghiệp cho môi trường doanh nghiệp hoặc tổ chức.
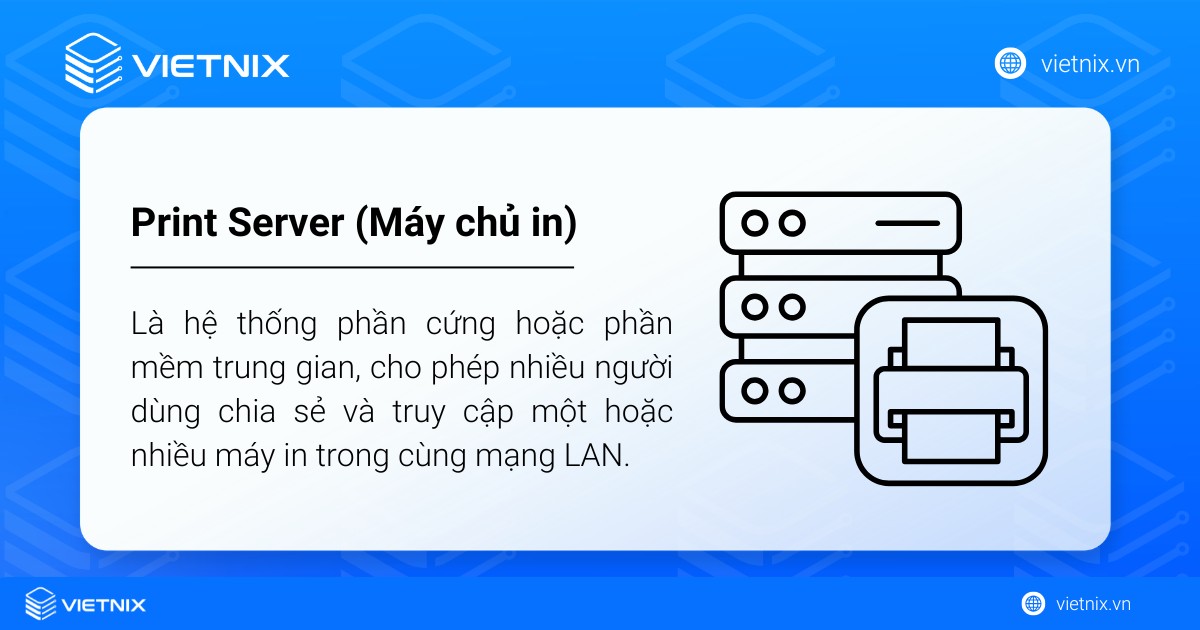
Lợi ích khi sử dụng Print server
Việc áp dụng print server mang lại những lợi ích thiết thực, giúp nâng cao hiệu quả làm việc và quản lý in ấn trong mọi tổ chức:
- Tiết kiệm chi phí đáng kể thông qua việc giảm số lượng máy in cần mua và tối ưu hóa sử dụng vật tư tiêu hao như mực in, giấy.
- Quản lý tập trung và hiệu quả mọi hoạt động in ấn, bao gồm cài đặt/cập nhật driver, quản lý hàng đợi in, thiết lập quyền truy cập và theo dõi báo cáo sử dụng.
- Tăng cường năng suất và sự tiện lợi cho người dùng bằng cách cho phép chia sẻ máy in dễ dàng qua mạng, giảm thời gian chờ đợi và mang lại quy trình in ấn mượt mà, linh hoạt hơn.
- Giảm tải cho máy tính cá nhân vì chúng không còn phải trực tiếp xử lý hàng đợi in, giải phóng tài nguyên cho các tác vụ khác.
- Tăng cường bảo mật (đặc biệt với các giải pháp phần mềm) thông qua việc thiết lập chính sách bảo mật và yêu cầu xác thực người dùng khi in ấn.
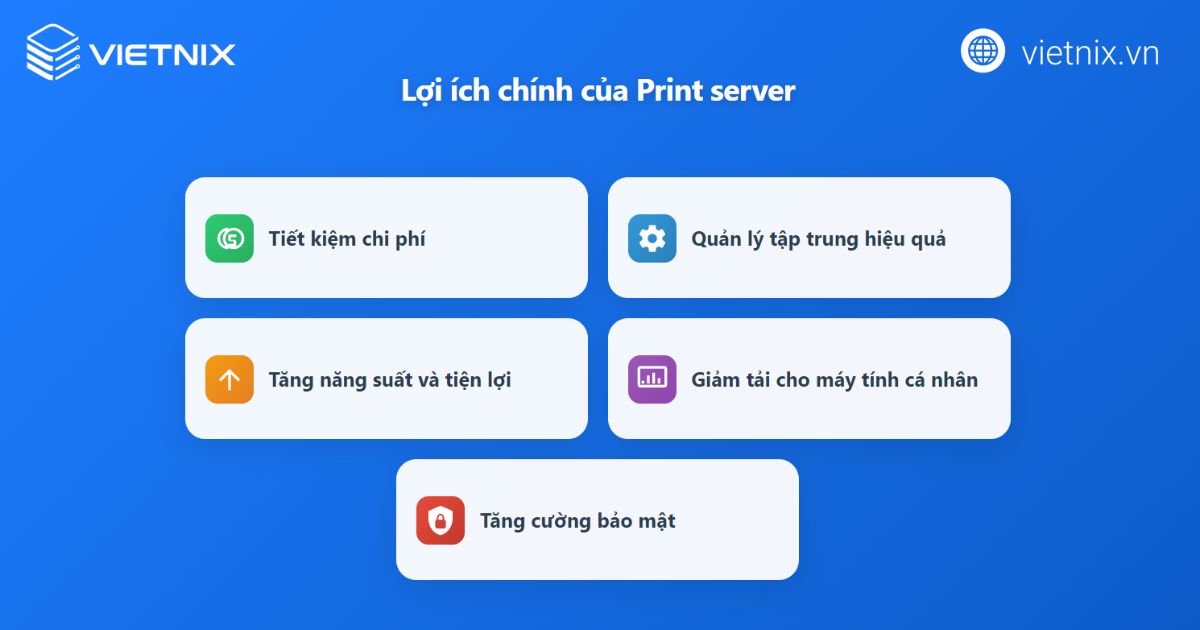
Print server hoạt động như thế nào?
Print server đóng vai trò là bộ não điều phối trung tâm cho mọi hoạt động in ấn trong mạng. Quy trình hoạt động diễn ra một cách bài bản, đảm bảo các lệnh in được xử lý hiệu quả và đến đúng máy in:
- Người dùng ra lệnh in: Mọi thứ bắt đầu khi người dùng gửi lệnh in từ máy tính cá nhân, điện thoại thông minh hoặc bất kỳ thiết bị nào được kết nối mạng. Lệnh này sẽ được gửi tới địa chỉ IP hoặc giao thức kết nối đã được cấu hình trỏ đến print server.
- Print server tiếp nhận và xử lý lệnh in: Print server tiếp nhận yêu cầu này, kiểm tra các thông tin cần thiết như driver máy in tương thích, tình trạng máy in và quyền của người dùng.
- Quản lý hàng đợi in (Print Queue): Nếu có nhiều lệnh in được gửi đến cùng lúc, print server sẽ sắp xếp chúng vào một hàng đợi. Hàng đợi này thường hoạt động theo nguyên tắc FIFO (First In, First Out) hoặc có thể được cấu hình để ưu tiên các lệnh in nhất định dựa trên cài đặt quyền hạn, giới hạn số lượng in hoặc mức độ ưu tiên của người dùng.
- Chuyển tiếp lệnh in đến máy in phù hợp: Khi đến lượt xử lý, print server sẽ lấy lệnh in từ hàng đợi và gửi dữ liệu in đến máy in vật lý phù hợp thông qua địa chỉ IP hoặc các giao thức kết nối chuẩn (như IPP, LPD/LPR, SMB, AirPrint, Google Cloud Print).
- Máy in thực hiện lệnh in: Máy in nhận dữ liệu từ print server, tiến hành in tài liệu và sau đó gửi phản hồi về trạng thái hoạt động (hoàn thành, lỗi, hết giấy, hết mực,…) trở lại cho print server.
- Thông báo trạng thái cho người dùng: Print server có thể thông báo cho người dùng về trạng thái của lệnh in. Nếu lệnh in thành công, người dùng có thể nhận được thông báo. Ngược lại, nếu gặp lỗi, print server sẽ gửi cảnh báo để người dùng xử lý kịp thời, đảm bảo quá trình in ấn diễn ra liền mạch.
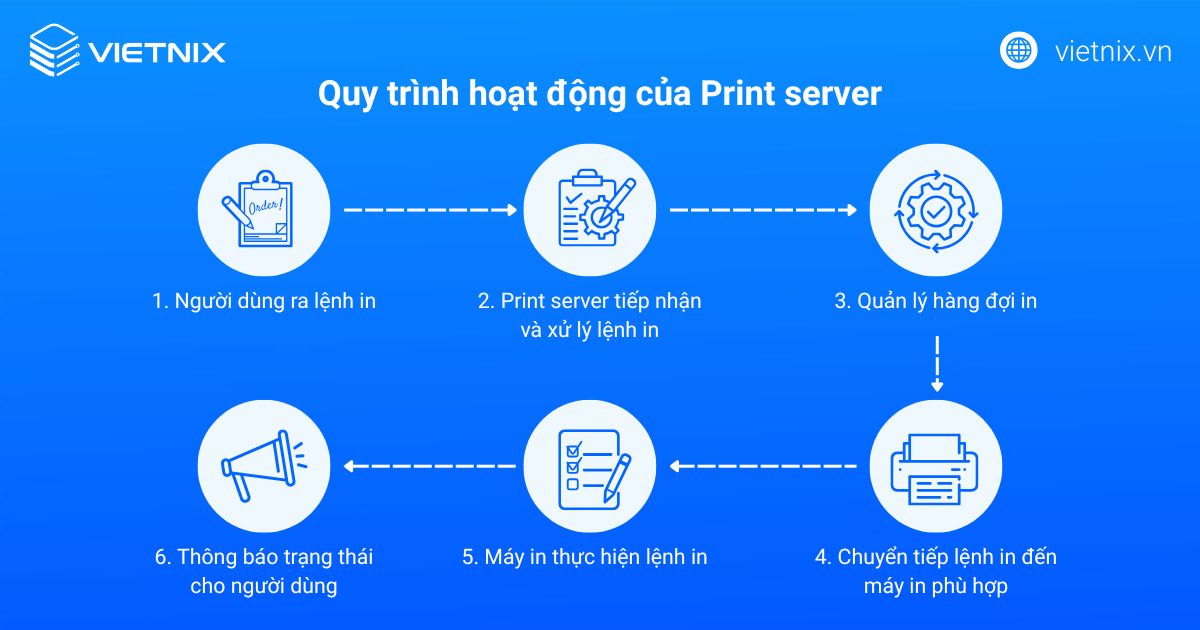
Các loại Print Server phổ biến hiện nay
Việc triển khai print server có thể được thực hiện theo nhiều cách khác nhau, mỗi phương pháp đều có những ưu điểm, nhược điểm riêng và phù hợp với những nhu cầu sử dụng khác nhau. Dưới đây là các loại print server phổ biến hiện nay:
Hardware Print Server (Print Server phần cứng)
Là một thiết bị vật lý nhỏ gọn, chuyên dụng, được thiết kế riêng để quản lý việc in ấn mạng, thường có cổng mạng (Ethernet) để kết nối vào mạng LAN và các cổng USB hoặc Parallel để kết nối trực tiếp với một hoặc nhiều máy in.
Đối tượng phù hợp: Gia đình, văn phòng nhỏ với nhu cầu chia sẻ 1-2 máy in cơ bản, không yêu cầu quản lý phức tạp.
Dễ cài đặt: Thường hỗ trợ kết nối và cài đặt nhanh chóng (plug-and-play).
Không cần máy tính: Hoạt động độc lập, không phụ thuộc vào việc máy tính cá nhân phải bật liên tục.
Tiêu thụ ít điện năng: Giúp tiết kiệm năng lượng.
Chi phí ban đầu thường thấp: Là giải pháp kinh tế cho nhu cầu cơ bản.
Tính năng quản lý hạn chế: Khả năng cấu hình, theo dõi và bảo mật thường không cao.
Khó mở rộng: Khó tích hợp thêm nhiều máy in hoặc người dùng phức tạp.
Khả năng tương thích: Có thể không tương thích với tất cả các loại máy in hoặc các giao thức in nâng cao.
Hiệu năng có thể giới hạn: Khi lượng lệnh in lớn, hiệu suất có thể bị ảnh hưởng.
Software Print Server (Print Server phần mềm)
Là một ứng dụng hoặc phần mềm được cài đặt trên một máy tính hoặc máy chủ chuyên dụng. Máy tính/máy chủ này sẽ đóng vai trò trung gian, tiếp nhận, xử lý và điều phối lệnh in.
Đối tượng phù hợp: Doanh nghiệp vừa và lớn, tổ chức có nhiều người dùng và máy in, cần quản lý tập trung, bảo mật và các tính năng nâng cao. Để đảm bảo hoạt động ổn định, việc lựa chọn nền tảng máy chủ mạnh mẽ là rất quan trọng.
Rất linh hoạt: Cung cấp nhiều tính năng quản lý nâng cao như quản lý người dùng, phân quyền, theo dõi lệnh in, báo cáo chi tiết, và hỗ trợ nhiều giao thức kết nối.
Quản lý tập trung: Dễ dàng quản lý nhiều máy in và người dùng từ một nơi.
Dễ tích hợp: Khả năng tích hợp tốt với các dịch vụ mạng và hệ thống IT hiện có.
Khả năng mở rộng tốt: Có thể xử lý lượng lệnh in lớn và nhiều máy in.
Yêu cầu máy chủ/máy tính hoạt động liên tục: Cần có một máy tính hoặc máy chủ luôn bật và ổn định.
Tiêu tốn tài nguyên hệ thống: Cần tài nguyên phần cứng để chạy phần mềm.
Yêu cầu kỹ thuật: Cần kiến thức kỹ thuật để cài đặt, cấu hình và quản trị.
Chi phí: Có thể phát sinh chi phí bản quyền phần mềm hoặc chi phí duy trì máy chủ.
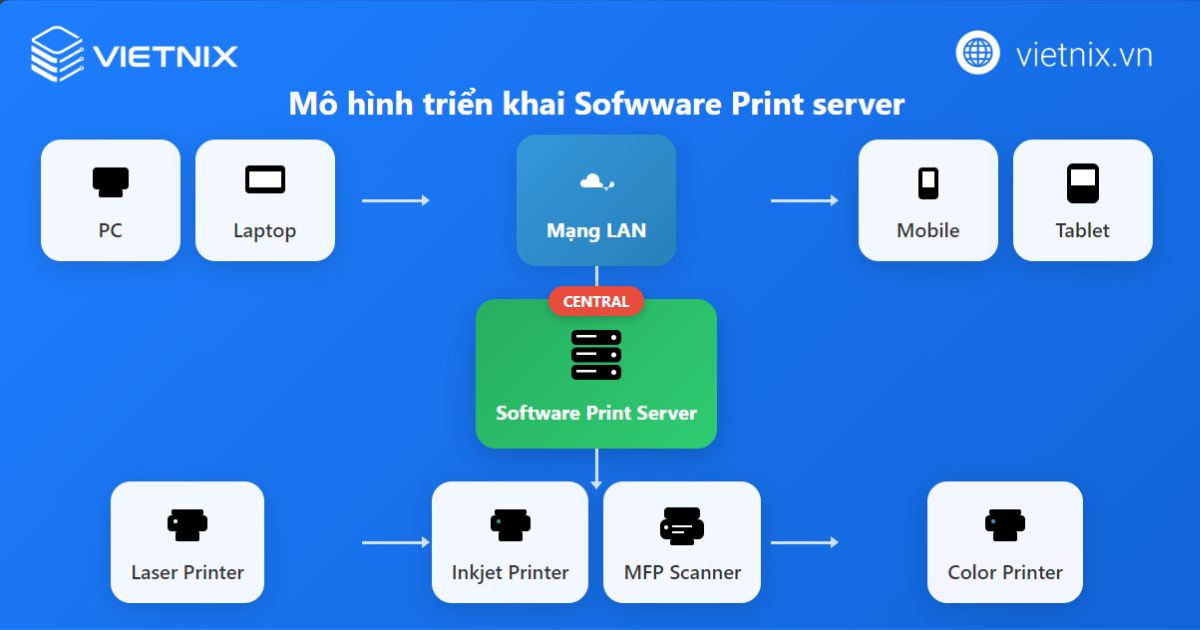
Integrated Print Server (Print Server tích hợp)
Nhiều máy in hiện đại, đặc biệt là các máy in mạng và máy in đa chức năng (MFP), đã được tích hợp sẵn chức năng print server ngay trong firmware của chúng. Các máy in này có cổng mạng riêng và có thể kết nối trực tiếp vào mạng LAN.
Đối tượng phù hợp: Các văn phòng, doanh nghiệp đã trang bị máy in mạng hiện đại và không có nhu cầu quản lý quá phức tạp.
Tiện lợi tối đa: Không cần mua thêm thiết bị phần cứng hoặc cài đặt phần mềm phức tạp.
Dễ sử dụng: Cài đặt và kết nối đơn giản thông qua giao diện của máy in.
Tính năng quản lý hạn chế: Khả năng quản lý, bảo mật và mở rộng phụ thuộc vào firmware của máy in.
Phụ thuộc vào máy in: Nếu máy in gặp sự cố hoặc hỏng hóc, chức năng print server cũng sẽ bị ảnh hưởng.
Cloud Print Server (Print Server đám mây)
Là một giải pháp cho phép quản lý và gửi lệnh in đến máy in thông qua dịch vụ đám mây và kết nối Internet, không cần cài đặt phần cứng hoặc phần mềm cục bộ. Người dùng có thể in từ bất kỳ đâu có kết nối mạng.
Đối tượng phù hợp: Doanh nghiệp có nhiều chi nhánh, người dùng làm việc từ xa hoặc các tổ chức cần sự linh hoạt tối đa trong việc in ấn.
Truy cập linh hoạt: In ấn mọi lúc, mọi nơi.
Giảm tải quản lý hạ tầng: Không cần lo lắng về việc bảo trì máy chủ cục bộ.
Phụ thuộc vào Internet và nhà cung cấp: Cần kết nối Internet ổn định và tin cậy vào dịch vụ đám mây.
Lo ngại về bảo mật: Dữ liệu in có thể được truyền qua Internet, cần xem xét các biện pháp bảo mật.
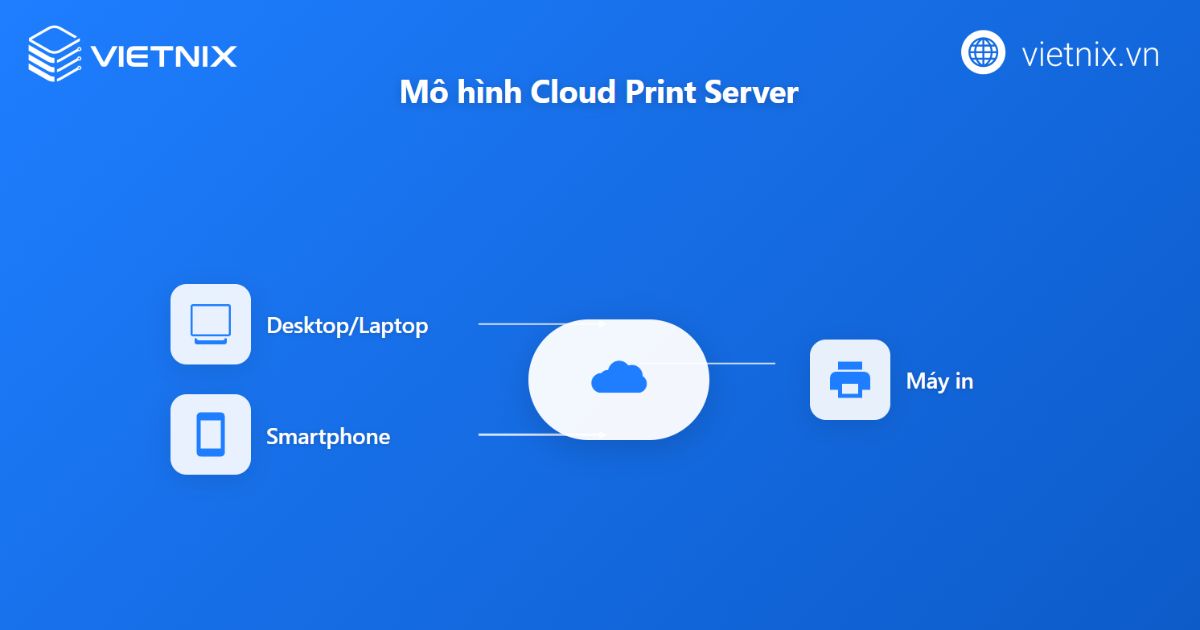
Ưu và nhược điểm của các loại Print server
Việc triển khai print server mang lại nhiều lợi ích đáng kể, nhưng cũng đi kèm với một số thách thức cần lưu ý. Dưới đây là tổng hợp ưu và nhược điểm chính:
Chia sẻ tài nguyên hiệu quả: Cho phép nhiều người dùng và thiết bị cùng chia sẻ một hoặc nhiều máy in thông qua mạng, loại bỏ nhu cầu kết nối trực tiếp và đơn giản hóa việc truy cập.
Tối ưu quản lý in ấn: Cung cấp một trung tâm điều phối duy nhất để giám sát, kiểm soát quyền truy cập, quản lý hàng đợi in và ưu tiên lệnh in, giúp công việc in ấn trở nên có tổ chức hơn.
Tiết kiệm chi phí vận hành: Giảm số lượng máy in cần đầu tư ban đầu và tối ưu hóa việc sử dụng vật tư tiêu hao như mực in, giấy.
Nâng cao hiệu suất làm việc: Xử lý lệnh in nhanh chóng, tránh tình trạng nghẽn lệnh và đảm bảo quy trình in ấn diễn ra mượt mà, không làm gián đoạn công việc.
Hỗ trợ đa nền tảng & tích hợp linh hoạt: Tương thích với nhiều hệ điều hành (Windows, macOS, Linux) và thiết bị di động, đồng thời hỗ trợ in từ xa qua internet, rất phù hợp với mô hình làm việc hiện đại.
Khả năng kết nối đa dạng: Hỗ trợ nhiều giao thức kết nối khác nhau (USB, Ethernet, Wi-Fi, Bluetooth), cho phép kết nối linh hoạt với nhiều loại máy in.
Tiết kiệm không gian: Thiết kế nhỏ gọn, dễ lắp đặt, giúp tối ưu diện tích sử dụng.
Tốc độ xử lý nhanh: Khả năng xử lý tốt các tập tin lớn, phức tạp và hoạt động liên tục 24/7.
Cấu hình ban đầu phức tạp: Việc thiết lập mạng, quyền truy cập và cài đặt driver có thể đòi hỏi kiến thức kỹ thuật nhất định.
Phụ thuộc vào hệ thống mạng: Hiệu suất in ấn có thể bị ảnh hưởng nếu mạng chậm, không ổn định hoặc gặp sự cố kết nối.
Giới hạn tài nguyên: Một số print server (đặc biệt là phần cứng giá rẻ) có thể có giới hạn về số lượng máy in, người dùng kết nối, hoặc dung lượng xử lý lệnh in.
Yêu cầu bảo trì và cập nhật: Cần kiểm tra, bảo trì định kỳ và cập nhật phần mềm/firmware để đảm bảo hoạt động ổn định, đặc biệt đối với các giải pháp phần mềm.
Vấn đề khả năng tương thích: Chọn sai loại print server có thể gây ra sự cố tương thích với máy in hoặc hệ điều hành.
Ứng dụng của print server trong thực tế
Print server được ứng dụng rộng rãi trong cả môi trường cá nhân lẫn doanh nghiệp:
- Kết nối máy tính với máy in: Print server đóng vai trò như cầu nối giữa máy tính và máy in, truyền dữ liệu in từ máy tính qua máy chủ trung gian đến máy in. Việc này giúp quá trình in ấn diễn ra thuận tiện, nhanh chóng nhờ vào phần mềm quản lý trên máy chủ.
- Cung cấp dữ liệu in: Print server tiếp nhận và lưu trữ toàn bộ dữ liệu từ máy tính gửi đến, sau đó xử lý và điều chỉnh dữ liệu phù hợp với yêu cầu của từng loại máy in. Khả năng lưu trữ và xử lý dữ liệu lớn giúp đảm bảo chất lượng bản in và tối ưu hiệu suất in ấn.
- Quản lý tài nguyên in ấn: Quản trị viên có thể thiết lập các quy định như giới hạn số lượng trang in cho mỗi người dùng, đặt chế độ in hai mặt mặc định hoặc kiểm soát quyền in màu. Việc này giúp sử dụng tài nguyên in ấn hợp lý, tối ưu chi phí cho tổ chức.
- Quản lý in ấn: Print server cung cấp giao diện quản trị tập trung, cho phép giám sát tiến trình in, trạng thái máy in, quản lý hàng đợi in và phân quyền truy cập các máy in trong mạng. Nhờ đó, quá trình quản lý in ấn trở nên hiệu quả và minh bạch.
- In từ các thiết bị di động: Print server hiện đại hỗ trợ in ấn từ các thiết bị di động như điện thoại thông minh và máy tính bảng. Người dùng có thể gửi lệnh in từ thiết bị cá nhân lên print server rồi thực hiện in thông qua các máy in kết nối trong hệ thống, đáp ứng nhu cầu công việc linh hoạt và tiện lợi.
Cách cài đặt Print server hiệu quả
Chuẩn bị trước khi cài đặt
Trước khi tiến hành cài đặt Print Server, việc chuẩn bị kỹ lưỡng sẽ giúp quá trình triển khai diễn ra thuận lợi, hạn chế phát sinh lỗi và đảm bảo hệ thống vận hành ổn định. Dưới đây là các bước cần thực hiện:
- Xác định loại Print server: Lựa chọn sử dụng Print server phần cứng hay phần mềm dựa trên nhu cầu và quy mô doanh nghiệp.
- Kiểm tra thiết bị: Đảm bảo các thiết bị như máy in, mạng LAN/Wi-Fi và máy chủ đều hoạt động ổn định, không xảy ra sự cố kết nối.
- Xác định hệ điều hành: Kiểm tra hệ điều hành trên máy chủ để lựa chọn phiên bản phần mềm Print server tương thích và tối ưu nhất.
- Tải driver máy in: Chuẩn bị đầy đủ driver máy in phù hợp với hệ điều hành để đảm bảo quá trình cài đặt diễn ra mượt mà, tránh lỗi phát sinh.
Cài đặt Print server trên Windows
Để triển khai Print server trên hệ điều hành Windows một cách hiệu quả, bạn có thể thực hiện theo các bước sau:
- Bước 1: Truy cập Control Panel chọn Devices and Printers.
- Bước 2: Chọn Add a printer và thêm máy in vào hệ thống.
- Bước 3: Mở Print Management (nhấn Win + R, nhập printmanagement.msc).
- Bước 4: Điều hướng đến Print Server chọn [Tên máy tính] rồi chọn Printers, chọn máy in cần chia sẻ.
- Bước 5: Nhấp chuột phải vào máy in, chọn Sharing và chọn Share this printer để bật chế độ chia sẻ.
- Bước 6: Thiết lập quyền truy cập nếu cần, sau đó kiểm tra kết nối từ các máy khác trong mạng.
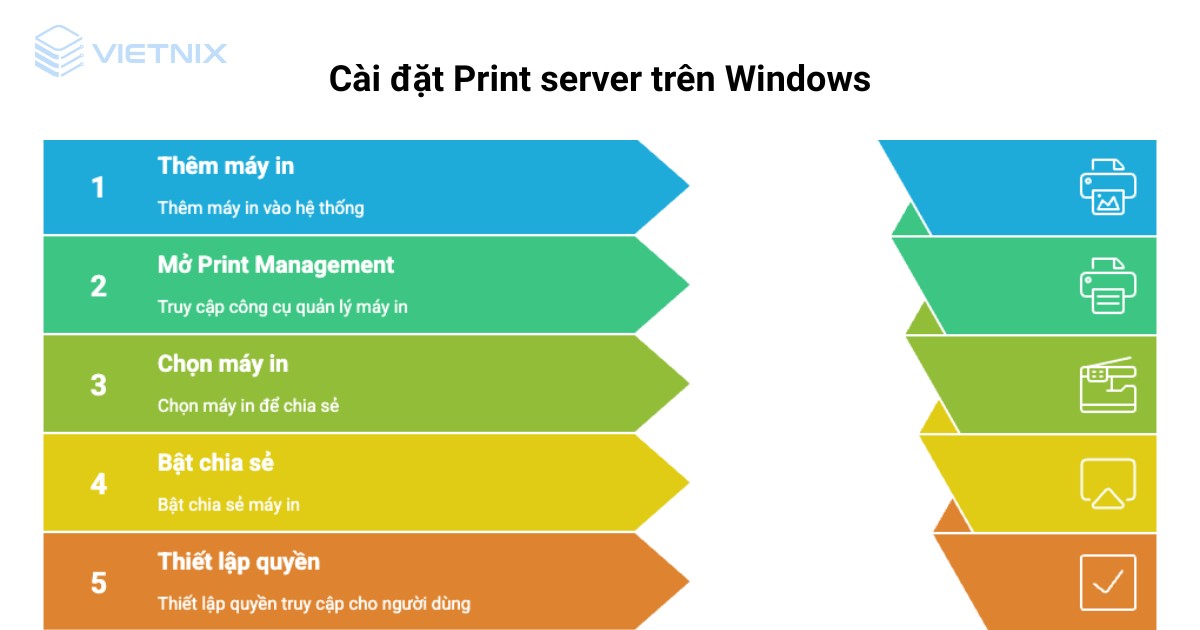
Cài đặt Print server trên Linux
- Bước 1: Cài đặt CUPS (Common Unix Printing System) bằng lệnh:
sudo apt update
sudo apt install cups- Bước 2: Bật dịch vụ CUPS:
sudo systemctl enable cups
sudo systemctl start cups- Bước 3: Truy cập giao diện web CUPS qua http://localhost:631 để cấu hình.
- Bước 4: Thêm máy in bằng cách chọn Administration và chọn Add Printer, nhập thông tin máy in và driver tương ứng.
- Bước 5: Cho phép chia sẻ máy in bằng cách kích hoạt Share printers connected to this system.
Cài đặt Print server phần cứng
- Bước 1: Kết nối Print server phần cứng với máy in qua cổng USB hoặc Ethernet.
- Bước 2: Cắm dây mạng LAN hoặc thiết lập kết nối Wi-Fi (tùy loại thiết bị).
- Bước 3: Truy cập giao diện cấu hình của Print server bằng địa chỉ IP (thường được ghi trên thiết bị).
- Bước 4: Thêm máy in vào hệ thống và kiểm tra kết nối từ các máy tính khác.
Kiểm tra và tối ưu hệ thống
Để đảm bảo hệ thống Print server vận hành ổn định và hiệu quả sau khi cài đặt, bạn nên thực hiện các thao tác sau:
- Kiểm tra kết nối: Bạn hãy thực hiện in thử từ một máy khách trong mạng để xác nhận Print server hoạt động chính xác và máy in có thể nhận lệnh in từ các thiết bị khác.
- Cấu hình quyền truy cập: Thiết lập user hoặc group để quản lý quyền truy cập, giúp kiểm soát chặt chẽ các hoạt động in ấn và đảm bảo an toàn cho hệ thống.
- Giám sát và bảo trì: Bạn nên chủ động cập nhật firmware cho Print server phần cứng hoặc nâng cấp phần mềm Print server để duy trì hiệu suất, đồng thời thường xuyên kiểm tra, giám sát và tối ưu hệ thống nhằm phát hiện, xử lý các sự cố kịp thời.
Một vài sự cố Print server thường gặp và cách khắc phục
Máy tính client không tìm thấy Print server hoặc máy in mạng
- Nguyên nhân: Sự cố này thường xảy ra khi kết nối mạng giữa client và print server bị gián đoạn. Lỗi có thể đến từ cáp mạng lỏng, thiết bị WiFi mất sóng, thiết lập sai địa chỉ IP, hoặc do firewall chặn kết nối đến print server.
- Cách khắc phục: Trước tiên bạn cần kiểm tra lại kết nối vật lý của cáp mạng và tín hiệu WiFi trên cả client lẫn print server. Sử dụng lệnh ping để kiểm tra khả năng kết nối IP giữa máy tính và print server, đồng thời rà soát lại cài đặt firewall và cấu hình sharing trên hệ thống.
Lệnh in bị kẹt trong hàng đợi (Print Queue)
- Nguyên nhân: Lỗi thường do tập lệnh in bị lỗi, máy in nhận tín hiệu không đúng định dạng hoặc print server gặp sự cố khi quản lý hàng đợi in. Ngoài ra, tài nguyên hệ thống quá tải cũng có thể khiến hàng đợi in bị treo.
- Cách khắc phục: Bạn hãy mở giao diện quản lý hàng đợi in trên hệ điều hành, thử hủy lệnh in lỗi hoặc toàn bộ các lệnh chờ xử lý. Nếu vẫn không xử lý được, bạn hãy thử khởi động lại print server để thiết lập lại trạng thái hàng đợi.
Máy in không hoạt động hoặc in lỗi sau khi nhận lệnh
- Nguyên nhân: Vấn đề chủ yếu xuất phát từ driver máy in không tương thích, hỏng hoặc chưa cập nhật, hoặc xung đột giữa driver trên client và trên print server (nếu sử dụng print server dạng phần mềm).
- Cách khắc phục: Bạn hãy kiểm tra lại driver máy in đang cài đặt trên cả client và print server, cập nhật hoặc cài lại bộ driver đúng phiên bản. Sau khi cập nhật, khởi động lại máy in để đảm bảo thiết bị nhận driver mới.
Không thể chia sẻ máy in từ Print server
- Nguyên nhân: Trường hợp này thường do cấu hình chia sẻ máy in bị sai, thiếu quyền truy cập cho người dùng hoặc chính sách bảo mật trên print server ngăn chia sẻ mạng.
- Cách khắc phục: Bạn nên xem xét lại cài đặt chia sẻ máy in trên print server, đảm bảo máy in đã được bật chia sẻ mạng và người dùng đã được cấp quyền truy cập phù hợp. Kiểm tra thêm thiết lập user group nếu sử dụng trong mạng domain.
Print server bị treo, không phản hồi
- Nguyên nhân: Print server có thể bị treo do lỗi hệ điều hành, dịch vụ Print Spooler bị dừng, hoặc phần cứng gặp sự cố như quá tải tài nguyên CPU/RAM.
- Cách khắc phục: Bạn hãy thử khởi động lại thiết bị print server (nếu là phần cứng) hoặc khởi động lại máy chủ chạy phần mềm print server. Kiểm tra tình trạng hoạt động của dịch vụ Print Spooler trên Windows và khởi động lại dịch vụ nếu cần.
Kinh nghiệm từ Vietnix: Khi vận hành Print Server trên Server/VPS, bạn có thể gặp các sự cố phức tạp như lỗi tường lửa, xung đột cổng, thiếu tài nguyên hoặc driver không phù hợp với môi trường ảo hóa. Hãy kiểm tra lại cấu hình firewall, port in ấn, đảm bảo đủ tài nguyên và giám sát log hệ thống thường xuyên. Nếu vấn đề vẫn chưa được giải quyết, bạn hãy liên hệ bộ phận hỗ trợ kỹ thuật để được tư vấn chuyên sâu hơn.
Nền tảng hạ tầng ổn định từ Vietnix cho hệ thống Print server
Để một Software Print Server hoạt động hiệu quả và ổn định 24/7, một nền tảng hạ tầng mạnh mẽ là yếu tố không thể thiếu. Vietnix cung cấp các dịch vụ Enterprise Cloud, VPS và Máy chủ vật lý hiệu năng cao, là môi trường lý tưởng để bạn triển khai và quản lý các dịch vụ in ấn tập trung cho doanh nghiệp.
Với hạ tầng ổn định, cam kết uptime 99.9% và các giải pháp bảo mật như Firewall Anti-DDoS, hệ thống Print Server của bạn luôn đảm bảo tốc độ, an toàn và sẵn sàng phục vụ 24/7. Ngoài ra, đội ngũ kỹ thuật chuyên nghiệp của Vietnix luôn hỗ trợ kịp thời, giúp xử lý mọi vấn đề về cấu hình hay bảo mật, mang lại sự an tâm tối đa cho doanh nghiệp.
Thông tin liên hệ:
- Website: https://vietnix.vn/
- Hotline: 1800 1093
- Email: sales@vietnix.com.vn
- Địa chỉ: 265 Hồng Lạc, Phường Bảy Hiền, Thành Phố Hồ Chí Minh
Câu hỏi thường gặp
Print server khác gì với việc cắm máy in trực tiếp vào máy tính?
Khi cắm trực tiếp, máy in phụ thuộc vào máy tính và nếu máy tính tắt, không ai có thể in.
Print server là một trung gian chuyên dụng, giúp máy in được chia sẻ một cách độc lập và quản lý hàng đợi in tập trung.
Tôi có thể dùng máy tính cá nhân làm Print server không?
Câu trả lời là có, nhưng không khuyến khích cho môi trường chuyên nghiệp vì thiếu ổn định, hiệu năng kém, bảo mật thấp. Doanh nghiệp nên cân nhắc sử dụng một máy chủ chuyên dụng.
Print server có giúp in từ điện thoại không?
Tùy loại. Nhiều hardware/integrated print server hỗ trợ các giao thức in di động như AirPrint. Cloud print server thường hỗ trợ rất tốt. Software print server có thể cần cấu hình thêm để làm được việc này.
Print server đóng vai trò quan trọng trong việc tối ưu hóa quy trình in ấn, mang lại lợi ích về chi phí, quản lý và hiệu suất. Việc lựa chọn loại print server phù hợp phụ thuộc vào quy mô, nhu cầu quản lý và ngân sách của từng tổ chức, giúp đảm bảo hệ thống in ấn hoạt động hiệu quả, tiện lợi và an toàn.