Lệnh ftp trong Linux cho phép truyền tải file giữa hai máy tính sử dụng giao thức FTP. Mặc dù không được khuyến khích sử dụng trên internet do thiếu tính bảo mật, ftp vẫn là lựa chọn đơn giản và hiệu quả cho việc chia sẻ file trong mạng nội bộ. Trong bài viết này, chúng ta sẽ cùng tìm hiểu chi tiết về lệnh ftp và cách sử dụng lệnh này thông qua các ví dụ cụ thể.
Những điểm chính
Để bạn hiểu rõ hơn về lệnh ftp trong Linux, dưới đây mình sẽ tổng hợp lại những thông tin bạn có thể nắm sau khi đọc bài viết:
- Lệnh ftp là gì: Đây là lệnh dùng để để truyền file giữa hai máy tính và có 2 chế độ truyền tải file chính là chế độ chủ động và bị động.
- Cú pháp và các tùy chọn của lệnh: Bạn sẽ biết được cú pháp của lệnh và 6 tùy chọn kèm theo khi sử dụng.
- Cách cài đặt FTP: Được hướng dẫn cách cài đặt máy chủ FTP chi tiết theo từng bước và có hình ảnh minh họa giúp bạn có thể dễ dàng thực hiện theo.
- Các ví dụ về lệnh: Bạn sẽ được tìm hiểu cách sử dụng lệnh ftp trong Linux ở chế độ bị động thông qua 14 ví dụ cụ thể.
- Vietnix – Nhà cung cấp dịch vụ VPS hiệu năng cao.
Lệnh ftp trong Linux là gì?
Lệnh ftp trong Linux là một công cụ được sử dụng để truyền file giữa hai máy tính (máy chủ và máy khách). Lệnh này sử dụng giao thức FTP (File Transfer Protocol), ra đời vào những năm 1970 và nhanh chóng trở nên phổ biến. Mặc dù hiện nay việc sử dụng FTP trên internet bị hạn chế do lo ngại về bảo mật nhưng giao thức này vẫn được sử dụng rộng rãi trong mạng nội bộ.
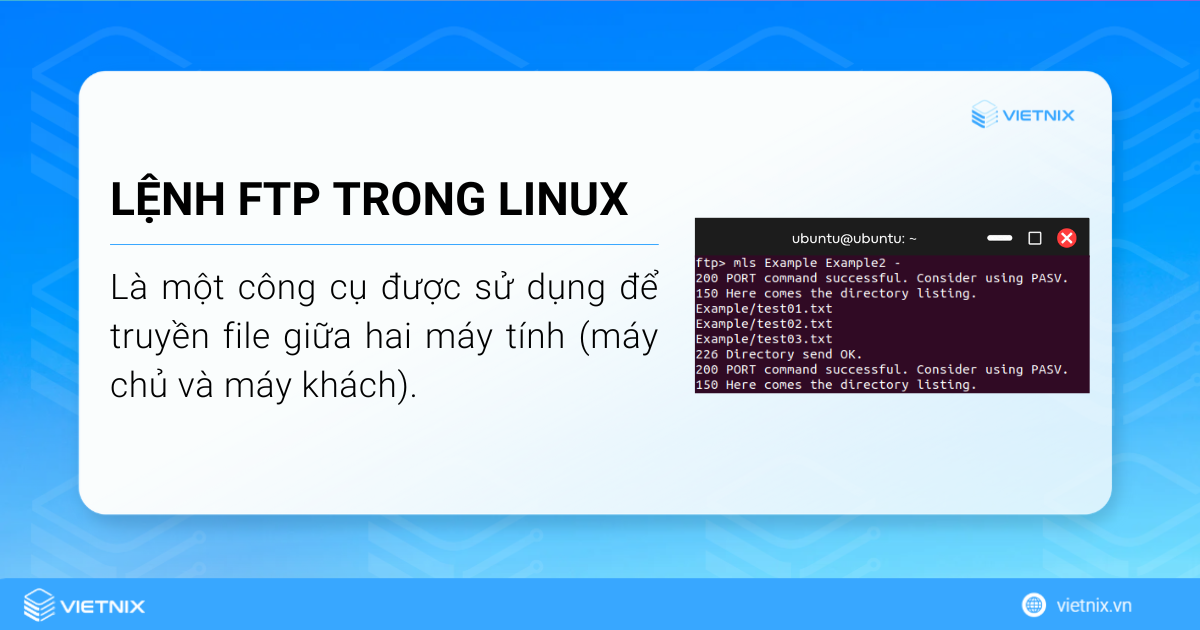
Lệnh ftp trong Linux sử dụng 2 chế độ truyền tải file chính:
- Chế độ chủ động (Active mode): Máy khách tạo kết nối dữ liệu bằng cách gửi số port cho máy chủ. Việc truyền tải file sau đó được thực hiện thông qua port này.
- Chế độ bị động (Passive mode): Máy chủ quyết định số port và thông báo cho máy khách. Chế độ này thân thiện với firewall hơn và ít bị chặn kết nối hơn.
Ngoài ra, việc máy khách hoặc máy chủ truy cập vào một cổng mới giúp quá trình chuyển đổi dữ liệu trong lệnh ftp an toàn hơn. Lệnh ftp sử dụng cổng 21 để giao tiếp và cổng 20 để truyền file theo mặc định.
Cú pháp lệnh ftp trong Linux
Lệnh ftp trong Linux có cú pháp như sau:
ftp [OPTION]... username@ip_address [PORT]Trong đó:
- [OPTION]…: Đại diện cho một hoặc nhiều tùy chọn bổ sung để điều chỉnh hoạt động của lệnh ftp (có thể có hoặc không).
- username: Tên người dùng để đăng nhập vào máy chủ FTP.
- ip_address: Địa chỉ IP của máy chủ FTP.
- [PORT]: Cổng kết nối đến máy chủ FTP (tùy chọn, mặc định là cổng 21).
6 tùy chọn của lệnh ftp trong Linux
Lệnh ftp trong Linux cung cấp nhiều tùy chọn để điều chỉnh cách hoạt động. Dưới đây là một số tùy chọn phổ biến:
| Tùy chọn | Mô tả |
|---|---|
-4 | Chỉ sử dụng IPv4. |
-6 | Chỉ sử dụng IPv6. |
-v | Bật chế độ hiển thị thông tin chi tiết (verbose mode). |
-P | Chỉ định số port. |
-p | Bật chế độ bị động (passive mode). |
-A | Buộc sử dụng chế độ chủ động (active mode). |
![]() Lưu ý
Lưu ý
- Các tùy chọn trong Linux CLI đều phân biệt chữ hoa chữ thường.
- Để xem danh sách đầy đủ các tùy chọn của lệnh ftp, bạn có thể sử dụng lệnh man ftp trong Terminal.
Cách cài đặt máy chủ FTP trên Ubuntu
Để sử dụng lệnh ftp trong Linux, bạn cần có hai thiết bị: Máy chủ và máy khách. Trong bài viết này, chúng ta sẽ sử dụng:
- Máy khách: Ubuntu Desktop 24.04. Tên máy khách trong bài viết này là nam@vietnix.
- Máy chủ: Kali Linux chạy trên Virtualbox, tên máy chủ là vietnix@vietnix.
Gồm 8 bước cài đặt máy chủ FTP như sau:
Bước 1: Mở Terminal trên máy chủ Ubuntu.
Bước 2: Nhập lệnh sau và nhấn Enter để cài đặt package vsftpd:
sudo apt-get install vsftpd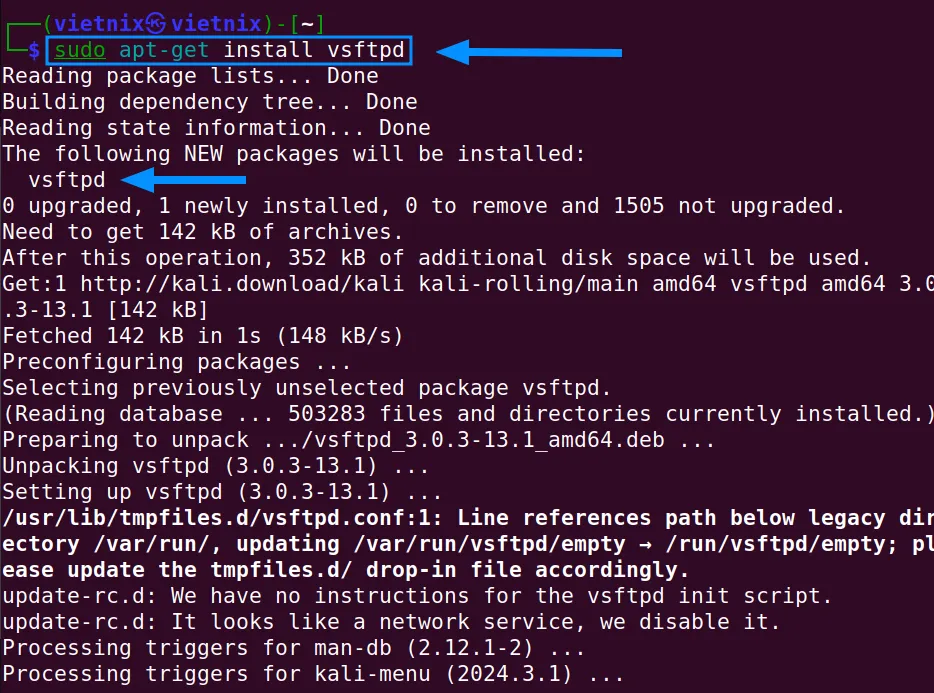
Bước 3: Nhập lệnh sau và nhấn Enter để mở file cấu hình vsftpd.conf:
sudo nano /etc/vsftpd.confBước 4: Thêm 3 dòng sau vào cuối file, sau đó lưu và thoát file.
write_enable=YES
pasv_min_port=40000
pasv_max_port=60000Giải thích:
- write_enable=YES: Cho phép tải file lên máy chủ FTP.
- pasv_min_port và pasv_max_port: Xác định phạm vi port được sử dụng cho chế độ bị động (passive mode), giúp tránh xung đột với tường lửa. Phạm vi port ở đây là từ 40000 đến 60000. Bạn có thể tùy chọn phạm vi port khác theo ý muốn.
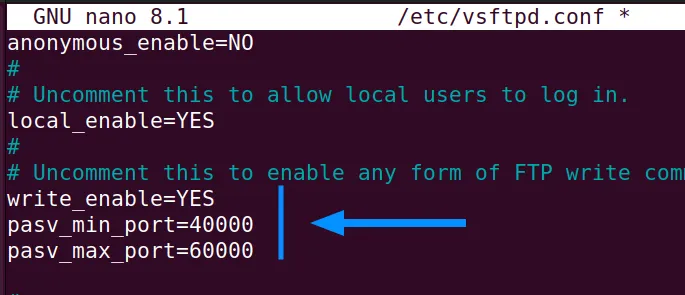
Bước 5: Chạy các lệnh sau để cấu hình tường lửa (Firewall):
sudo ufw allow 20/tcpsudo ufw allow 21/tcpsudo ufw allow from any to any port 40000:60000 proto tcpChú thích: Các lệnh ufw allow thêm quy tắc tường lửa để cho phép kết nối đến các port cần thiết. Tại đây, lệnh đang cho phép kết nối đến các port 20, 21 và phạm vi port từ 40000 đến 60000.
Bước 6: Chạy lệnh sau để khởi động dịch vụ vsftpd trên máy chủ:
sudo service vsftpd startBước 7: Chạy lệnh sau để kiểm tra trạng thái dịch vụ:
sudo service vsftpd statusNếu dịch vụ đang hoạt động, bạn sẽ thấy dòng active (running).
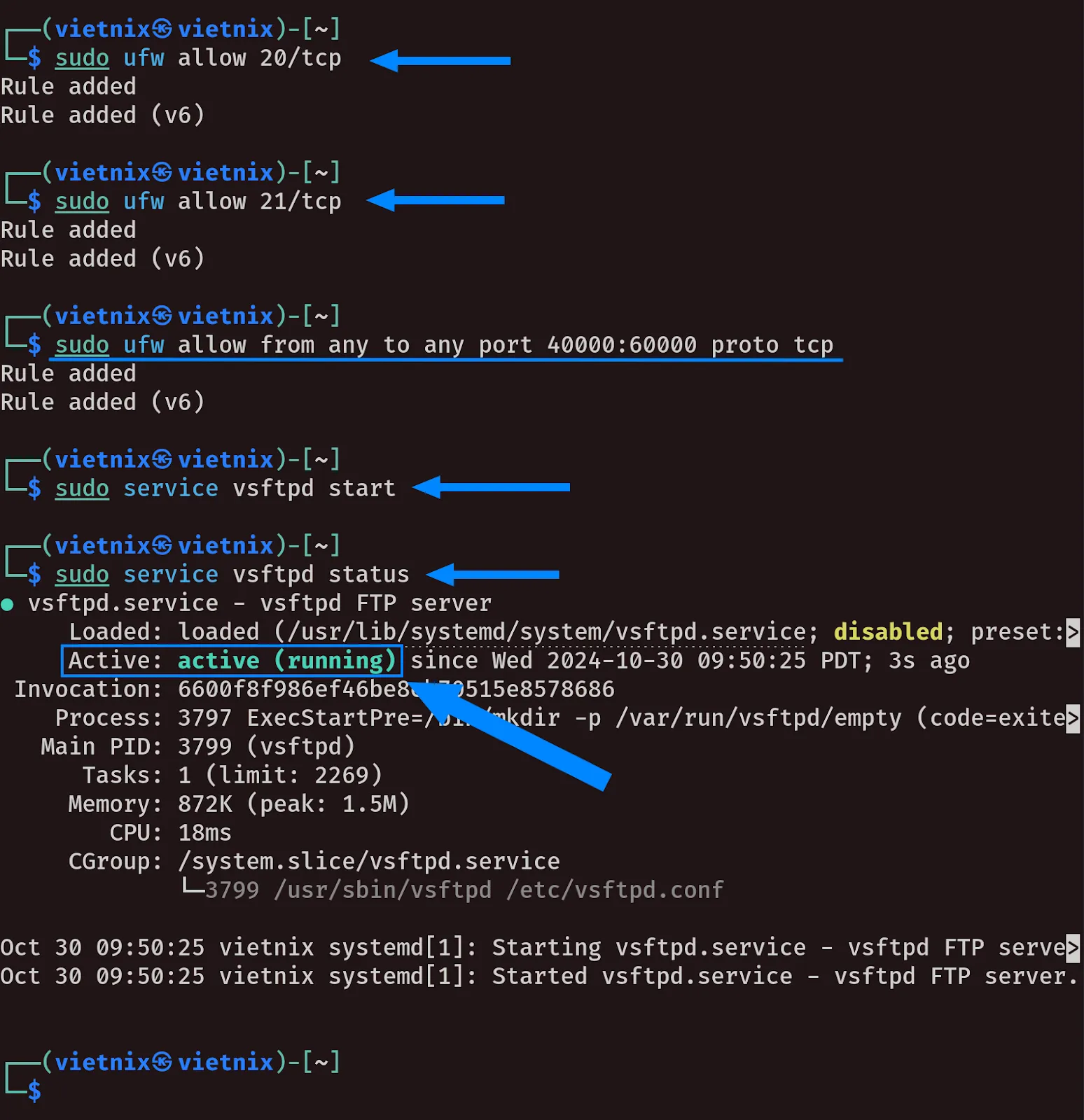
Bước 8: Nhập lệnh sau và nhấn Enter để lấy địa chỉ IP của máy chủ:
ifconfig![]() Lưu ý
Lưu ý
Nếu chưa cài đặt lệnh ifconfig trong Linux, bạn có thể cài đặt bằng lệnh:
sudo apt-get install net-toolsKết quả: Địa chỉ IP sẽ hiển thị sau dòng inet. Bây giờ bạn đã có thể kết nối đến máy chủ FTP từ máy khách bằng địa chỉ IP vừa tìm được.
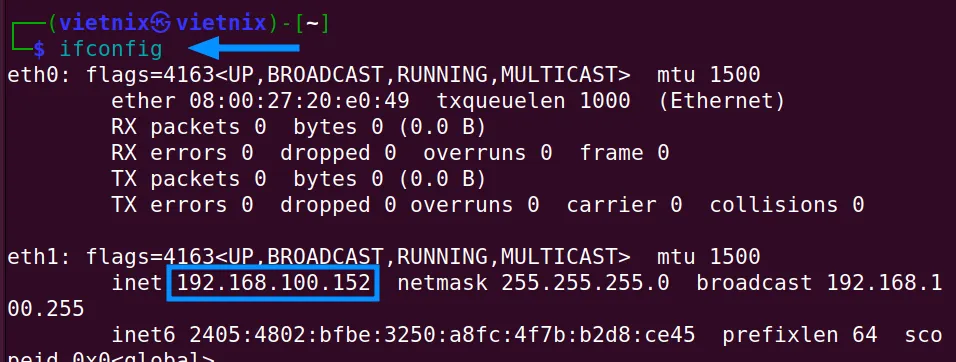
14 ví dụ cụ thể về cách sử dụng lệnh ftp trong Linux
- Ví dụ 1: Kết nối đến máy chủ FTP bằng lệnh ftp trong Linux
- Ví dụ 2: Thoát khỏi phiên làm việc FTP
- Ví dụ 3: Upload file lên máy chủ FTP bằng lệnh ftp trong Linux
- Ví dụ 4: Tải lên nhiều file lên máy chủ FTP
- Ví dụ 5: Download file từ máy chủ FTP bằng lệnh ftp trong Linux
- Ví dụ 6: Download nhiều file từ máy chủ FTP
- Ví dụ 7: Tạo thư mục bằng lệnh ftp trong Linux
- Ví dụ 8: Liệt kê các file trong một thư mục bằng lệnh ftp trong Linux
- Ví dụ 9: Chuyển đổi sang một thư mục cụ thể bằng lệnh ftp trong Linux
- Ví dụ 10: Đổi tên file bằng lệnh ftp trong Linux
- Ví dụ 11: Xóa một thư mục bằng lệnh ftp trong Linux
- Ví dụ 12: Xóa nhiều file cùng lúc bằng lệnh ftp trong Linux
- Ví dụ 13: Thiết lập port kết nối FTP
- Ví dụ 14: Kết nối đến máy chủ FTP với port cụ thể
Trong phần này, chúng ta sẽ tìm hiểu cách sử dụng lệnh ftp trong Linux ở chế độ bị động (passive mode) thông qua một số ví dụ cụ thể:
Ví dụ 1: Kết nối đến máy chủ FTP bằng lệnh ftp trong Linux
Để thực hiện bất kỳ thao tác nào trên máy chủ FTP bằng lệnh ftp, bạn cần kết nối đến máy chủ đó. Dưới đây là cách kết nối đến một máy chủ FTP bằng tên người dùng và địa chỉ IP:
Bước 1: Mở Terminal trên máy khách Ubuntu.
Bước 2: Nhập lệnh sau và nhấn Enter:
ftp vietnix@192.168.100.152Bạn hãy thay vietnix bằng tên người dùng và 192.168.100.152 bằng địa chỉ IP của máy chủ FTP.
Bước 3: Nhập mật khẩu người dùng khi được yêu cầu và nhấn Enter.
Kết quả: Nếu kết nối thành công, bạn sẽ thấy thông báo connected to 192.168.100.152. Cuối cùng, bạn sẽ thấy Login successful. Lúc này, nam@vietnix sẽ thay đổi thành ftp>., cho biết bạn đã sẵn sàng thực hiện các lệnh FTP.
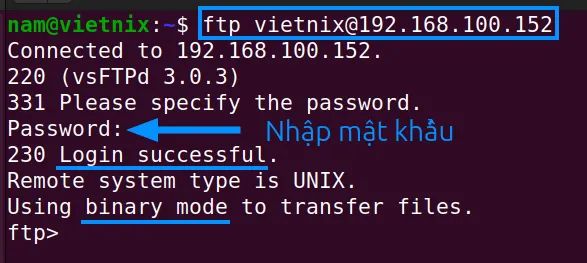
![]() Lưu ý
Lưu ý
Chế độ nhị phân (binary mode) được sử dụng để truyền file dưới dạng dữ liệu nhị phân. Chế độ ASCII cũng khả dụng, được dùng để truyền file dưới dạng văn bản ASCII.
Ví dụ 2: Thoát khỏi phiên làm việc FTP
Để thoát khỏi phiên làm việc FTP, bạn sử dụng lệnh exit theo 4 bước sau:
Bước 1: Mở Terminal trên máy khách Ubuntu.
Bước 2: Nhập lệnh sau và nhấn Enter:
ftp vietnix@192.168.100.152Bước 3: Nhập mật khẩu người dùng khi được yêu cầu và nhấn Enter.
Bước 4: Nhập lệnh sau và nhấn Enter:
exitKết quả: Bạn sẽ thấy thông báo Goodbye. Lúc này, ftp> sẽ đổi thành nam@vietnix như ban đầu.
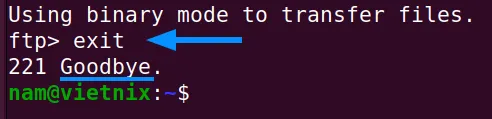
Ví dụ 3: Upload file lên máy chủ FTP bằng lệnh ftp trong Linux
Để đảm bảo bạn upload đúng file, bạn hãy sử dụng lệnh sau để liệt kê tất cả nội dung trong thư mục home trên máy khách.
lsTrong danh sách hiển thị, bạn sẽ thấy file ‘SCP file’ và giả sử bạn cần upload file cụ thể chứa trong directory này lên máy chủ FTP.

Để upload file lên máy chủ FTP, bạn thực hiện như sau:
Bước 1: Mở Terminal trên máy khách Ubuntu.
Bước 2: Nhập lệnh sau và nhấn Enter:
ftp vietnix@192.168.100.152Bước 3: Nhập mật khẩu người dùng khi được yêu cầu và nhấn Enter.
Bước 4: Nhập lệnh sau và nhấn Enter để upload file:
put jump.shBạn có thể thay jump.sh bằng tên file mà bạn muốn upload lên máy chủ FTP.
![]() Lưu ý
Lưu ý
Bạn có thể chỉ định đường dẫn cụ thể khi upload file lên máy chủ FTP. Nếu không chỉ định đường dẫn, file sẽ được chuyển đến thư mục home của máy chủ.
Kết quả: Bạn sẽ thấy thông báo Entering Extended Passive Mode (vì đang sử dụng chế độ bị động) và thông tin về port được sử dụng. Tốc độ truyền tải dữ liệu sẽ hiển thị theo KiB/s (1KiB/giây tương đương với 1024 byte). Cuối cùng, bạn sẽ thấy thông báo Transfer complete khi quá trình tải lên hoàn tất.
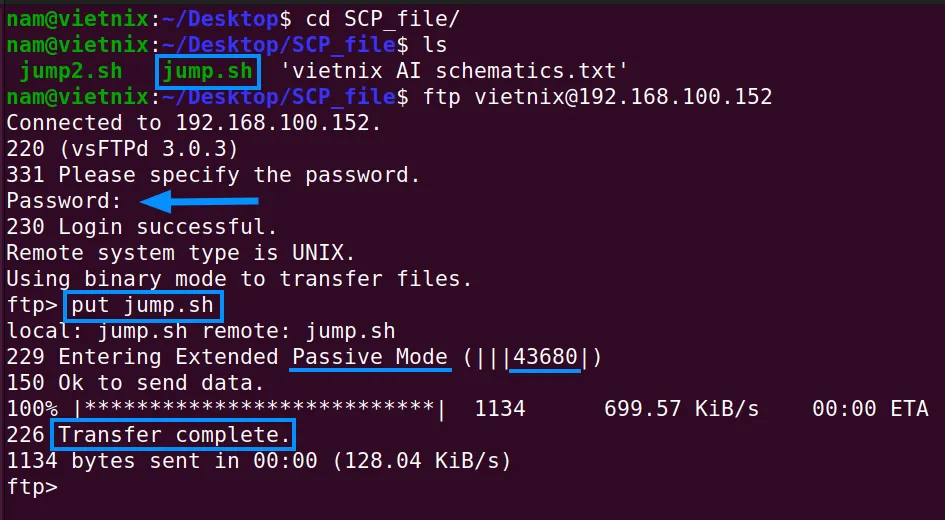
Để kiểm tra xem file đã được upload thành công hay chưa, bạn hãy sử dụng lệnh ls trong Linux lên trên máy chủ FTP.
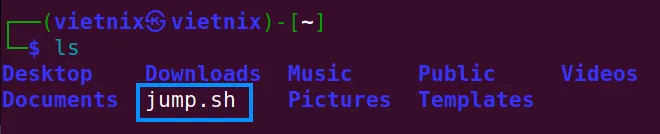
Ví dụ 4: Tải lên nhiều file lên máy chủ FTP
Để upload nhiều file cùng lúc, bạn hãy sử dụng lệnh mput. Ví dụ, để upload 3 file myfile1 , myfile2 , myfile3, bạn thực hiện như sau:
Bước 1: Mở Terminal trên máy khách Ubuntu.
Bước 2: Nhập lệnh sau và nhấn Enter:
ftp vietnix@192.168.100.152Bước 3: Nhập mật khẩu người dùng khi được yêu cầu và nhấn Enter.
Bước 4: Nhập lệnh sau và nhấn Enter để upload file:
mput jump2.sh simple_text_file.zip vietnix_AI_schematics.txtKết quả: Khi upload nhiều file, chương trình FTP sẽ hiển thị yêu cầu xác nhận cho từng file. Bạn cần nhập “y” để đồng ý upload hoặc “n” để bỏ qua file đó. Sau khi bạn đồng ý upload, thông báo Ok to send data sẽ xuất hiện, báo hiệu quá trình truyền dữ liệu đã bắt đầu. Bạn cũng sẽ thấy tốc độ truyền dữ liệu được hiển thị.
Cuối cùng, thông báo Transfer complete sẽ xuất hiện khi quá trình upload hoàn tất. Chương trình sẽ tiếp tục hỏi bạn xác nhận cho các file tiếp theo cho đến khi hoàn thành danh sách.
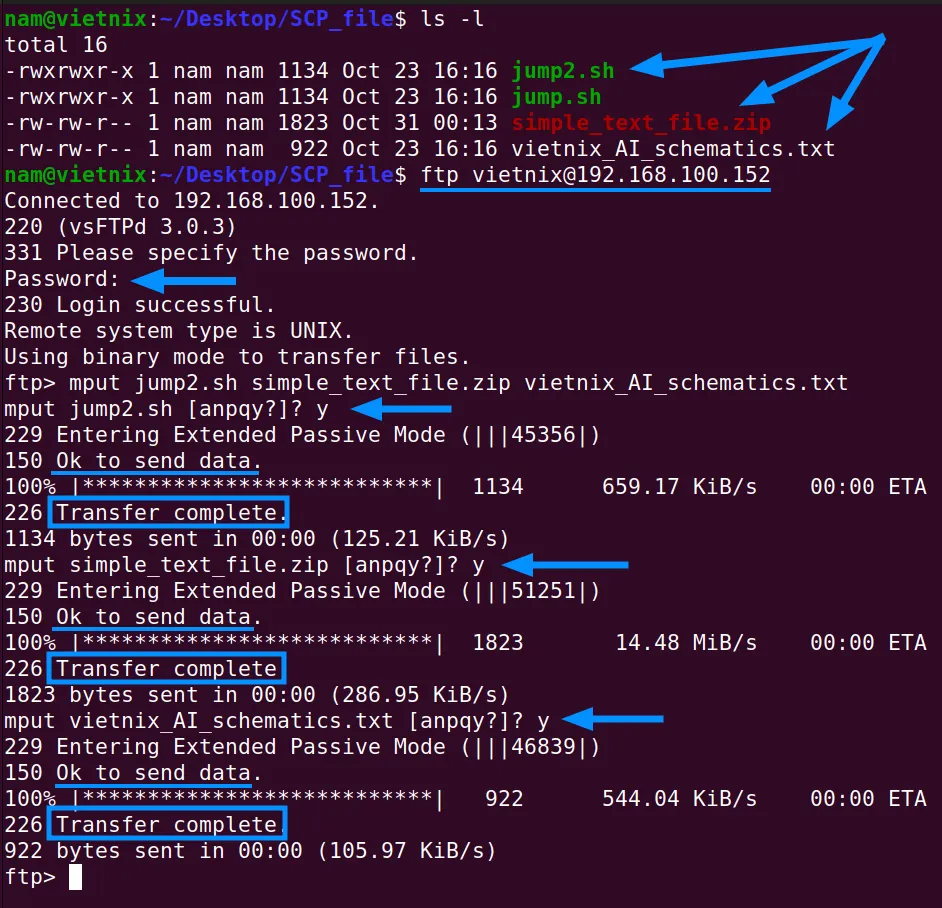
![]() Lưu ý
Lưu ý
Để tắt chế độ xác nhận, bạn sử dụng tùy chọn -n như sau:
mput -n jump2.sh simple_text_file.zip vietnix_AI_schematics.txtĐể kiểm tra xem các file đã được upload lên máy chủ thành công hay chưa, bạn sử dụng lệnh ls để liệt kê nội dung thư mục home. Kết quả hiển thị như hình bên dưới chứng tỏ các file jump2.sh, simple_text_file.zip, vietnix_AI_schematics.txt đều đã được upload thành công.

Ví dụ 5: Download file từ máy chủ FTP bằng lệnh ftp trong Linux
Để download 1 file từ máy chủ FTP, bạn hãy sử dụng lệnh get. Gồm 4 bước thực hiện như sau:
Bước 1: Mở Terminal trên máy khách Ubuntu.
Bước 2: Nhập lệnh sau và nhấn Enter:
ftp vietnix@192.168.100.152Bước 3: Nhập mật khẩu người dùng khi được yêu cầu và nhấn Enter.
Bước 4: Nhập lệnh sau và nhấn Enter để download file:
get simple_text_file.zipBạn có thể thay simple_text_file.zip bằng tên file bạn muốn download.
Kết quả: Quá trình download diễn ra tương tự như khi upload, bạn sẽ thấy thông tin về chế độ bị động, tốc độ download và thông báo Transfer complete khi hoàn tất. Sau đó, bạn sử dụng lệnh exit để ngắt kết nối với máy chủ FTP và sử dụng lệnh ls để kiểm tra xem file simple_text_file.zip đã được download thành công hay chưa.
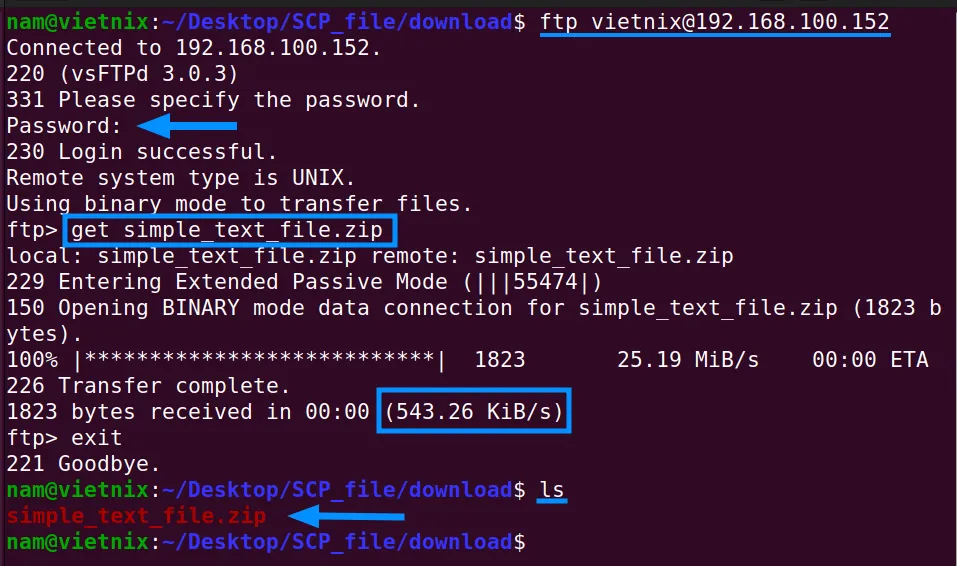
Ví dụ 6: Download nhiều file từ máy chủ FTP
Để download nhiều file cùng lúc, bạn hãy sử dụng lệnh mget. Có 4 bước thực hiện như sau:
Bước 1: Mở Terminal trên máy khách Ubuntu.
Bước 2: Nhập lệnh sau và nhấn Enter:
ftp vietnix@192.168.100.152Bước 3: Nhập mật khẩu người dùng khi được yêu cầu và nhấn Enter.
Bước 4: Nhập lệnh sau và nhấn Enter để download file:
mget jump.sh jump2.sh vietnix_AI_schematics.txtKết quả: Tương tự như khi upload nhiều file, bạn sẽ được yêu cầu xác nhận cho mỗi file. Quá trình download sẽ diễn ra cho từng file và hiển thị thông báo Transfer complete khi hoàn tất.
Sau khi quá trình download hoàn tất, bạn sử dụng lệnh exit để ngắt kết nối với máy chủ FTP và sử dụng lệnh ls để liệt kê nội dung thư mục home trên máy khách. Kết quả hiển thị 3 file jump.sh, jump2.sh và vietnix_AI_schematics.txt đã nằm trong thư mục, quá trình download đã thành công.
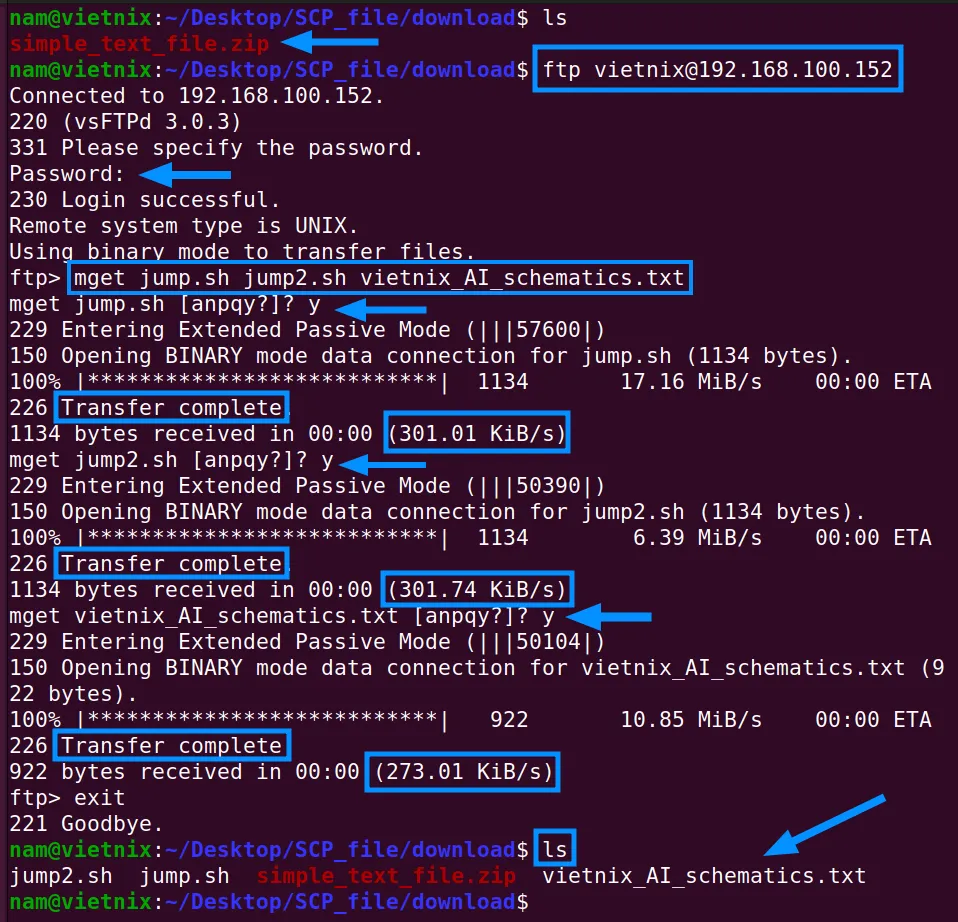
![]() Lưu ý
Lưu ý
Để tắt chế độ xác nhận, bạn sử dụng tùy chọn -n, cú pháp như sau:
mget -n jump.sh jump2.sh vietnix_AI_schematics.txtVí dụ 7: Tạo thư mục bằng lệnh ftp trong Linux
Để tạo một thư mục bằng lệnh ftp, bạn thực hiện như sau:
Bước 1: Mở Terminal trên máy khách Ubuntu.
Bước 2: Nhập lệnh sau và nhấn Enter:
ftp vietnix@192.168.100.152Bước 3: Nhập mật khẩu người dùng khi được yêu cầu và nhấn Enter.
Bước 4: Nhập lệnh sau và nhấn Enter để tạo thư mục mới:
mkdir path/to/your/folderBạn có thể thay path/to/folder bằng đường dẫn tới thư mục mà bạn muốn tạo. Ví dụ ở đây dùng:
mkdir /home/vietnix/Desktop/FTP_fileKết quả: Thông báo hiển thị đường dẫn đầy đủ của thư mục vừa tạo, ở đây là “/home/vietnix/Desktop/FTP_file” created.
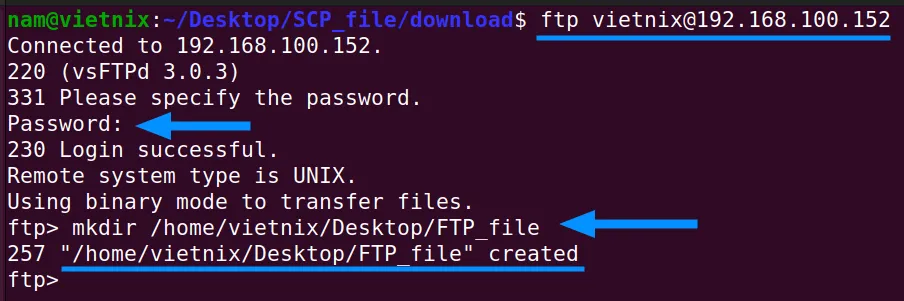
Để kiểm tra xem thư mục đã được tạo hay chưa, bạn có thể sử dụng lệnh ls trên máy chủ FTP.
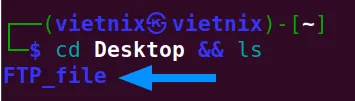
Ví dụ 8: Liệt kê các file trong một thư mục bằng lệnh ftp trong Linux
Để liệt kê các file trong một thư mục, bạn có thể sử dụng lệnh ls hoặc lệnh dir trong Linux. Cách thực hiện như sau:
Bước 1: Mở Terminal trên máy khách Ubuntu.
Bước 2: Nhập lệnh sau để đăng nhập vào máy chủ FTP và nhấn Enter:
ftp vietnix@192.168.100.152Bước 3: Nhập mật khẩu người dùng khi được yêu cầu và nhấn Enter.
Bước 4: Nhập 1 trong 2 lệnh sau và nhấn Enter để tạo để xem toàn bộ nội dung thư mục:
lsHoặc
dirKết quả: Cả 2 lệnh đều cho ra kết quả giống nhau, hiển thị danh sách các file và thư mục có trong thư mục home. Cụ thể, kết quả trả về của 2 lệnh này được trình bày theo cấu trúc bảng, mỗi cột mang một ý nghĩa riêng:
- Cột đầu tiên: Cho biết loại file (thư mục, file thông thường,…) và các quyền truy cập.
- Cột thứ hai: Hiển thị số lượng hard link đến file/thư mục đó.
- Cột thứ ba và thứ tư: Lần lượt cho biết tên người dùng sở hữu và nhóm sở hữu file/thư mục. Trong trường hợp này, số 1000 là UID (User ID) và GID (Group ID).
- Bốn cột cuối cùng: Bao gồm kích thước, thời gian và ngày sửa đổi lần cuối, sau cùng là tên của file/thư mục.
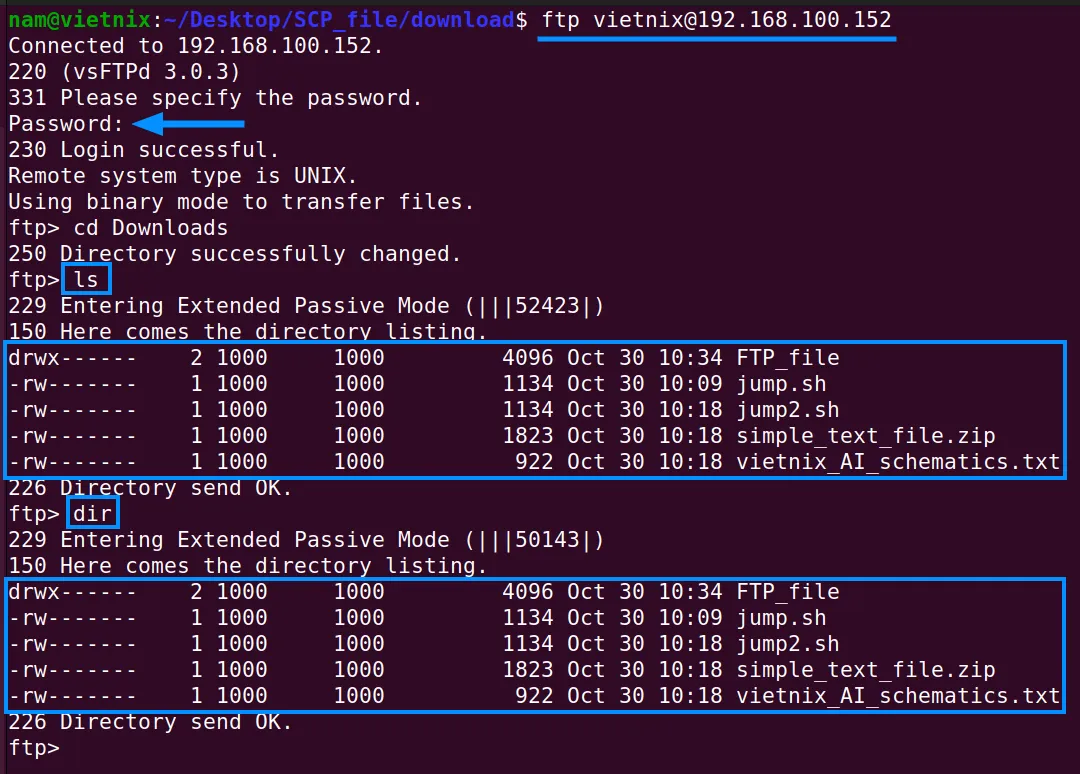
![]() Lưu ý
Lưu ý
Để xem nội dung của một thư mục cụ thể, bạn có thể sử dụng lệnh ls hoặc dir kèm theo tên thư mục. Ví dụ:
ls path/to/your/folderVí dụ 9: Chuyển đổi sang một thư mục cụ thể bằng lệnh ftp trong Linux
Để thay đổi thư mục hiện tại, bạn có thể sử dụng lệnh cd trong Linux theo 4 bước sau:
Bước 1: Mở Terminal trên máy khách Ubuntu.
Bước 2: Nhập lệnh sau và nhấn Enter:
ftp vietnix@192.168.100.152Bước 3: Nhập mật khẩu người dùng khi được yêu cầu và nhấn Enter.
Bước 4: Nhập lệnh sau và nhấn Enter:
cd DownloadsBạn có thể thay folder Downloads bằng tên thư mục mà bạn muốn chuyển đến.
Kết quả: Thông báo Directory successfully changed cho biết việc chuyển đổi thư mục thành công. Bạn có thể sử dụng lệnh pwd trong Linux để hiển thị đường dẫn đầy đủ của thư mục hiện tại trên máy chủ.
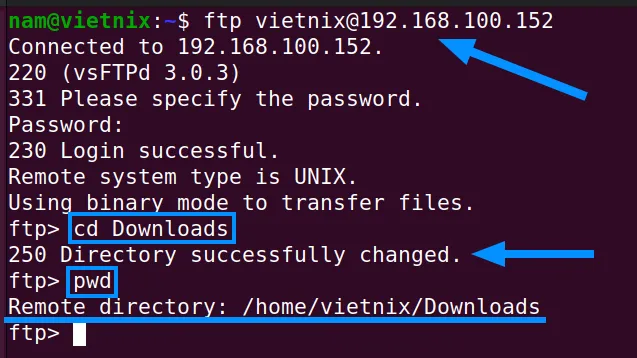
Ví dụ 10: Đổi tên file bằng lệnh ftp trong Linux
Để đổi tên file, bạn có thể sử dụng lệnh rename, gồm 5 bước thực hiện như sau:
Bước 1: Mở Terminal trên máy khách Ubuntu.
Bước 2: Nhập lệnh sau và nhấn Enter:
ftp vietnix@192.168.100.152Bước 3: Nhập mật khẩu người dùng khi được yêu cầu và nhấn Enter.
Bước 4: Nhập lệnh sau và nhấn Enter để đổi tên file:
rename FTP_fileBước 5: Nhập tên mới và nhấn Enter:
remote_fileKết quả: Thông báo Rename successful cho biết việc đổi tên file thành công.
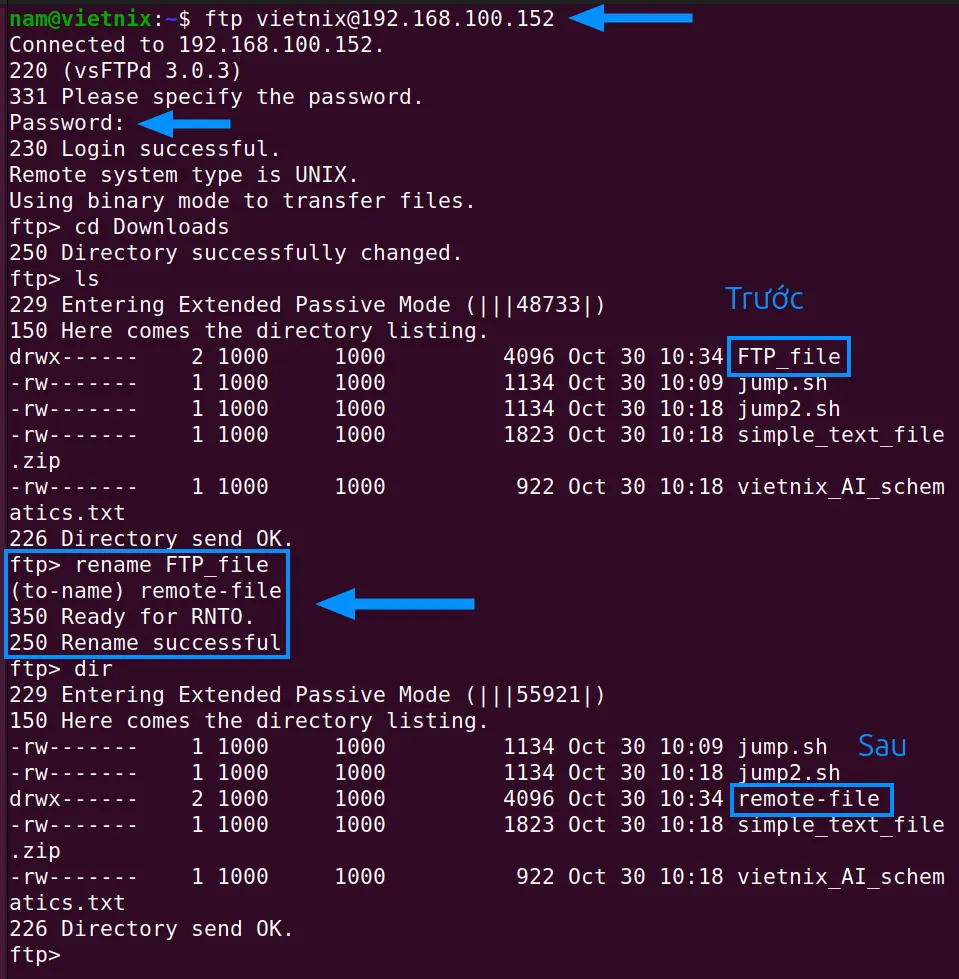
Bạn có thể sử dụng lệnh ls để kiểm tra xem tên file đã được đổi thành công hay chưa.
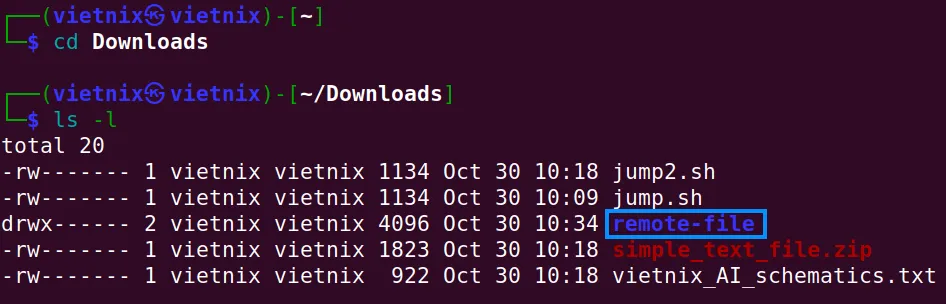
Ví dụ 11: Xóa một thư mục bằng lệnh ftp trong linux
Để xóa một thư mục, bạn có thể sử dụng lệnh rmdir. Ví dụ, để xóa thư mục walid, bạn thực hiện như sau:
Bước 1: Mở Terminal trên máy khách Ubuntu.
Bước 2: Nhập lệnh sau và nhấn Enter:
ftp vietnix@192.168.100.152Bước 3: Nhập mật khẩu người dùng khi được yêu cầu và nhấn Enter.
Bước 4: Nhập lệnh sau và nhấn Enter để xóa thư mục:
rmdir remote_fileBạn có thể thay remote_file bằng tên thư mục mà bạn muốn xóa.
Kết quả: Thông báo Removing directory operation successful cho biết việc xóa thư mục thành công.
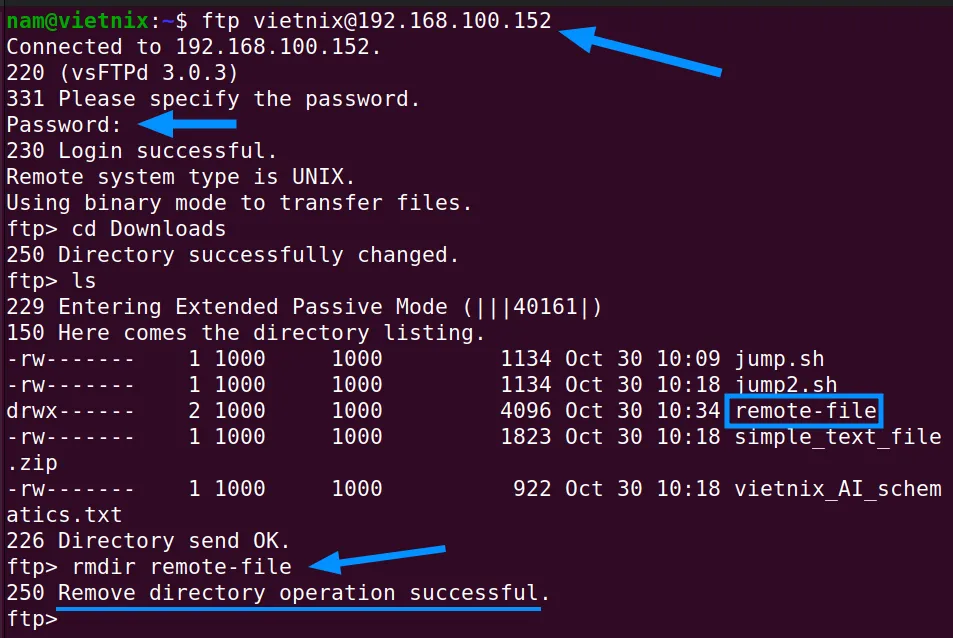
Bạn có thể sử dụng lệnh ls để kiểm tra xem thư mục remove_file đã bị xóa hay chưa.
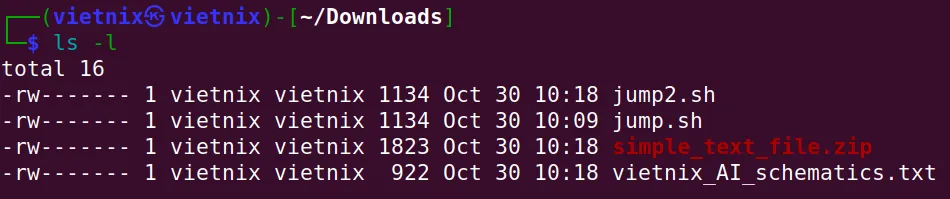
Ví dụ 12: Xóa nhiều file cùng lúc bằng lệnh ftp trong Linux
Để xóa nhiều file cùng lúc, bạn có thể sử dụng lệnh mdelete. Gồm có 4 bước thực hiện như sau:
Bước 1: Mở Terminal Ubuntu.
Bước 2: Nhập lệnh sau và nhấn Enter:
ftp vietnix@192.168.100.152Bước 3: Nhập mật khẩu người dùng khi được yêu cầu và nhấn Enter.
Bước 4: Nhập lệnh sau và nhấn Enter để xóa file jump.sh, jump2.sh và vientix_AI_schematics.txt:
mdelete jump.sh jump2.sh vietnix_AI_schematics.txt![]() Lưu ý
Lưu ý
Để xóa 1 file riêng lẻ, bạn sử dụng lệnh mdelete theo sau là tên file muốn xóa.
Kết quả: Hệ thống sẽ yêu cầu bạn xác nhận xóa từng file một. Bạn nhập y để đồng ý xóa hoặc n để bỏ qua. Sau đó, bạn sẽ thấy thông báo Delete operation successful cho mỗi file đã xóa thành công.
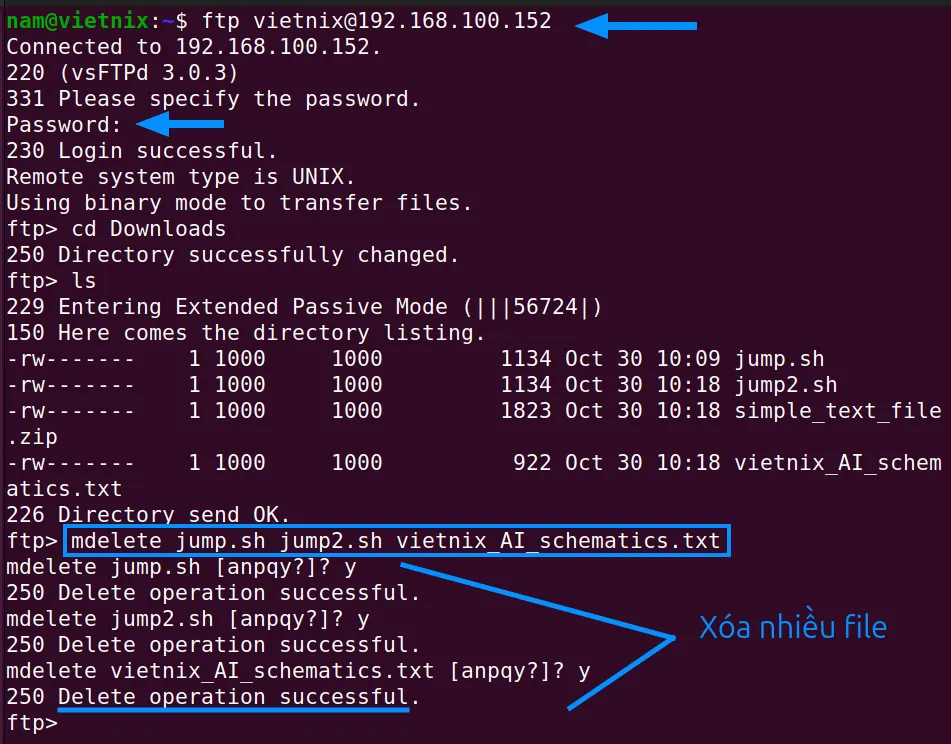
Bạn có thể sử dụng lệnh ls để kiểm tra xem các file đã bị xóa hay chưa.
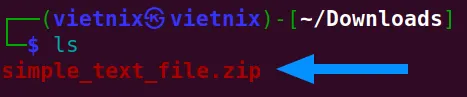
Ví dụ 13: Thiết lập port kết nối FTP
Mặc định, lệnh ftp sử dụng port 21 để kết nối đến máy chủ FTP. Bạn có thể thay đổi port kết nối bằng cách cấu hình lại máy chủ FTP. Ví dụ, để thiết lập port 2028, bạn thực hiện như sau:
Bước 1: Mở Terminal trên máy chủ Ubuntu.
Bước 2: Nhập lệnh sau vào terminal và nhấn Enter để mở file cấu hình vsftpd.conf:
sudo nano /etc/vsftpd.confBước 3: Nhập mật khẩu người dùng khi được yêu cầu và nhấn Enter.
Bước 4: Tìm và sửa dòng listen_port (hoặc thêm dòng mới nếu chưa có) với port mong muốn:
listen_port=2028![]() Lưu ý
Lưu ý
Bạn có thể chọn bất kỳ port nào còn trống nhưng nên sử dụng port có số lớn.
Bước 5: Nhấn CTRL + O để lưu file và nhấn CTRL + X để thoát.
Bước 6: Nhập lệnh sau và nhấn Enter để mở port vừa thiết lập trên tường lửa (firewall):
sudo ufw allow 2028/tcpBước 7: Nhập lệnh sau và nhấn Enter để khởi động lại dịch vụ FTP:
sudo service vsftpd restartKết quả: Hình bên dưới là cách chỉnh sửa file vsftpd.conf. Bạn lưu ý rằng dòng listen_port có thể đã tồn tại trong file. Trong trường hợp đó, bạn chỉ cần sửa đổi giá trị port mong muốn. Nếu chưa có, bạn cần thêm một dòng mới ở vị trí bất kì trong file với nội dung listen_port= số port (ví dụ: listen_port=2028).

Ngoài ra, bạn có thể thêm 2 quy tắc vào tường lửa của máy chủ để cho phép kết nối đến port 2028. Cuối cùng, bạn khởi động lại dịch vụ vsftpd để áp dụng các thay đổi đã thực hiện.
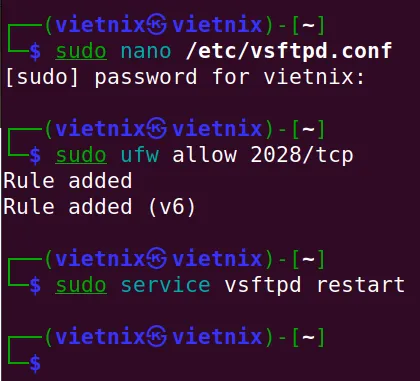
Ví dụ 14: Kết nối đến máy chủ FTP với port cụ thể
Trong ví dụ trước, bạn đã biết được cách thiết lập một port kết nối mới cho máy chủ FTP. Bây giờ, bạn hãy kết nối đến máy chủ FTP thông qua port này. Lệnh ftp trong Linux không có tùy chọn riêng để chỉ định port kết nối. Thay vào đó, bạn chỉ cần thêm số port sau địa chỉ IP của máy chủ. Để kết nối đến máy chủ với port cụ thể, bạn làm như sau:
Bước 1: Mở Terminal trên máy khách Ubuntu.
Bước 2: Nhập lệnh sau và nhấn Enter:
ftp vietnix@192.168.100.152 2028Bạn có thể thay 2028 bằng số port mà bạn đã thiết lập.
Bước 3: Nhập mật khẩu người dùng khi được yêu cầu và nhấn Enter.
Kết quả: Bạn có thể thấy trong hình bên dưới, kết nối đến máy chủ đã được thiết lập thành công. Bây giờ, máy chủ đã sẵn sàng để trao đổi dữ liệu.
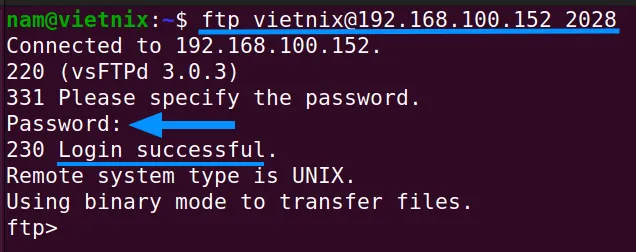
Vietnix – Nhà cung cấp dịch vụ VPS hiệu năng cao
Vietnix, với hơn 12 năm kinh nghiệm trong lĩnh vực cung cấp dịch vụ VPS, đáp ứng nhu cầu của mọi đối tượng khách hàng từ cá nhân đến doanh nghiệp. Các gói VPS tại Vietnix được thiết kế linh hoạt, cho phép người dùng tùy chọn cấu hình phù hợp với mục đích sử dụng, từ hệ điều hành đến tài nguyên phần cứng, đảm bảo hiệu suất tối ưu cho website và ứng dụng. Với nền tảng vững chắc được xây dựng qua nhiều năm, Vietnix cam kết cung cấp dịch vụ ổn định, tốc độ cao cùng đội ngũ hỗ trợ chuyên nghiệp, luôn sẵn sàng giải đáp mọi thắc mắc và xử lý các vấn đề phát sinh một cách nhanh chóng.
Trong số các dịch vụ VPS mà Vietnix cung cấp, VPS AMD nổi bật lên như một giải pháp tối ưu cho những ai yêu cầu hiệu năng xử lý mạnh mẽ. Được xây dựng trên nền tảng CPU AMD EPYC thế hệ mới, VPS AMD mang đến khả năng xử lý đa nhiệm vượt trội, đáp ứng tốt các tác vụ phức tạp và tải lượng truy cập lớn. Sự kết hợp giữa CPU mạnh mẽ, ổ cứng NVMe siêu tốc, băng thông rộng cùng tốc độ mạng cao giúp VPS AMD không chỉ đảm bảo tốc độ truy xuất dữ liệu nhanh chóng mà còn duy trì độ ổn định. Thêm vào đó, Vietnix còn cung cấp đa dạng hệ điều hành, bao gồm cả các phiên bản Windows cho người dùng cá nhân, cùng chính sách hoàn tiền trong 30 ngày đầu sử dụng, mang đến sự an tâm tuyệt đối cho khách hàng khi lựa chọn dịch vụ.
Thông tin liên hệ:
- Hotline: 18001093
- Email: sales@vietnix.com.vn
- Địa chỉ: 265 Hồng Lạc, Phường 10, Quận Tân Bình, Thành Phố Hồ Chí Minh.
- Website: https://vietnix.vn/
Qua bài viết này, bạn đã được tìm hiểu về lệnh ftp trong Linux, bao gồm cú pháp, tùy chọn và cách sử dụng để truyền tải file giữa các máy tính. Hy vọng những thông tin này sẽ giúp bạn sử dụng lệnh ftp một cách hiệu quả trong các tác vụ quản lý mạng và truyền dữ liệu của mình. Để tìm hiểu thêm các lệnh khác của Linux, bạn có thể tham khảo các bài dưới đây:




















