Lệnh gunzip trong Linux cho phép khôi phục file nén về trạng thái gốc một cách dễ dàng. Bài viết này sẽ hướng dẫn bạn cách sử dụng gunzip, bao gồm cú pháp, các tùy chọn và một số ví dụ thực tế.
Những điểm chính
Dưới đây là các điểm chính của bài viết giúp bạn dễ dàng tiếp cận và hiểu rõ về lệnh gunzip trong Linux:
- Lệnh gunzip trong Linux là gì: Giới thiệu lệnh
gunzipvà cú pháp của lệnh, một công cụ giúp giải nén file đã nén và hỗ trợ kiểm tra tính toàn vẹn, tỷ lệ nén của file.
- Các tùy chọn của lệnh gunzip: Để điều chỉnh hoạt động của lệnh, bạn có thể sử dụng các tùy chọn phổ biến như
-kđể giữ lại file gốc,-vđể xem tỷ lệ nén,-lđể hiển thị thông tin file, và các tùy chọn khác.
- Ví dụ về lệnh gunzip trong Linux: Đưa ra 9 ví dụ minh họa cách sử dụng
gunzip, bao gồm giải nén một hoặc nhiều file, giữ lại file gốc sau khi giải nén, kiểm tra tính toàn vẹn của file, và xem nội dung file mà không cần giải nén. - Vietnix – Nhà cung cấp dịch vụ Hosting, VPS, máy chủ hàng đầu cho doanh nghiệp
Lệnh gunzip trong Linux là gì?
Lệnh gunzip trong Linux được sử dụng để giải nén các file đã được nén. Ngoài ra, gunzip còn có thể kiểm tra tính toàn vẹn và mức độ nén của file. Bạn cũng có thể dùng gunzip để xem nội dung của file nén. Tương tự như một số lệnh giải nén khác, gunzip sẽ thay thế file gốc bằng file đã giải nén.

Cú pháp của lệnh gunzip khá đơn giản như sau:
gunzip [OPTION]... [FILE]...![]() Lưu ý
Lưu ý
Trong cú pháp trên, OPTION nằm trong ngoặc vuông và theo sau là ba dấu chấm, nghĩa là bạn có thể dùng nhiều tùy chọn cùng lúc. Ba dấu chấm sau FILE cũng có nghĩa tương tự, bạn có thể chỉ định nhiều file.
Tùy chọn của lệnh gunzip trong Linux
Lệnh gunzip có rất nhiều tùy chọn, nhưng chúng ta sẽ cùng tìm hiểu một số tùy chọn thường dùng nhất.
| Tùy chọn | Mô tả |
|---|---|
-k | Giải nén file nhưng không xóa file nén gốc |
-v | Hiển thị tên file và tỷ lệ né |
-l | Hiển thị thông tin về file nén, chẳng hạn như kích thước gốc và kích thước sau khi nén. |
-c | Hiển thị nội dung của file nén ra màn hình mà không cần giải nén file. |
-L hoặc -V | Hiển thị thông tin về giấy phép và phiên bản của gunzip. |
![]() Lưu ý
Lưu ý
- Các tùy chọn trong Linux phân biệt chữ hoa chữ thường, vì vậy hãy cẩn thận khi sử dụng. Ví dụ, -k khác với -K.
- Nếu muốn khám phá thêm, bạn có thể xem hướng dẫn chi tiết bằng cách gõ lệnh man gunzip trong terminal.
9 ví dụ thực tế về cách sử dụng lệnh gunzip trong Linux
- Ví dụ 1: Giải nén một file .gz
- Ví dụ 2: Giải nén nhiều file .gz cùng lúc
- Ví dụ 3: Giải nén tất cả các file .gz trong folder hiện tại
- Ví dụ 4: Giải nén file .gz nhưng không xoá file gốc
- Ví dụ 5: Kiểm tra tính toàn vẹn của file .gz
- Ví dụ 6: Xem tỷ lệ giảm dung lượng của file
- Ví dụ 7: Xem thông tin chi tiết về file nén
- Ví dụ 8: Xem nội dung của file nén
- Ví dụ 9: Xem thông tin phiên bản và giấy phép
Lệnh gunzip trong Linux rất dễ sử dụng và cho phép giải nén các file đã được nén. Dưới đây là một số ví dụ minh họa cách sử dụng lệnh gunzip trong các trường hợp cụ thể.
Ví dụ 1: Giải nén một file .gz
Để giải nén một file .gz duy nhất, ví dụ week_check.sh.gz, bạn có thể làm theo các bước sau:
Bước 1: Mở Terminal trên Ubuntu.
Bước 2: Nhập lệnh sau và nhấn Enter để xem danh sách file đã nén trong hiện tại.
lsBước 3: Nhập lệnh sau và nhấn Enter:
gunzip week_check.sh.gzBạn có thể thay week_check.sh.gz bằng tên file nén mà bạn muốn giải nén.
Bước 4: Nhập lại lệnh ls để kiểm tra kết quả.
Kết quả: Sau khi thực hiện lệnh gunzip file1.txt.gz, bạn sẽ thấy file file1.txt.gz đã biến mất và được thay thế bằng file file1.txt. Điều này chứng tỏ file đã được giải nén thành công.
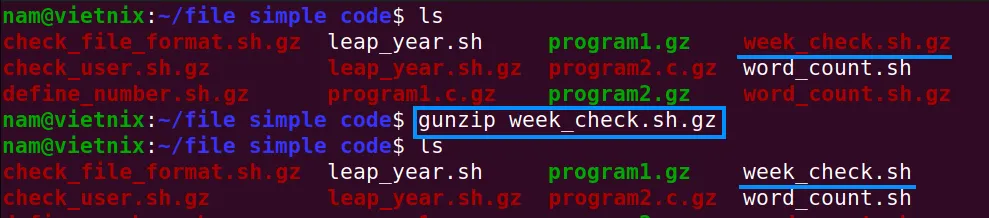
Ví dụ 2: Giải nén nhiều file .gz cùng lúc
Bạn cũng có thể giải nén nhiều file .gz cùng một lúc với lệnh gunzip. Ví dụ, chúng ta sẽ giải nén hai file file1.txt.gz và file2.txt.gz. Hãy làm theo các bước sau:
Bước 1: Mở Terminal trên Ubuntu.
Bước 2: Nhập lệnh sau và nhấn Enter để xem danh sách file đã nén.
lsBước 3: Nhập lệnh sau và nhấn Enter:
gunzip leap_year.sh.gz word_count.sh.gzBạn có thể thay leap_year.sh.gz và word_count.sh.gz bằng tên các file nén mà bạn muốn giải nén.
Bước 4: Nhập lại lệnh ls để kiểm tra kết quả.
Kết quả: Như bạn thấy, file file1.txt.gz và file2.txt.gz đã được giải nén, và các file nén gốc đã được xóa.
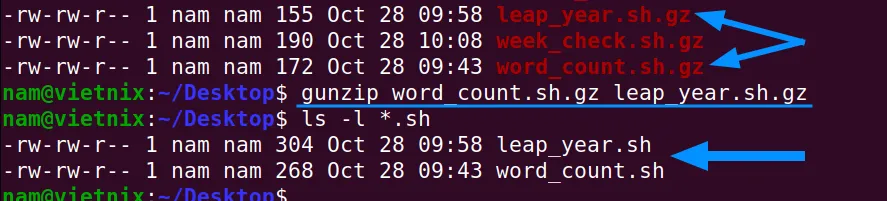
Ví dụ 3: Giải nén tất cả các file .gz trong folder hiện tại
Bạn có thể dùng gunzip để giải nén tất cả các file .gz trong folder hiện tại cùng một lúc. Hãy làm theo các bước sau:
Bước 1: Mở Terminal trên Ubuntu.
Bước 2: Nhập lệnh sau và nhấn Enter để xem danh sách tất cả các file đã nén trong folder hiện tại.
lsBước 3: Nhập lệnh sau và nhấn Enter:
gunzip *.gzBước 4: Chạy lại lệnh ls để kiểm tra kết quả.
Kết quả: Bạn sẽ thấy các file .gz ban đầu đã biến mất và được thay thế bằng các file đã được giải nén.
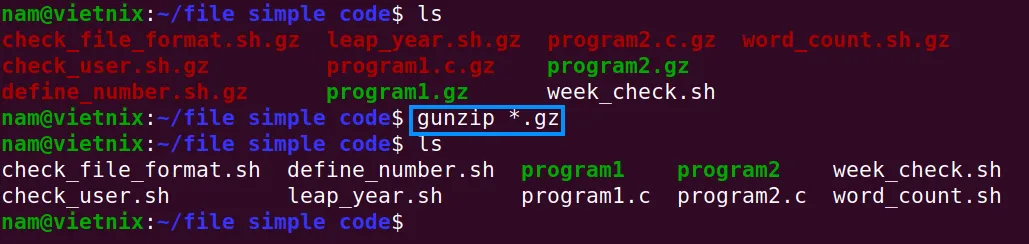
Ví dụ 4: Giải nén file .gz nhưng không xoá file gốc
Để giải nén file .gz mà không xóa file gốc, bạn có thể sử dụng tùy chọn -k cùng với lệnh gunzip. Các bước thực hiện như sau:
Bước 1: Mở Terminal trên Ubuntu.
Bước 2: Nhập lệnh sau và nhấn Enter để xem danh sách các file đã nén.
lsBước 3: Nhập lệnh sau và nhấn Enter:
gunzip -k week_check.sh.gzBạn hãy thay week_check.sh.gz bằng tên các file nén mà bạn muốn giải nén.
Bước 4: Chạy lại lệnh ls để kiểm tra kết quả.
Kết quả: Bạn sẽ thấy cả file gốc (.gz) và file đã giải nén (.txt) cùng tồn tại trong folder.
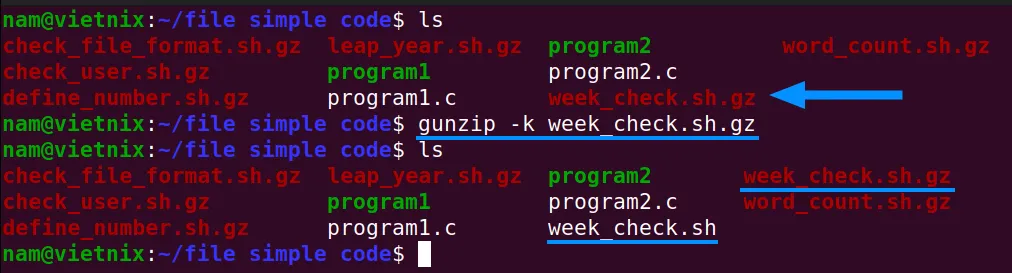
Ví dụ 5: Kiểm tra tính toàn vẹn của file .gz
Bạn cũng có thể sử dụng gunzip để kiểm tra xem file nén có bị lỗi hay không. Ví dụ sau đây sẽ hướng dẫn bạn cách kiểm tra tính toàn vẹn của các file file1.txt.gz và file3.txt.gz bằng tùy chọn -t. Các bước thực hiện như sau:
Bước 1: Mở Terminal trên Ubuntu.
Bước 2: Nhập lệnh sau và nhấn Enter để xem danh sách các file đã nén.
lsBước 3: Nhập lệnh sau và nhấn Enter để kiểm tra tính toàn vẹn của file1.txt.gz:
gunzip -t week_check.sh.gzBước 4: Chạy lại lệnh ở bước 3 với file3.txt.gz:
gunzip -t program.tar.gzBạn hãy thay week_check.sh.gz và program.tar.gz bằng tên các file nén mà bạn muốn kiểm tra.
![]() Lưu ý
Lưu ý
Nếu file không bị lỗi, lệnh sẽ không hiển thị gì. Nếu file bị lỗi, lệnh sẽ hiển thị thông báo lỗi.
Kết quả: Nếu file3.txt.gz bị lỗi, bạn sẽ thấy thông báo lỗi hiển thị trên terminal. Trong khi đó, nếu file1.txt.gz không bị lỗi, sẽ không có thông báo nào được hiển thị.

Ví dụ 6: Xem tỷ lệ giảm dung lượng của file
Bạn có thể xem tỷ lệ nén của một file bằng lệnh gunzip kết hợp với tùy chọn -v. Ví dụ, để xem tỷ lệ nén của file leap_year.sh.gz, hãy làm theo các bước sau:
Bước 1: Mở Terminal trên Ubuntu.
Bước 2: Nhập lệnh sau và nhấn Enter để xem tỷ lệ giảm dung lượng của file leap_year.sh.gz:
gunzip -v leap_year.sh.gzBạn có thể thay leap_year.sh.gz bằng tên file nén mà bạn muốn kiểm tra.
Kết quả: Sau khi chạy lệnh, Terminal sẽ hiển thị tỷ lệ nén của file leap_year.sh.gz.

Ví dụ 7: Xem thông tin chi tiết về file nén
Bạn có thể xem thông tin về file nén bằng lệnh gunzip kèm tùy chọn -l. Ví dụ, để xem thông tin về file check_file_format.sh.gz, hãy làm theo các bước sau:
Bước 1: Mở Terminal trên Ubuntu.
Bước 2: Nhập lệnh sau và nhấn Enter.
gunzip -l check_file_format.sh.gzBạn có thể thay check_file_format.sh.gz bằng tên file nén mà bạn muốn xem thông tin chi tiết.
Kết quả: Kết quả hiển thị trên màn hình sẽ cung cấp thông tin về file nén check_file_format.sh.gz, chẳng hạn như kích thước gốc, kích thước sau khi nén, và tỉ lệ nén.

Ví dụ 8: Xem nội dung của file nén
Bạn cũng có thể xem nội dung của file nén mà không cần giải nén bằng lệnh gunzip kèm tùy chọn -c. Ví dụ, để xem nội dung của file check_file_format.sh.gz, bạn làm theo các bước sau:
Bước 1: Mở Terminal trên Ubuntu.
Bước 2: Nhập lệnh sau và nhấn Enter.
gunzip -c check_file_format.sh.gzBạn có thể thay check_file_format.sh.gz bằng tên file nén mà bạn muốn xem nội dung.
Kết quả: Nội dung của check_file_format.sh.gz sẽ được hiển thị ra màn hình.
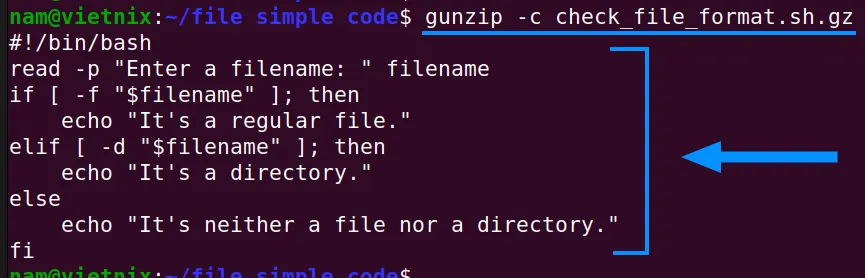
Ví dụ 9: Xem thông tin phiên bản và giấy phép
Bạn có thể xem thông tin phiên bản và giấy phép của gunzip bằng cách sử dụng tùy chọn -L hoặc -V. Hãy cùng thực hiện các bước sau:
Bước 1: Mở Terminal trên Ubuntu.
Bước 2: Nhập 1 trong 2 lệnh sau và nhấn Enter.
gunzip -LHoặc
gunzip -VKết quả: Sau khi nhấn Enter, màn hình sẽ hiển thị thông tin về phiên bản và giấy phép của gunzip.
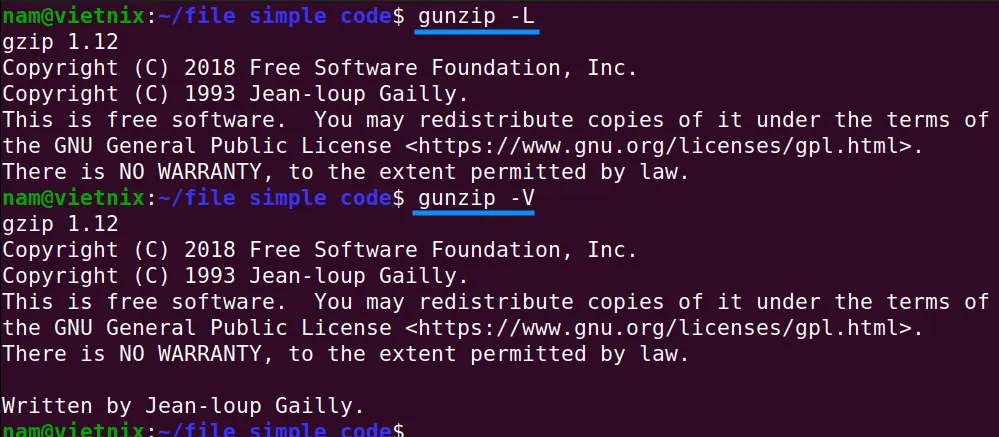
Vietnix – Nhà cung cấp dịch vụ VPS hiệu suất vào bảo mật tối ưu
Vietnix mang đến dịch vụ VPS server Việt Nam mạnh mẽ, tối ưu cho mọi nhu cầu từ cá nhân đến doanh nghiệp. Hệ thống máy chủ hiện đại, kết hợp công nghệ ảo hóa tiên tiến, đảm bảo hiệu suất cao và khả năng mở rộng linh hoạt. Người dùng có thể dễ dàng kiểm soát và quản lý VPS thông qua giao diện trực quan, hỗ trợ cài đặt hệ điều hành, quản lý tài nguyên và giám sát hiệu suất theo thời gian thực. Ngoài ra, Vietnix cung cấp dịch vụ hỗ trợ kỹ thuật 24/7, đảm bảo mọi vấn đề được xử lý nhanh chóng, giúp hệ thống vận hành ổn định mà không gián đoạn.
VPS Linux được tối ưu hóa để mang lại hiệu suất cao, độ tin cậy vượt trội và chi phí hợp lý. Với khả năng tương thích nhiều nền tảng mã nguồn mở, VPS Linux phù hợp cho việc phát triển website, ứng dụng, lưu trữ dữ liệu và các dự án lớn. Tích hợp sẵn các công cụ quản trị như Webmin, cPanel, DirectAdmin giúp người dùng dễ dàng thao tác, ngay cả khi không có nhiều kinh nghiệm kỹ thuật. Bên cạnh đó, hệ thống bảo mật chặt chẽ giúp bảo vệ dữ liệu, giảm thiểu rủi ro tấn công mạng.
Thông tin liên hệ:
- Hotline: 18001093
- Email: sales@vietnix.com.vn
- Địa chỉ: 265 Hồng Lạc, Phường 10, Quận Tân Bình, Thành Phố Hồ Chí Minh.
- Website: https://vietnix.vn/
Qua bài viết này, bạn đã được tìm hiểu chi tiết về lệnh gunzip trong Linux và cách sử dụng để giải nén các file nén. Hy vọng những thông tin này sẽ giúp bạn sử dụng lệnh gunzip một cách hiệu quả trong các tác vụ quản lý file trong môi trường Linux. Ngoài ra, bạn có thể tham khảo một số lệnh quan trọng khác trong Linux qua các bài viết dưới đây.




















