Jenkins là một server tự động, mã nguồn mở cho phép quản lý tác vụ và triển khai phần mềm dễ dàng. Trong bài viết này, mình sẽ hướng dẫn cài đặt Jenkins trên Ubuntu 20.04 chi tiết và thiết lập các thông tin cơ bản.
Những điểm chính
- Điều kiện cần đáp ứng: Để thực hiện hướng dẫn cài đặt Jenkins trên Ubuntu 20.04, bạn cần máy chủ Ubuntu 20.04 có tối thiểu 1GB RAM, user non-root có quyền sudo, tường lửa và Oracle JDK 11 cài đặt sẵn.
- Các bước thực hiện: Bắt đầu từ việc cài đặt Jenkins, khởi động server Jenkins, mở firewall và thiết lập Jenkins.
- Biết đến Vietnix là đối tác tin cậy cho mọi nhu cầu VPS.
Điều kiện để cài đặt Jenkins trên Ubuntu 20.04
Jenkins được xây dựng dựa trên Java, có thể được cài đặt từ các package của Ubuntu hoặc download file WAR. Trong bài viết này, bạn sẽ cài đặt Jenkins và khởi động server phát triển, đồng thời tạo user quản trị để bắt đầu quản lý bằng Jenkins.
Trước khi bắt đầu, cần đảm bảo bạn có một server Ubuntu 20.04, một user non-root có quyền sudo và tường lửa được cấu hình sẵn. Hệ thống của bạn nên có ít nhất 1GB RAM để đáp ứng yêu cầu phần cứng của Jenkins. Bên cạnh đó bạn cũng cần cài đặt sẵn Oracle JDK 11 trên máy.
Để cài đặt và vận hành Jenkins một cách mượt mà trên Ubuntu 20.04, bạn cần một môi trường máy chủ ổn định và mạnh mẽ. VPS AMD Vietnix là lựa chọn lý tưởng, đáp ứng đầy đủ các yêu cầu phần cứng của Jenkins, đảm bảo hiệu suất hoạt động tối ưu. Với cấu hình tối thiểu từ 2GB RAM và CPU AMD mạnh mẽ, VPS AMD Vietnix giúp bạn dễ dàng cài đặt Oracle JDK 11 và Jenkins, đồng thời cung cấp không gian lưu trữ và data transfer không giới hạn để quản lý các dự án phát triển của bạn.
Bước 1 – Cài đặt Jenkins
Các phiên bản Jenkins có sẵn trong những package mặc định của Ubuntu thường đã lỗi thời, do đó bạn nên sử dụng các package được bảo trì trực tiếp bởi dự án để được cập nhật các tính năng mới nhất. Trước tiên, thêm key repo vào hệ thống bằng lệnh sau:
wget -q -O - https://pkg.jenkins.io/debian-stable/jenkins.io.key | sudo apt-key add -Sau đó hệ thống sẽ trả về thông báo OK. Bây giờ hãy thêm địa chỉ repo package Debian vào sources.list của server:
sudo sh -c 'echo deb http://pkg.jenkins.io/debian-stable binary/ > /etc/apt/sources.list.d/jenkins.list'Sau đó chạy lệnh update để apt cập nhật repo mới:
sudo apt updateCuối cùng là cài đặt Jenkins cùng với các dependency:
sudo apt install jenkinsBước 2 – Khởi động server Jenkins
Chạy lệnh systemctl sau để khởi động server Jenkins:
sudo systemctl start jenkinsSau đó dùng lệnh status để kiểm tra trạng thái của dịch vụ:
sudo systemctl status jenkinsHệ thống sẽ hiển thị thông báo cho biết Jenkins đang hoạt động, đồng thời được cấu hình để tự khởi động khi máy boot:
Output
● jenkins.service - LSB: Start Jenkins at boot time
Loaded: loaded (/etc/init.d/jenkins; generated)
Active: active (running) since Fri 2020-06-05 21:21:46 UTC; 45s ago
Docs: man:systemd-sysv-generator(8)
Tasks: 0 (limit: 1137)
CGroup: /system.slice/jenkins.serviceBước 3 – Mở firewall
Theo mặc định thì Jenkins sẽ chạy trên port 8080. Hãy mở cổng bằng lệnh ufw như sau:
sudo ufw allow 8080![]() Lưu ý
Lưu ý
Nếu tường lửa chưa active thì bạn cần cho phép OpenSSH và bật tường lửa bằng hai lệnh sau:
sudo ufw allow OpenSSH
sudo ufw enableSau đó kiểm tra trạng thái của ufw để xác nhận các quy tắc tường lửa mới:
sudo ufw statusBây giờ mọi lưu lượng đến cổng 8080 sẽ được cho phép:
Output
Status: active
To Action From
-- ------ ----
OpenSSH ALLOW Anywhere
8080 ALLOW Anywhere
OpenSSH (v6) ALLOW Anywhere (v6)
8080 (v6) ALLOW Anywhere (v6)Như vậy là bạn đã cài đặt Jenkins và cấu hình xong tường lửa, ở bước tiếp theo bạn có thể bắt đầu thiết lập cấu hình cho Jenkins.
Bước 4 – Thiết lập Jenkins
Để thiết lập cài đặt, hãy vào port mặc định 8080 của Jenkins bằng tên miền server hoặc địa chỉ IP: http://your_server_ip_or_domain :8080.
Sau đó bạn sẽ nhận được màn hình Unlock Jenkins như sau, chứa vị trí của file password ban đầu:
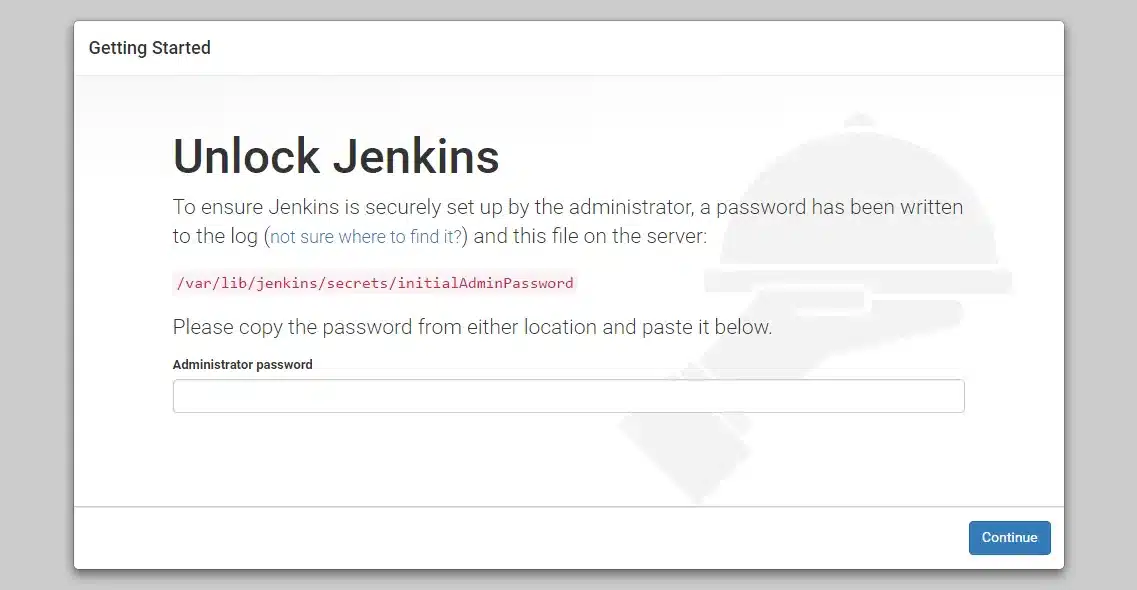
Dùng lệnh cat để hiển thị password trong terminal:
sudo cat /var/lib/jenkins/secrets/initialAdminPasswordCopy chuỗi 32 ký tự trong terminal rồi paste vào phần Administrator password ở màn hình trên, sau đó click vào nút Continue. Tiếp theo bạn sẽ được yêu cầu chọn phương thức cài đặt các plugin: Cài các plugin được khuyến nghị hoặc tự chọn plugin cần cài đặt.
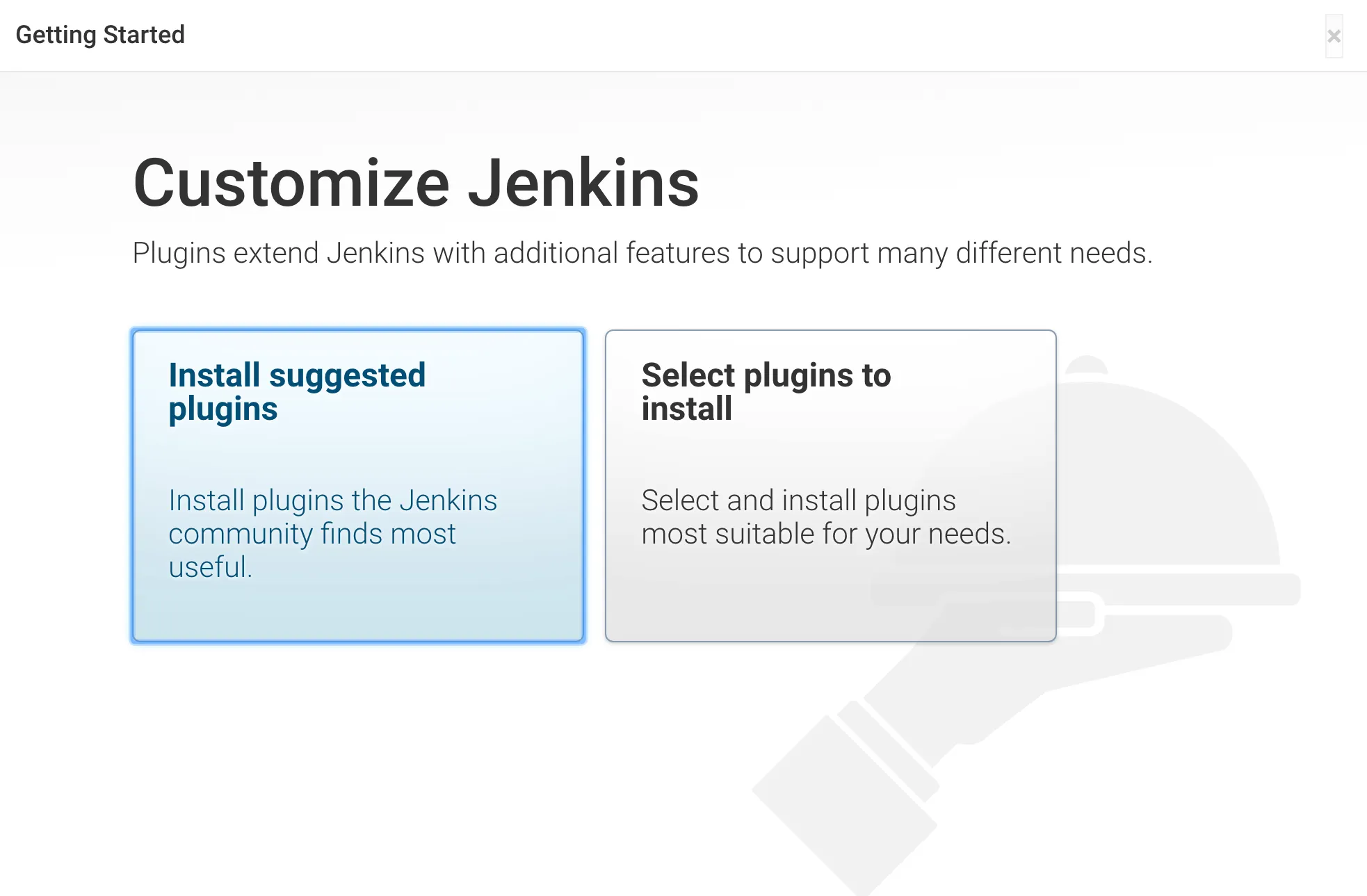
Ở hướng dẫn này, mình sẽ chọn Install suggested plugins và quá trình cài đặt sẽ bắt đầu.
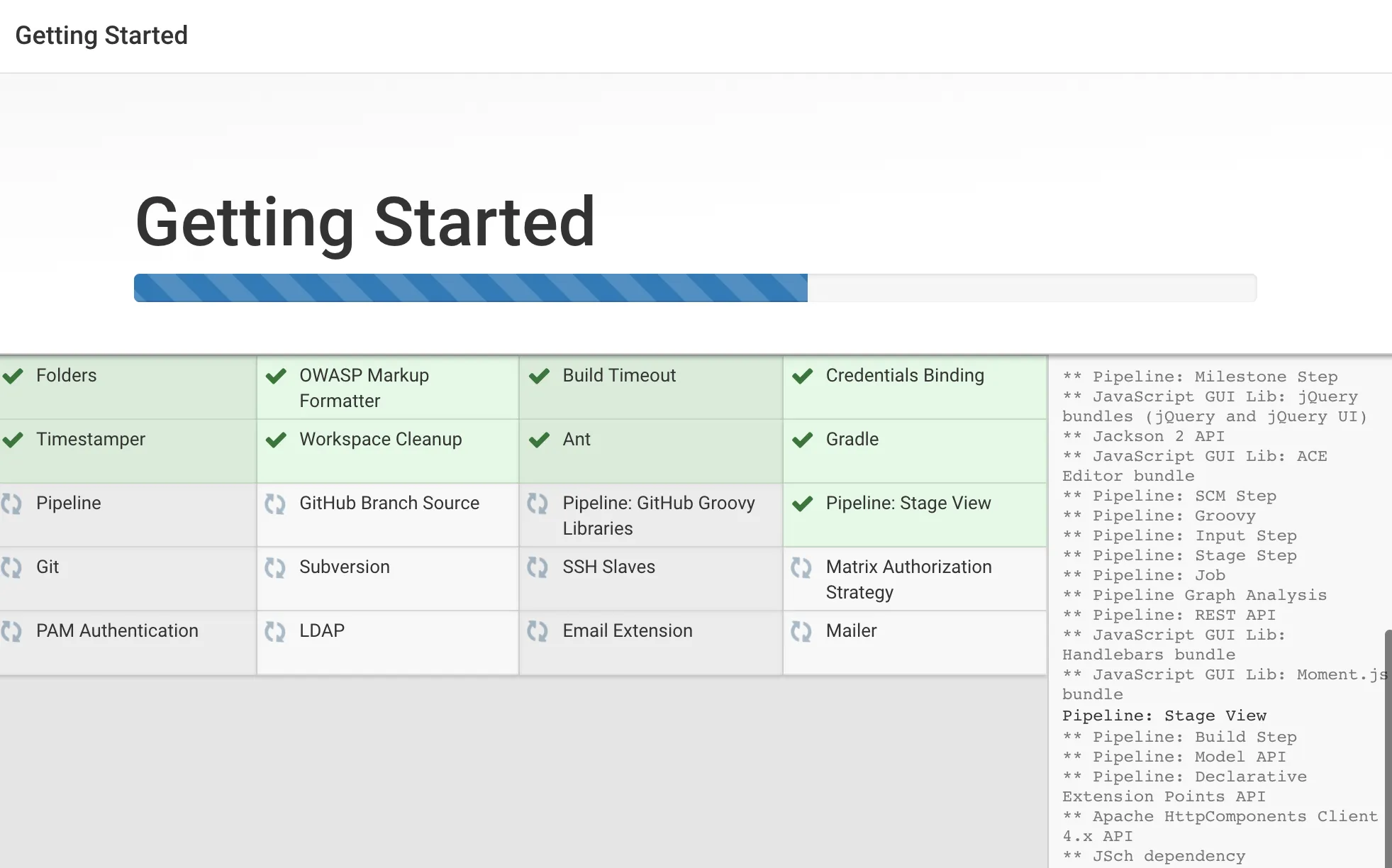
Sau khi quá trình hoàn tất, bạn sẽ được yêu cầu thiết lập user quản trị. Bạn có thể bỏ qua bước này nếu muốn sử dụng user admin cùng với password ban đầu như ở trong file trước đó. Bài viết này vẫn sẽ hướng dẫn tạo một user mới:
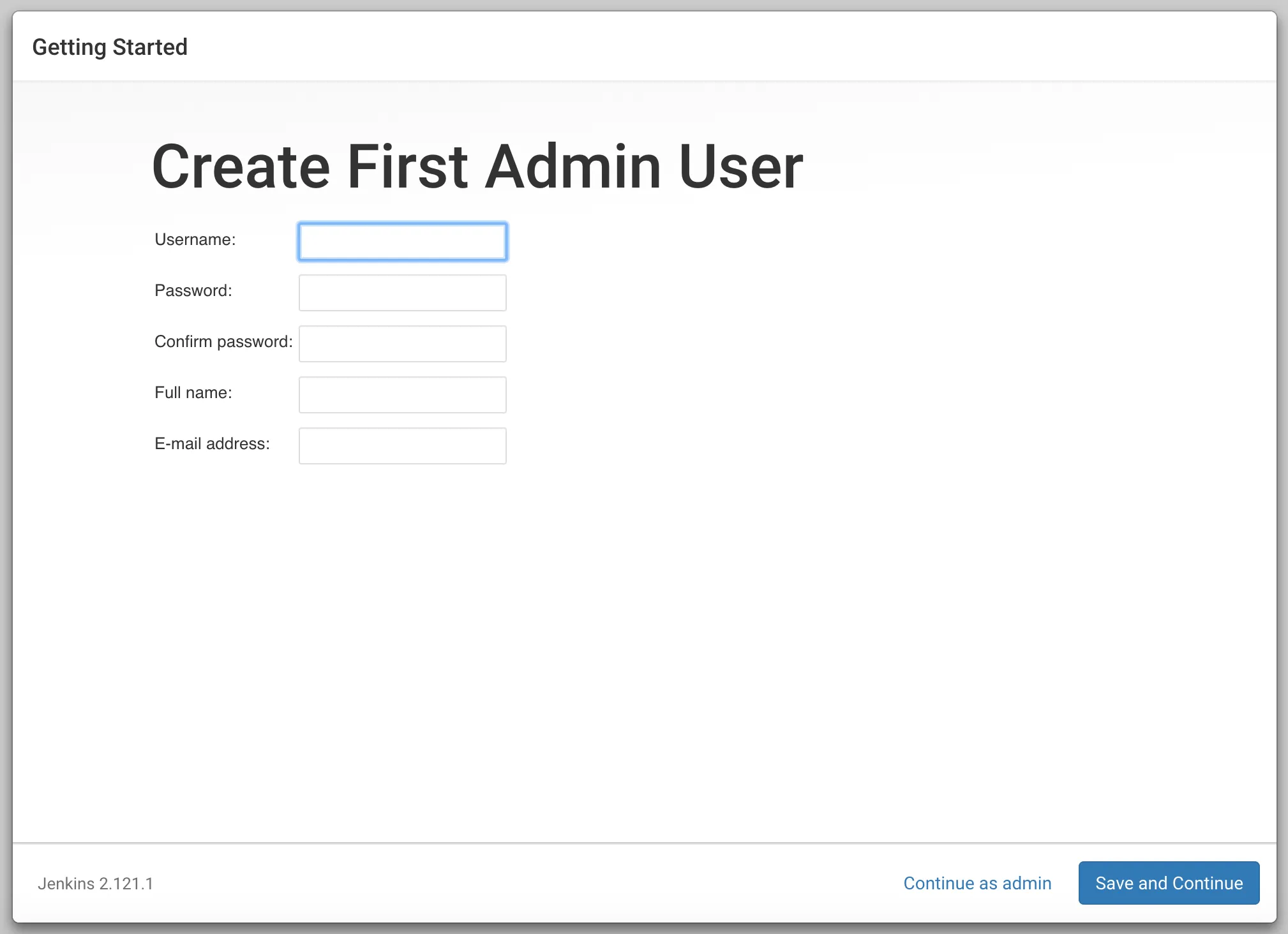
Nhập các thông tin tương ứng vào từng phần, sau đó bạn sẽ được chuyển đến trang Instance Configuration để xác nhận URL muốn sử dụng cho dịch vụ Jenkins. Nhập tên miền hoặc địa chỉ IP của server để tiếp tục:
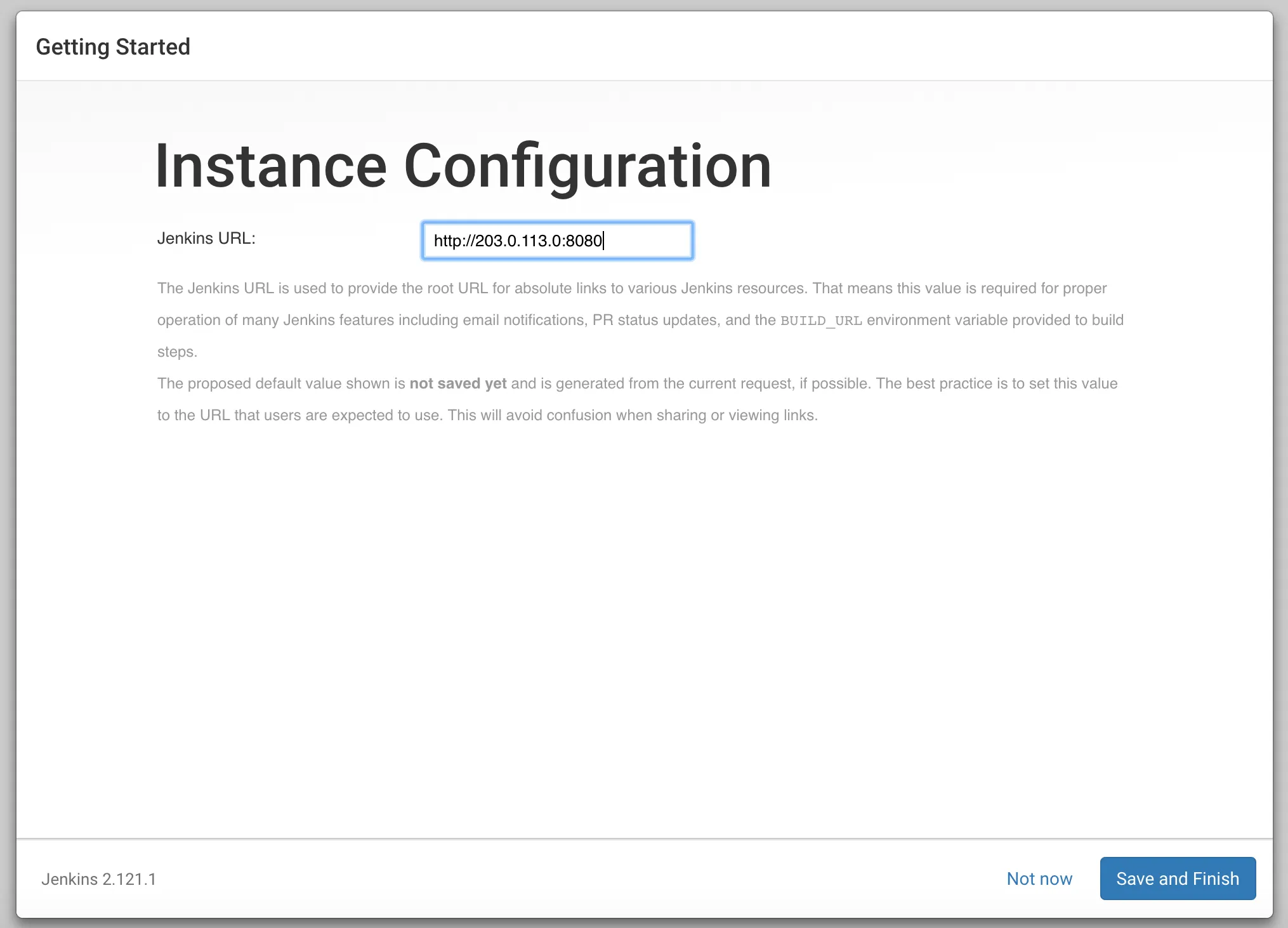
Sau đó click Save and Finish và màn hình sẽ hiển thị thông báo Jenkins is Ready! như sau:
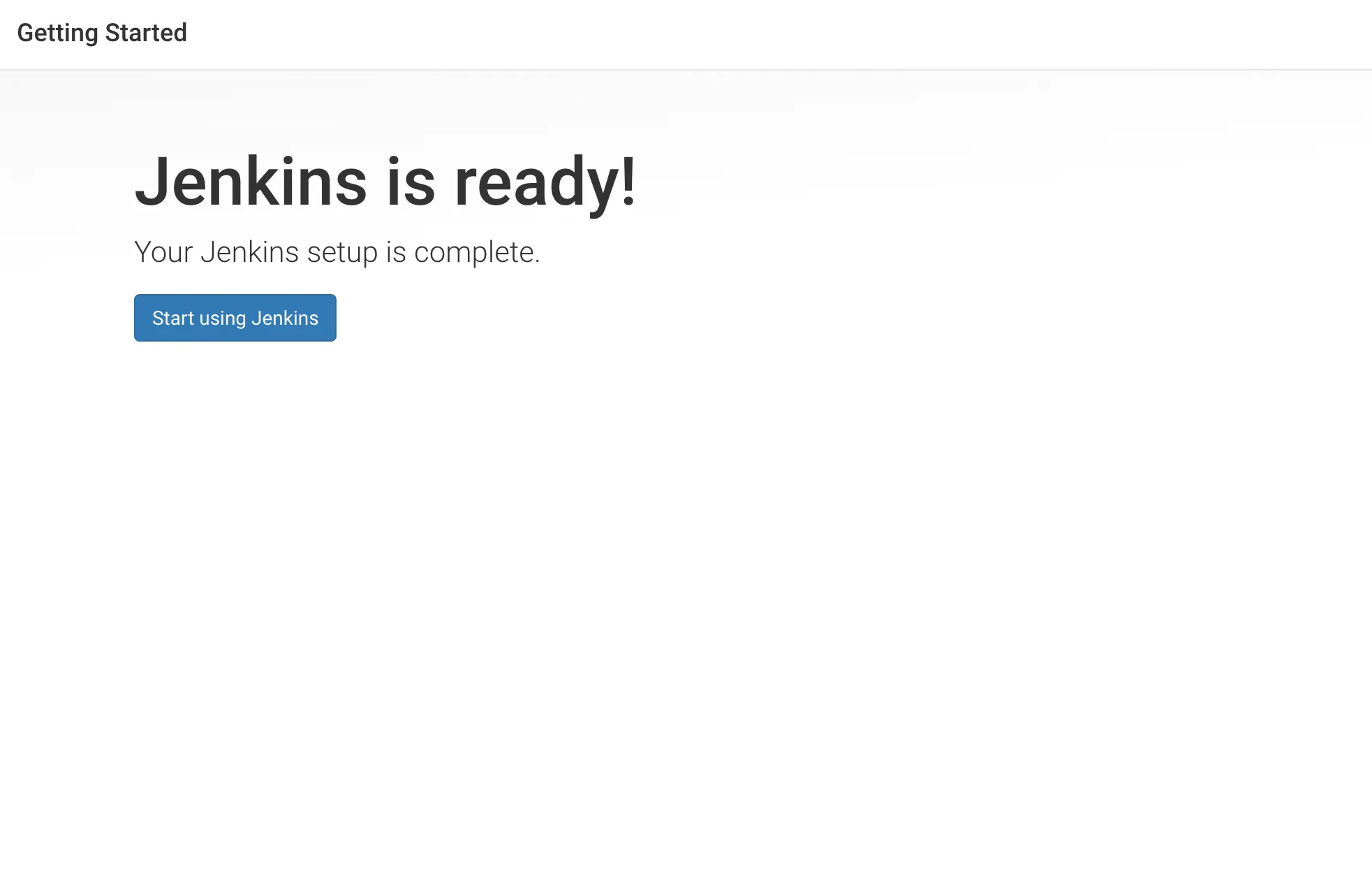
Click vào Start using Jenkins để vào dashboard chính.
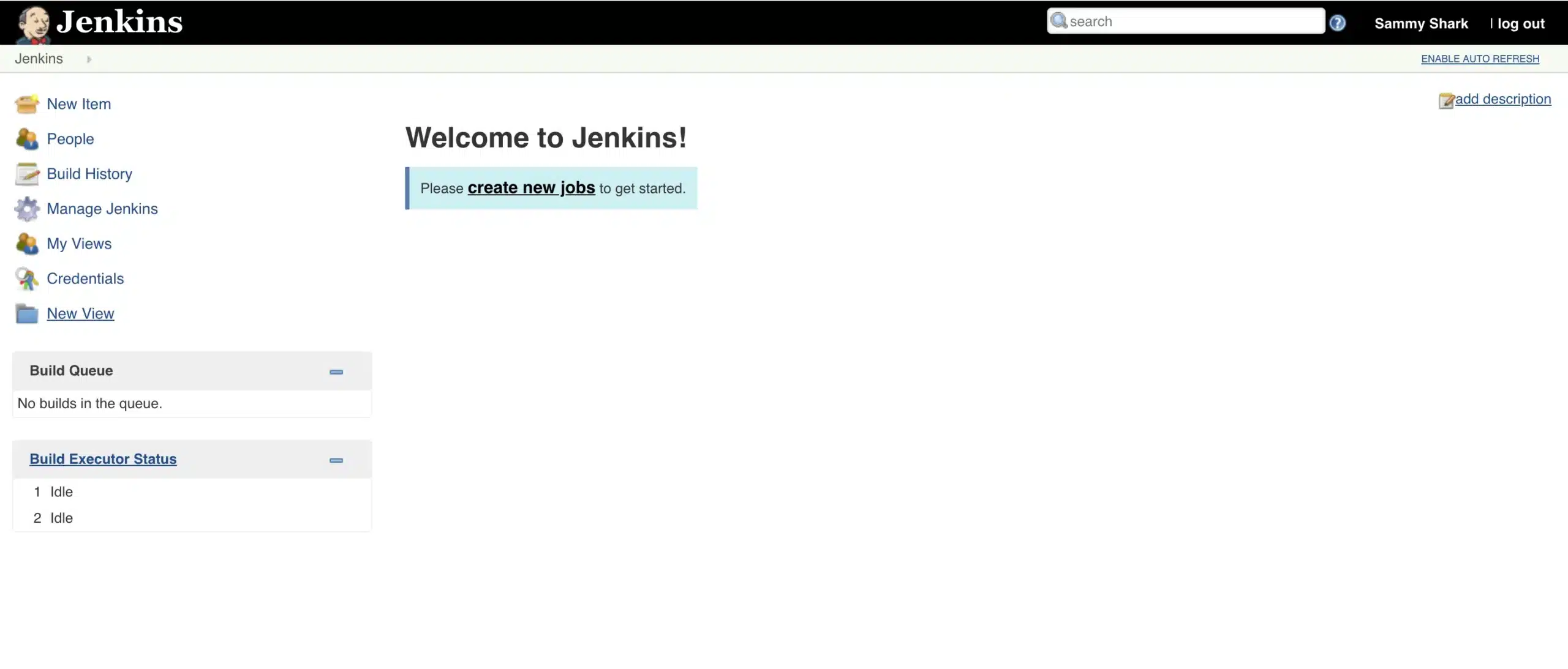
Như vậy là bạn đã hoàn tất việc cài đặt Jenkins và thiết lập user quản trị để sử dụng. Nếu bạn muốn tự động kiểm tra ứng dụng khi các thay đổi được đẩy vào kho lưu trữ GitHub thì có thể xem cách thiết lập hệ thống tích hợp liên tục bằng Jenkins.
Vietnix – Đối tác tin cậy cho mọi nhu cầu VPS
Với 12 năm kinh nghiệm trong lĩnh vực cung cấp dịch vụ VPS, Vietnix là đối tác tin cậy của hơn 100.000 khách hàng. Vietnix cam kết mang đến cho bạn giải pháp VPS mạnh mẽ, ổn định và tối ưu hóa hiệu suất, giúp website và ứng dụng của bạn hoạt động mượt mà, không gián đoạn. Hạ tầng hiện đại, đội ngũ kỹ thuật chuyên nghiệp, cùng dịch vụ hỗ trợ 24/7 tận tâm, Vietnix luôn sẵn sàng đồng hành cùng bạn trên con đường phát triển kinh doanh trực tuyến.
Thông tin liên hệ:
- Địa chỉ: 265 Hồng Lạc, Phường Bảy Hiền, Thành phố Hồ Chí Minh.
- Hotline: 1800 1093.
- Email: sales@vietnix.com.vn.
- Website: https://vietnix.vn/.
Hy vọng với hướng dẫn cài đặt Jenkins trên Ubuntu 20.04 mà mình vừa chia sẻ, bạn đã thiết lập thành công Jenkins bằng package, khởi động server, mở tường lửa và tạo một user quản trị để quản lý các tác vụ. Từ đó giúp tự động hóa quá trình build, test, triển khai cũng như giảm thiểu lỗi, tăng tốc độ phát hành và nâng cao hiệu quả làm việc. Để tìm hiểu thêm cách cài đặt, thiết lập các ứng dụng, tính năng khác trên Linux, bạn có thể xem những bài viết về dưới đây của mình:
Mọi người cũng xem:
 Hướng dẫn thiết lập Jenkins cho Continuous Development Integration (CI) trên CentOS 7
Hướng dẫn thiết lập Jenkins cho Continuous Development Integration (CI) trên CentOS 7 Sử dụng Ansible để cài đặt và thiết lập Docker trên Ubuntu 20.04
Sử dụng Ansible để cài đặt và thiết lập Docker trên Ubuntu 20.04 Hướng dẫn cài đặt và cấu hình OpenVPN Server trên Ubuntu 20.04
Hướng dẫn cài đặt và cấu hình OpenVPN Server trên Ubuntu 20.04 Cách cài đặt Java với APT trên Ubuntu 20.04
Cách cài đặt Java với APT trên Ubuntu 20.04 Hướng dẫn cài đặt Dante Proxy trên Ubuntu 20.04 cho các kết nối riêng tư
Hướng dẫn cài đặt Dante Proxy trên Ubuntu 20.04 cho các kết nối riêng tư



















