Google Sites là công cụ giúp bạn tạo một website đơn giản, nhanh chóng và hoàn toàn miễn phí. Bài viết này sẽ giải đáp câu hỏi Google Sites là gì và hướng dẫn bạn từng bước sử dụng Google Sites để tạo website miễn phí, giúp bạn dễ dàng xây dựng một trang web chuyên nghiệp mà không cần bất kỳ kiến thức lập trình nào.
Google Sites là gì?
Google Sites là một công cụ trực tuyến miễn phí và dễ sử dụng, được cung cấp bởi Google, cho phép người dùng tạo các trang web chuyên nghiệp mà không cần kiến thức về lập trình. Là một phần của Google Workspace, Google Sites tích hợp với các ứng dụng khác của Google như Gmail, Drive, Calendar, Docs, Maps,… giúp bạn quản lý nội dung và chia sẻ thông tin một cách hiệu quả. Với giao diện trực quan và các tính năng đa dạng, Google Sites là lựa chọn phù hợp cho cá nhân, tổ chức hoặc doanh nghiệp muốn xây dựng một trang web đơn giản, chuyên nghiệp để chia sẻ thông tin, tạo trang web nội bộ hoặc triển khai các dự án nhỏ.
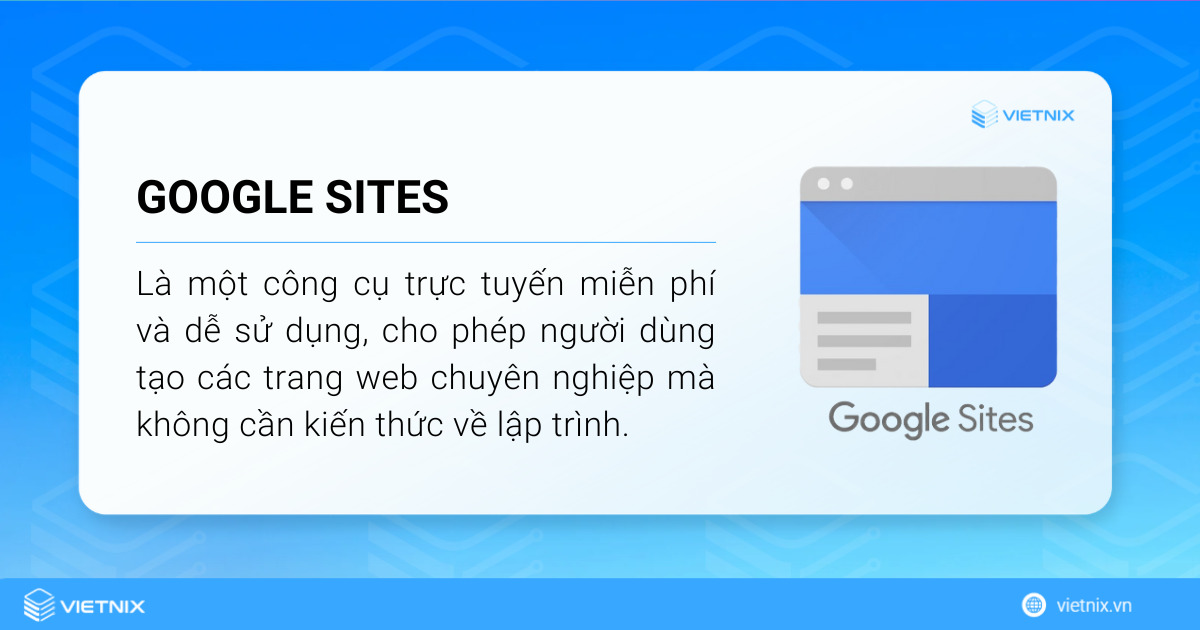
Dễ dùng hơn so với Wix và Weebly, Google Sites cho phép bất kỳ ai cũng tạo được website chỉ với vài thao tác đơn giản, không cần kiến thức lập trình, thiết kế hay CNTT. Chỉ mất vài phút, bạn đã sở hữu ngay trang web riêng với giao diện trực quan và nhiều tính năng hữu ích.
Những tính năng chính của Google Sites
Google Sites cung cấp các tính năng chính sau:
- Tùy chỉnh giao diện: Thiết kế giao diện website cho nhóm hoặc dự án, tạo trang phụ mới.
- Đa dạng loại trang: Lựa chọn nhiều loại trang như trang web, tổng quan, thông báo và danh sách.
- Tích hợp nội dung đa phương tiện: Nhúng video, hình ảnh, bảng tính, tài liệu, bản trình bày và tải lên file đính kèm.
- Quản lý quyền truy cập: Kiểm soát quyền riêng tư, cho phép mọi người xem, chỉnh sửa hoặc chỉ chia sẻ với người dùng được bạn mời.
- Tìm kiếm mạnh mẽ: Tìm kiếm nội dung trên website bằng công nghệ tìm kiếm của Google.
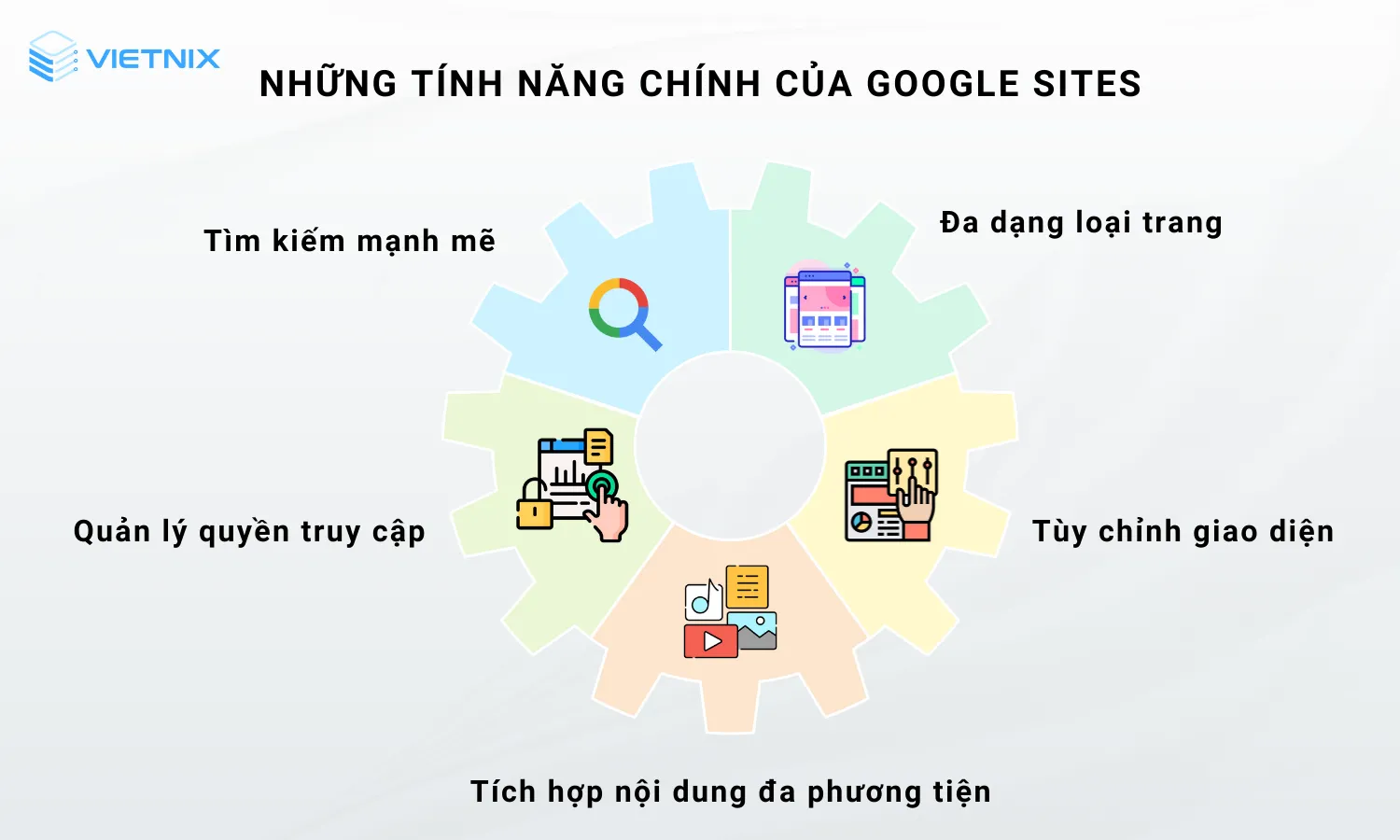
Ưu và nhược điểm của Google Sites
Tạo website nhanh chóng, dễ dàng: Không cần kỹ năng lập trình, thư viện mẫu đa dạng giúp tiết kiệm thời gian.
Miễn phí: Dễ dàng truy cập và sử dụng với tài khoản Google mà không cần mất phí.
Tích hợp với các dịch vụ Google khác: Quản lý và chia sẻ tài liệu, lịch trình, thông tin hiệu quả với Google Drive, Calendar, Forms,…
Giao diện trực quan, dễ dùng: Dễ dàng tạo và điều chỉnh nội dung, tổ chức tài liệu, lịch trình, video.
Thiết kế có độ bảo mật cao và tin cậy: Được lưu trữ trên hệ thống bảo mật của Google, hỗ trợ tùy chỉnh mở rộng bằng Google Apps Scripts hoặc thêm tiện ích HTML, Javascript do người dùng tự phát triển cho website.
Khả năng tùy chỉnh hạn chế: Khó thay đổi cấu trúc, tinh chỉnh giao diện sâu, mẫu giao diện có sẵn đơn giản.
Tốc độ tải trang có thể chậm: Hạn chế về tùy chỉnh và tối ưu hóa hệ thống.
Không phù hợp với website thương mại điện tử lớn: Domain phức tạp, thiếu tính năng chuyên nghiệp cho các website lớn.
Phụ thuộc vào Google: Việc sở hữu website còn hạn chế vì phụ thuộc vào Google, nếu Google ngừng hỗ trợ hoặc thay đổi điều khoản dịch vụ, website của bạn có thể bị ảnh hưởng hoặc ngừng hoạt động.
Hướng dẫn sử dụng Google Sites để tạo trang web
Dưới đây là hướng dẫn chi tiết cách sử dụng Google Sites để xây dựng trang web của riêng mình:
Bước 1: Truy cập Google Sites
Đầu tiên, bạn truy cập vào Google Sites tại đường dẫn https://sites.google.com/. Sau đó, chọn Trang web trống hoặc một mẫu sẵn có để bắt đầu tạo trang web.
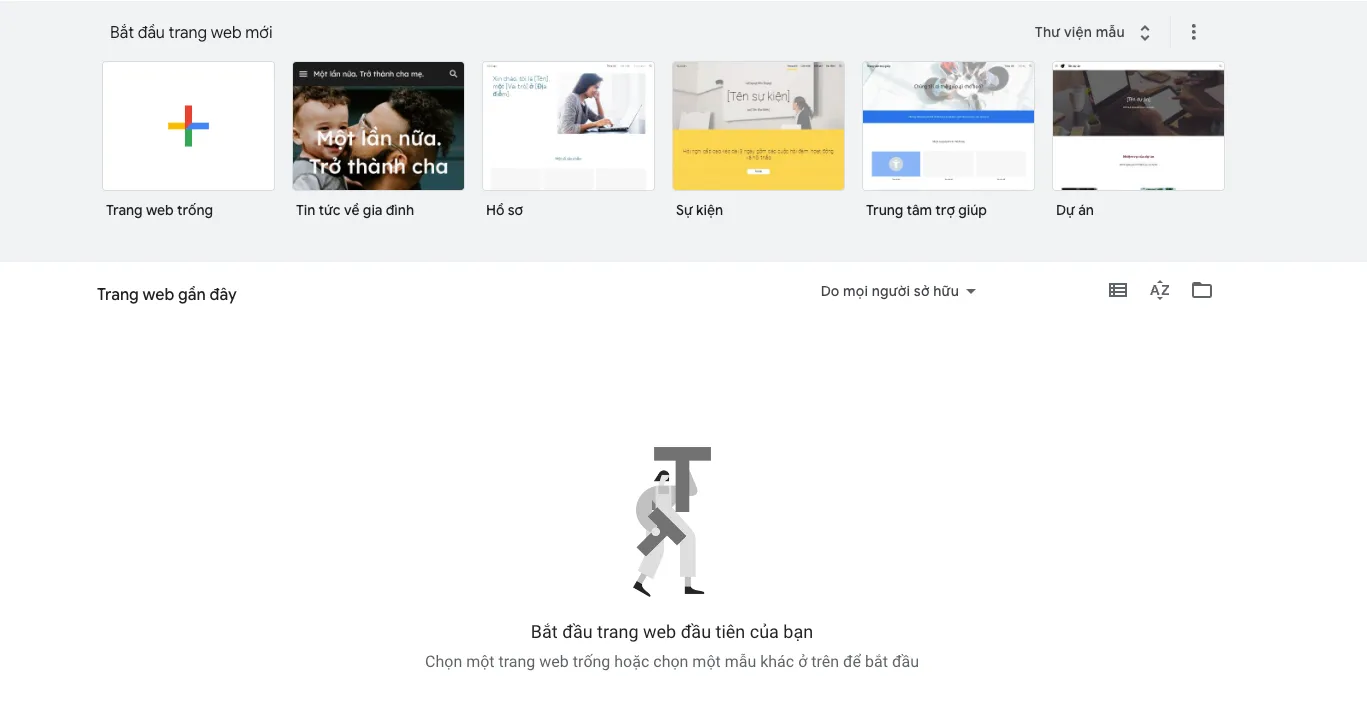
![]() Lưu ý
Lưu ý
Nếu bạn chọn mẫu có sẵn trong Google Sites sẽ hạn chế tùy chỉnh. Ví dụ, nếu bạn muốn thay đổi màu nút, bạn phải thay đổi toàn bộ chủ đề, điều này sẽ ảnh hưởng đến các cài đặt màu khác và bạn cũng không thể thay đổi kích thước nút.
Bước 2: Tạo tiêu đề cho trang web
Trong trang trống, bạn nhập tên trang web vào ô Nhập tên trang web. Sau đó, bạn có thể chọn kiểu tiêu đề: Bìa, Biểu ngữ lớn, Biểu ngữ hoặc Chỉ tiêu đề, tùy theo cách bạn muốn tiêu đề hiển thị.
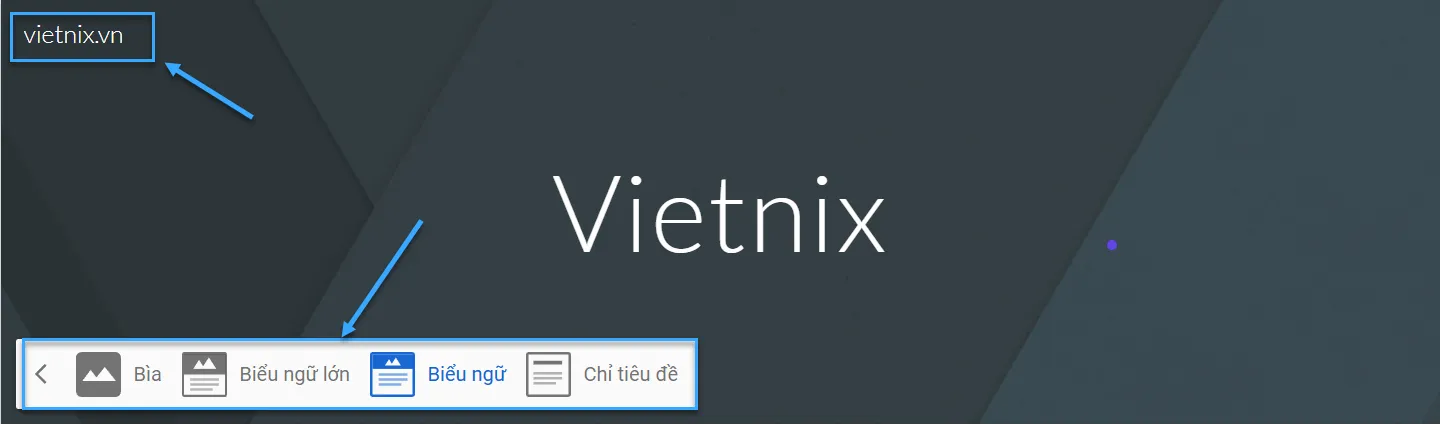
Nếu có hình nền, bạn có thể nhấn vào Hình ảnh để thay đổi hoặc tải hình ảnh mới lên và điều chỉnh vị trí. Tiếp theo, bạn có thể thêm logo vào trang web bằng cách di chuột qua tên trang web và chọn Thêm biểu tượng.
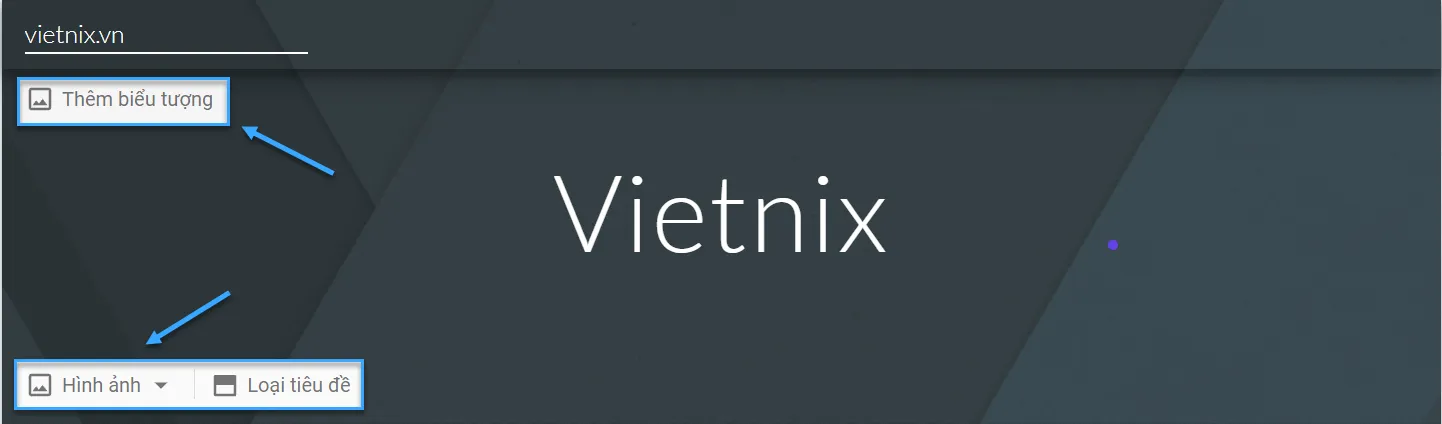
Bước 3: Chọn chủ đề thiết kế
Đầu tiên, bạn mở tab Giao diện ở menu bên phải. Sau đó, bạn có thể chọn mẫu thiết kế có sẵn hoặc tạo mẫu riêng bằng cách nhấp vào biểu tượng tạo giao diện có hình dấu + trong mục Tùy chỉnh. hi bạn tạo mẫu riêng Google Sites sẽ lưu trữ các thiết kế này để bạn sử dụng lại sau này.
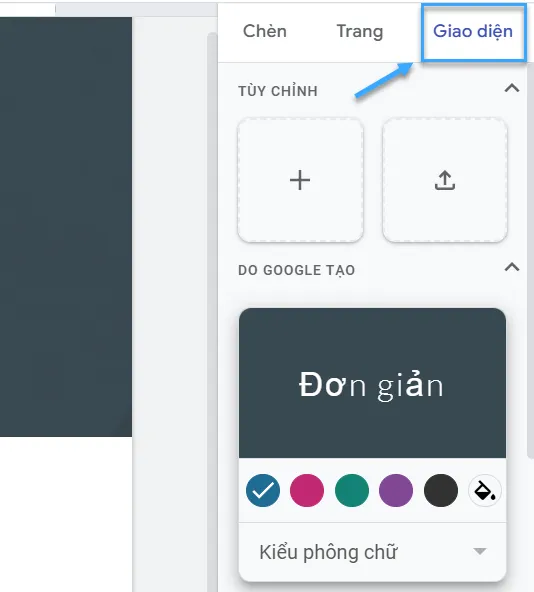
Bước 4: Thêm nội dung và phương tiện
Trong menu bên phải, bạn chọn vào tab Chèn để thêm các thành phần. Dưới đây là những lựa chọn mà Google Site hỗ trợ:
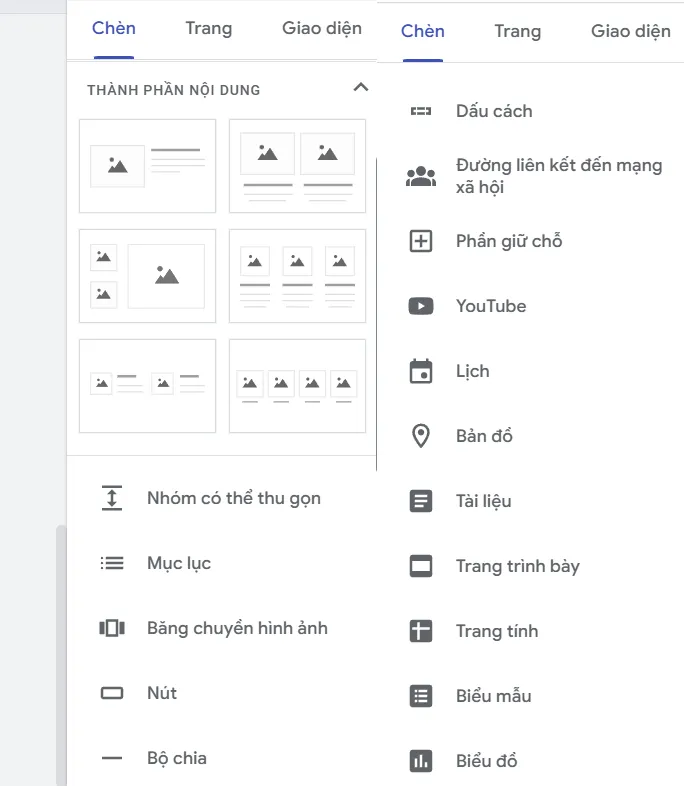
- Phần Thành phần nội dung cung cấp cách sắp xếp thông tin trực quan bằng thao tác kéo thả văn bản và hình ảnh có sẵn. Bạn có thể dễ dàng tùy chỉnh các khối này để phù hợp với nhu cầu hiển thị nội dung.
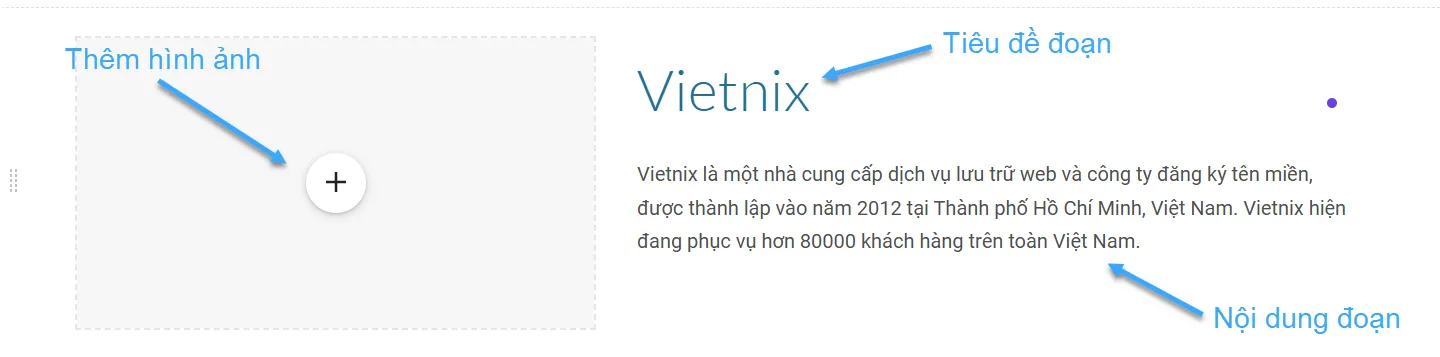
- Nhóm có thể thu gọn cho phép bạn tạo các tiêu đề với nội dung ẩn bên dưới, có thể mở rộng hoặc thu gọn khi cần. Để hiển thị nội dung luôn mở, bạn chỉ cần tắt tùy chọn Có thể thu gọn trong trình chỉnh sửa.

- Mục lục tự động tạo từ các tiêu đề trên trang, cung cấp cho bạn các liên kết nhấp để chuyển đến từng phần tương ứng. Bạn không thể thêm tiêu đề vào mục lục bằng cách thủ công, nhưng có thể ẩn chúng bằng cách nhấp vào biểu tượng ẩn (hình con mắt) tại tiêu đề.
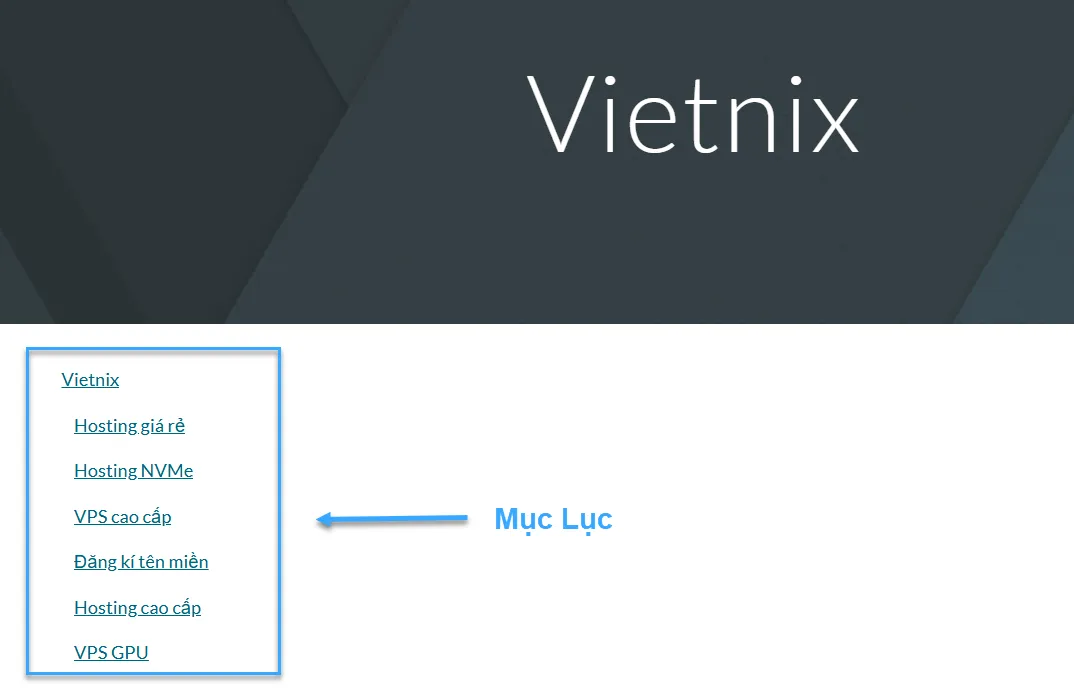
- Phần Đường liên kết đến mạng xã hội giúp bạn thêm liên kết đến các trang xã hội (như Instagram, Facebook,..). Google Sites tự động dùng logo mạng xã hội làm nút. Bạn có thể tùy chỉnh bằng cách tải lên hình ảnh khác thông qua biểu tượng Thêm hình ảnh bên cạnh trường Đường liên kết.
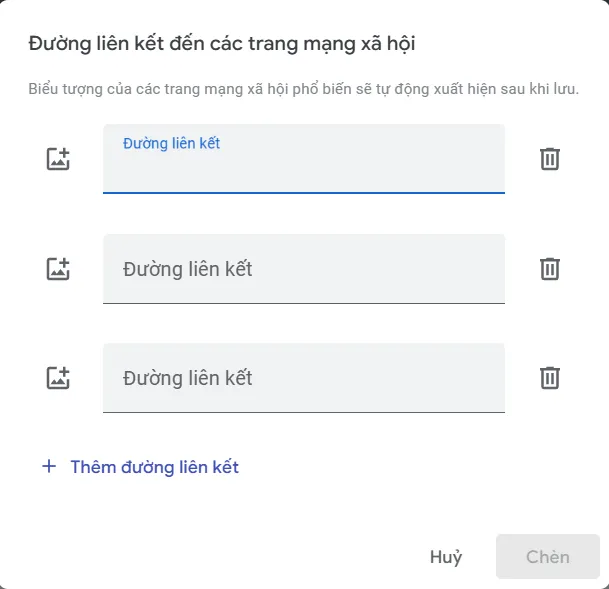
- Băng chuyền hình ảnh cho phép hiển thị nhiều hình ảnh trong một không gian giới hạn, tạo nên trải nghiệm xem thú vị và chuyên nghiệp hơn so với việc hiển thị từng ảnh riêng lẻ. Để tạo băng chuyền hình ảnh, bạn thực hiện như sau:
- Bước 1: Bạn cần tải lên ít nhất 2 hình ảnh.
- Bước 2: Trong cửa sổ Chèn hình ảnh, bạn nhấp vào biểu tượng Cài đặt để tùy chọn hiển thị dấu chấm, hiển thị chú thích, tự động bắt đầu và tốc độ chuyển đổi.
- Bước 3: Sau khi hoàn tất cài đặt, bạn chọn Chèn để thêm băng chuyền vào trang web.
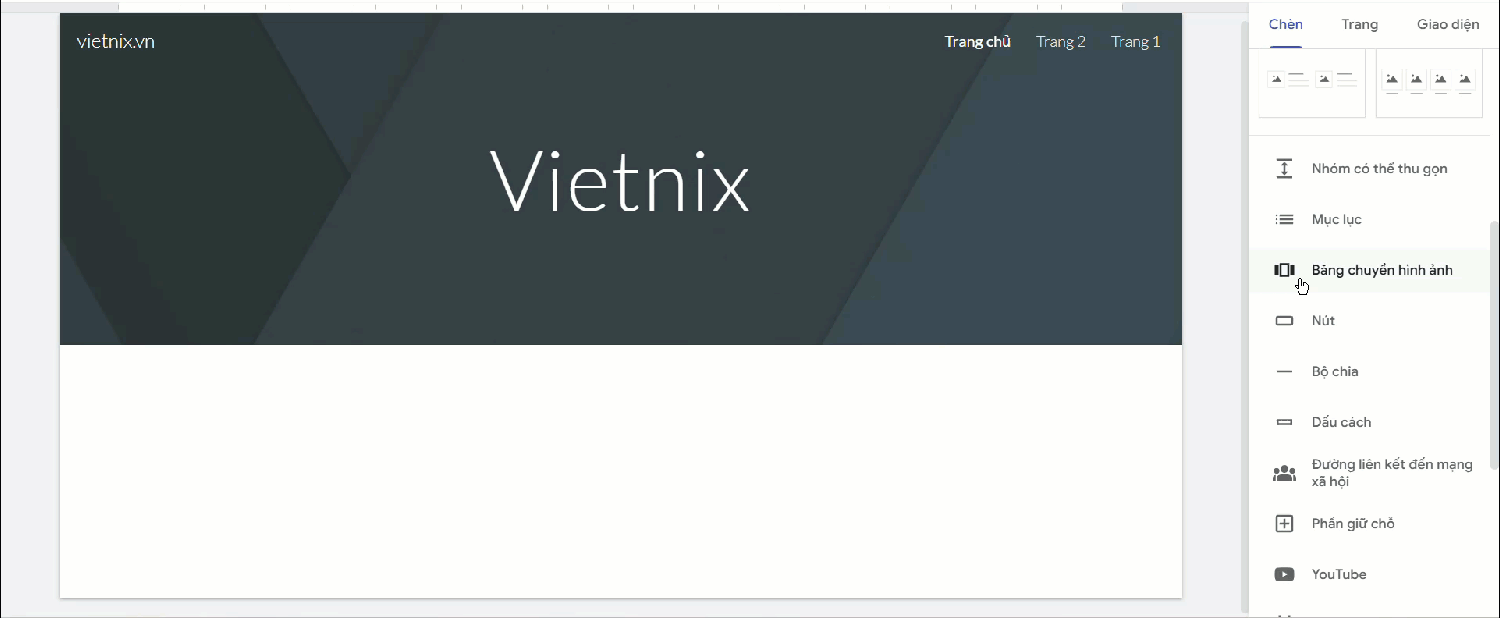
- Nút trên website giúp thu hút sự chú ý, hướng dẫn người dùng đến nội dung mong muốn và tăng tính tương tác. Mặc định, nút sẽ sử dụng phông chữ và màu sắc của chủ đề hiện tại, bạn có thể tùy chỉnh định dạng và vị trí của nút để phù hợp với thiết kế tổng thể của trang web. Để tạo nút liên kết, bạn thực hiện như sau:
- Bước 1: Chọn Nút.
- Bước 2: Trong khung Thêm nút, bạn nhập tên nút và dán đường dẫn liên kết đến trang web hoặc tài liệu bạn muốn.
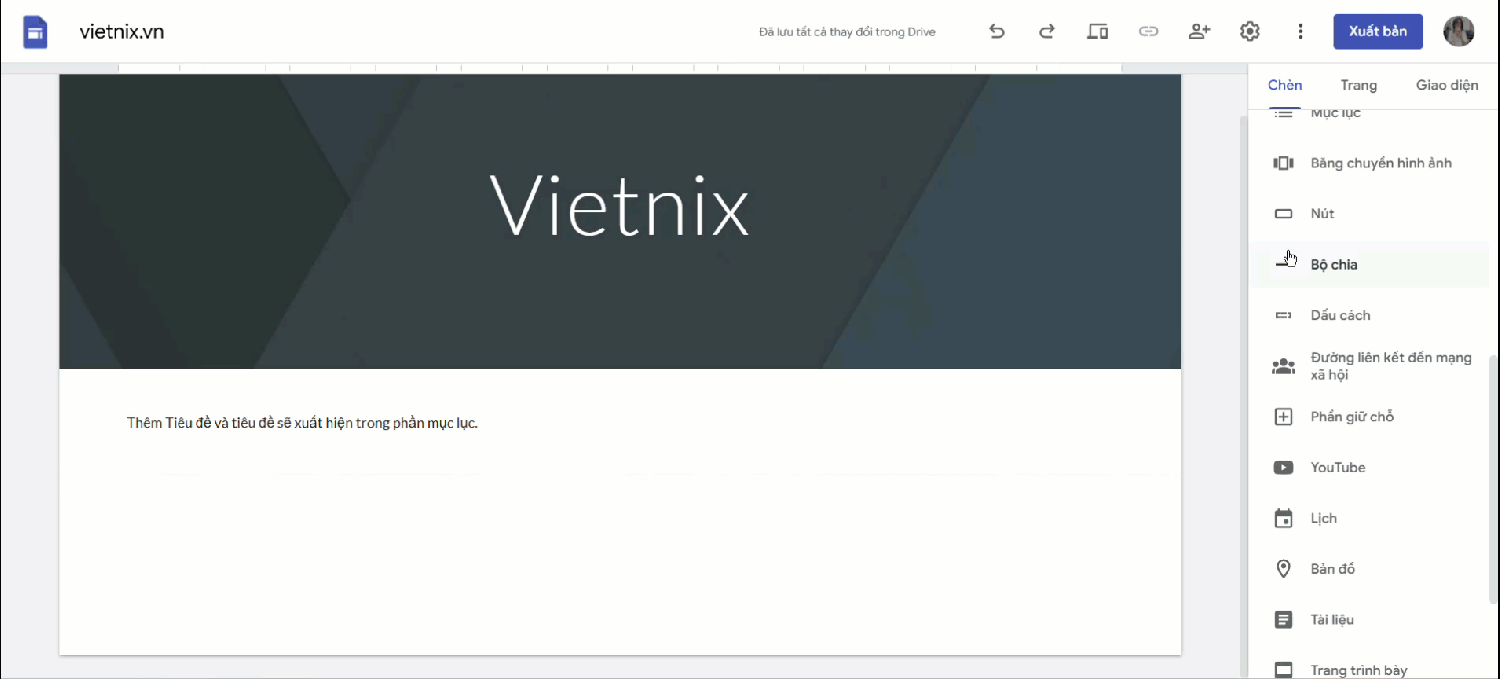
Bước 5: Tích hợp các ứng dụng Google
Bạn có thể nhúng video từ YouTube, chia sẻ lịch từ Google Calendar, chèn bản đồ từ Google Maps, hoặc thêm các tài liệu từ Google Docs, Slides, Sheets và Forms để làm phong phú nội dung trang web.
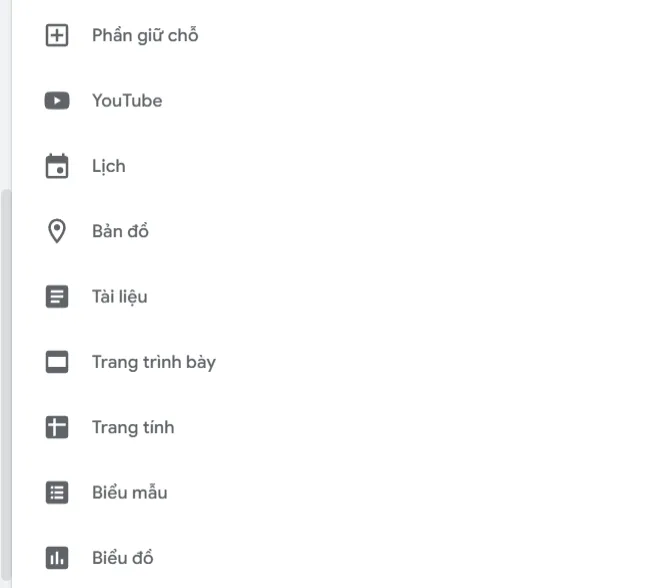
Bước 6: Sắp xếp và chỉnh sửa các phần
- Bạn có thể sắp xếp lại các phần bằng cách kéo và thả các thành phần vào vị trí mong muốn.
- Hầu hết thành phần đều có thể thay đổi kích thước hoặc căn chỉnh để giúp bạn dễ dàng tạo bố cục trang web cân đối. Tuy nhiên, một số thành phần đặc biệt như nhóm có thể thu gọn chỉ cho phép điều chỉnh chiều rộng.
- Để thay đổi kích thước, bạn chỉ cần chọn thành phần muốn chỉnh sửa, sau đó kéo thả các chấm xanh trên viền. Ngoài ra, bạn có thể giữ nguyên tỷ lệ gốc của hình ảnh khi thay đổi kích thước bằng cách nhấn giữ phím Shift và kéo một góc của hình.
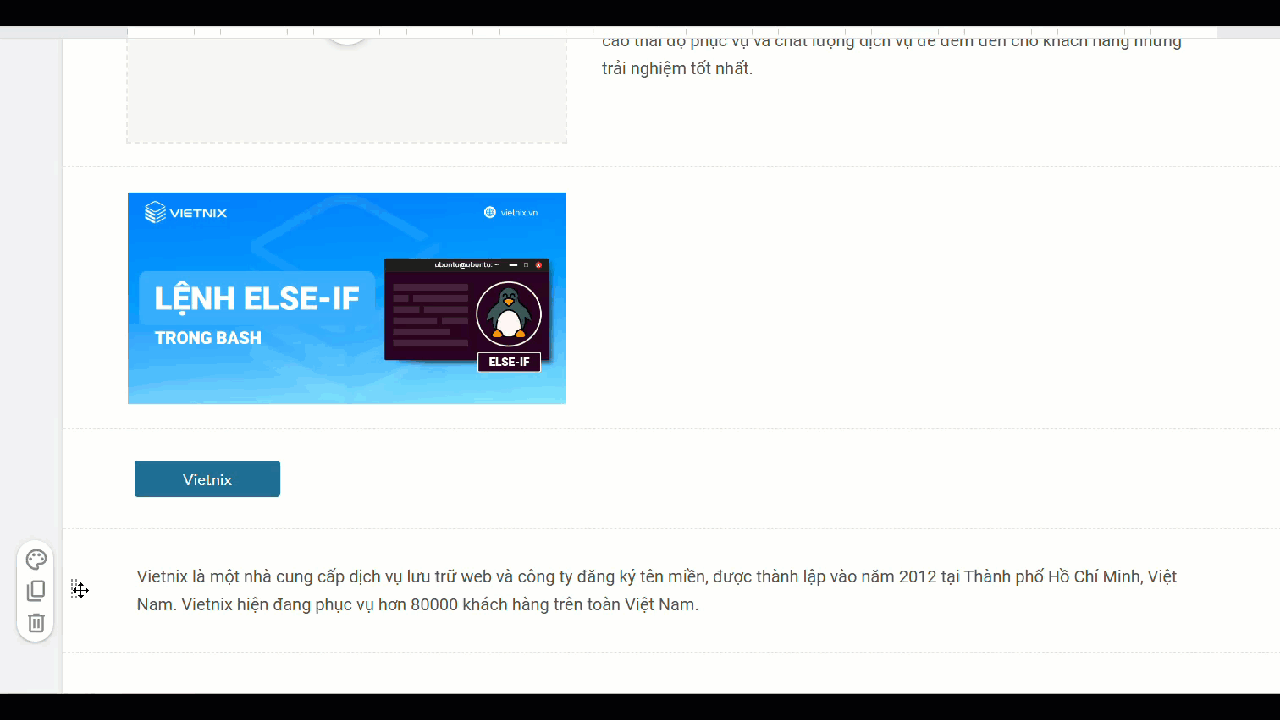
Bước 7: Thêm và quản lý các trang
- Tại menu bên phải, bạn chọn Trang, bạn nhấn vào dấu + ở phía dưới để thêm trang mới hoặc quản lý các trang hiện có. Ngoài ra, bạn còn có thể sắp xếp các trang thành trang con bằng cách kéo thả vào vị trí phù hợp.
- Với trang cha, bạn có thể Sao chép trang, xem Thuộc tính hoặc Thêm trang con qua menu ba chấm dọc (⋮). Tương tự, menu ba chấm dọc (⋮) của trang con cho phép Đặt làm trang chủ, Sao chép, xem Thuộc tính, Thêm trang con, Ẩn khỏi thanh điều hướng hoặc Xóa trang. Mọi thay đổi trang đều được cập nhật tự động trong trình chỉnh sửa.
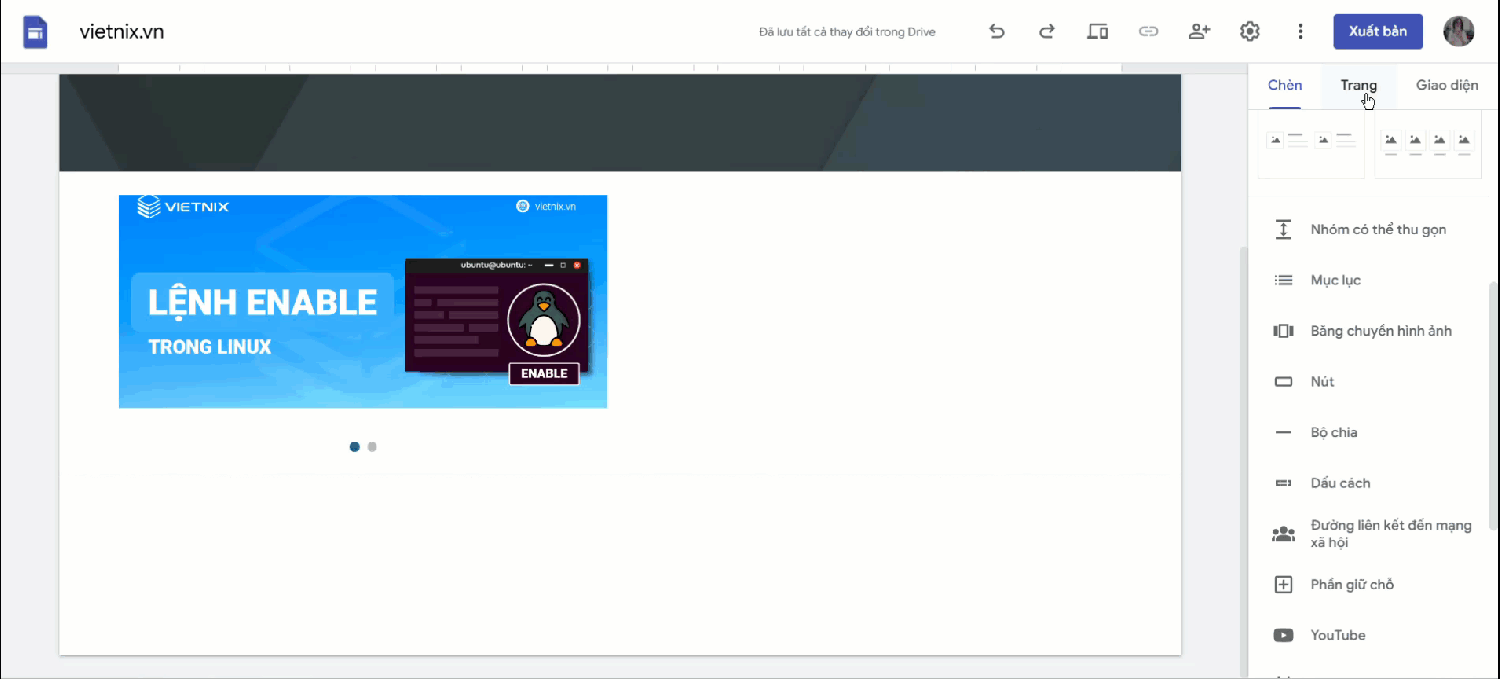
Bước 8: Cộng tác và xuất bản trang web
- Bạn nhấp vào biểu tượng Chia sẻ để mời người khác cộng tác trên trang web, thiết lập quyền truy cập và quyền chỉnh sửa.
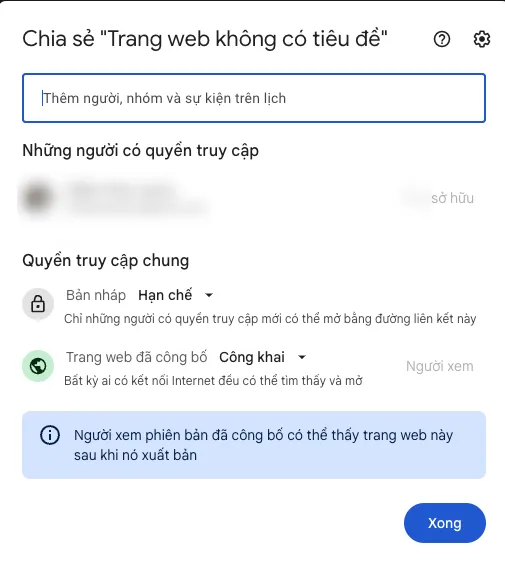
![]() Lưu ý
Lưu ý
Khác với các ứng dụng như Google Docs hay Google Sheets, việc truy cập lịch sử phiên bản trên Google Sites có thể khó khăn hơn, đặc biệt nếu bạn đã chỉnh sửa nhiều lần. Để xem lại các phiên bản trước, bạn hãy nhấp vào biểu tượng Thêm (dấu ba chấm dọc ⋮), chọn Nhật ký phiên bản và chọn phiên bản bạn muốn xem.
- Sau đó, bạn nhấp vào Xuất bản để xuất bản trang web của bạn. Bạn có thể chọn URL mặc định từ Google Sites hoặc sử dụng tên miền tùy chỉnh nếu có.
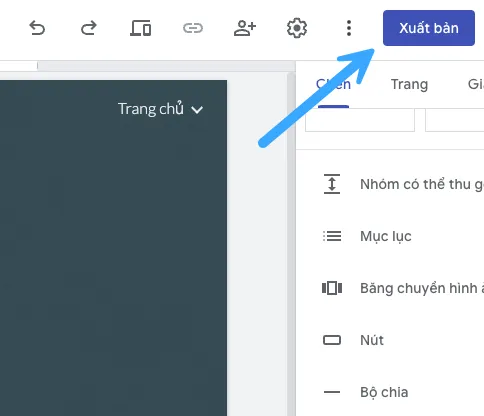
- Để trang web không xuất hiện trong kết quả tìm kiếm Google, bạn hãy chọn Yêu cầu công cụ tìm kiếm công khai không hiển thị trang web của tôi. Sau khi thực hiện thay đổi hoặc cập nhật, bạn nhấn Xuất bản để lưu các thay đổi trên trang web của bạn.
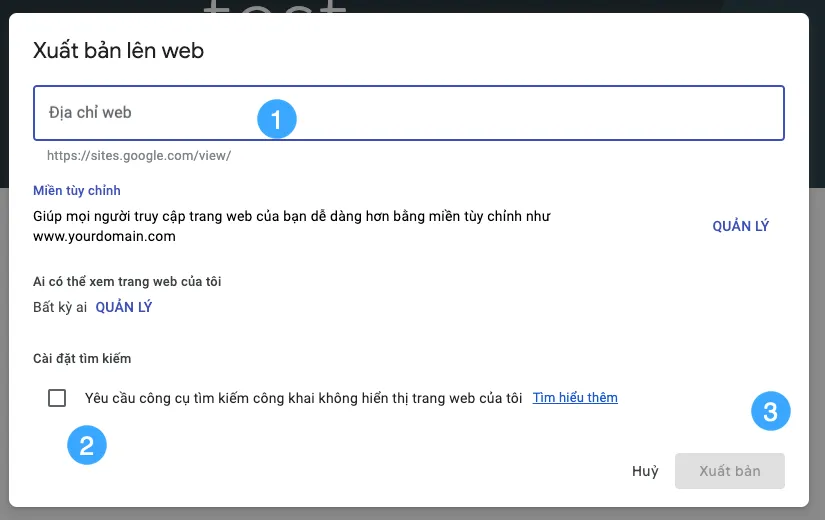
Cách kết nối tên miền với Google Sites
Thay vì sử dụng địa chỉ dài dòng và khó nhớ của Google Sites, việc kết nối tên miền riêng giúp trang web của bạn trở nên chuyên nghiệp hơn, dễ nhớ, tạo ấn tượng tốt với khách hàng và hỗ trợ cải thiện SEO.
Yêu cầu
Để liên kết tên miền riêng với Google Sites, bạn cần ba yếu tố:
- Tên miền đã đăng ký: Nếu chưa có, bạn có thể liên hệ Vietnix để được hỗ trợ tư vấn chọn và đăng ký tên miền.
- Tài khoản Google: Bạn cần một tài khoản Google để sử dụng Google Sites.
- Trang web Google Sites: Bạn phải tạo một trang web trên Google Sites mà bạn muốn liên kết với tên miền riêng của mình theo hướng dẫn ở trên.
![]() Lưu ý
Lưu ý
Việc kết nối có thể mất vài giờ và có thể xảy ra gián đoạn truy cập ngắn sau khi kết nối do cập nhật DNS.
4 bước kết nối tên miền với Google Sites
Bước 1: Trong Google Sites, bạn chọn biểu tượng bánh răng, sau đó chọn Miền tùy chỉnh và chọn tiếp Bắt đầu thiết lập.
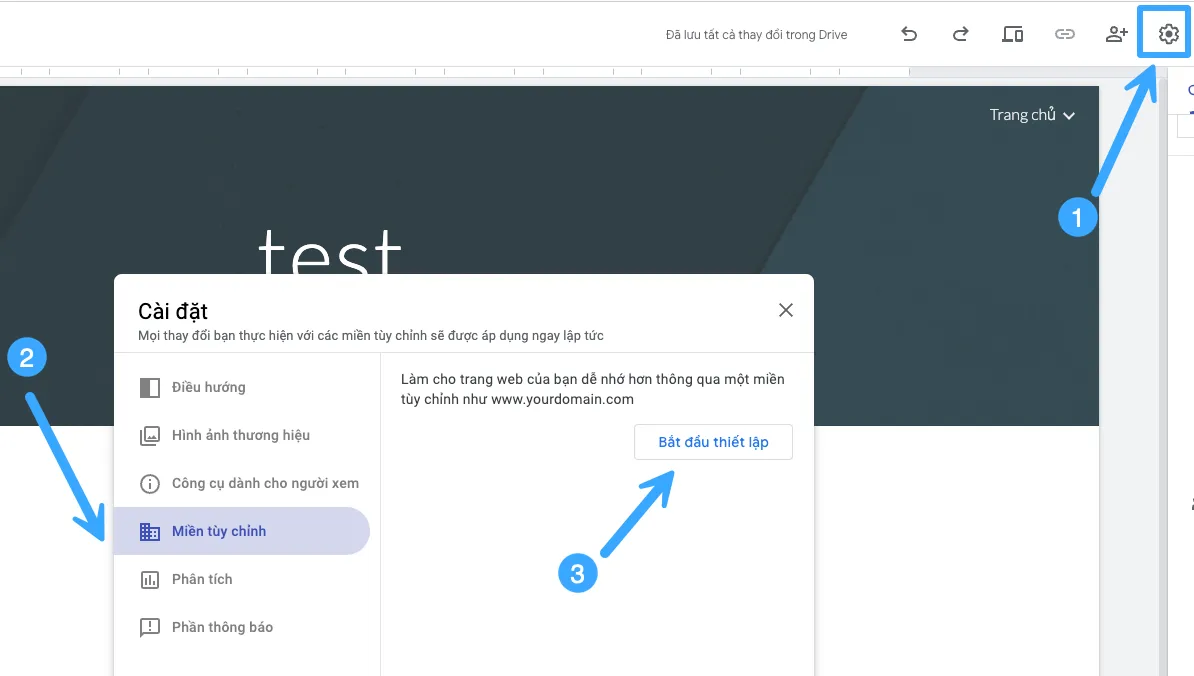
Bước 2: Tiếp theo, bạn nhập tên miền và chọn Tiếp.
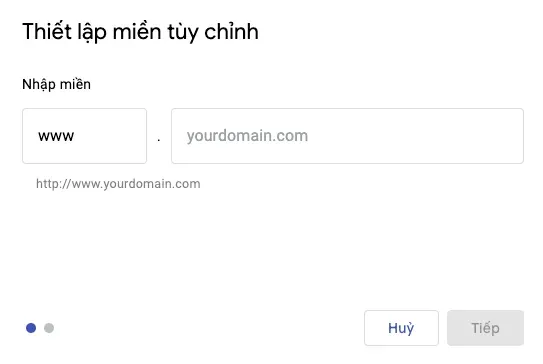
Bước 3: Google Sites sẽ cung cấp thông tin cấu hình bản ghi DNS (thường là bản ghi CNAME với tên www trỏ đến ghs.googlehosted.com). Bạn hãy cấu hình bản ghi này trên nhà cung cấp DNS của tên miền. Sau khi cấu hình, bạn nhấn chọn Xong để Google Sites kiểm tra.
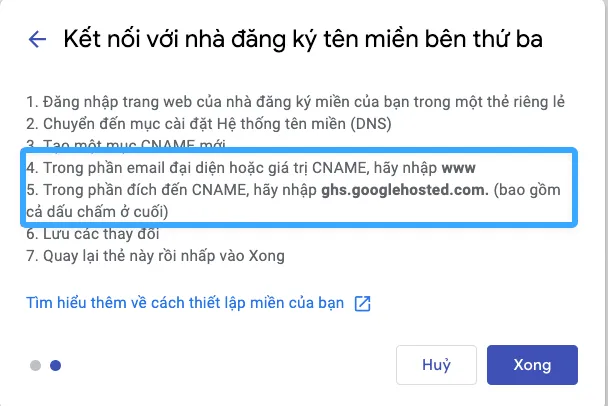
Khi hoàn tất, bạn sẽ thấy thông báo Miền đã kết nối.
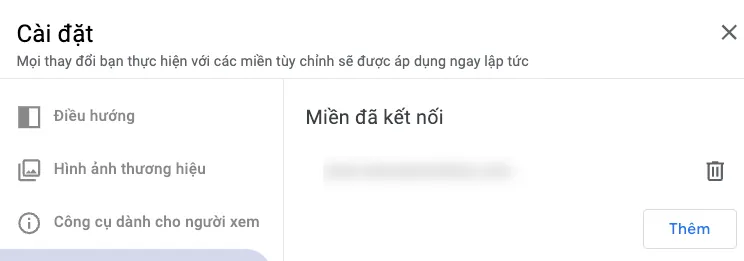
Bước 4: Trong Google Sites, bạn chọn Xuất bản, đặt tên trang web và chọn Xuất bản lần nữa. Sau đó, bạn có thể truy cập trang web qua địa chỉ Google Sites hoặc tên miền riêng.
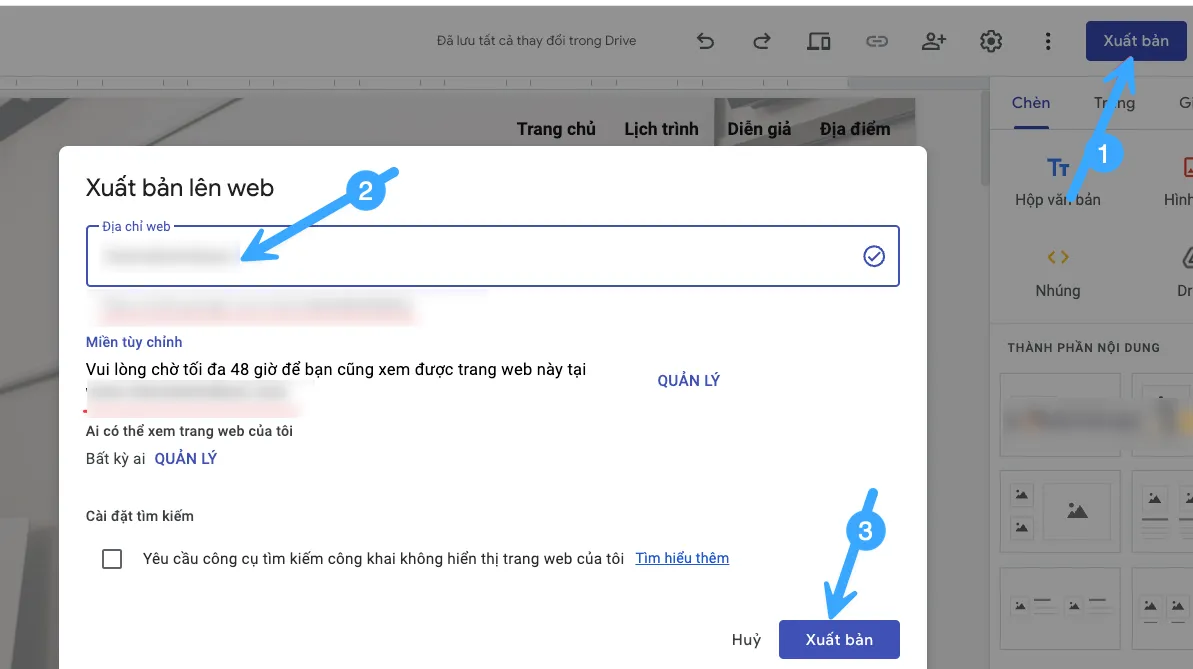
Lời kết
Tóm lại, Google Sites là một công cụ mạnh mẽ và dễ sử dụng để tạo trang web miễn phí, phù hợp cho cả cá nhân và doanh nghiệp. Hy vọng bài viết này đã cung cấp cho bạn những kiến thức cần thiết để bắt đầu hành trình tạo trang web riêng của mình với Google Sites. Nếu cần đăng ký tên miền và mua hosting để xây dựng website, bạn hãy liên hệ với Vietnix để được tư vấn nhanh chóng.



















