Chuyển file từ Windows sang Linux giúp tận dụng tối đa ưu điểm của cả hai hệ điều hành. Quá trình này tăng tính linh hoạt, hỗ trợ công việc nhóm hiệu quả và đảm bảo bảo mật nhờ các giao thức mã hóa như SSH hay SFTP. Trong bài viết sau, hãy cùng mình tìm hiểu 4 cách chuyển file từ Windows sang Linux nhanh chóng và hiệu quả.
Những điểm chính
- Nắm được 3 cách chuyển file từ Windows sang Linux: Thông qua SSH server, Resilio Sync, File Transfer Protocol (FTP) và VirtualBox.
- Biết được Vietnix – Nhà cung cấp dịch vụ VPS tốc độ vượt trội và bảo mật toàn diện.
- Câu hỏi thường gặp: Giải đáp các thắc mắc xoay quanh việc chuyển file từ Windows sang Linux.
Cách 1: Chuyển file từ Windows sang Linux thông qua SSH
Việc sử dụng SSH (Secure Shell) để chia sẻ file giữa Windows và Linux là một phương pháp phổ biến và hiệu quả. Để thực hiện, bạn cần cài đặt SSH server trên hệ điều hành Linux bằng cách nhập dòng lệnh sau trong Terminal:
sudo apt updatesudo apt upgrade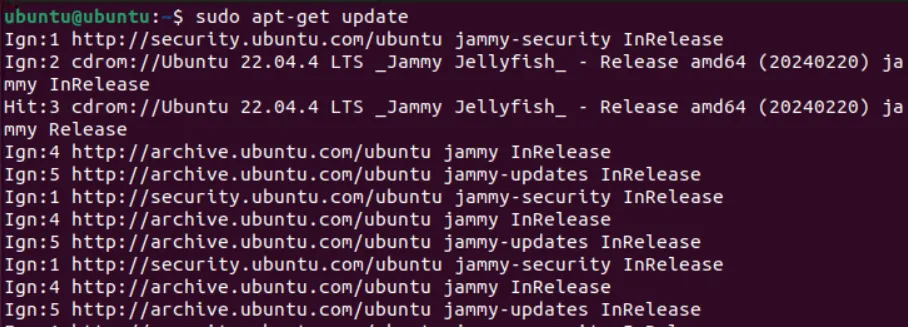
Sau đó, bạn tiếp tục cài đặt SSH server thích hợp, điển hình như OpenSSH:
sudo apt install openssh-server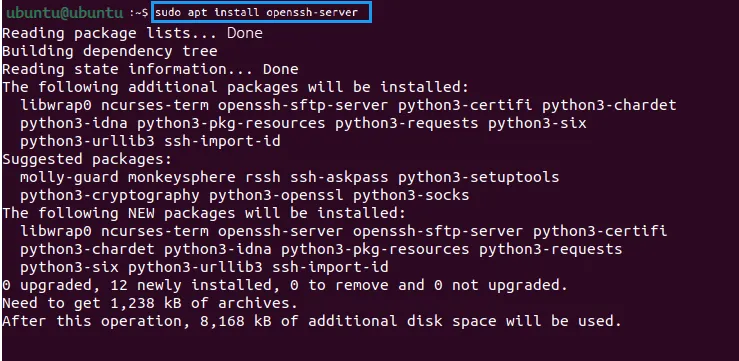
Khi quá trình cài đặt hoàn tất, bạn có thể dùng dòng lệnh sau để kiểm tra xem OpenSSH server đã hoạt động hay chưa:
sudo service ssh statusĐối với việc chuyển và sao chép file từ Windows sang Linux, bạn sẽ cần sử dụng một SSH client như PuTTY. Theo đó, công cụ đi kèm với PuTTY là PSCP sẽ hỗ trợ thao tác chuyển file. Bạn có thể truy cập trang chủ PuTTY để tải công cụ về.
![]() Lưu ý
Lưu ý
Bạn chỉ cần cài đặt PuTTY, còn PSCP không cần, sau đó lưu file pscp.exe đã tải về trong thư mục gốc của ổ C:\ trên Windows hoặc cấu hình chúng thành một biến môi trường.
Đồng thời, bạn đừng quên kiểm tra địa chỉ IP của thiết bị Linux để đảm bảo kết nối chính xác bằng dòng lệnh:
hostname -IKhi quá trình thiết lập kết nối thành công, bạn có thể chuyển file từ Windows sang Linux bằng dòng lệnh sau:
c:\pscp c:\some\path\to\a\file.txt user@remoteIP:\home\user\some\path\newname.txtLúc này, hệ thống sẽ yêu cầu bạn nhập mật khẩu của máy Linux trước khi quá trình truyền tải bắt đầu. Bên cạnh đó, nếu bạn muốn sao chép file từ Linux về Windows trong cùng phiên SSH, hãy sử dụng lệnh dưới đây, file sẽ được chuyển sẽ được lưu tại thư mục hiện tại:
c:\pscp user@remoteIP:\home\user\some\file.txt .![]() Lưu ý
Lưu ý
Cần đặt dấu chấm ở cuối lệnh để có thể truyền file một cách chính xác.
Ngoài ra, trong một môi trường làm việc cần truyền dữ liệu thường xuyên giữa Windows và Linux, việc sử dụng một VPS Linux sẽ giúp bạn chủ động kiểm soát quyền truy cập, tăng tốc độ truyền file nhờ hạ tầng mạng tối ưu, đồng thời hỗ trợ kỹ thuật nhanh chóng khi gặp lỗi SSH hay cấu hình sai dịch vụ.
Cách 2: Chuyển file từ Windows sang Linux qua Resilio Sync
Một phương thức chuyển file từ Windows sang Linux khác là sử dụng Resilio Sync. Đây là một công cụ đồng bộ hóa dữ liệu mạnh mẽ, cho phép chia sẻ file thông qua giao thức P2P (Peer-to-Peer). Để sử dụng Resilio Sync, bạn cần cài đặt phần mềm này trên cả hai máy, chọn thư mục cần đồng bộ và tạo một mã key duy nhất. Sau khi kết nối, bạn chỉ cần chọn các thư mục muốn đồng bộ hóa, các file sẽ được chuyển một cách tự động mà không cần thao tác thủ công. Hai giải pháp phổ biến cho phương pháp này bao gồm:
- Resilio Sync: Trước đây có tên là BitTorrent Sync, Resilio Sync hỗ trợ hầu hết các nền tảng phổ biến. Phiên bản miễn phí đủ dùng để đồng bộ giữa hai thiết bị, mặc dù vẫn có tùy chọn nâng cấp trả phí.
- Syncthing: Đây là một giải pháp thay thế Resilio Sync dành cho Linux, Windows, macOS và Android. Công cụ này cung cấp tính năng tương tự nhưng hoàn toàn miễn phí và không đi kèm với các gói trả phí.
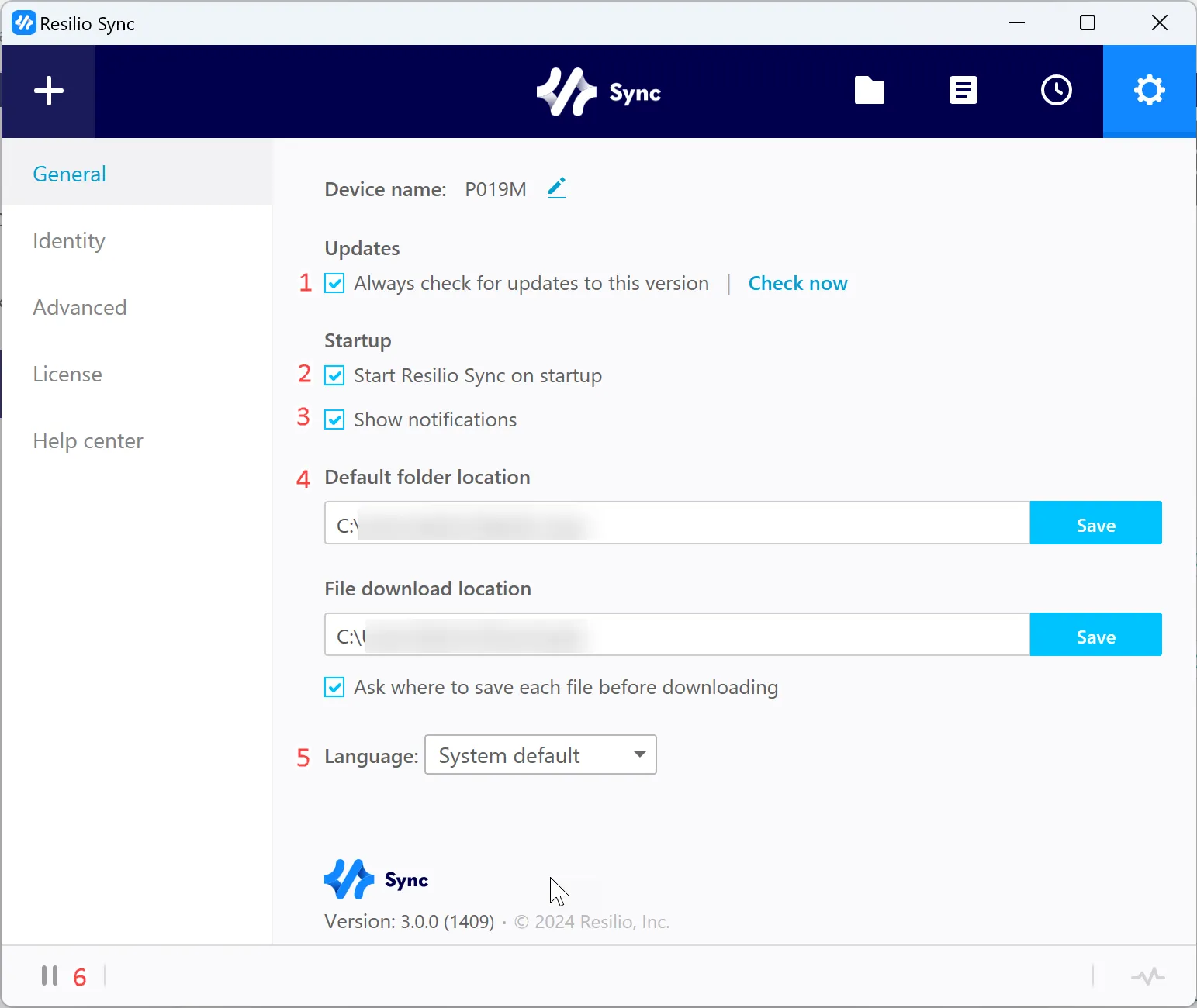
Cách 3: Chuyển file từ Windows sang Linux thông qua FTP
Bạn cũng có thể lựa chọn sử dụng ứng dụng File Transfer Protocol (FTP) có hỗ trợ giao thức SSH. Đây là một giải pháp tối ưu khi bạn muốn di chuyển nhiều file hoặc dữ liệu lớn giữa hai hệ điều hành. Các thao tác thực hiện rất đơn giản, thuận tiện hơn nhiều so với việc sử dụng dòng lệnh.
Để thực hiện, bạn cần kích hoạt SSH server cho thiết bị chạy Linux và cài đặt ứng dụng FTP hỗ trợ SFTP, như FileZilla trên máy Windows. Sau khi cài đặt hoàn tất, bạn tiến hành theo 5 bước sau:
Bước 1: Mở ứng dụng FileZilla, bạn truy cập vào menu File và chọn Site Manager.
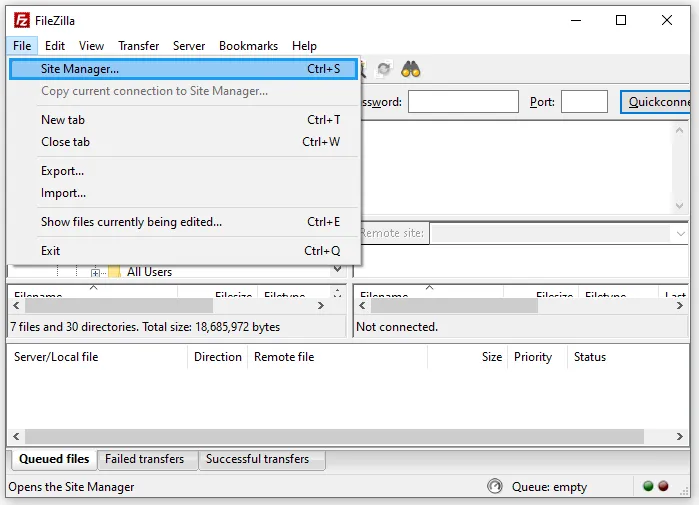
Bước 2: Tạo một site mới trong trình quản lý.
Bước 3: Bạn chọn SFTP làm giao thức (Protocol). Sau đó, bạn điền tên đăng nhập và mật khẩu tương ứng.
Bước 4: Tiếp theo, bạn nhập địa chỉ IP của máy Linux vào ô Host và đặt Logon Type thành Normal.
Bước 5: Khi đã hoàn tất cấu hình, bạn nhấn Connect để bắt đầu kết nối. Sau khi kết nối thành công, bạn có thể dễ dàng kéo thả file từ Windows sang Linux hoặc ngược lại thông qua giao diện của ứng dụng FTP một cách đơn giản.
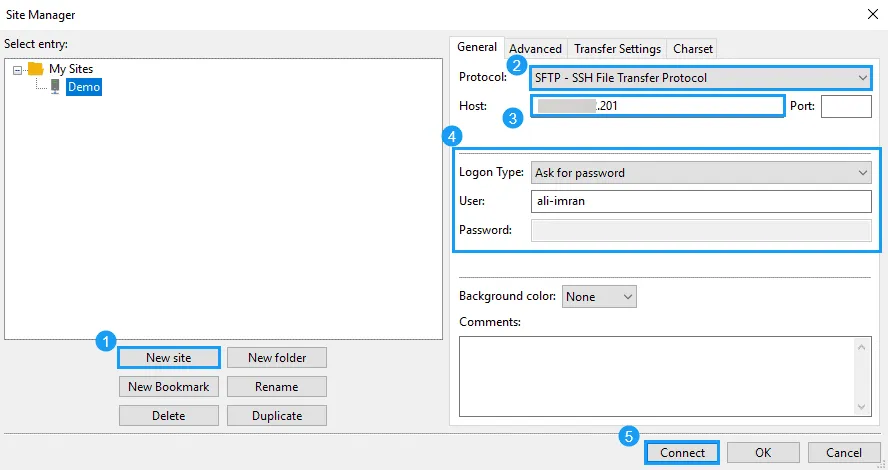
Cách 4: Chuyển file từ Windows sang Linux bằng VirtualBox
Hiện nay, có nhiều người dùng chạy hệ điều hành Linux hay Windows trong môi trường máy ảo, điển hình như VirtualBox. Với sự hỗ trợ của máy ảo này, bạn có thể thiết lập một thư mục chia sẻ ảo để đồng bộ dữ liệu giữa hai hệ điều hành, giúp chuyển file từ Windows sang Linux nhanh chóng.
Lưu ý rằng máy Linux cần bật SSH và bạn phải có tài khoản có quyền truy cập. Trong trường hợp cần môi trường Linux từ xa để thực hiện các thao tác truyền file hoặc phát triển phần mềm, các dịch vụ VPS chạy hệ điều hành Linux tại Vietnix sẽ là một lựa chọn linh hoạt. VPS được cấp toàn quyền root, hỗ trợ SSH mặc định và tối ưu cho cả người dùng cá nhân lẫn doanh nghiệp cần môi trường Linux ổn định, bảo mật. Để thực hiện, bạn cần cài đặt Guest Additions trên máy ảo và thực hiện theo 6 bước sau:
Bước 1: Nhấp Start > Headless Start trong VirtualBox để chọn máy ảo. Nếu máy ảo đang được khởi chạy, bạn hãy chọn Devices > Shared Folders.
Bước 2: Khi máy ảo đã hoạt động, bạn nhấp chuột phải và chọn Settings > Shared Folders.
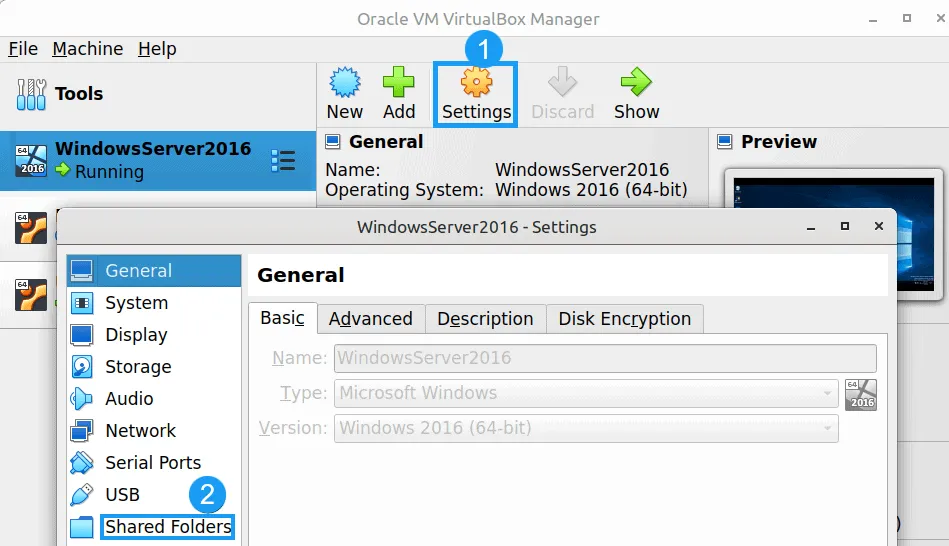
Bước 3: Trong giao diện vừa hiển thị, bạn cần chọn Machine Folders và nhấp vào biểu tượng + ở bên phải hoặc nhấp chuột phải và chọn Add Shared Folder.,
Bước 5: Tiếp theo, bạn tìm Folder Path và chọn thư mục muốn chia sẻ. Sau đó, bạn đặt tên cho thư mục (nếu cần) và nhấn OK.
Bước 6: Tích vào ô Auto-mount để thư mục luôn sẵn sàng khi máy ảo khởi động. Cuối cùng, bạn nhấn OK lần nữa để lưu và đóng cửa sổ.
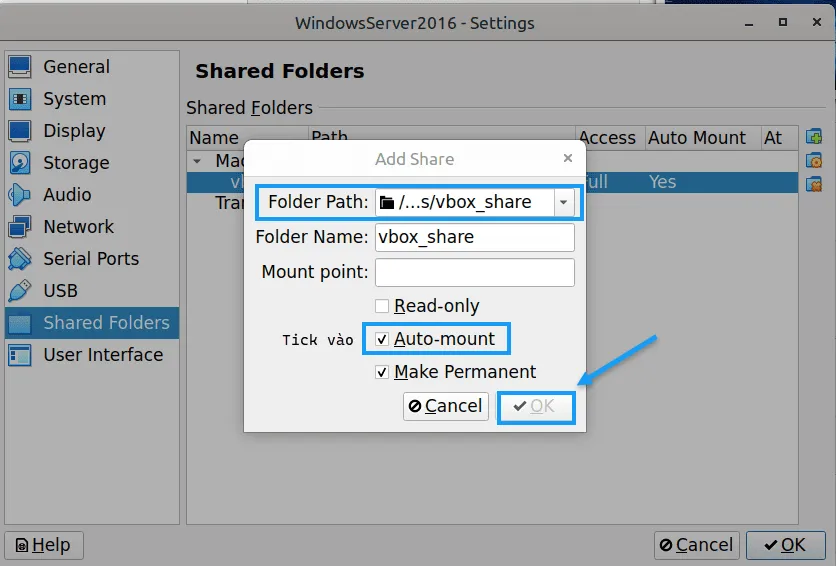
Khi khởi động lại máy ảo, thư mục chia sẻ sẽ được thiết lập, bạn có thể dễ dàng trao đổi file từ Windows đến Linux và ngược lại.
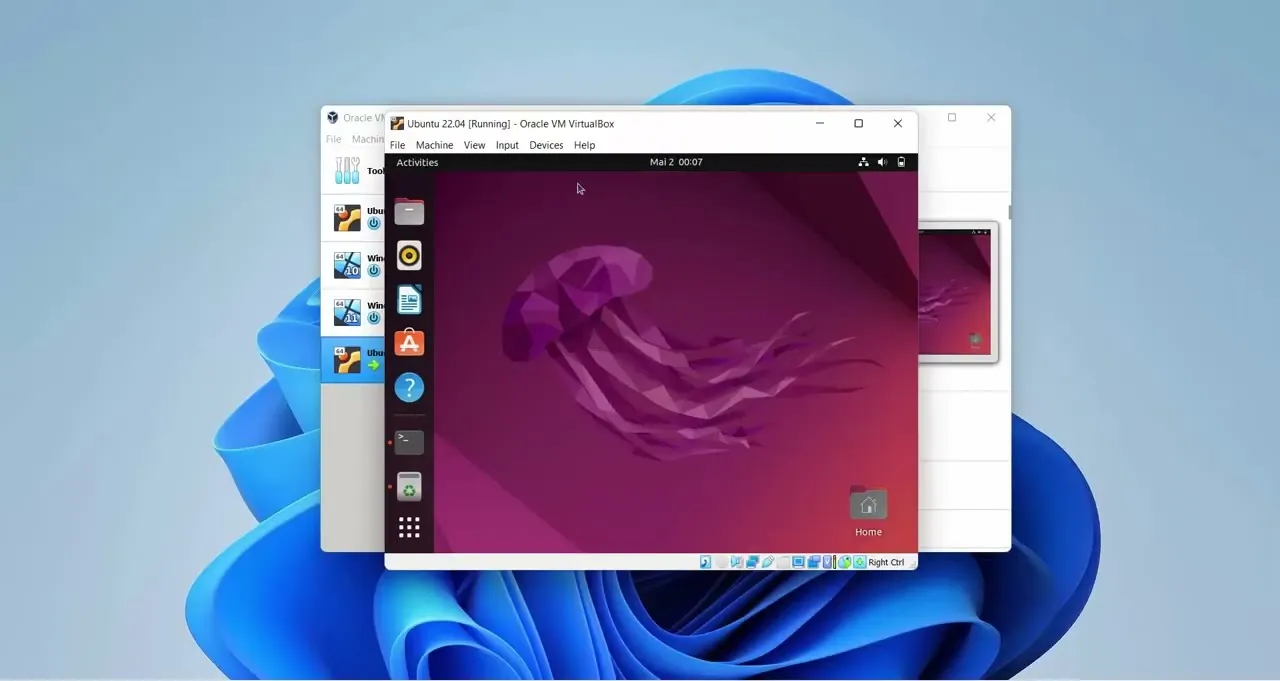
Vietnix – Nhà cung cấp dịch vụ VPS tốc độ vượt trội và bảo mật toàn diện
Vietnix là nhà cung cấp giải pháp hosting và thuê VPS tốc độ cao, hoạt động trên nền tảng hạ tầng hiện đại, đáp ứng tốt nhu cầu vận hành website và ứng dụng với hiệu năng ổn định, tốc độ truy cập nhanh. Dịch vụ VPS Linux hỗ trợ tùy chỉnh cấu hình linh hoạt, dễ dàng quản lý qua giao diện thân thiện, phù hợp cả với người mới và chuyên gia kỹ thuật. Vietnix còn tích hợp hệ thống backup tự động hàng tuần, giúp bảo vệ dữ liệu quan trọng một cách an toàn và hiệu quả. Liên hệ ngay để được tư vấn chi tiết!
Thông tin liên hệ:
- Hotline: 18001093
- Email: sales@vietnix.com.vn
- Địa chỉ: 265 Hồng Lạc, Phường Bảy Hiền, Thành phố Hồ Chí Minh.
- Website: https://vietnix.vn/
Câu hỏi thường gặp
Có công cụ nào tự động đồng bộ file 2 chiều giữa Windows và Linux theo thời gian thực không?
Có, một số công cụ hỗ trợ đồng bộ file 2 chiều theo thời gian thực giữa Windows và Linux gồm:
– Syncthing: Mã nguồn mở, đồng bộ real-time, đa nền tảng, không cần server trung gian. Phù hợp nhất cho đồng bộ an toàn và liên tục qua LAN/internet.
– FreeFileSync + RealTimeSync: Giao diện trực quan, dễ dùng, đồng bộ 2 chiều, phù hợp chia sẻ nội bộ hoặc ổ đĩa mạng.
– Rsync + Watchdog/inotify: Tùy biến cao, theo dõi và đồng bộ qua dòng lệnh, phù hợp với người dùng kỹ thuật.
Trong môi trường dual boot (cài cả Windows và Linux), đâu là cách tối ưu để chia sẻ file giữa hai hệ điều hành?
Cách tối ưu để chia sẻ file giữa Windows và Linux trong môi trường dual boot là tạo một phân vùng dùng chung được định dạng exFAT hoặc NTFS. Cả hai định dạng đều được hỗ trợ tốt trên cả hai hệ điều hành, trong đó:
– NTFS: Tương thích cao với Windows, Linux đọc/ghi tốt qua ntfs-3g, nhưng cần mount đúng cách để tránh lỗi phân quyền.
– exFAT: Nhẹ, ít lỗi permission, phù hợp với chia sẻ file thông thường.
Nên cấu hình mount tự động trong Linux (qua /etc/fstab) để truy cập dễ dàng. Tránh truy cập phân vùng hệ thống của nhau và luôn tắt hẳn Windows (không dùng Fast Startup) trước khi chuyển sang Linux để tránh lỗi phân vùng bị khóa.
Lời kết
Trên đây là 4 cách đơn giản và hiệu quả để chuyển file từ Windows sang Linux. Tùy vào nhu cầu và tình huống cụ thể, bạn có thể lựa chọn phương pháp phù hợp nhất để tối ưu hóa công việc của mình. Đừng quên khám phá thêm những kiến thức Linux tại blog Vietnix. Cảm ơn bạn đã theo dõi!



















