Kalix Linux là một trong những bản phân phối Linux phổ biến nhất hiện nay với việc thường cài Kali Linux chạy song song với Windows 10. Với sự đơn giản, dễ tiếp cận khi sử dụng giúp cho hệ điều hành này được ưa chuộng cho phong cách dual boot (cài nhiều hệ điều hành cùng lúc). Trong bài viết này, Vietnix sẽ hướng dẫn bạn cách cài Kali Linux chạy song song với Windows 10 chi tiết.
Yêu cầu hệ thống
- Tố thiểu 128MB RAM và 2GB ổ đĩa trống (khuyến nghị 2GB RAM và 20GB ổ đĩa trống). Nếu sử dụng các ứng dụng yêu cầu nhiều tài nguyên như Burp Suite thì cần có ít nhất 8GB RAM.
Về yêu cầu trong quá trình cài đặt Kali Linux:
- Hỗ trợ boot bằng ổ CD/DVD hoặc USB.
- Có kết nối mạng (hỗ trợ DHCP và DNS).
- Có đĩa để cài đặt.
- Download image live cho Kali Linux.
Cần lưu ý rằng quá trình cài đặt hoàn toàn có thể gặp rủi ro vì ta cần chỉnh sửa phân vùng hiện có trên hệ thống. Do đó hãy cẩn thận khi lựa chọn phân vùng cần cài đặt Kali Linux.
Hướng dẫn cài Kali Linux chạy song song với Windows 10
Resize Windows
Trước khi bắt đầu, ta cần resize lại ổ đĩa chạy Windows để tạo dung lượng trống cho việc cài đặt Kali Linux.
1. Tắt Fast Startup trong Windows để không gặp lỗi khi resize phân vùng. Mở Control Panel > Hardware and Sound > Power Options, chọn vào Choose what the power buttons do > Settings that are currently unavailable (yêu cầu quyền admin) rồi bỏ chọn Turn on fasst startup, cuối cùng là nhấn Save Changes để hoàn tát.
2. Gắn công cụ chứa cài đặt Kali Linux.
3. Boot vào Kali Linux.
4. Trong màn hình Kali Linux, nhấn vào Live(amd64).
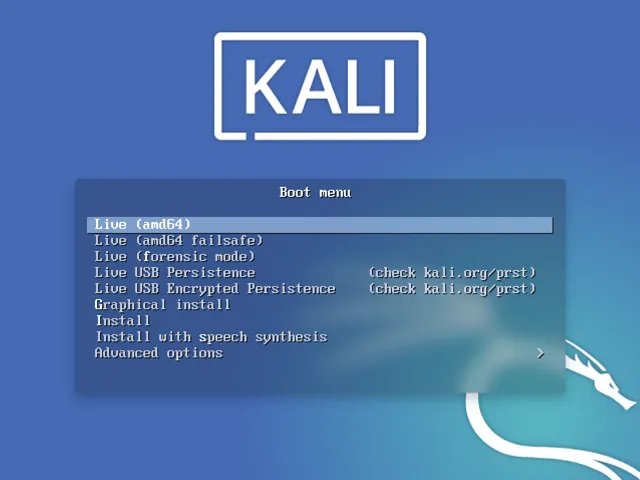
5. Truy cập vào GParted để chỉnh kích thước phân vùng của Windows.
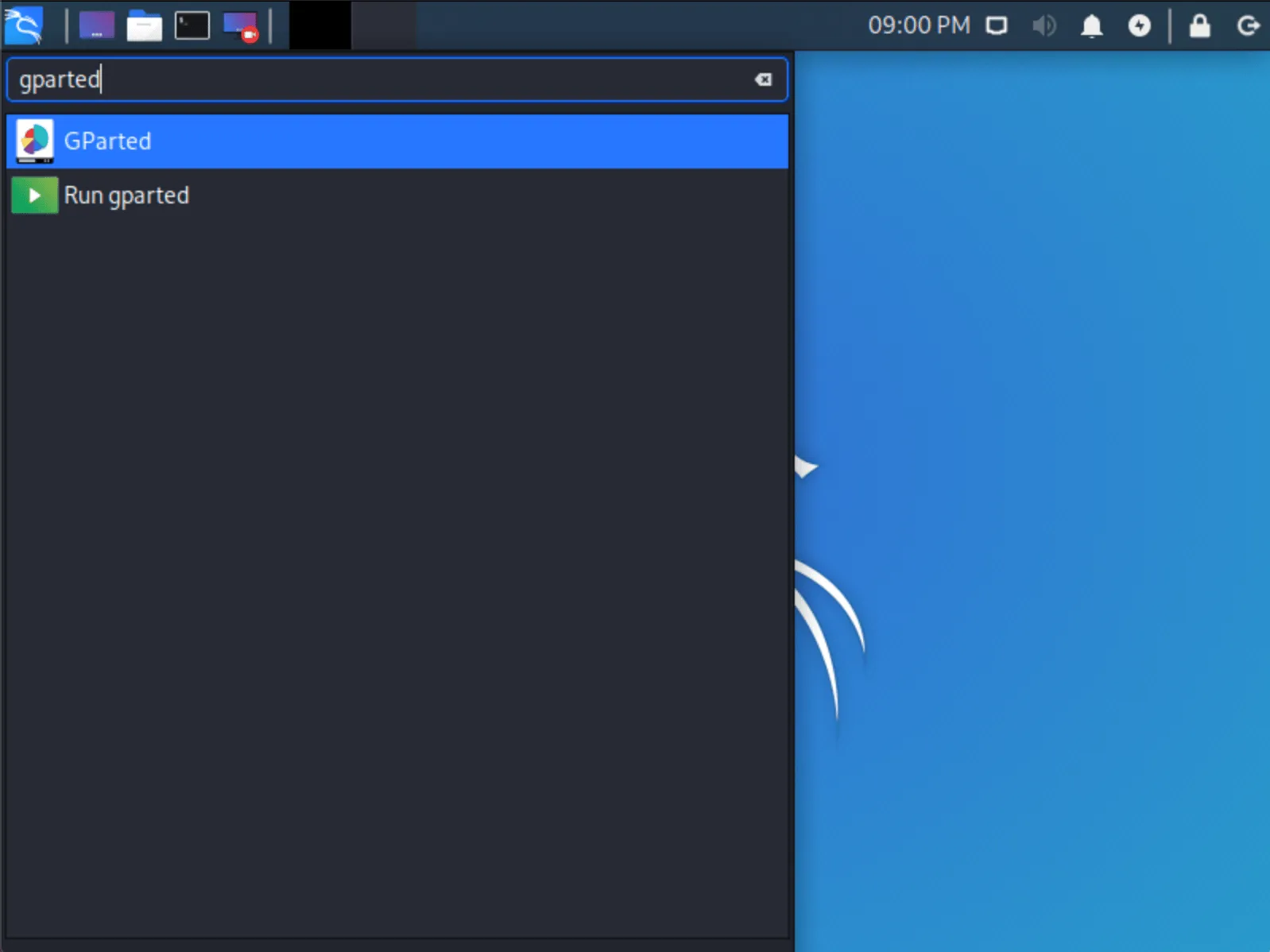
6. Chọn phân vùng chứa Windows rồi chỉnh lại kích thước (khuyến khích 20GB trở lên) để cài đặt Kali Linux. Trong đó, phân vùng chứa Windows sẽ tùy vào từng hệ thống và cách thiết lập, nhưng thường sẽ là một trong ba tùy chọn sau:
- Phân vùng boot của Windows (/dev/sda1)
- Hệ điều hành Windows (/dev/sda2)
- Phân vùng khôi phục của Windows (/dev/sda3)
Lưu ý rằng ta chỉ resize phần bộ nhớ không sử dụng (có màu trắng như trong ảnh), và thường thì ta chỉ cần resize phân vùng /dev/sda2.
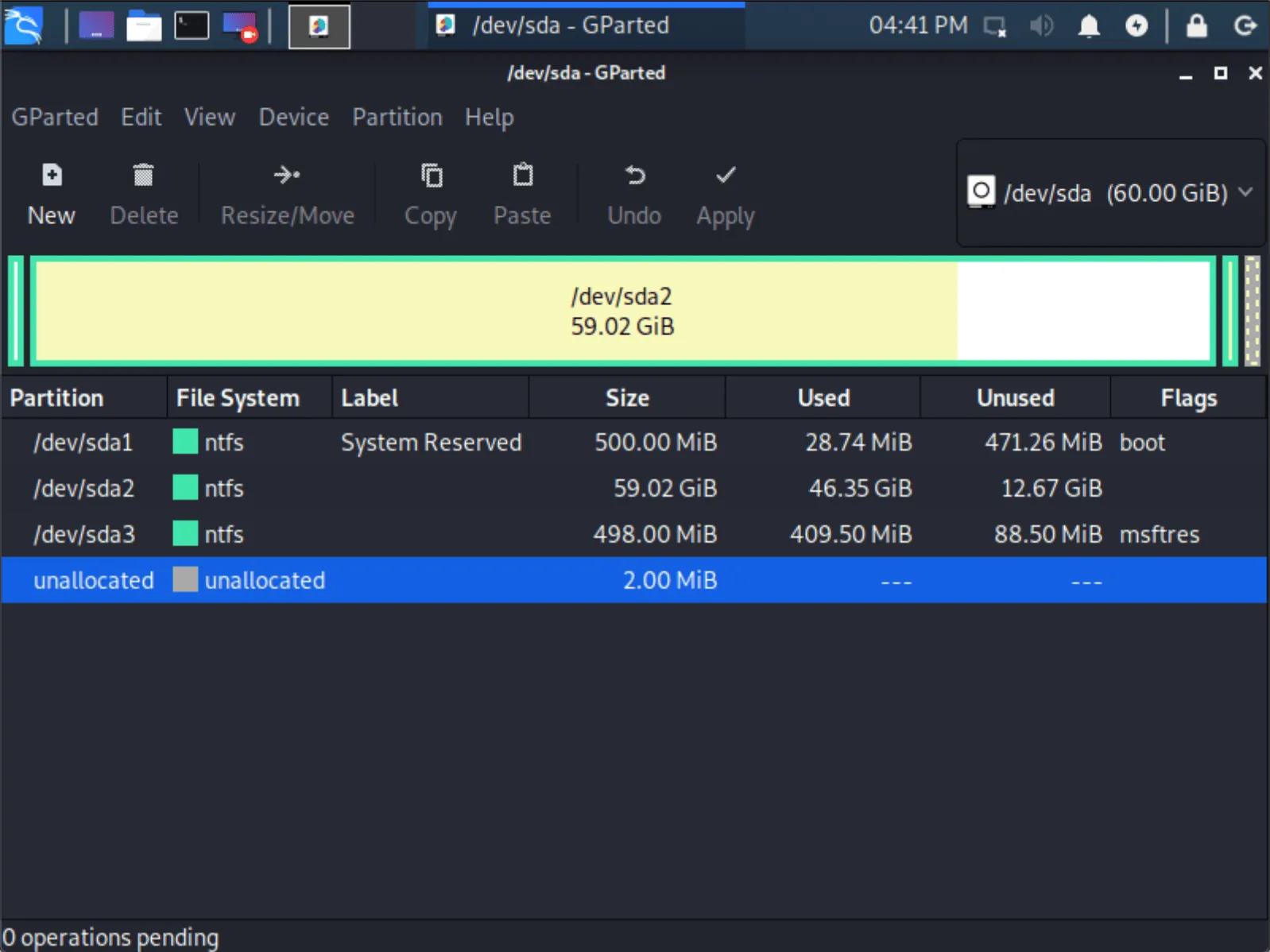
7. Tiếp theo, chọn Apply All Operations, thoát gparted rồi reboot lại.
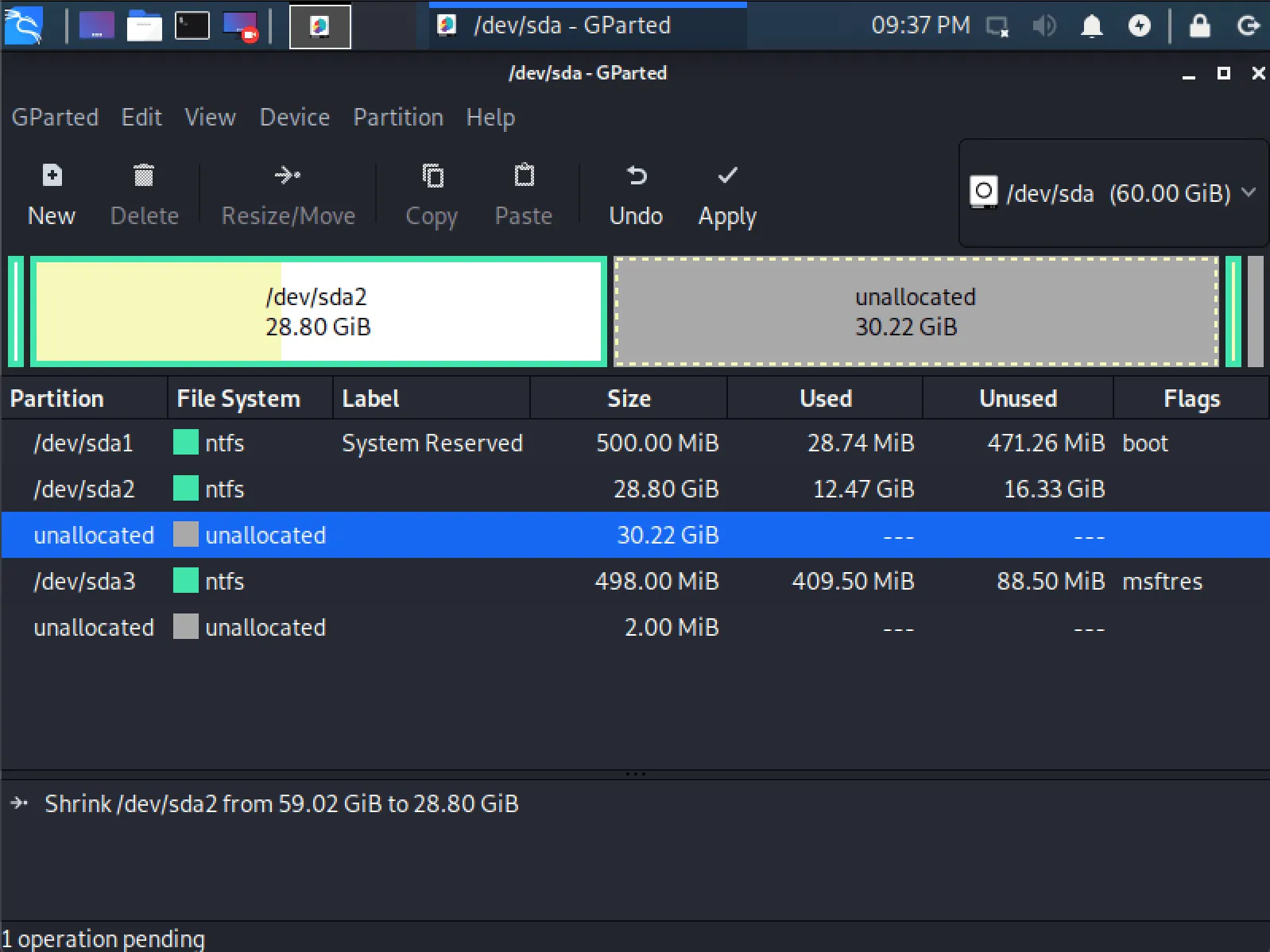
Cài đặt Kali Linux chạy song song với Windows 10
Sau khi có đủ dung lượng, ta sẽ bắt đầu quá trình cài đặt Kali Linux trên hệ thống.
Boot
1. Boot vào phương tiện cài đặt, chọn Graphical install hoặc Install:
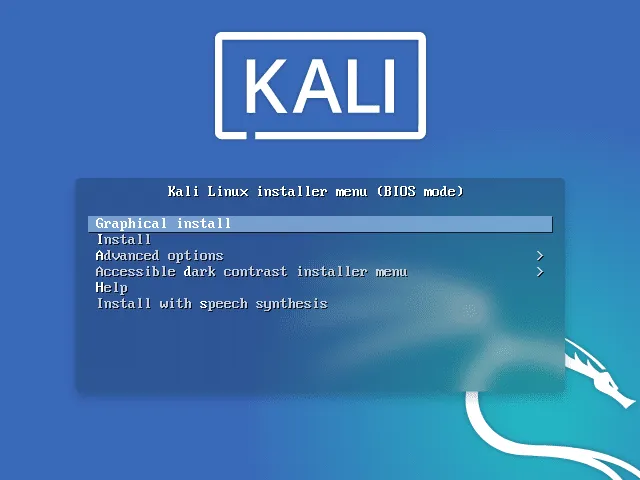
Language
2. Chọn ngôn ngữ cho quá trình cài đặt và khi sử dụng Kali Linux.
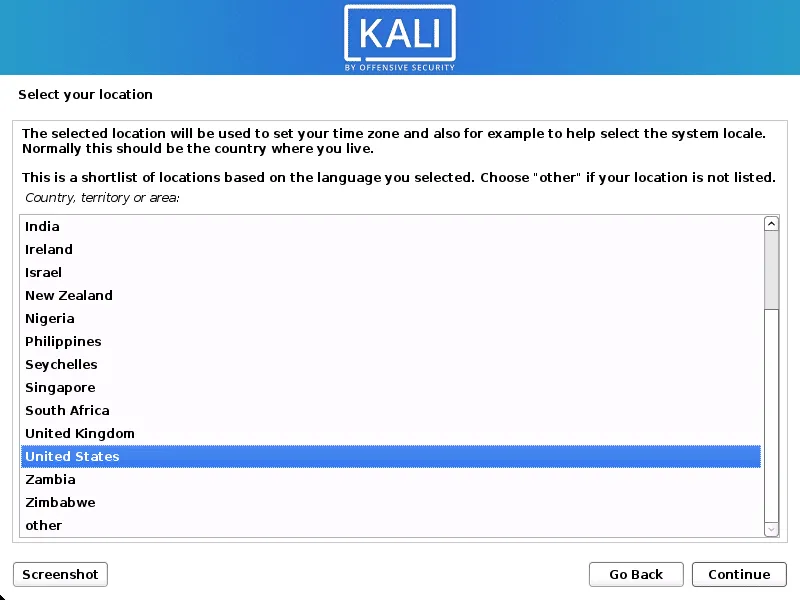
3. Tiếp theo là chọn vị trí địa lý.
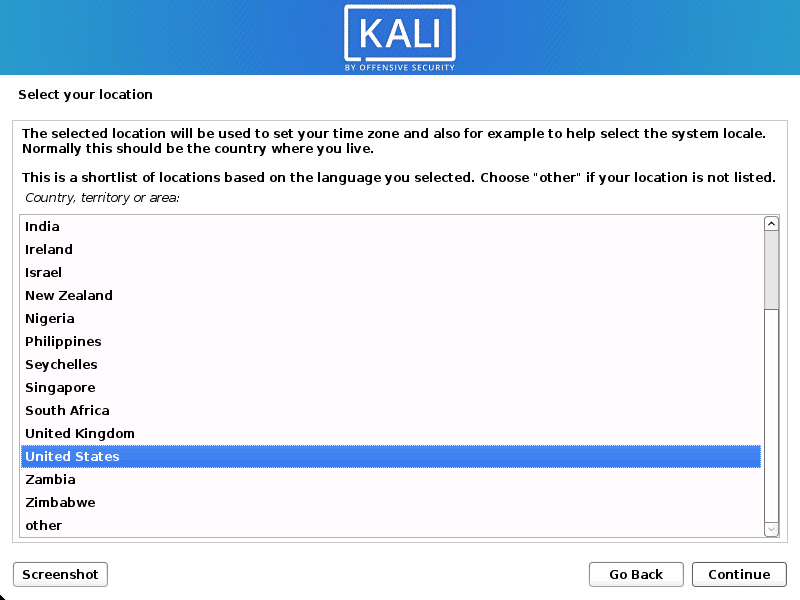
4. Chọn bố cục bàn phím.
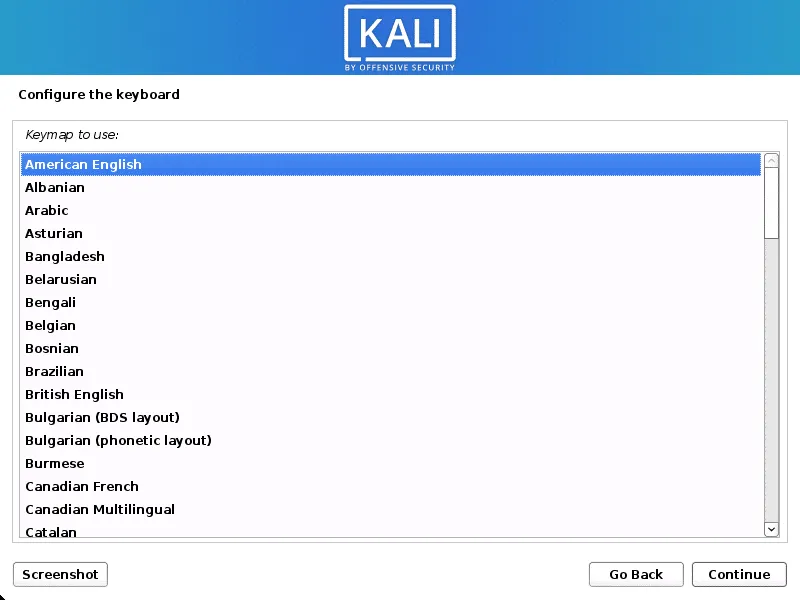
Network
5. Bây giờ trình cài đặt sẽ dò các giao diện mạng của máy và tìm dịch vụ DHCP, sau đó yêu cầu người dùng nhập hostname cho hệ thống.
Một số trường hợp có thể xảy ra:
- Nếu không có quyền truy cập mạng vào dịch vụ DHCP thì người dùng cần phải cấu hình thông tin mạng thủ công, hoặc bỏ qua bước cấu hình mạng trong quá trình cài đặt.
- Nếu Kali Linux không phát hiện được NIC thì ta cần thêm driver khi được thông báo, hoặc tạo một ISO Kali Linux tùy chỉnh.
- Nếu NIC được chọn dựa trên 802.11 thì hệ thống sẽ yêu cầu thông tin về mạng không dây trước khi nhập hostname.
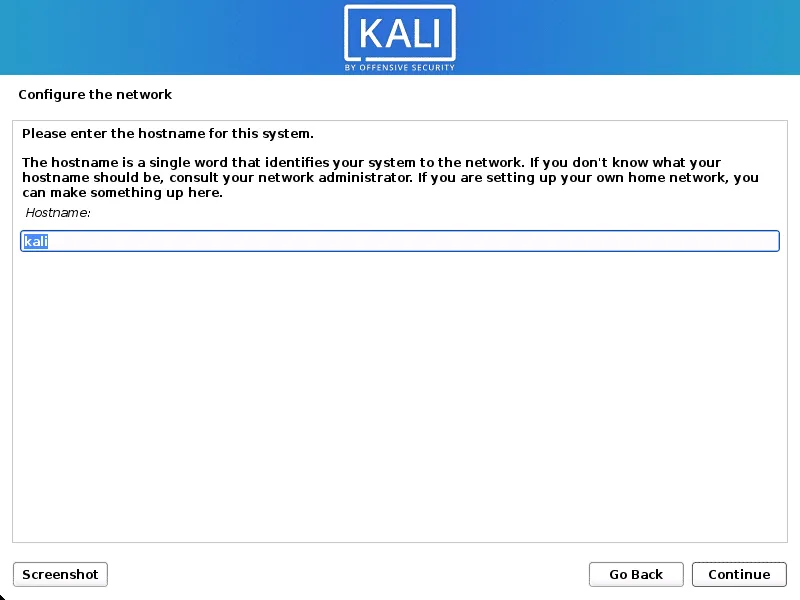
Trong ví dụ này, Vietnix chọn tên hostname là kali.
6. Tiếp theo, ta có thể bổ sung tên miền mặc định cho hệ thống (các giá trị cũng có thể được lấy từ DHCP hoặc từ hệ điều hành khác hiện có trên máy).
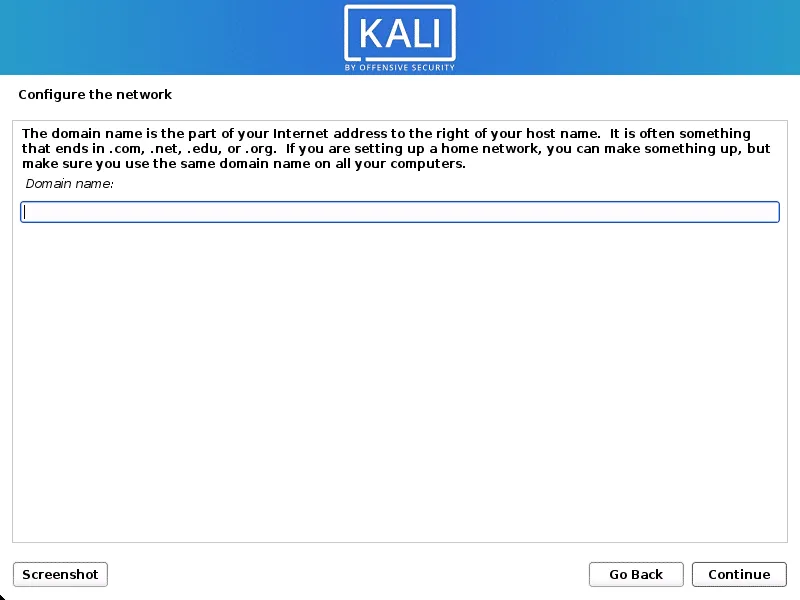
User Account
7. Tiếp đến ta sẽ tạo tài khoản người dùng cho hệ thống, gồm các thông tin: Họ tên, username và mật khẩu.
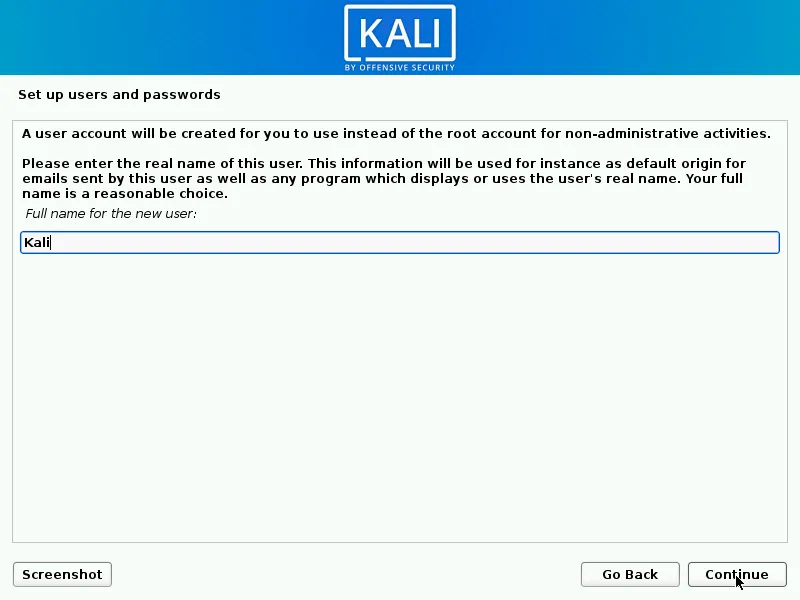
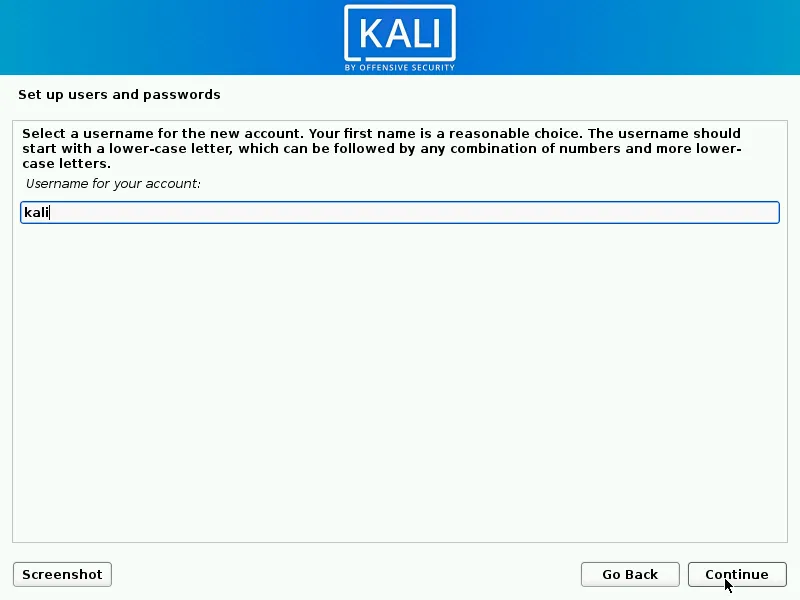
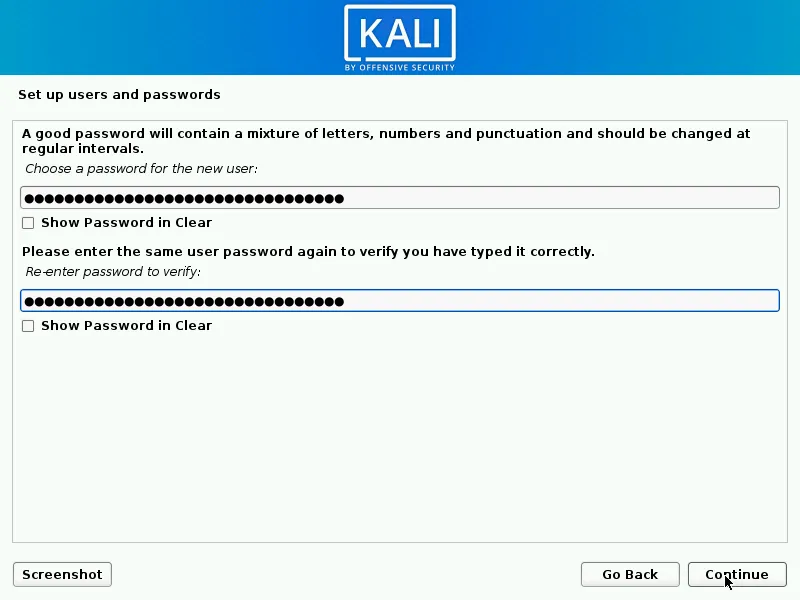
Clock
8. Bước tiếp theo là cài đặt múi giờ.
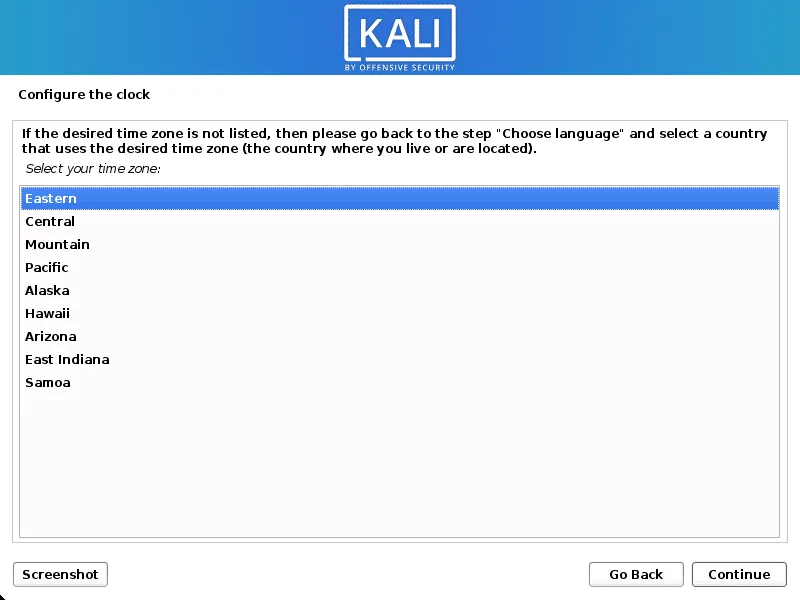
Disk
9. Bây giờ trình cài đặt sẽ dò các ổ đĩa và yêu cầu người dùng lựa chọn. Chọn vào Guided – user the largest continuous free space.
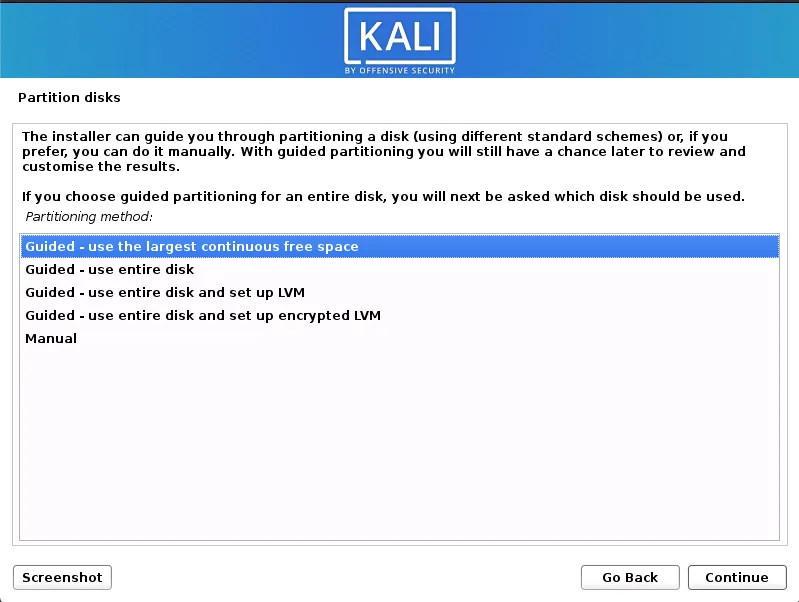
10. Chọn ổ đĩa cần phân vùng.
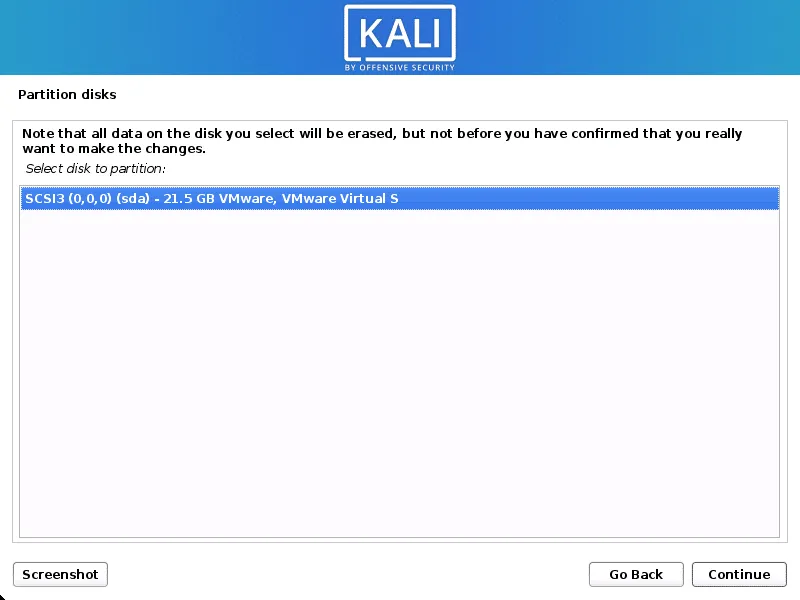
11. Tùy vào nhu cầu, bạn có thể chọn giữ mọi file trong một phân vùng duy nhất (lựa chọn mặc định) hoặc dùng nhiều phân vùng riêng để lưu trữ các thư mục cấp cao.
Ví dụ này sẽ chọn All files in one paritition.
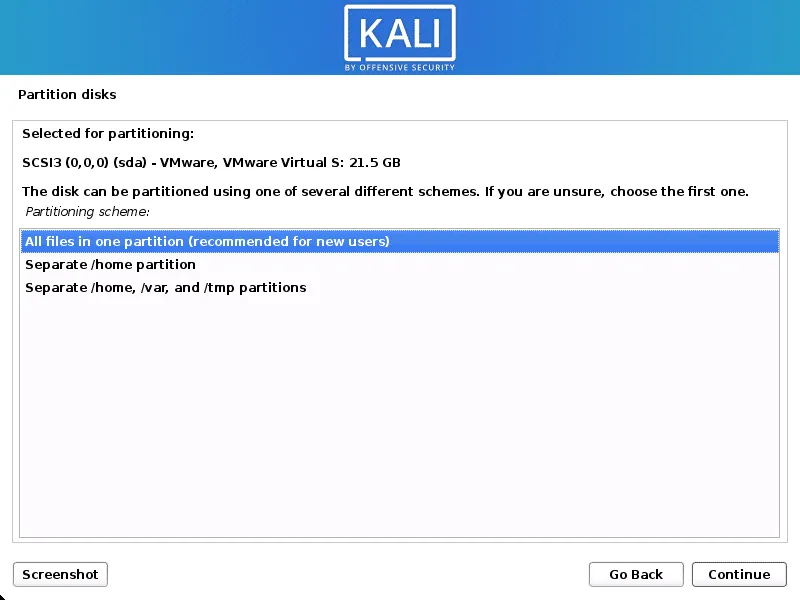
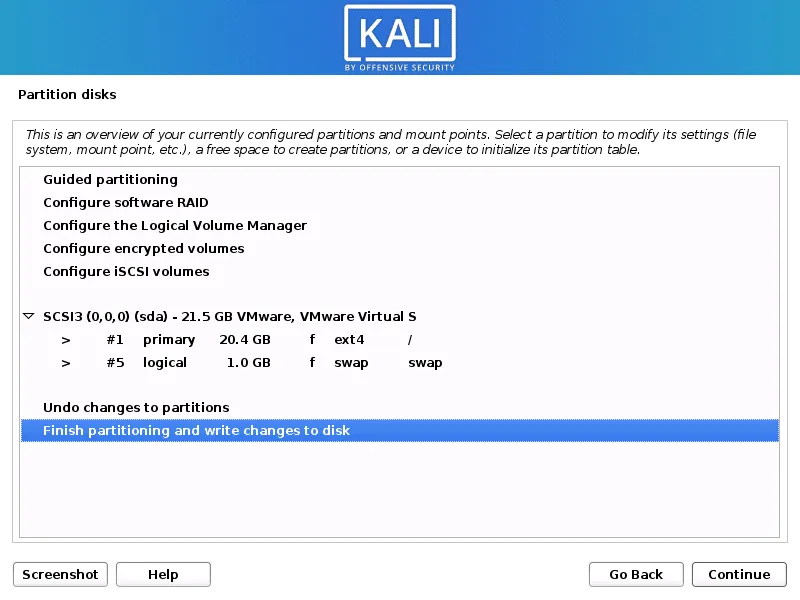
12. Kiểm tra lại cấu hình ổ đĩa, sau đó nhấn Continue để tiếp tục.
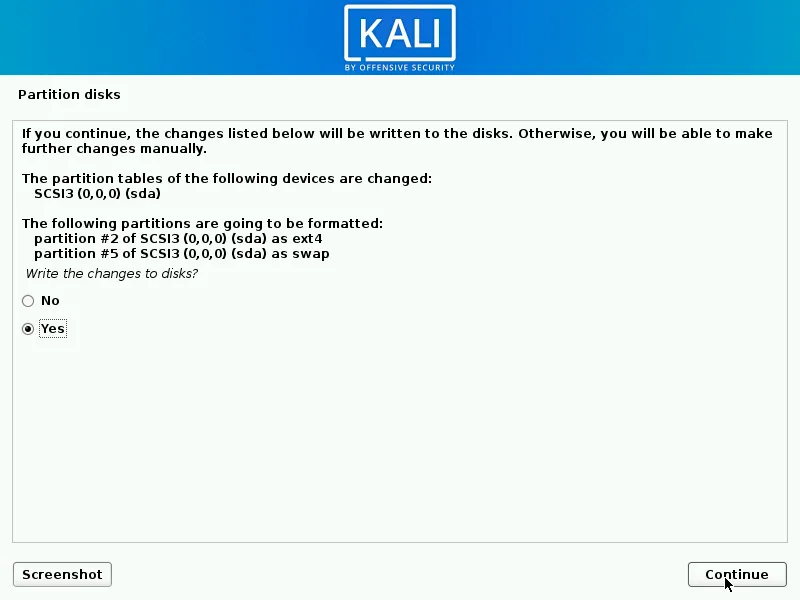
Thông tin Proxy
13. Kali Linux sử dụng một repository trung tâm để phân tán các ứng dụng, do đó ta cần nhập các thông tin proxy ở bước này.
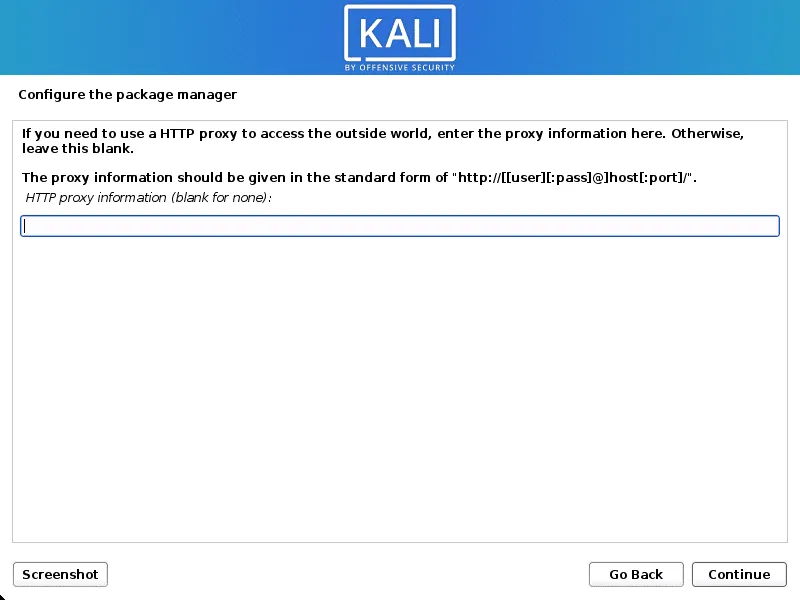
Thông tin boot
14. Cuối cùng là xác nhận cài đặt GRUB boot loader.
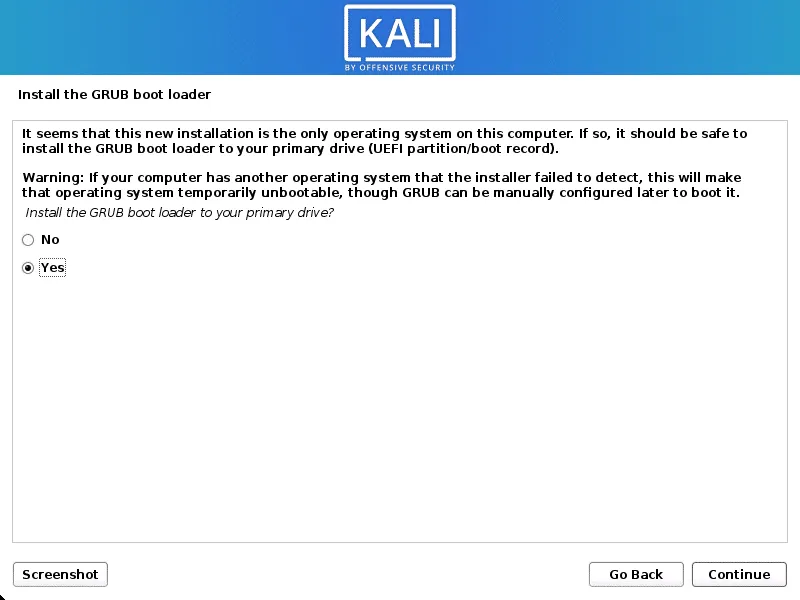
15. Chọn ổ cứng để cài đặt GRUB.
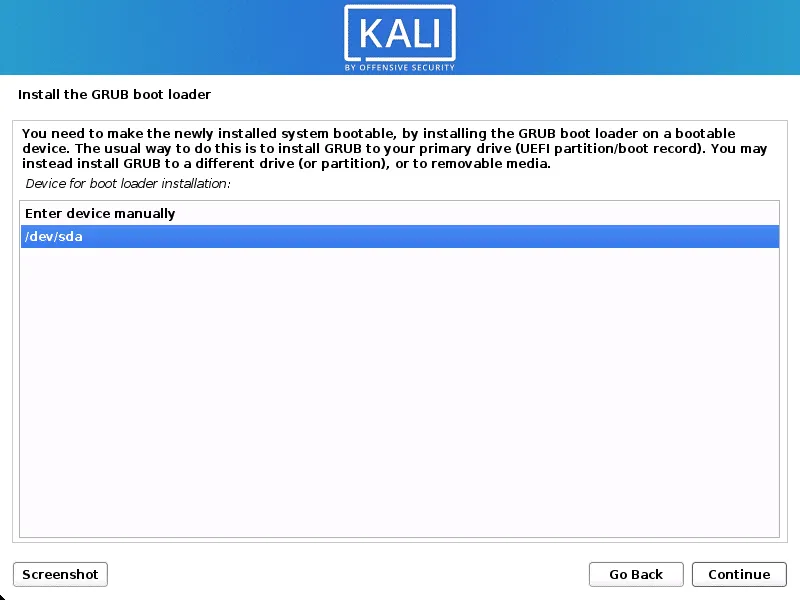
Bây giờ chỉ cần reboot để hoàn tất việc cài Kali Linux chạy song song với Windows 10. Sau khi cài đặt xong, bạn có thể bắt đầu tự do tùy chỉnh theo nhu cầu sử dụng của mình và bảo vệ hệ thống bằng cách cài đặt metasploit trên kali linux.
Lời kết
Vậy là qua bài viết trên Vietnix đã hướng dẫn bạn cách cài Kali Linux chạy song song với Windows 10 chi tiết nhất . Chúc các bạn thành công!




















