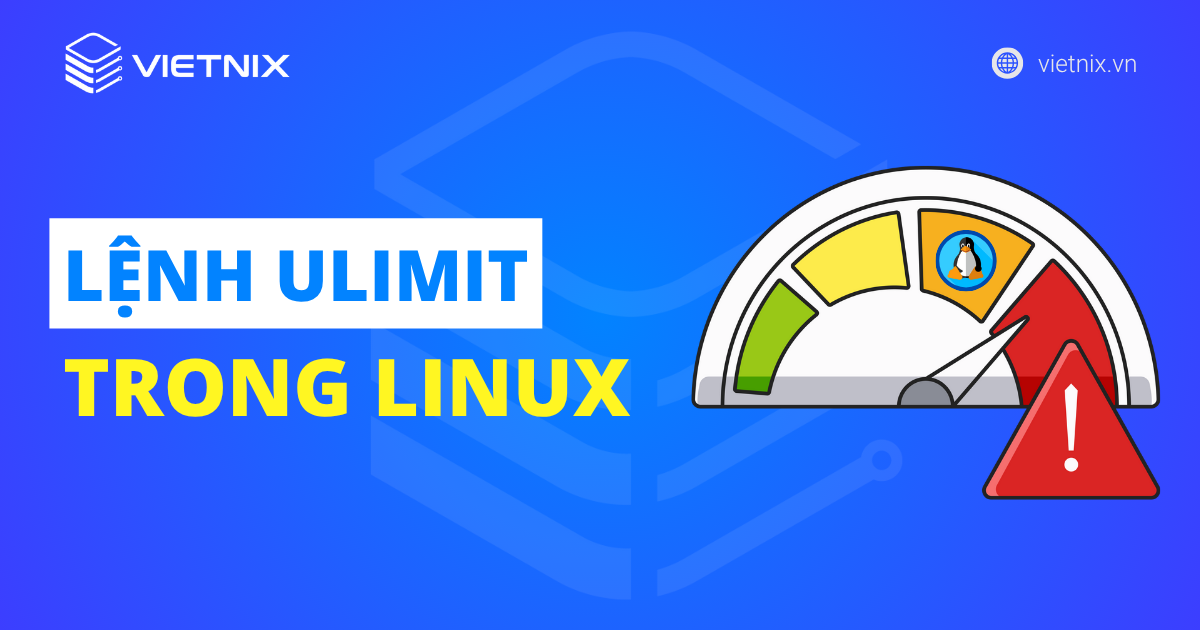Đối với những người dùng đã quen với các thao tác hệ thống thân thiện trên Windows thì thường sẽ gặp đôi chút khó khăn khi chuyển sang Linux, chẳng hạn như việc tạo và điều hướng trong thư mục với Terminal. Bài viết này sẽ hướng dẫn cách tạo thư mục trong Linux đơn giản nhất.
Điều hướng giữa các thư mục trong Terminal
Trước khi bắt đầu thì cần đảm bảo rằng ta đang ở đúng vị trí cần tạo thư mục và biết cách điều hướng giữa các thư mục trong giao diện terminal. Theo mặc định thì người dùng sẽ ở trong thư mục Home (kiểm tra bằng cách nhập pwd vào trong command line).
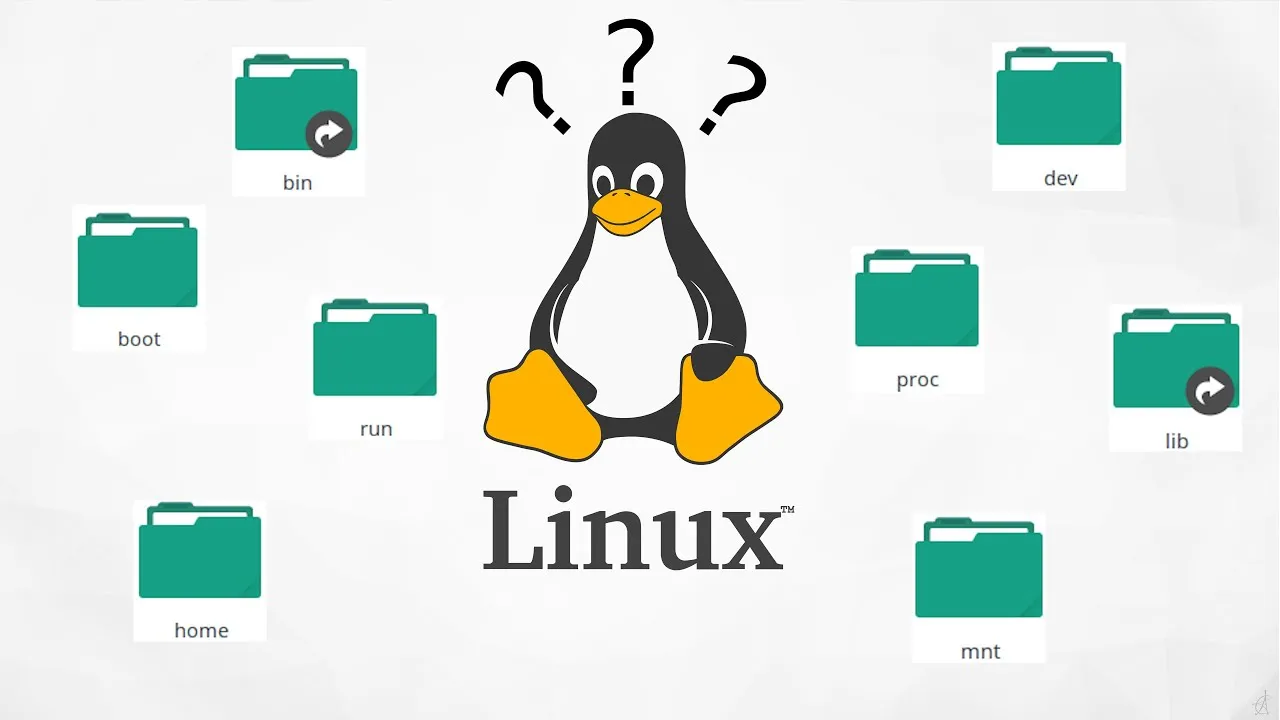
Để điều hướng giữa các thư mục thì ta có thể dùng lệnh cd (thường bắt đầu từ thư mục Home).
Ví dụ ta cần vào thư mục Music trong Documents, thuộc thư mục Home thì có thể dùng lệnh sau: cd /home/Desktop rồi nhấn Enter. Để đi về thư mục trước đó, nhập lệnh cd (không có tham số nào khác).
Như vậy chỉ cần lệnh cd là ta có thể dễ dàng di chuyển giữa các thư mục trong Terminal. Nếu muốn xem danh sách các file và thư mục ở vị trí hiện tại thì ta có thể nhập cú pháp lệnh ls vào terminal.
Ngoài ra, để tạo thư mục và ứng dụng thành thạo thao tác giữa các file, bạn cần tham khảo qua các câu lệnh trong Linux.
3 ví dụ về cách tạo thư mục trong Linux
Ví dụ 1: Tạo ngay một thư mục ngẫu nhiên
Lệnh cơ bản nhất để tạo thư mục trong Linux là mkdir (make directory). Điều hướng đến vị trí cần tạo thư mục, nhập lệnh mkdir và theo sau là tên của thư mục cần tạo.
mkdir [options..] [directories..]Ví dụ ta cần tạo một directory có tên là VPS thuộc Desktop như ở ví dụ trên thì bạn có thể nhập cú pháp:
mkdir VPS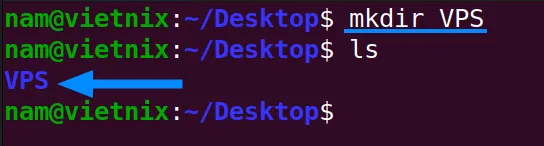
Lúc này dòng lệnh trên trên tạo một thư VPS mới trong vị trí hiện tại. Để điều hướng đến thư mục hiện tại thông qua dòng lệnh, bạn có thể sử dụng lệnh cd:
cd ./VPSVí dụ 2: Tạo nhiều thư mục liên tiếp trên Linux
Dòng lệnh mkdir cho phép bạn tạo nhiều thư mục trong Linux chỉ bằng một lệnh với đặc tính linh hoạt.
Giả sử, để tạo nhiều thư mục thông qua dòng lệnh này, bạn hãy sử dụng cú pháp lệnh dưới đây:
mkdir <directory name1><directory name2><directory name3>....<directory name_n>Để tạo ra thêm 3 thư mục mới từ thư mục sẵn có VPS, bạn có thể sử dụng lệnh mkdir với cú pháp:
mkdir hosting vietnix thue_server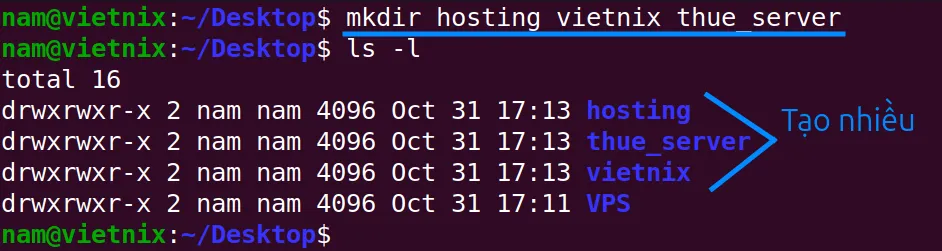
Ví dụ 3: Tạo thư mục trực tiếp tại vị trí bất kỳ
Nếu sử dụng Linux thường xuyên, bạn có thể tạo thư mục trực tiếp tại bất kỳ vị trí mong muốn. Do đó, bạn không cần phải ci chuyển đến vị trí hoặc sử dụng chức năng mkdir trong terminal.
Ban đầu, bạn cần vào đường dẫn thư mục/vị trí mà bạn muốn tạo thư mục/folder mới và nhấp chuột phải.
Lúc này, từ danh sách menu, bạn hãy nhấp vào tùy chọn New Folder.
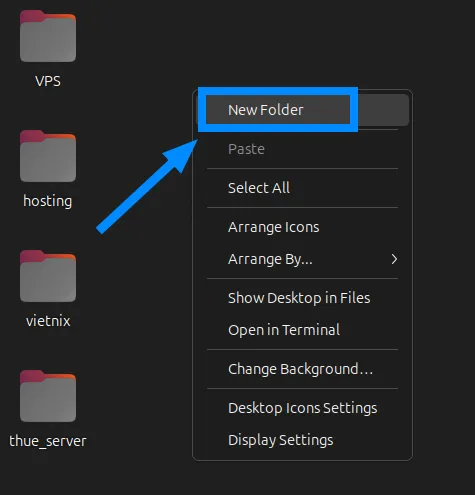
Sau khi tạo được thư mục mới, hãy đổi tên thư mục thành tên của bạn.
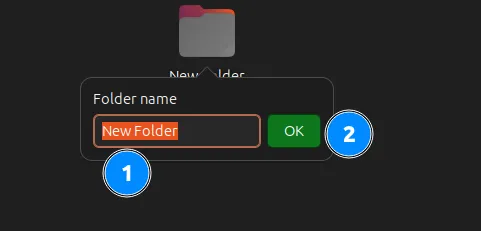
6 tùy chọn sử dụng thông dụng khác của lệnh mkdir
Tùy chọn 1: Cú pháp mặc định (không tùy chọn)
Nếu không truyền thêm bất kỳ option nào thì lệnh mkdir sẽ chỉ đơn thuần tạo thư mục mới. Nếu muốn tạo nhiều thư mục một lúc thì ta có thể liệt kê tên từng thư mục trong lệnh, ngăn cách nhau bởi một khoảng trắng.
mkdir [directories]Ví dụ:
mkdir hosting vietnix thue_server
ls -l # kiểm tra các thư mục hiện có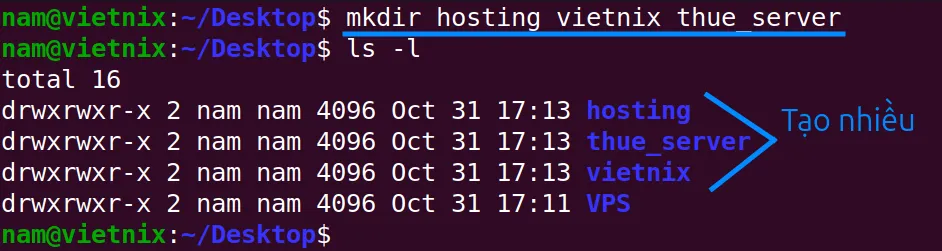
Tùy chọn 2: Hiển thị phiên bản dòng lệnh
Tùy chọn --version sẽ hiển thị phiên bản của lệnh mkdir trong Linux, ngoài ra còn đi kèm với một số thông tin liên quan đến giấy phép và tác giả:
mkdir --version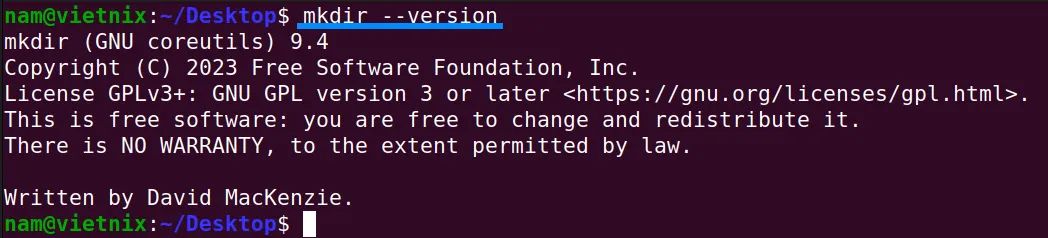
Tùy chọn 3: Hiển thị mọi tùy chọn thông dụng của dòng lệnh
Tùy chọn - help hiển thị mọi option của lệnh mkdir kèm theo mô tả chi tiết.
mkdir --help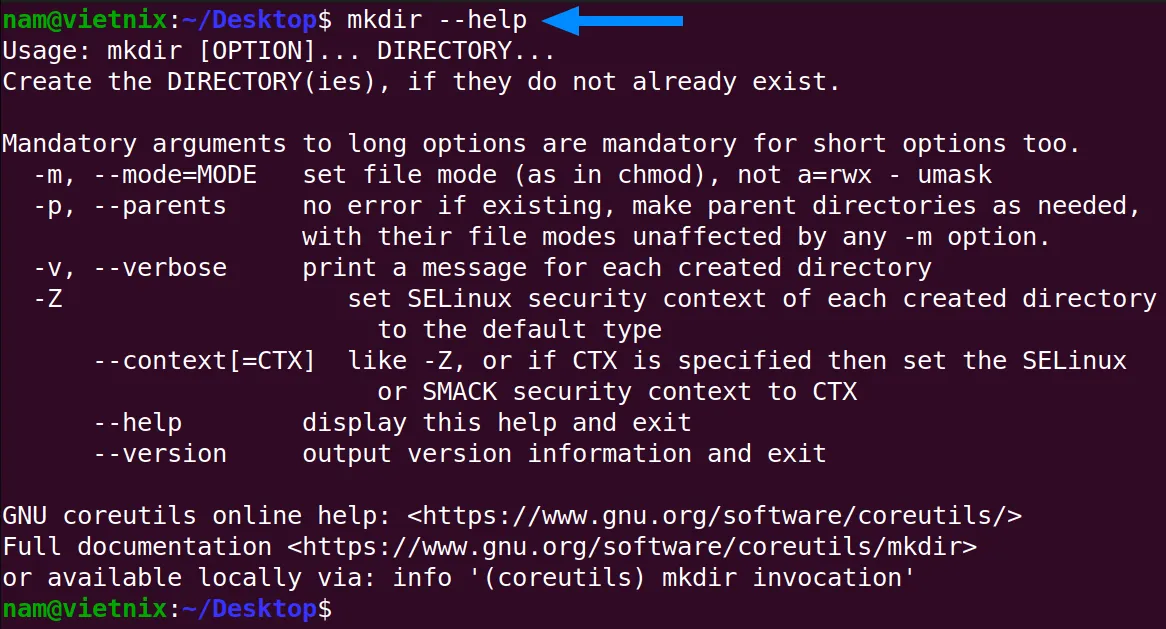
Tùy chọn 4: Hiển thị đầy đủ thông tin quá trình tạo thư mục
Tùy chọn -v hiển thị đầy đủ thông tin chi tiết về quá trình tạo thư mục trong Linux:
mkdir -v [directories..] Ví dụ:
mkdir -v folder2 folder3Lệnh này sẽ hiển thị quá trình tạo từng thư mục.
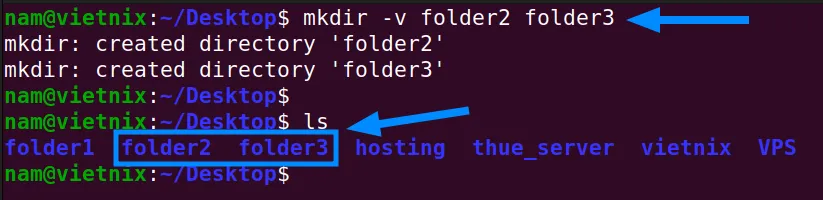
Tùy chọn 5: Tạo thêm đường dẫn của thư mục cha
Tùy chọn -p giúp tạo thư mục từ đường dẫn của thư mục cha. Nếu không dùng option -p mà tạo thư mục từ một đường dẫn thì lệnh sẽ trả về lỗi No such file or directory found.
mkdir -p [directories]Ví dụ:
mkdir -pv fold4/first/second/thirdLệnh này sẽ tạo thư mục fold4, chứa thư mục con là first, thư mục con này lại chứa second,…
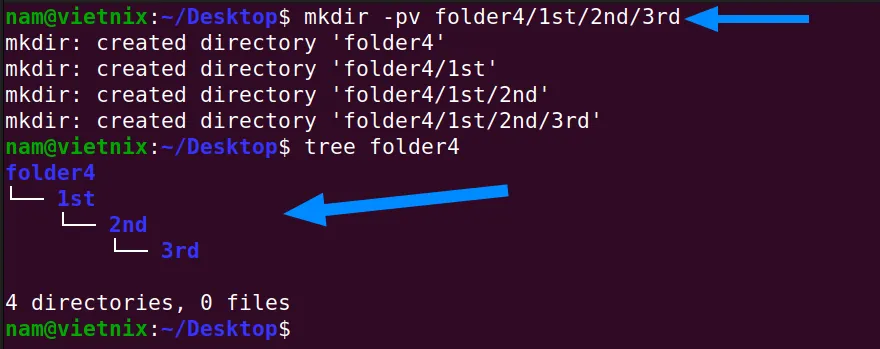
Đặc biệt, Ubuntu còn cho phép sử dụng lệnh mkdir một cách linh hoạt hơn nữa. Chẳng hạn, ta có thể tạo nhiều thư mục và thư mục con bằng cách kết hợp lệnh mkdir -p, dấu ngoặc nhọn {} để tạo nhiều thư mục (ngăn cách nhau bằng dấu phẩy), và dùng thêm / để tạo thư mục con.
Ví dụ:
mkdir -p Albums/{folder1,folder2,folder3/{sub1,sub2,sub3},folder4}Lệnh trên trong Ubuntu sẽ tạo lần lượt bốn thư mục folder1, folder2, folder3, folder4 trong thư mục cha là Album. Trong thư mục folder3 lại chứa thêm 3 subfolder là sub1, sub2 và sub3.
Tùy chọn 6: Thiết lập quyền truy cập của file
Tùy chọn -m cho phép người dùng thiết lập quyền truy cập của file tương tự như lệnh chmod:
mkdir -m a=rwx [directories]Ví dụ:
mkdir -m a=rwx folder5
lsLệnh trên sẽ đặt quyền rwx (read, write, execute) cho thư mục folder.

3 bước xóa directory trong Linux và các dòng trống
Sau khi bạn đã thực hiện các thao tác tạo các thư mục, nếu như bạn muốn xóa file và thư mục trong Linux bạn không cần thiết, bạn có thể thực hiện theo 3 cách dưới đây:
- Bước 1: Kiểm tra chi tiết nội dung của thư mục
Giả sử, bạn muốn xóa thư mục Tom Waits bạn vừa tạo, đầu tiên bạn cần kiểm tra nội dung c. Để làm như vậy, hãy điều hướng đến vị trí của thư mục bằng lệnh cd.
cd ./folder4- Bước 2: Liệt kê nội dung thư mục
Khi bạn đã nắm bắt đường đường dẫn vị trí của thư mục, hãy sử dụng lệnh ls để liệt kê nội dung
ls
Dòng lệnh liệt kê tất cả nội dung của thư mục. Sau khi thực hiện, bạn sẽ thấy danh sách tất cả các file được lưu trữ trong thư mục này trên màn hình của bạn.
- Bước 3: Xóa thư mục qua Terminal
Cuối cùng bạn hãy thực hiện lệnh rm, theo sau là các cú pháp lệnh khác nhau và tên thư mục bạn muốn xóa.
rm <directory name>Bạn có thể sử dụng một lần nữa lệnh ls để xác nhận thư mục Tom Wait đã được xóa vĩnh .
rm -d folder1 folder2 folder3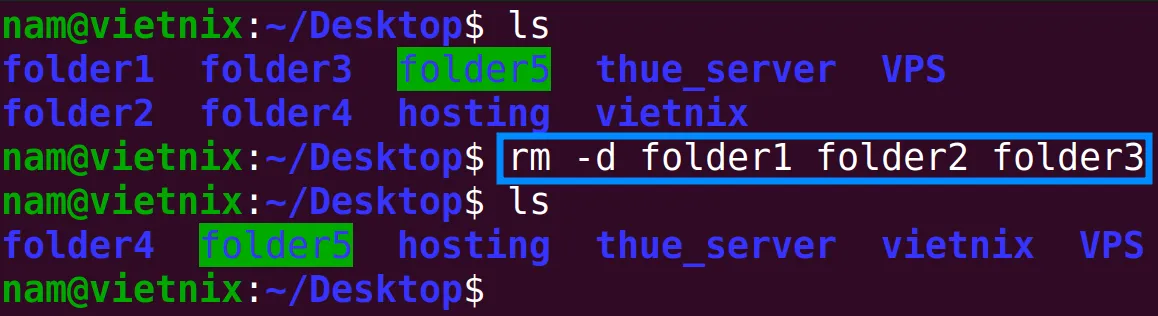
Ngoài ra, bạn có thể sử dụng dòng lệnh để xóa các thư mục trống. Bạn có thể sử dụng lệnh rmdir để xóa thư mục nhanh chóng như sau:
rmdir <directory name>Giả sử xóa thư mục Tom Wait3 khi nó không có bất kỳ file/thư mục con nào trong đó, bạn có thể sử dụng lệnh rmdir như dưới đây:
rmdir MUO3Câu hỏi thường gặp
Có thể tạo liên kết tượng trưng đến các thư mục không?
Có thể. Bạn có thể tạo liên kết tượng trưng (symbolic link) với những ưu điểm: Dữ liệu có tổ chức; Tiết kiệm không gian; Sự linh hoạt.
Có thể tự động hóa việc tạo thư mục bằng tập lệnh hoặc công cụ khác không?
Có thể. Bạn có thể thực hiện việc tự động hóa với những lợi ích như tính linh hoạt về thời gian, đảm bảo được tính nhất, tích hợp vào các quy trình.
Lời kết
Để tạo thư mục trong Linux, ta chỉ cần sử dụng lệnh mkdir cơ bản và kết hợp nhiều tùy chọn với nhau để tạo nhiều thư mục/thư mục con cùng lúc. Ngoài ra Linux còn cho phép gán quyền truy cập vào folder đang tạo vô cùng dễ dàng. Chúc các bạn thành công!