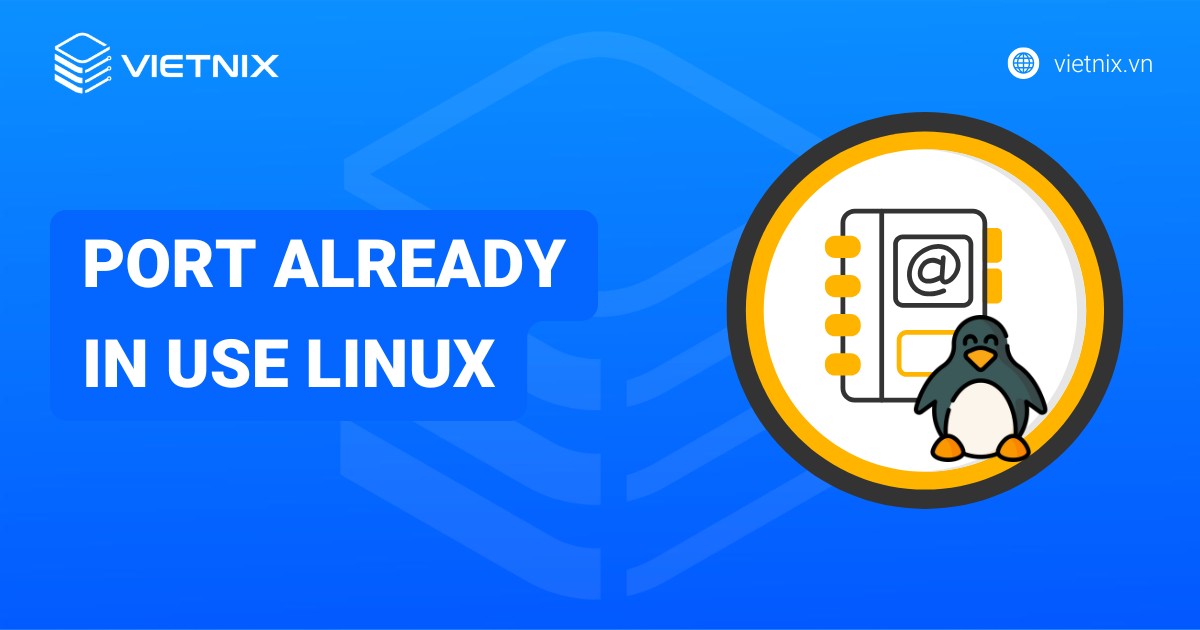iRedMail là một bộ cài đặt mã nguồn mở giúp triển khai nhanh chóng máy chủ email hoàn chỉnh trên hệ điều hành Linux, bao gồm đầy đủ các thành phần như Postfix, Dovecot, SpamAssassin, Roundcube,… Việc sử dụng iRedMail giúp tiết kiệm thời gian cấu hình, đồng thời đảm bảo hệ thống email an toàn, dễ quản lý và phù hợp cho cả cá nhân lẫn doanh nghiệp nhỏ. Trong bài viết này, mình sẽ hướng dẫn bạn cách cài đặt iRedMail trên Ubuntu đơn giản và nhanh chóng nhất.
Những điểm chính
- Khái niệm: Hiểu được iRedMail là giải pháp thiết lập máy chủ email mã nguồn mở, tích hợp đầy đủ các thành phần cần thiết để xây dựng hệ thống email riêng.
- Điều kiện để cài iRedMail trên Ubuntu: Nắm được những yêu cầu cơ bản về hệ điều hành, tài nguyên và các chuẩn bị cần thiết trước khi cài đặt.
- Cách cài iRedMail trên Ubuntu 24.04 dành cho người mới: Có thể tự thực hiện quá trình cài đặt với hướng dẫn từng bước cụ thể, phù hợp cả với người chưa có kinh nghiệm.
- Cách cài đặt bài đăng iRedMail: Biết cách truy cập và sử dụng giao diện quản trị để cấu hình và vận hành hệ thống email sau khi cài đặt xong.
- Cách cấu hình iRedMail để sử dụng chứng chỉ SSL Let’s Encrypt: Thiết lập giao thức bảo mật SSL miễn phí giúp hệ thống email hoạt động an toàn và đáng tin cậy hơn.
- Cách kiểm tra chức năng của máy chủ iRedMail: Nắm được cách xác minh tính ổn định của các thành phần trong hệ thống để đảm bảo email gửi nhận hiệu quả.
- Biết thêm Vietnix là nhà cung cấp dịch vụ lưu trữ uy tín, chất lượng.
- Câu hỏi thường gặp: Giải đáp những thắc mắc phổ biến giúp người mới cài đặt hoặc sử dụng iRedMail tự tin xử lý các vấn đề cơ bản.
iRedMail là gì?
iRedMail là một giải pháp máy chủ email miễn phí và mã nguồn mở, cho phép triển khai hệ thống email hoàn chỉnh trên máy chủ Linux. Công cụ này tích hợp nhiều thành phần cần thiết như Postfix (gửi mail), Dovecot (nhận và lưu trữ mail), SpamAssassin (lọc thư rác), ClamAV (quét virus) và các công cụ hỗ trợ mã hóa kết nối, đảm bảo an toàn khi truyền tải dữ liệu.
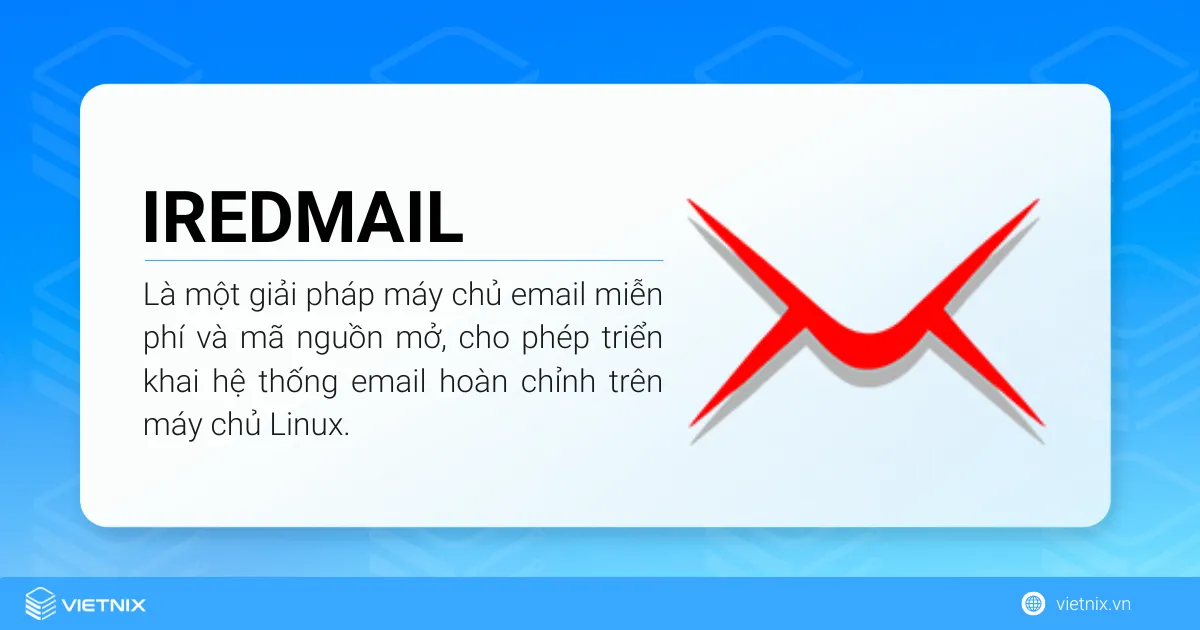
Ngoài ra, iRedMail còn cung cấp giao diện web quản trị giúp người dùng dễ dàng tạo và quản lý tài khoản email, tên miền, cũng như các thiết lập hệ thống liên quan mà không cần thao tác phức tạp trên dòng lệnh. Với sự tích hợp sẵn các thành phần cốt lõi, iRedMail là lựa chọn lý tưởng cho cá nhân hoặc doanh nghiệp nhỏ muốn tự vận hành hệ thống email riêng một cách chuyên nghiệp và tiết kiệm chi phí.
Điều kiện để cài iRedMail trên Ubuntu 24.04
Trước khi bắt đầu cài đặt iRedMail, bạn cần đảm bảo máy chủ Ubuntu 24.04 đã được chuẩn bị đầy đủ các điều kiện cần thiết sau:
- Máy chủ Ubuntu 24.04 với ít nhất 4 GB RAM: Đây là cấu hình tối thiểu để đảm bảo hệ thống email hoạt động ổn định, tránh tình trạng thiếu hụt tài nguyên khi xử lý email, spam filter và các tác vụ nền khác.
- Cấu hình DNS cho tên miền: Cần có ít nhất hai bản ghi DNS được trỏ về IP của máy chủ, ví dụ như
mail.example.comvàexample.com. Điều này rất quan trọng để iRedMail hoạt động đúng và tránh bị đánh dấu là spam. - Truy cập SSH bằng tài khoản không phải root: Hãy sử dụng một người dùng thường có quyền
sudođể đăng nhập qua SSH, nhằm đảm bảo an toàn cho hệ thống trong quá trình cài đặt. - Mở port SMTP 25: Một số nhà cung cấp mặc định chặn port 25. Bạn cần mở ticket hỗ trợ để yêu cầu mở port này, vì đây là cổng mặc định dùng để gửi email.
- Cập nhật hệ thống: Trước khi cài đặt, bạn hãy chạy lệnh
sudo apt update && sudo apt upgradeđể đảm bảo máy chủ đang sử dụng các gói phần mềm mới nhất, tránh lỗi phát sinh do phiên bản cũ.
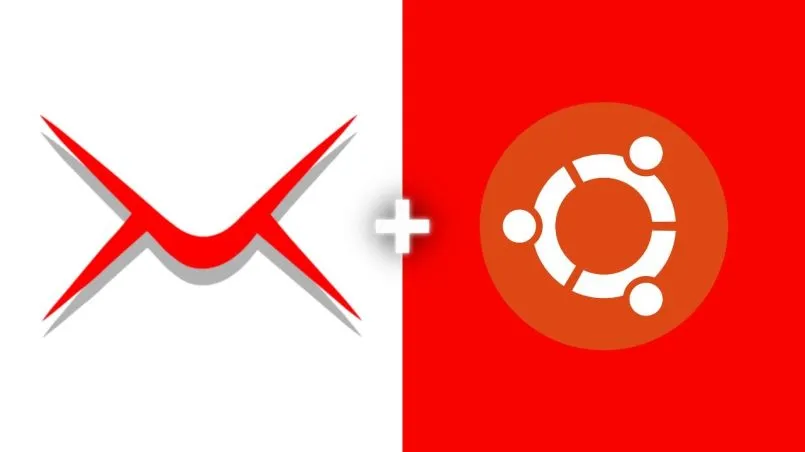
Cách cài iRedMail trên Ubuntu 24.04 dành cho người mới
Để cài đặt iRedMail trên Ubuntu 24.04, bạn cần thực hiện tuần tự các bước từ cấu hình hostname, tải và cài đặt iRedMail, đến cấu hình thông tin cần thiết trong quá trình cài đặt. Dưới đây là hướng dẫn chi tiết từng bước:
- Bước 1: Cấu hình hostname cho máy chủ
Bạn mở terminal và chạy lệnh sau để đặt hostname cho máy chủ:
sudo hostnamectl set-hostname mail.example.comSau đó, bạn mở file /etc/hosts để chỉnh sửa:
sudo nano /etc/hostsBạn cập nhật nội dung dòng 127.0.1.1 như sau (thêm tên domain mail vào để đảm bảo hệ thống phân giải tên đúng):
# Một phần của file: /etc/hosts
127.0.1.1 mail.example.com mail
Để xác minh lại hostname đã được thiết lập, bạn dùng lệnh:
hostname -fKết quả đầu ra:
mail.example.com- Bước 2: Tải xuống iRedMail
Bạn tải phiên bản mới nhất của iRedMail (ở đây là phiên bản 1.7.0):
wget https://github.com/iredmail/iRedMail/archive/1.7.0.tar.gz![]() Lưu ý
Lưu ý
Bạn có thể truy cập trang GitHub chính thức của iRedMail để kiểm tra phiên bản mới nhất tại thời điểm cài đặt.
- Bước 3: Giải nén file và chạy trình cài đặt
Tiếp theo, bạn giải nén file .tar.gz vừa tải về:
tar -xvf 1.7.0.tar.gzSau đó, bạn di chuyển vào thư mục vừa giải nén:
cd iRedMail-1.7.0Bạn chạy script cài đặt như sau:
sudo bash iRedMail.sh- Bước 4: Thực hiện các bước trong quá trình cài đặt
Khi trình cài đặt khởi chạy, bạn cần làm theo các hướng dẫn sau:
- Mail storage path: Nhấn
ENTERđể chọn đường dẫn mặc định/var/vmail. - Preferred web server: Giữ nguyên lựa chọn mặc định là Nginx, nhấn
ENTER. - Database backend: Dùng phím
DOWNvà nhấnSPACEđể chọn MariaDB. - LDAP suffix: Nhấn
ENTERđể dùng định dạng mặc định theo domain. - MySQL admin password: Nhập mật khẩu mạnh cho tài khoản root của MariaDB.
- Domain name: Nhập tên domain bạn muốn dùng (ví dụ:
example.com). - Mail domain admin password: Nhập mật khẩu mạnh cho tài khoản quản trị mail (
postmaster@example.com). - Optional components: Chọn thêm các thành phần bổ sung nếu muốn (hoặc để mặc định) rồi nhấn
ENTER.
Sau khi hoàn tất thiết lập, hệ thống sẽ hỏi bạn có muốn lưu lại cấu hình hay không:
< Question > Continue? [y|N]
Bạn nhập:
YTiếp theo, iRedMail sẽ hỏi bạn có muốn mở cổng SSH (22) trên tường lửa:
< Question > Restart firewall now (with ssh ports: 22)? [y|N]
Bạn nhập:
Y- Bước 5: Khởi động lại máy chủ
Sau khi hoàn tất quá trình cài đặt, bạn cần khởi động lại hệ thống để áp dụng tất cả các thay đổi:
sudo systemctl rebootCách cài đặt bài đăng iRedMail
Sau khi cài đặt thành công iRedMail, bạn cần cấu hình các bản ghi DNS để hệ thống email có thể gửi và nhận thư một cách chính xác và đáng tin cậy. Đây là bước quan trọng để đảm bảo máy chủ email của bạn hoạt động đúng chuẩn và không bị đánh dấu là spam.
Dưới đây là các bản ghi DNS cần thiết mà bạn cần thiết lập tại nhà đăng ký tên miền:
- MX (Mail Exchange)
Tạo bản ghi MX để chỉ định máy chủ email xử lý thư đến:- Type: MX
- Name: @
- Priority: 10
- Value:
mail.example.com(thay bằng tên miền thực tế)
- SPF (Sender Policy Framework)
Xác thực địa chỉ IP được phép gửi email từ tên miền của bạn:- Type: TXT
- Name: @
- Value:
"v=spf1 a mx ip4:192.0.2.1 -all"(thay192.0.2.1bằng IP máy chủ thực tế)
- DKIM (DomainKeys Identified Mail)
Chữ ký DKIM giúp xác minh nội dung email không bị chỉnh sửa:- Trên máy chủ iRedMail, chạy lệnh sau để lấy bản ghi DKIM:
amavisd showkey
Sao chép toàn bộ nội dung trong dấu ngoặc () làm giá trị bản ghi.
Tạo bản ghi TXT với thông tin sau:
- Type: TXT
- Name:
dkim._domainkey - Value: (nội dung vừa sao chép)
Kiểm tra lại bản ghi DKIM bằng lệnh như bên dưới. Nếu kết quả trả về là pass, bạn đã cấu hình đúng:
amavisd testkeys
- DMARC (Domain-based Message Authentication, Reporting, and Conformance)
Tăng cường bảo mật email và nhận báo cáo hoạt động:- Type: TXT
- Name:
_dmarc - Value:
"v=DMARC1; p=reject; rua=mailto:dmarc-reports@example.com; pct=100"
(thay địa chỉ email bằng địa chỉ quản trị thực tế của bạn)
Sau khi hoàn tất các bước trên, máy chủ iRedMail sẽ sẵn sàng gửi và nhận email với độ tin cậy cao, đồng thời tránh bị các hệ thống lọc thư đánh dấu là spam. Đây là bước quan trọng trong việc triển khai một hệ thống email chuyên nghiệp cho cá nhân hoặc doanh nghiệp.
Cách cấu hình iRedMail để sử dụng chứng chỉ SSL Let’s Encrypt
Mặc định, iRedMail sử dụng chứng chỉ SSL tự ký (self-signed), điều này có thể khiến trình duyệt hoặc ứng dụng email hiển thị cảnh báo bảo mật. Để tăng độ tin cậy và bảo mật cho máy chủ email, bạn nên cấu hình iRedMail sử dụng chứng chỉ SSL hợp lệ từ Let’s Encrypt. Dưới đây là các bước thực hiện:
- Cài đặt Certbot – công cụ tạo chứng chỉ Let’s Encrypt: Bạn mở terminal và chạy lệnh sau để cài đặt Certbot:
sudo snap install certbot --classic- Tạo chứng chỉ SSL Let’s Encrypt cho domain email: Bạn thay
mail.example.combằng domain thật, vàhello@example.combằng email thật của bạn:
sudo certbot certonly --webroot -w /var/www/html -d mail.example.com -m hello@example.com --agree-tos- Cấu hình Nginx sử dụng chứng chỉ mới: Bạn mở file cấu hình Nginx bằng lệnh:
sudo nano /etc/nginx/sites-available/00-default-ssl.confThêm các dòng sau sau dòng server_name _;, nhớ thay đường dẫn theo domain của bạn:
ssl_certificate /etc/letsencrypt/live/mail.example.com/fullchain.pem;
ssl_certificate_key /etc/letsencrypt/live/mail.example.com/privkey.pem;
- Cập nhật mẫu cấu hình SSL của iRedMail cho Nginx: Bạn mở file:
sudo nano /etc/nginx/templates/ssl.tmplSau đó, bạn tìm và thay thế 2 dòng cũ bằng:
ssl_certificate /etc/letsencrypt/live/mail.example.com/fullchain.pem;
ssl_certificate_key /etc/letsencrypt/live/mail.example.com/privkey.pem;
- Cập nhật cấu hình SSL cho Postfix: Tiếp đến, bạn mở file cấu hình bằng lệnh:
sudo nano /etc/postfix/main.cfBạn tìm các dòng sau và cập nhật:
smtpd_tls_key_file = /etc/letsencrypt/live/mail.example.com/privkey.pem
smtpd_tls_cert_file = /etc/letsencrypt/live/mail.example.com/fullchain.pem
- Cập nhật cấu hình SSL cho Dovecot: Bạn mở file:
sudo nano /etc/dovecot/dovecot.confThay các dòng tương ứng thành:
ssl_cert = </etc/letsencrypt/live/mail.example.com/fullchain.pem
ssl_key = </etc/letsencrypt/live/mail.example.com/privkey.pem
- Khởi động lại các dịch vụ để áp dụng thay đổi:
sudo systemctl restart nginx postfix dovecotSau khi hoàn tất, hệ thống iRedMail của bạn sẽ sử dụng chứng chỉ SSL hợp lệ từ Let’s Encrypt, giúp nâng cao độ tin cậy và bảo mật cho các kết nối email.
Cách kiểm tra chức năng của máy chủ iRedMail
Sau khi hoàn tất cài đặt, bạn có thể kiểm tra các chức năng cơ bản của máy chủ iRedMail bằng cách thực hiện theo các bước sau:
- Truy cập trang quản trị iRedAdmin: Mở trình duyệt và truy cập đường dẫn
https://mail.example.com/iredadmin(thay bằng domain thực tế của bạn). - Đăng nhập bằng tài khoản quản trị: Sử dụng email postmaster và mật khẩu đã thiết lập trong quá trình cài đặt để đăng nhập vào giao diện quản trị.
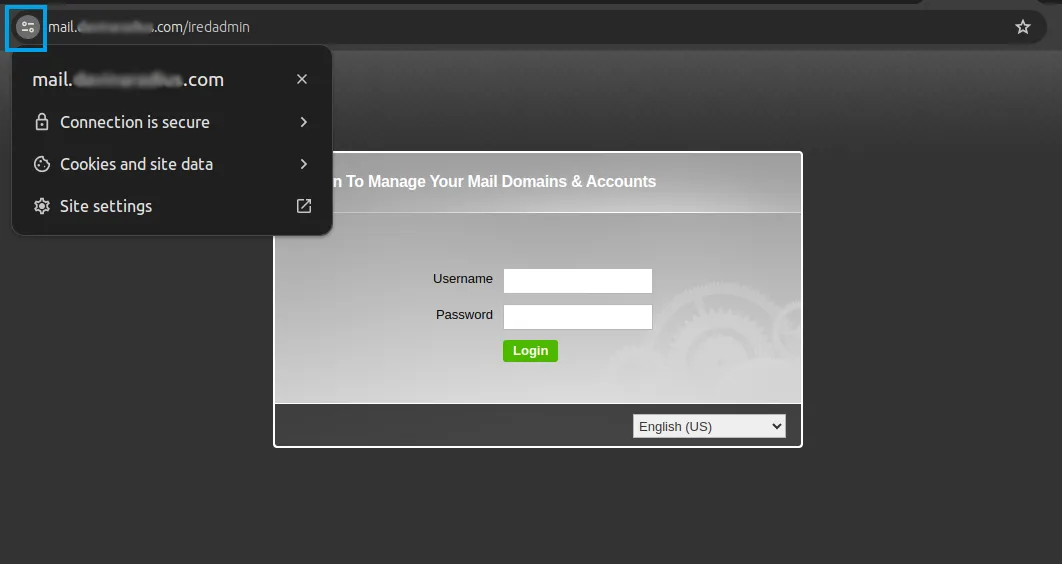
- Tạo tài khoản email mới: Tại giao diện iRedAdmin, bạn nhấn nút Add > User, điền thông tin tài khoản cần tạo và nhấn Add để hoàn tất.
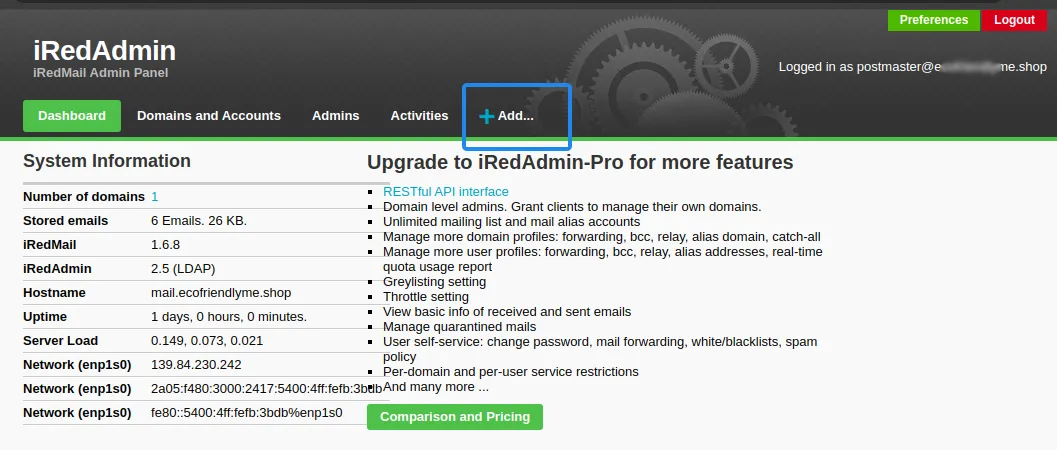
- Truy cập giao diện webmail Roundcube: Bạn mở tab mới trên trình duyệt và truy cập
https://mail.example.com/mailđể vào giao diện webmail.
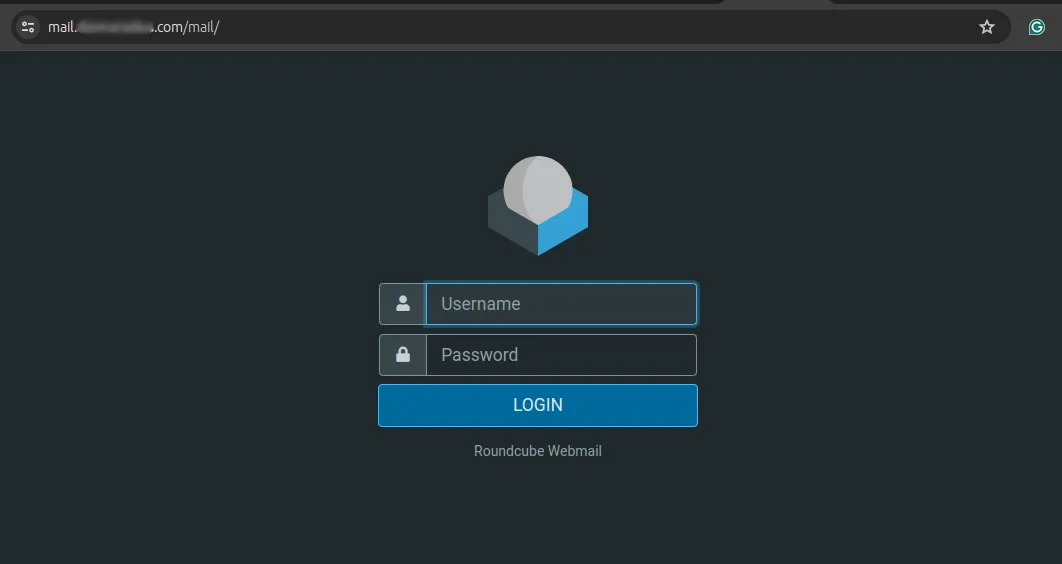
- Gửi email kiểm tra: Đăng nhập bằng tài khoản postmaster, bạn nhấn Compose, soạn một email gửi đến địa chỉ người dùng mới tạo, rồi nhấn Send.
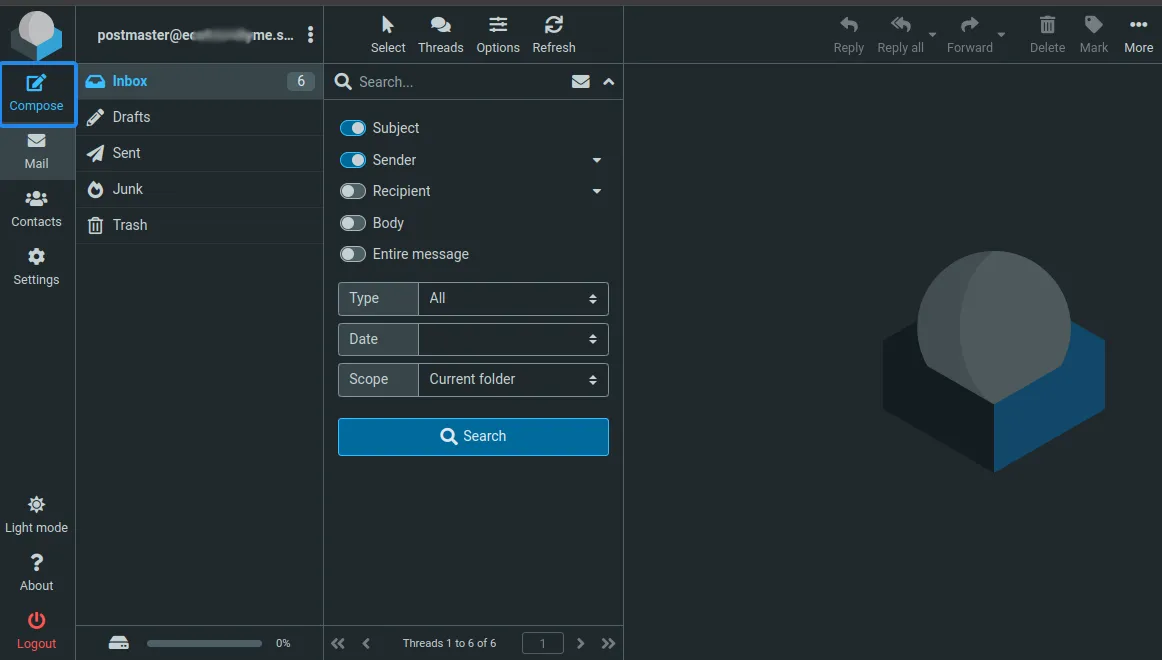
- Đăng xuất và đăng nhập tài khoản mới: Bạn thoát tài khoản postmaster, sau đó đăng nhập bằng tài khoản email vừa tạo để kiểm tra hộp thư đến.
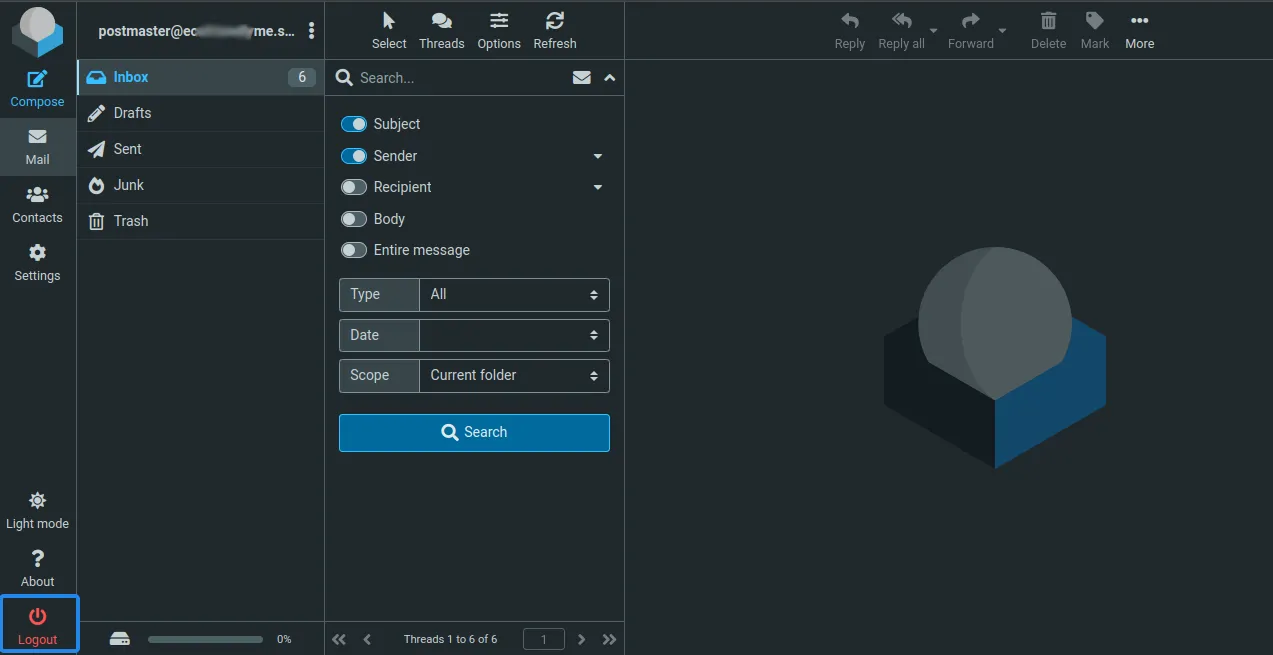
- Kiểm tra header email: Mở email nhận được, bạn nhấn vào mục Headers để xem chi tiết, đồng thời xác minh thông tin DKIM và các giá trị xác thực khác.
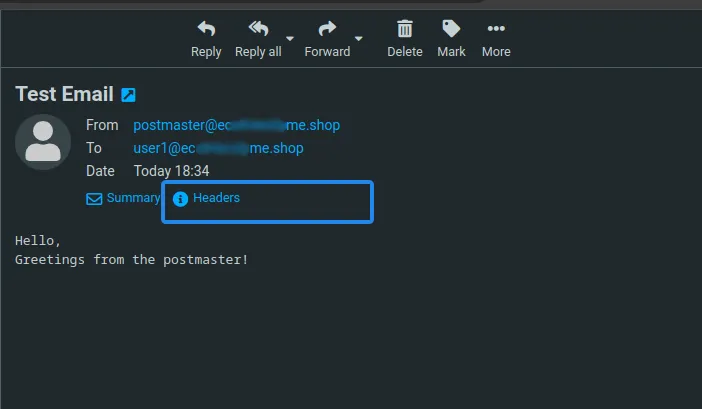
Việc kiểm tra này giúp bạn đảm bảo rằng máy chủ iRedMail đã hoạt động ổn định và có thể gửi – nhận email đúng cách với các thiết lập bảo mật đi kèm.
Vietnix – Nhà cung cấp dịch vụ lưu trữ uy tín, chất lượng
Vietnix – Nhà cung cấp dịch vụ lưu trữ chất lượng cao, chuyên cung cấp giải pháp thuê VPS với hạ tầng mạnh mẽ, ổ cứng SSD toàn phần và hệ thống bảo mật tối ưu. Dịch vụ VPS Linux tại Vietnix nổi bật với hiệu suất ổn định, khả năng tùy chỉnh linh hoạt và tốc độ xử lý vượt trội, phù hợp cho cả doanh nghiệp lẫn cá nhân cần một môi trường vận hành đáng tin cậy và dễ quản trị. Liên hệ ngay để được tư vấn chi tiết!
Thông tin liên hệ:
- Hotline: 18001093
- Email: sales@vietnix.com.vn
- Địa chỉ: 265 Hồng Lạc, Phường Bảy Hiền, Thành phố Hồ Chí Minh.
- Website: https://vietnix.vn/
Câu hỏi thường gặp
Các thủ thuật giảm thiểu downtime khi bảo trì hoặc cập nhật iRedMail trên Ubuntu là gì?
Để giảm thiểu downtime khi bảo trì hoặc cập nhật iRedMail trên Ubuntu, bạn có thể áp dụng các thủ thuật sau:
– Lên kế hoạch bảo trì vào giờ thấp điểm để giảm ảnh hưởng đến người dùng.
– Sao lưu toàn bộ dữ liệu và cấu hình iRedMail trước khi cập nhật để dễ phục hồi khi có sự cố.
– Sử dụng chế độ bảo trì (maintenance mode) nếu có, hoặc thông báo trước cho người dùng biết để chuẩn bị.
– Thực hiện cập nhật từng bước, ưu tiên cập nhật các thành phần không ảnh hưởng ngay lập tức đến dịch vụ chính.
– Kiểm tra kỹ các thay đổi trên môi trường thử nghiệm (test server) trước khi áp dụng trên máy chủ chính.
– Tối ưu hóa cấu hình và script tự động restart dịch vụ sau cập nhật để tránh lỗi không mong muốn.
– Theo dõi log ngay sau cập nhật để phát hiện và xử lý lỗi nhanh chóng.
– Sử dụng snapshot hoặc bản sao VPS để dễ dàng rollback khi cần thiết.
– Cân nhắc triển khai hệ thống dự phòng (redundant server) hoặc cân bằng tải (load balancing) để chuyển hướng lưu lượng khi bảo trì.
Làm thế nào để tối ưu hiệu suất iRedMail trên Ubuntu với tài nguyên VPS hạn chế?
Để tối ưu hiệu suất iRedMail trên Ubuntu với VPS hạn chế tài nguyên, bạn nên:
– Chọn VPS có SSD, RAM tối thiểu 1GB và CPU đủ dùng.
– Tắt hoặc giảm các dịch vụ không cần thiết trong iRedMail, giới hạn kết nối Postfix và Dovecot.
– Sử dụng caching (Redis, Memcached) để giảm tải đĩa.
– Tinh chỉnh cấu hình Postfix, Dovecot cho phù hợp với tài nguyên hạn chế.
– Giảm mức độ ghi log và thiết lập logrotate.
– Tắt dịch vụ thừa trên Ubuntu, theo dõi tài nguyên để xử lý kịp thời.
– Dọn dẹp mailbox, lên lịch backup vào thời điểm VPS ít tải.
– Sử dụng giao diện webmail nhẹ, tắt plugin không cần thiết.
Lời kết
Việc cài đặt iRedMail trên Ubuntu không quá phức tạp nếu bạn làm theo đúng các bước hướng dẫn một cách cẩn thận và tuần tự. Với hướng dẫn này, bạn đã có thể tự tin thiết lập và vận hành máy chủ email của riêng mình một cách nhanh chóng và hiệu quả. Nếu cần thêm sự hỗ trợ hoặc muốn lựa chọn dịch vụ lưu trữ chất lượng, đừng ngần ngại tham khảo các giải pháp VPS Linux tại Vietnix để tối ưu hiệu suất và bảo mật cho hệ thống mail của bạn.