Kali Linux là một công cụ được sử dụng rộng rãi trong lĩnh vực kiểm tra an ninh mạng. Trong bài viết này, Vietnix sẽ hướng dẫn bạn 10 bước cài đặt Kali Linux trên VirtualBox dễ dàng và nhanh chóng
VirtualBox – phần mềm cài đặt máy ảo trên hệ điều hành Linux
VirtualBox là phần mềm ảo hóa mã nguồn mở cho phép người dùng tạo và chạy nhiều hệ điều hành ảo trên một server vật lý. VirtualBox hỗ trợ cài đặt trên hệ điều hành chủ (host) như Windows, macOS, Linux, Solaris, và FreeBSD, cũng như các hệ điều hành khách (guest) như Windows và Linux.
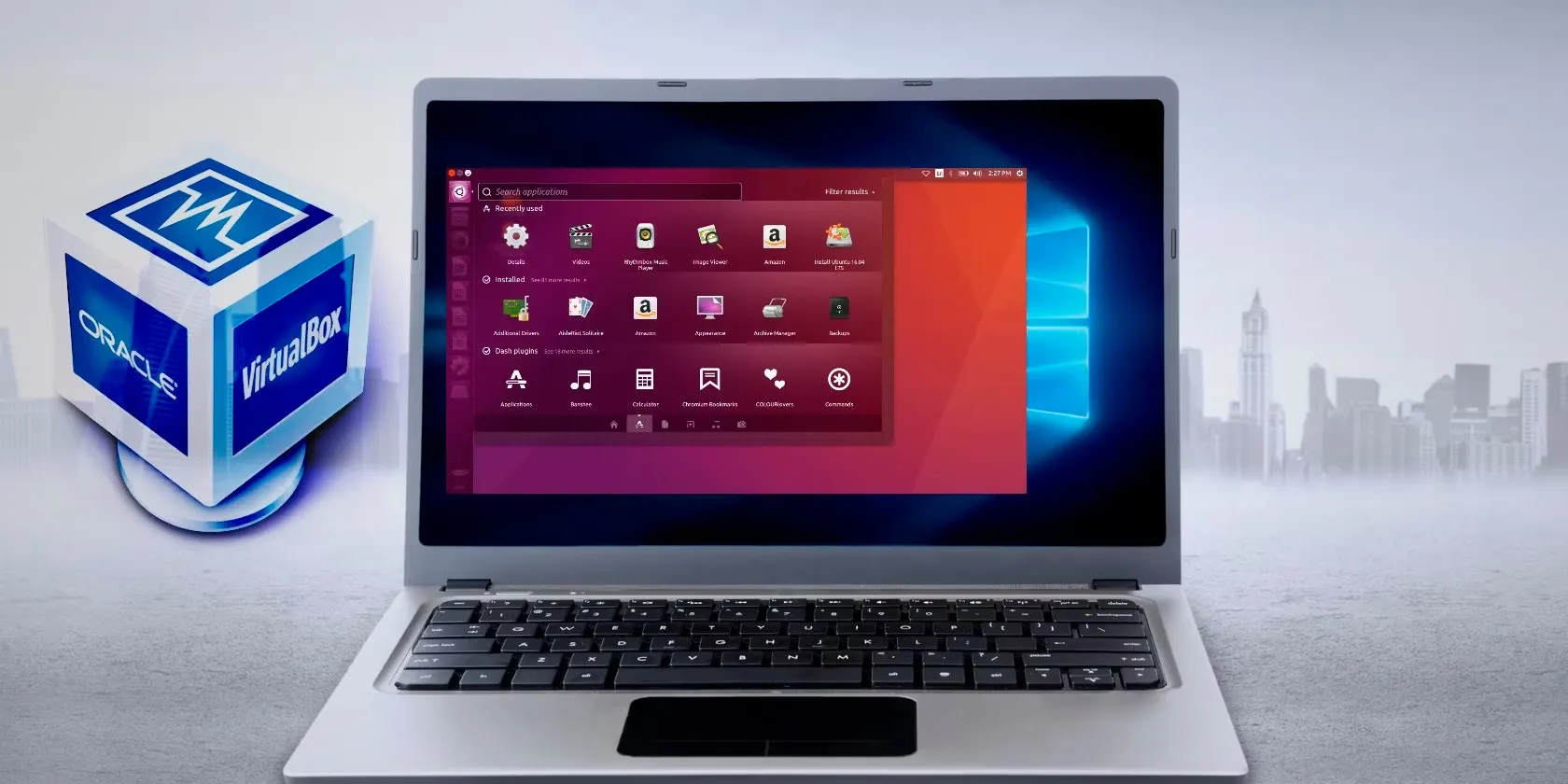
5 ưu điểm của phần mềm VirtualBox khi cài đặt Kali Linux
VirtualBox được xem như là phần mềm cài đặt máy ảo trên hệ điều hành Linux, đặc biệt là các bảng phân phối của Linux (Linux Distro) như Ubuntu, Arch Linux và trong đó bao gồm cả Kali Linux
Dưới đây là một số ưu điểm chính của VirtualBox khi cài đặt:
- Tương thích đa hệ điều hành: Hỗ trợ chạy nhiều hệ điều hành Linux trên cùng một máy tính, bao gồm Ubuntu, CentOS, và Kali Linux (như đã đề cập).
- Ảo hóa phần cứng: Tận dụng và tối ưu tính năng ảo hóa phần cứng CPU giúp tăng hiệu suất và khả năng tương thích khi chạy các hệ điều hành 64-bit.
- Chia sẻ dữ liệu linh hoạt giữa máy ảo và máy chủ: Người dùng có thể chia sẻ dữ liệu, văn bản các file giữa máy ảo và server linh hoạt.
- Hỗ trợ USB và thiết bị ngoại vi: kết nối và sử dụng các thiết bị ngoại vi như ổ USB, máy in và nhiều thiết bị khác trong máy ảo, như thể đang làm việc trên máy tính vật lý.
- Virtual Networking: VirtualBox cung cấp nhiều chế độ mạng như NAT, Bridged, Host-Only, giúp máy ảo kết nối với server hoặc mạng bên ngoài, hỗ trợ môi trường làm việc nhiều máy ảo.
Ngoài ra, bạn có thể tham khảo thêm cách cài đặt Kali Linux trên VMWare để hiểu thêm chi tiết về quá trình cài đặt hệ điều hành trên hệ thống máy ảo.
3 yêu cầu về thiết bị khi cài đặt Kali Linux
Để cài đặt Kali Linux trên VirtualBox, bạn cần đảm bảo các yêu cầu tối thiểu sau:
- Dung lượng ổ đĩa trống ít nhất 20GB.
- Bộ nhớ RAM tối thiểu 1GB.
- Phần mềm VirtualBox đã được cài đặt.
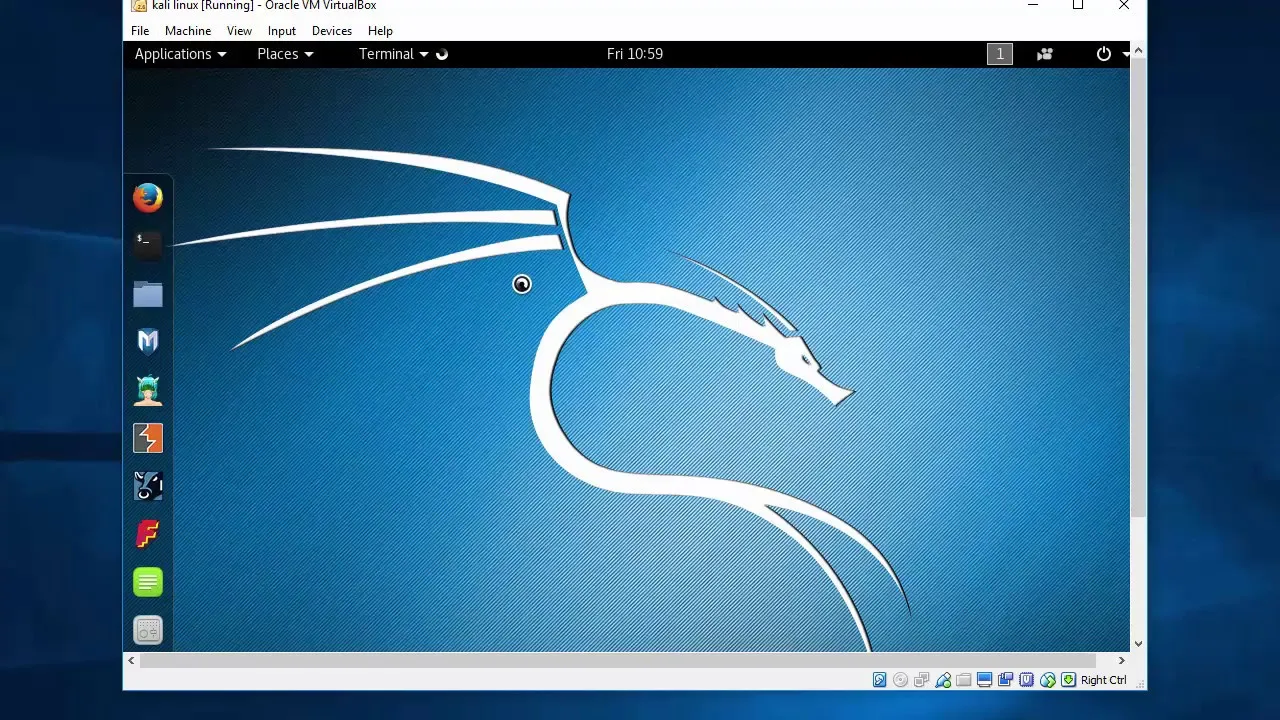
10 bước cài đặt Kali Linux trên VirtualBox
Bước 1: Tải về Kali Linux
Đầu tiên, hãy truy cập vào trang chủ chính thức của Kali Linux để tải về tệp ISO của hệ điều hành này.
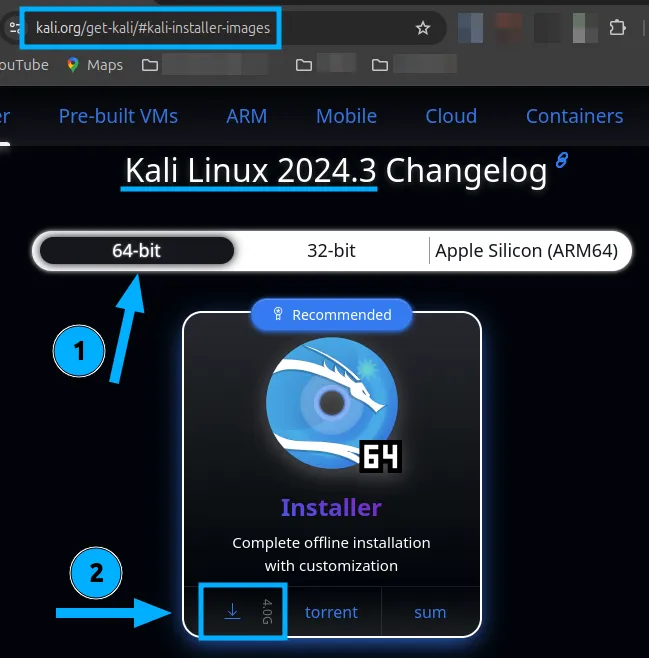
Bước 2: Tạo một máy ảo mới
Để tạo một máy ảo (VM) mới trên VirtualBox, bạn thực hiện tương tự các bước dưới đây:
1. Mở VirtualBox và nhấn nút New (Tạo mới).
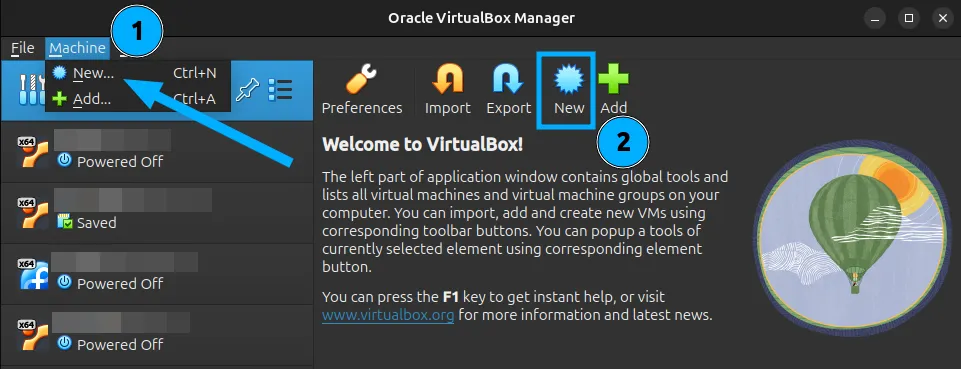
2. Đặt tên cho máy ảo (ví dụ: Kali), chọn Linux là Type (Loại) và Ubuntu (64-bit) là phiên bản.
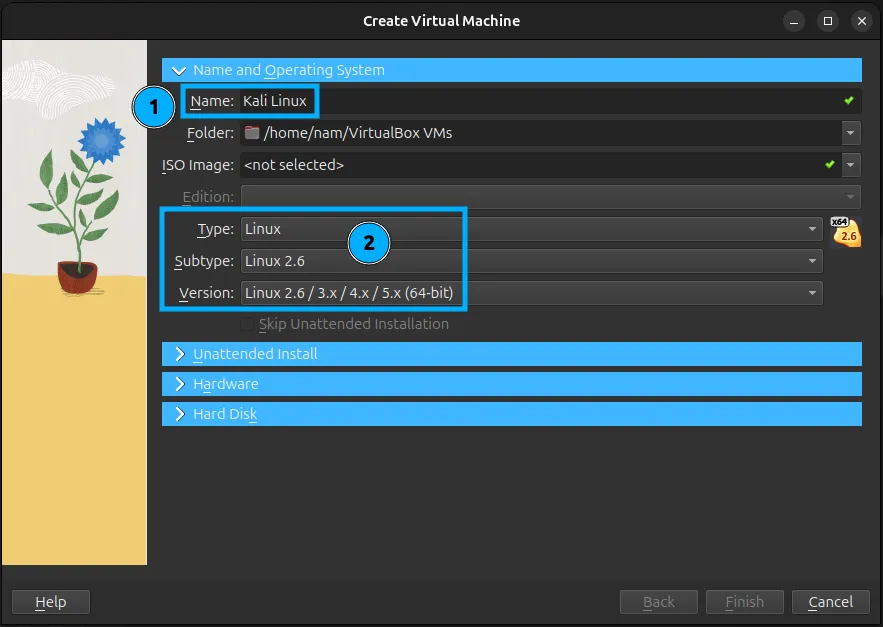
3. Nhấn vào ISO Image, sau đó bạn chọn file ISO Kali Linux đã tải về từ máy tính của bạn, rồi nhấn Next.
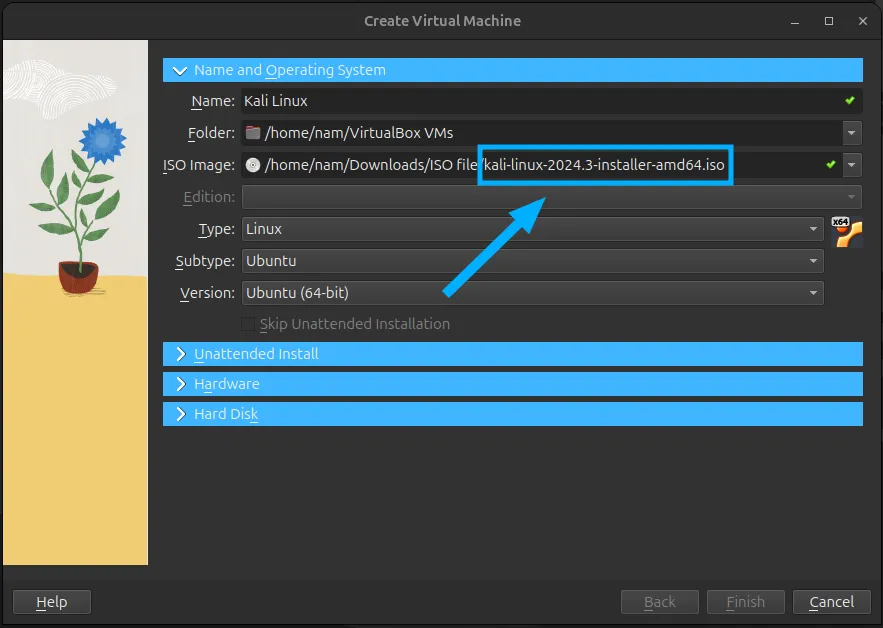
4. Trong phần cài đặt phần cứng, bạn đặt bộ nhớ là 2048MB (tùy thuộc vào dung lượng máy bạn), rồi nhấn OK.
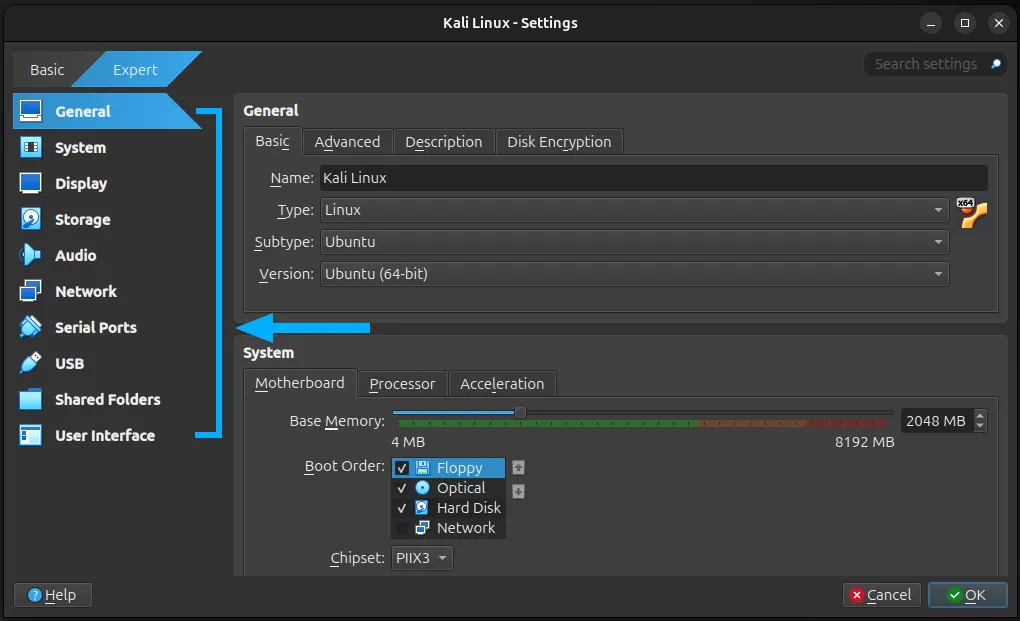
5. Bạn chọn Bidirectional và nhấn Next.
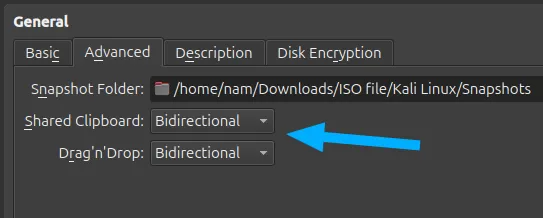
6. Tùy chỉnh lại RAM và kích hoạt mục Boot Order.
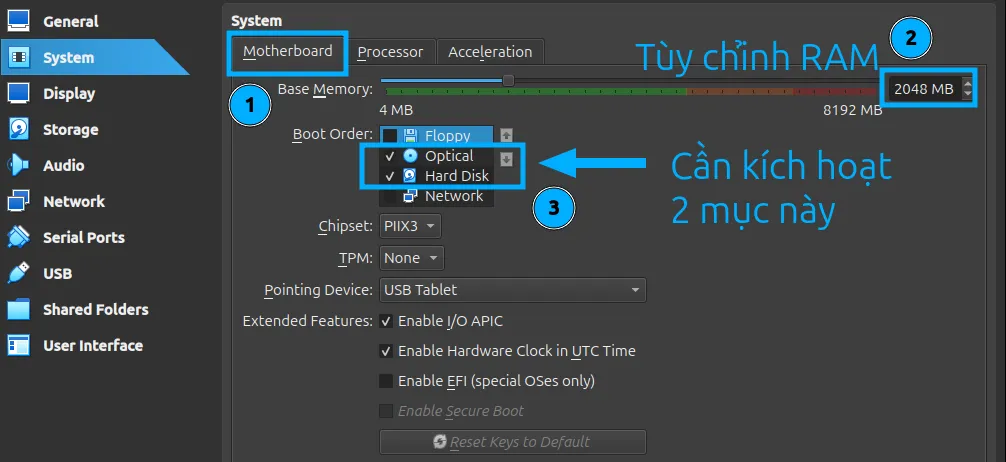
7. Tùy chỉnh lại số CPU phù hợp theo máy bạn.

8. Ấn vào tab Network và chọn kiểu Network nối vào host.
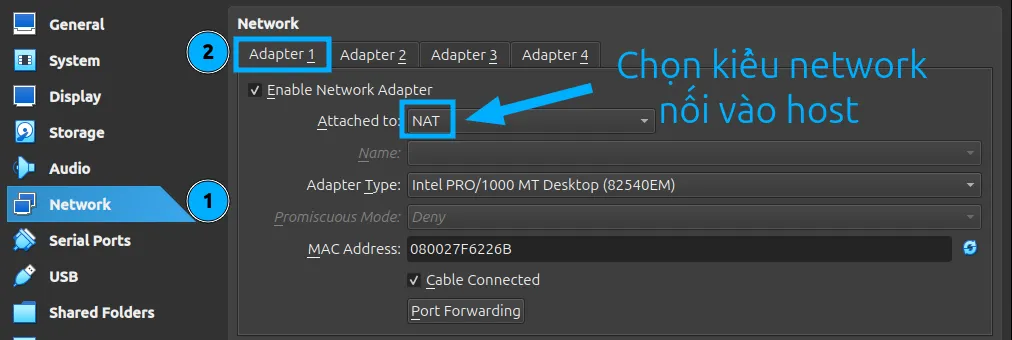
9. Sau đó áp dụng với host có port RJ45
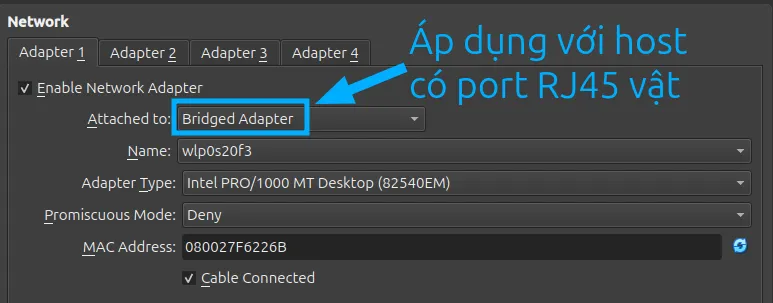
Bước 3: Khởi động Kali Linux
Để cài đặt Kali Linux trên máy ảo vừa tạo, bạn hãy làm theo các bước sau:
1. Nhấn vào nút Start để bật máy ảo. Sau khi máy ảo khởi động, cửa sổ cài đặt Kali Linux sẽ xuất hiện trên màn hình.
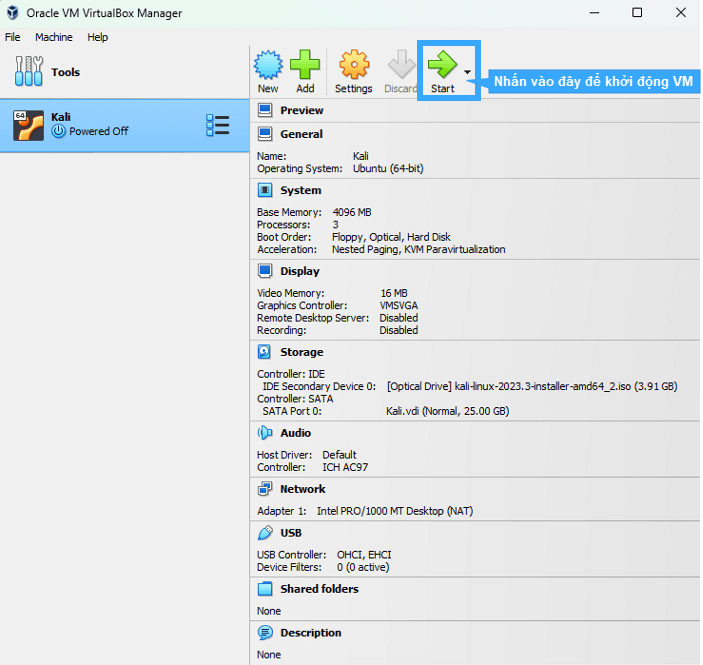
2. Sử dụng phím mũi tên lên và xuống để chọn Graphical Install (Cài đặt đồ họa) và nhấn ENTER.
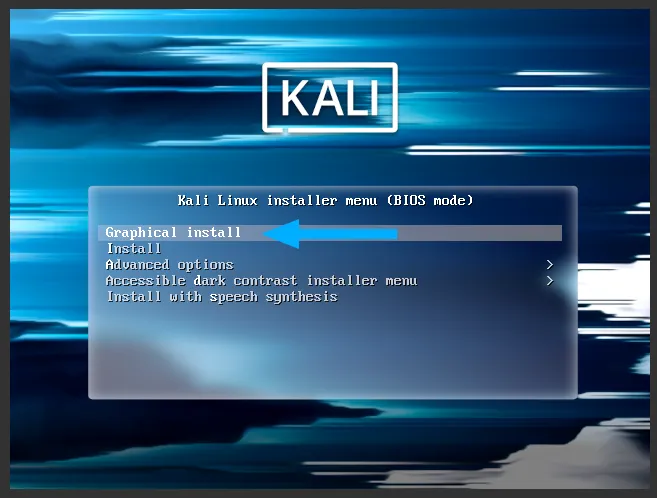
Bước 4: Thiết lập hệ thống
1. Trong danh sách hiện ra, hãy chọn ngôn ngữ bạn muốn sử dụng (ví dụ: English), rồi nhấn Continue.
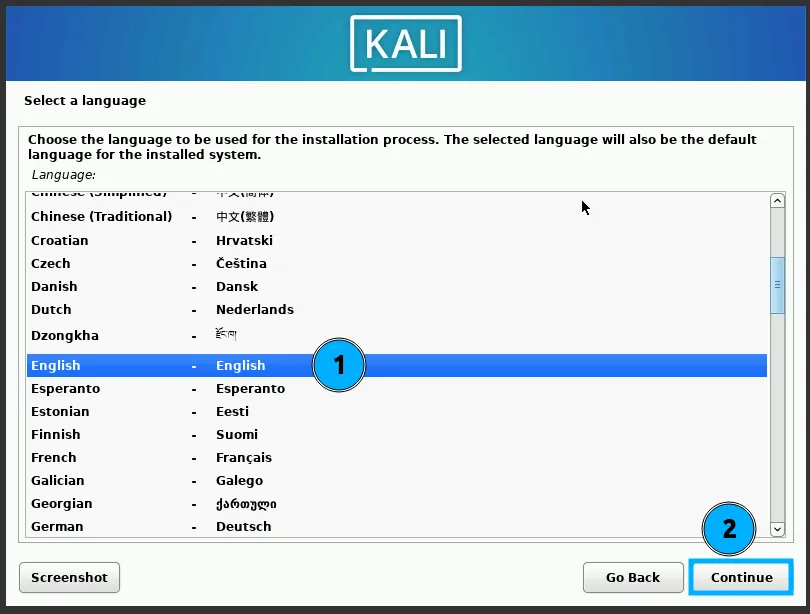
2. Chọn châu lục hoặc khu vực nơi bạn đang ở (ví dụ: Asia), rồi nhấn Continue.
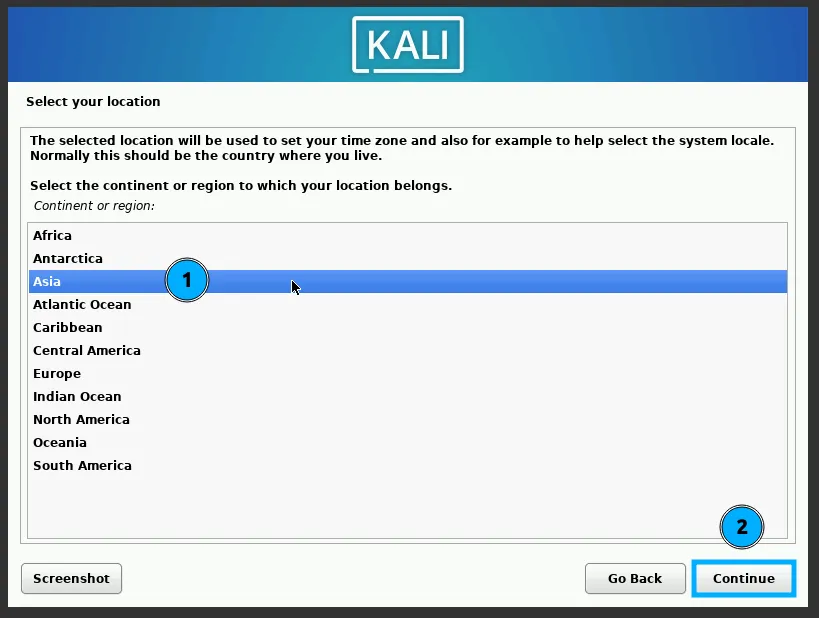
3. Chọn khu vực nơi bạn đang ở (ví dụ: Vietnam), rồi nhấn Continue.
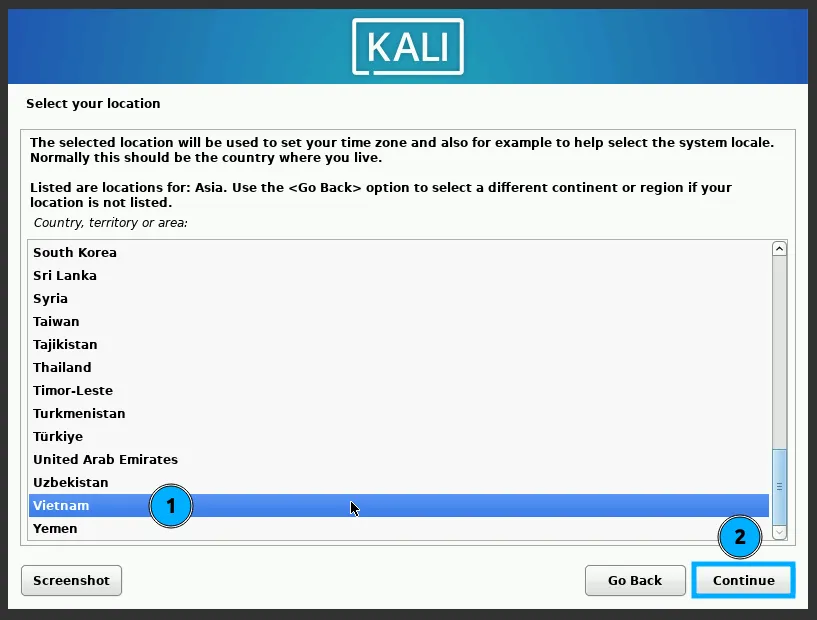
4. Chọn ngôn ngữ sau đó nhấn Continue.
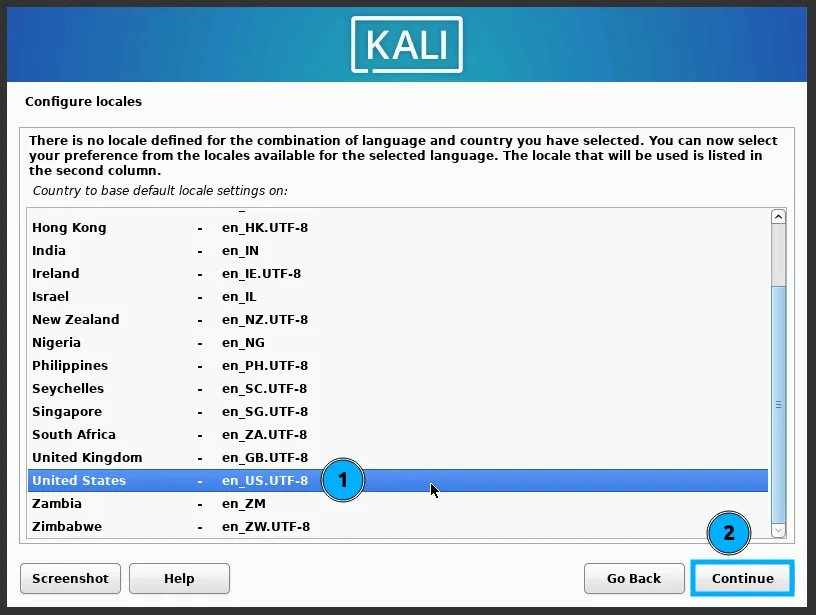
4. Chọn kiểu bàn phím bạn quen dùng, sau đó nhấn continue để hoàn tất.
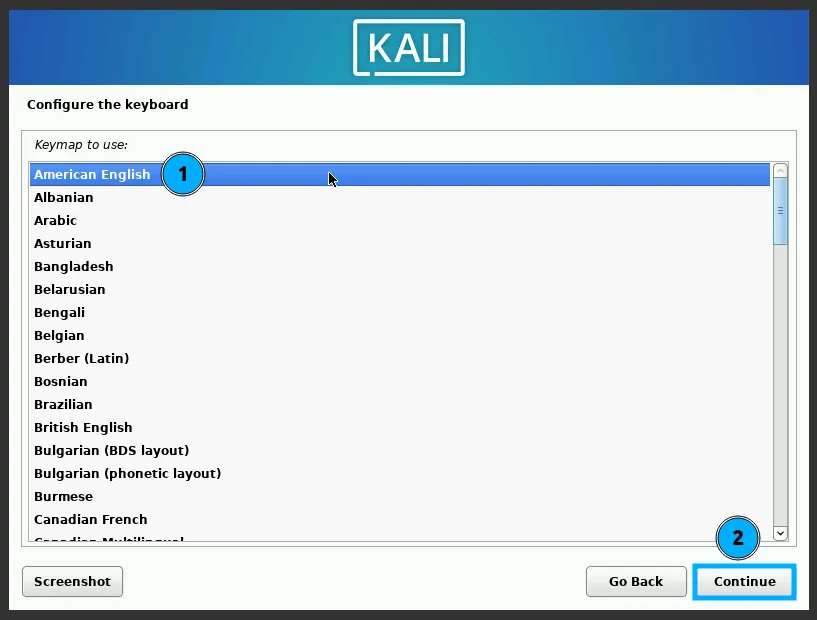
Bước 5: Thiết lập mạng để kết nối máy ảo
Để máy ảo Kali Linux của bạn có thể kết nối internet, chúng ta cần thiết lập một số thông tin cơ bản về mạng.
1. Đặt tên máy (hostname): Bạn đặt tên hostname ngắn gọn để nhận diện máy ảo Kali Linux của bạn. Nếu hệ thống không chấp nhận tên bạn nhập, hãy dùng tên mặc định là kali. Sau đó, nhấn Next.
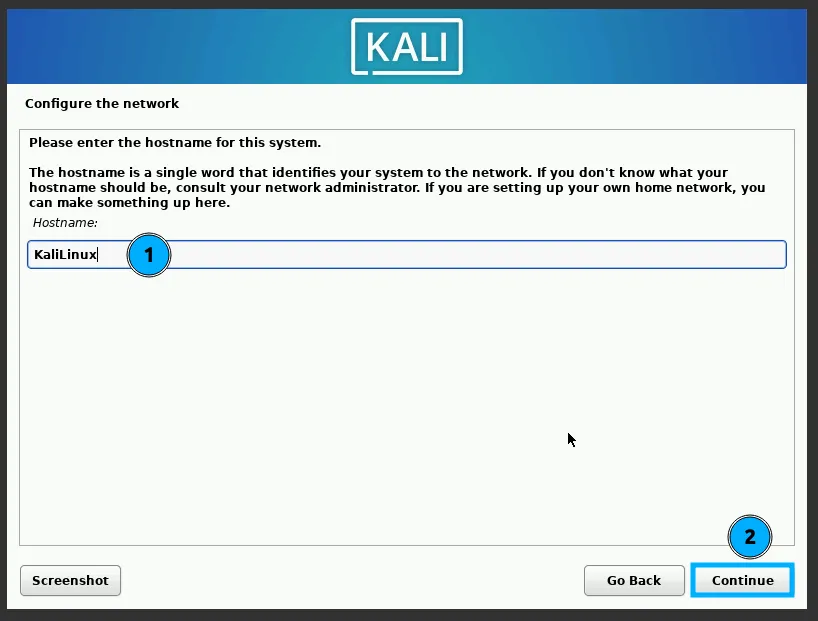
2.Đặt tên miền (domain name): Bạn có thể nhập một tên miền bất kỳ sau đó nhấn Next để hoàn tất bước cấu hình mạng và chuyển sang các bước cài đặt tiếp theo.
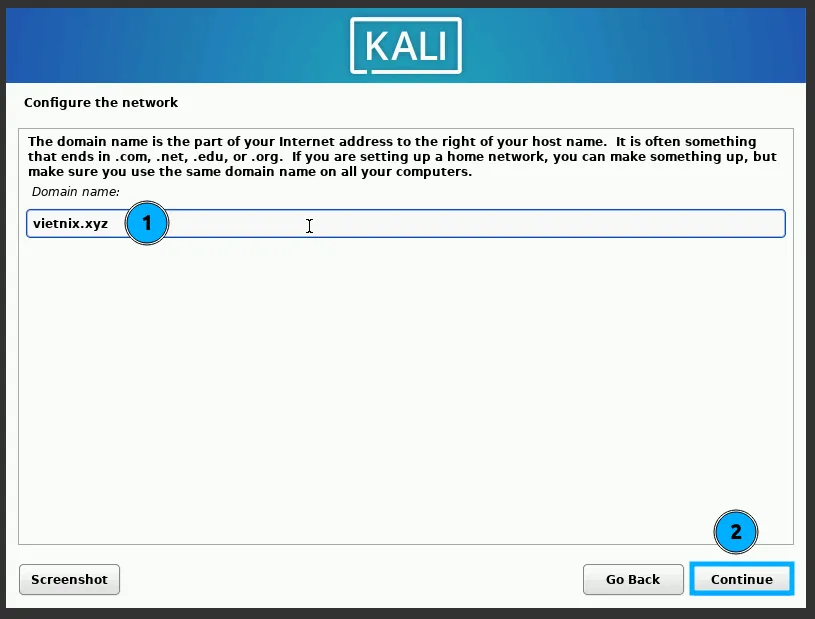
Bước 6: Tạo tài khoản người dùng và đặt mật khẩu
Để làm việc trên máy ảo Kali Linux, bạn cần phải tạo một tài khoản người dùng. Các bước thực hiện như sau:
1. Đầu tiên, hãy nhập họ và tên đầy đủ của bạn, sau đó nhấn nút Next.
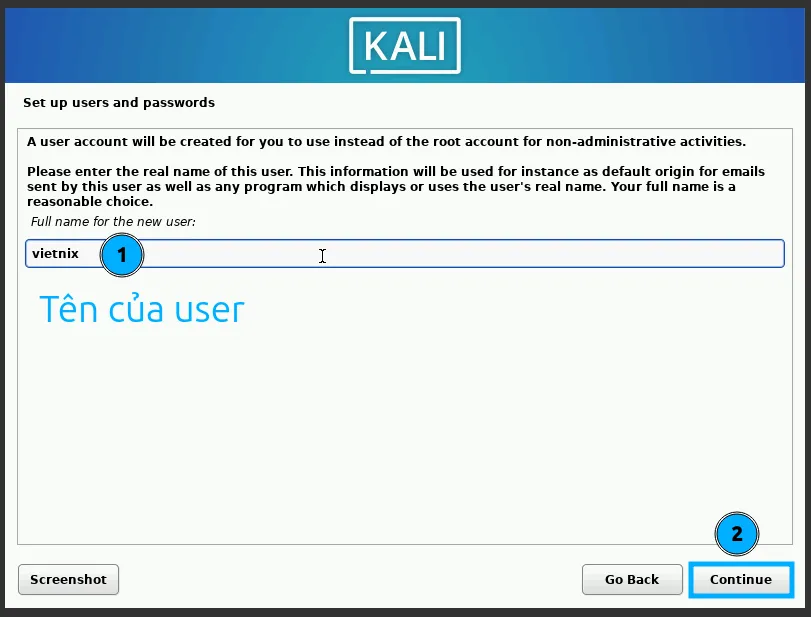
2. Tiếp theo, hãy nhập một tên người dùng ngắn gọn cho tài khoản của bạn.
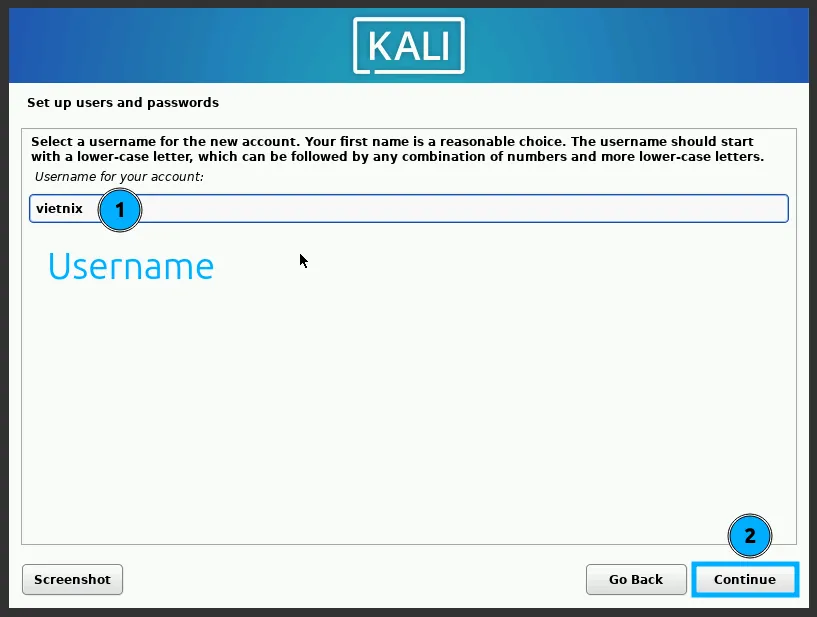
3. Cuối cùng, hãy đặt mật khẩu cho tài khoản này. Mật khẩu này sẽ được yêu cầu mỗi khi bạn khởi động máy ảo. Sau khi hoàn tất, nhấn Next.
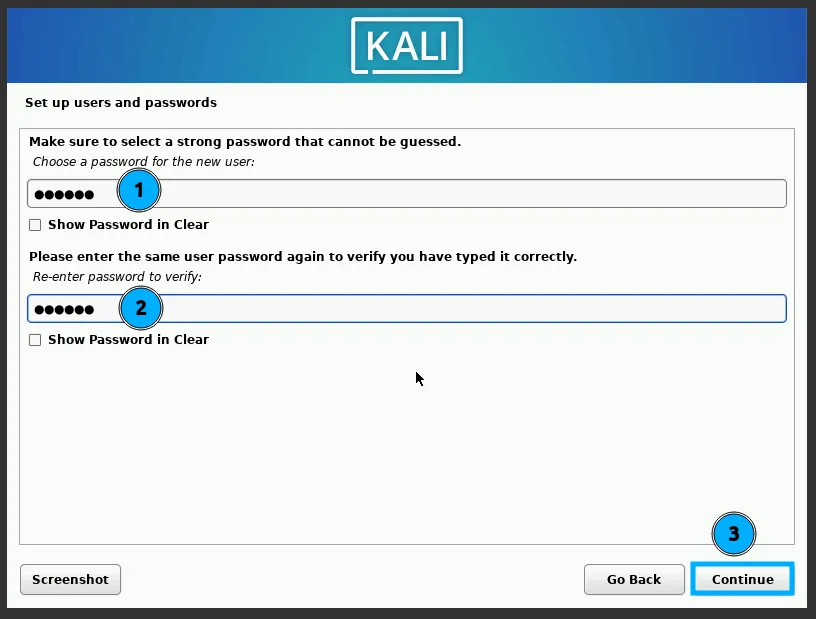
Bước 7: Lựa chọn múi giờ
Hãy chọn múi giờ của bạn và nhấn Next.
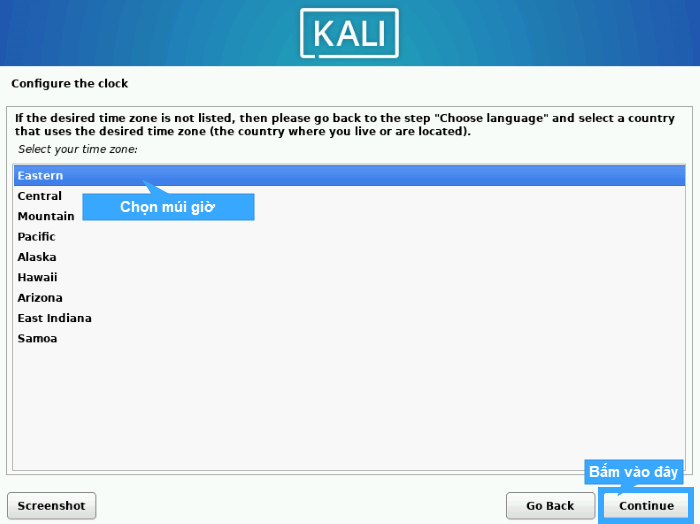
Bước 8: Chia nhỏ ổ đĩa
Để hệ điều hành hoạt động ổn định, chúng ta cần chia ổ đĩa thành các phân vùng khác nhau.
1. Đầu tiên, chọn Guided partitioning để hệ thống tự động chia ổ đĩa, rồi nhấn Continue.
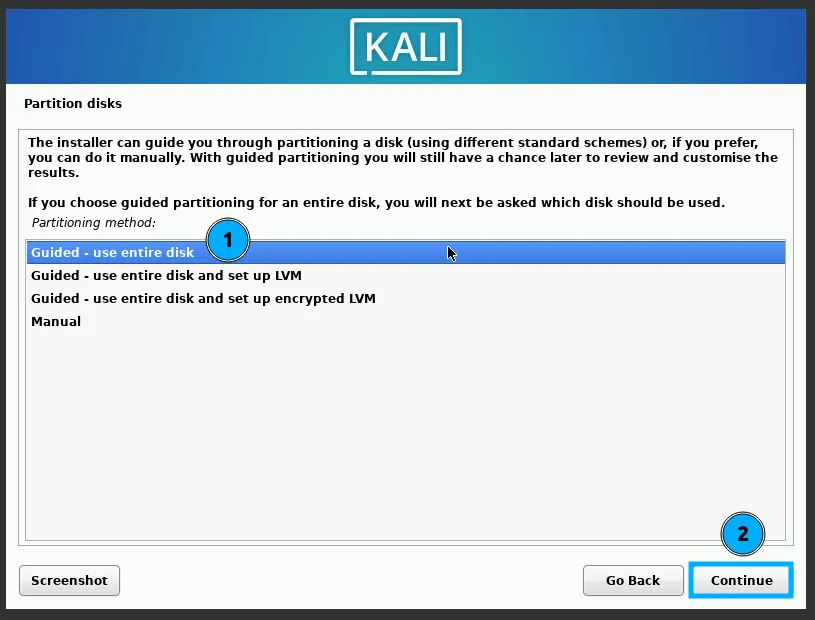
2. Lựa chọn ổ đĩa bạn muốn chia, rồi nhấn Continue.
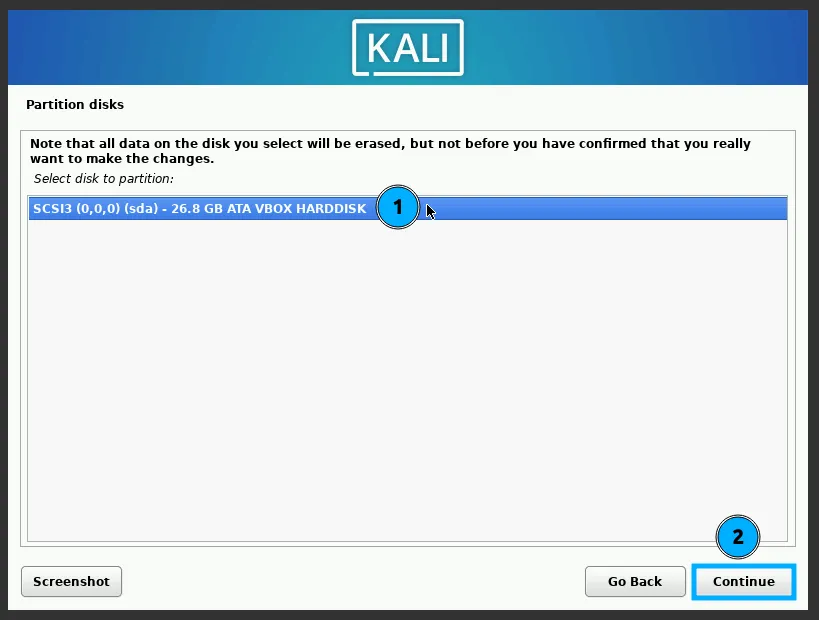
3. Chọn phương án chia ổ đĩa là All files in one partition (tất cả dữ liệu nằm trong một phân vùng duy nhất).
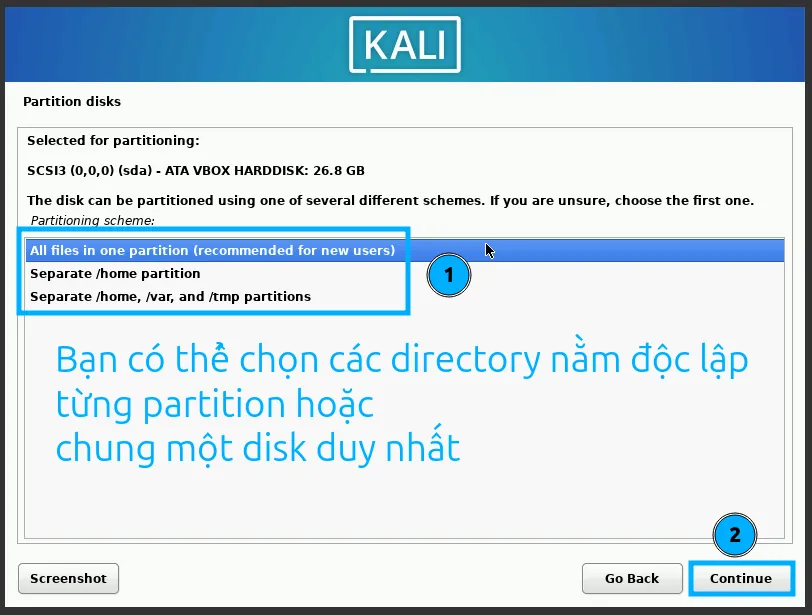
4. Một thông báo sẽ hiện ra tóm tắt cách chia ổ đĩa bạn đã chọn., sau đó nhấn Continue để tiếp tục
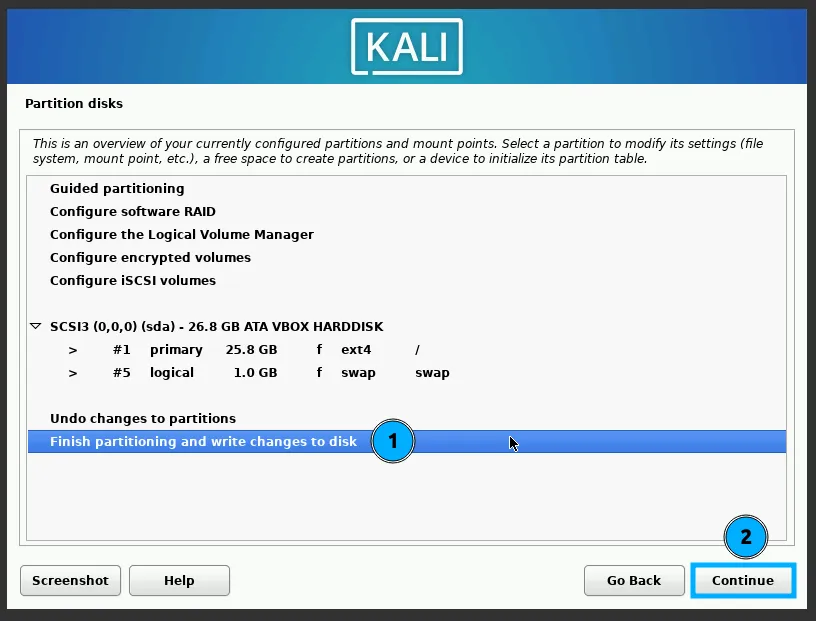
5. Chọn Yes và nhấn Continue để xác nhận việc ghi thay đổi vào ổ đĩa.
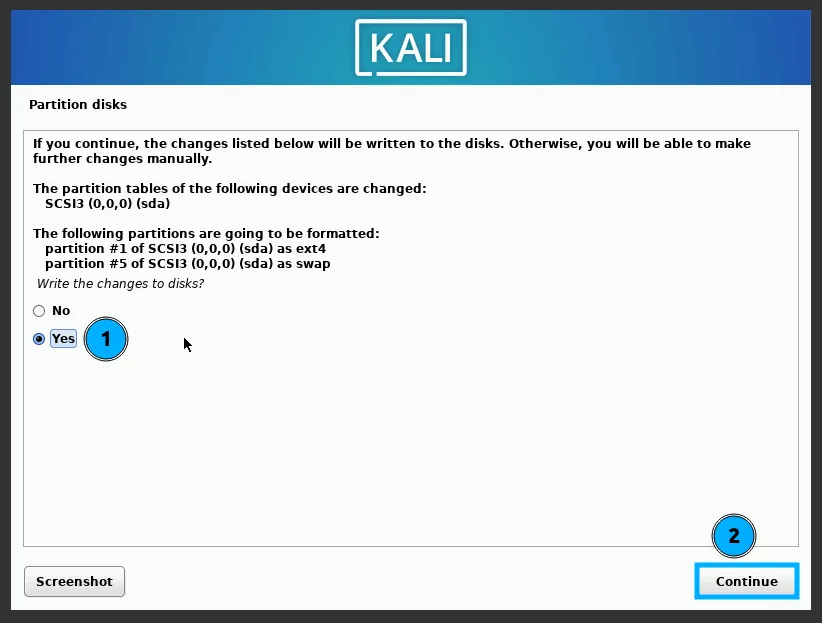
Sau khi hoàn bước này, quá trình cài đặt cơ bản sẽ bắt đầu và sẽ mất vài phút. Màn hình sẽ giống như ảnh bên dưới.
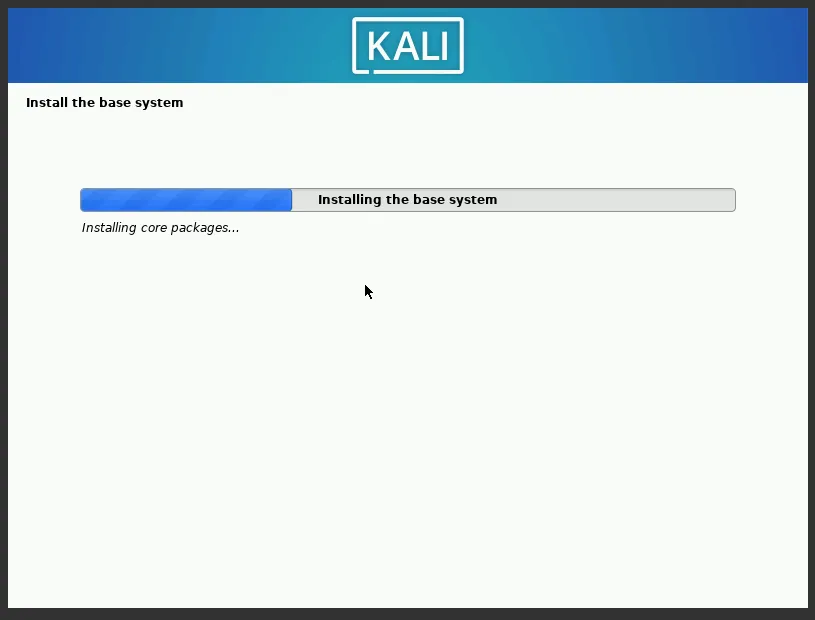
Bước 9: Cài đặt GRUB Bootloader
GRUB Bootloader là một chương trình quan trọng giúp máy tính của bạn khởi động vào hệ điều hành Kali Linux mà bạn vừa cài đặt. Để cài đặt GRUB, hãy làm theo các bước sau:
1. Bạn sẽ thấy một tùy chọn hỏi bạn có muốn cài đặt GRUB không. Lúc này bạn Hãy tick chọn vào ô Yes để đồng ý cài đặt. Sau đó, nhấn Continue để chuyển sang bước tiếp theo.
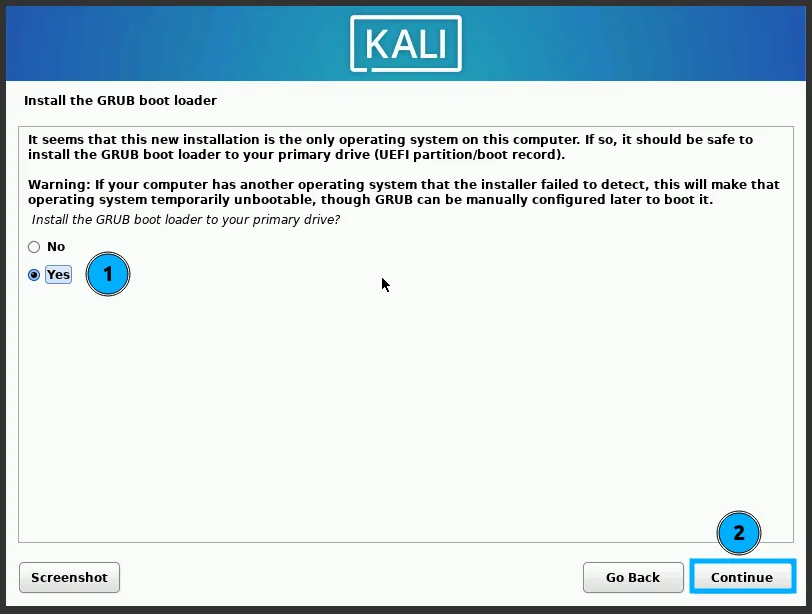
2. GRUB cần biết vị trí cài đặt trên ổ đĩa của bạn. Thông thường, bạn sẽ chọn ổ đĩa chính của máy tính là /dev/sda sau đó nhấn Continue.
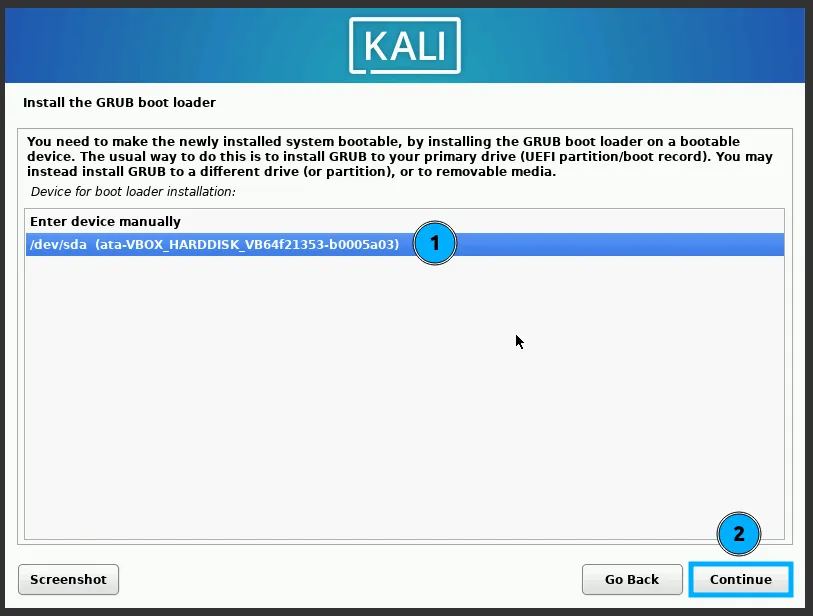
Sau khi bạn nhấn Continue, quá trình cài đặt GRUB sẽ bắt đầu. Khi hoàn tất, bạn sẽ thấy thông báo Kali Linux đã được cài đặt thành công.
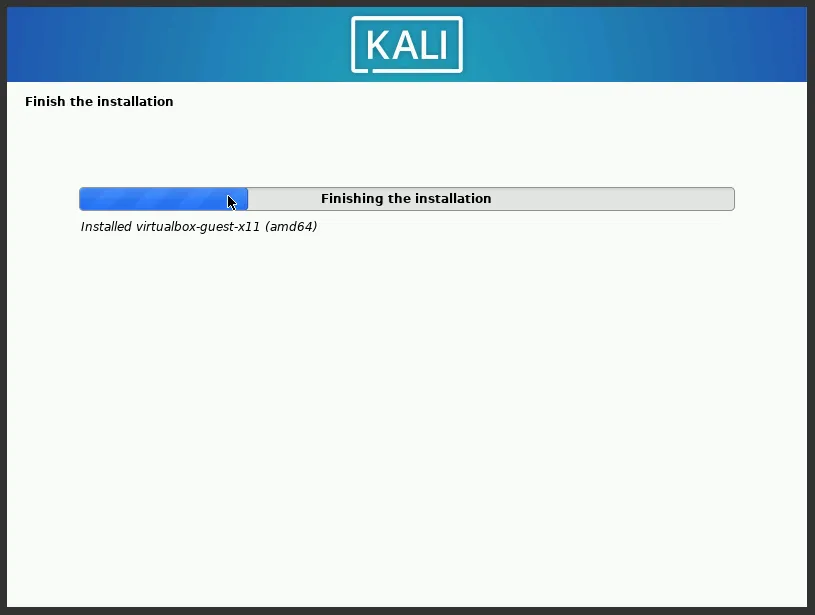
3. Bây giờ, hãy nhấn Continue một lần nữa để khởi động lại máy tính của bạn. Khi máy tính khởi động lại, bạn sẽ thấy màn hình khởi động của GRUB, từ đó bạn có thể chọn khởi động vào Kali Linux.
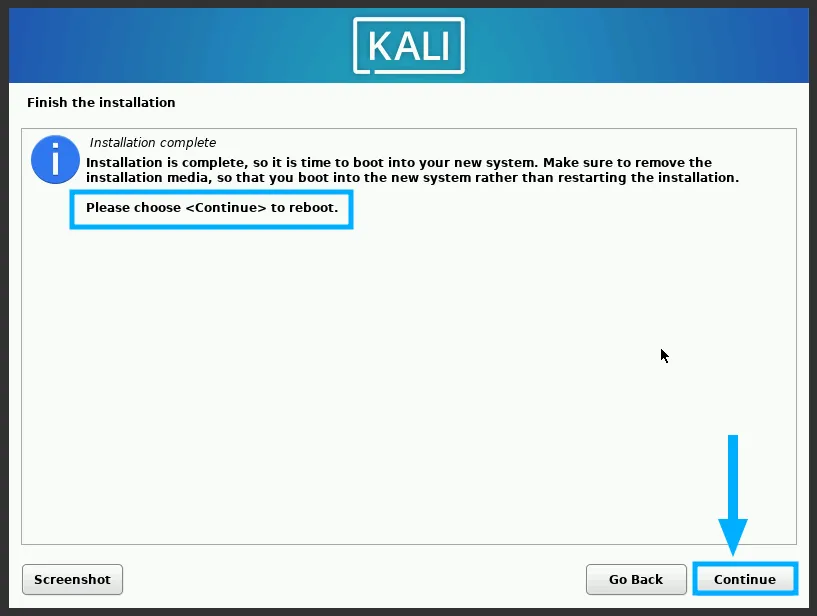
Bước 10: Bắt đầu sử dụng Kali Linux
Sau khi hoàn thành xong các bước trên, máy ảo Kali Linux của bạn sẽ bắt đầu chạy và màn hình đăng nhập sẽ hiện ra. Lúc này, bạn hãy nhập tên người dùng và mật khẩu đã tạo trước đó, sau đó nhấn nút Login.
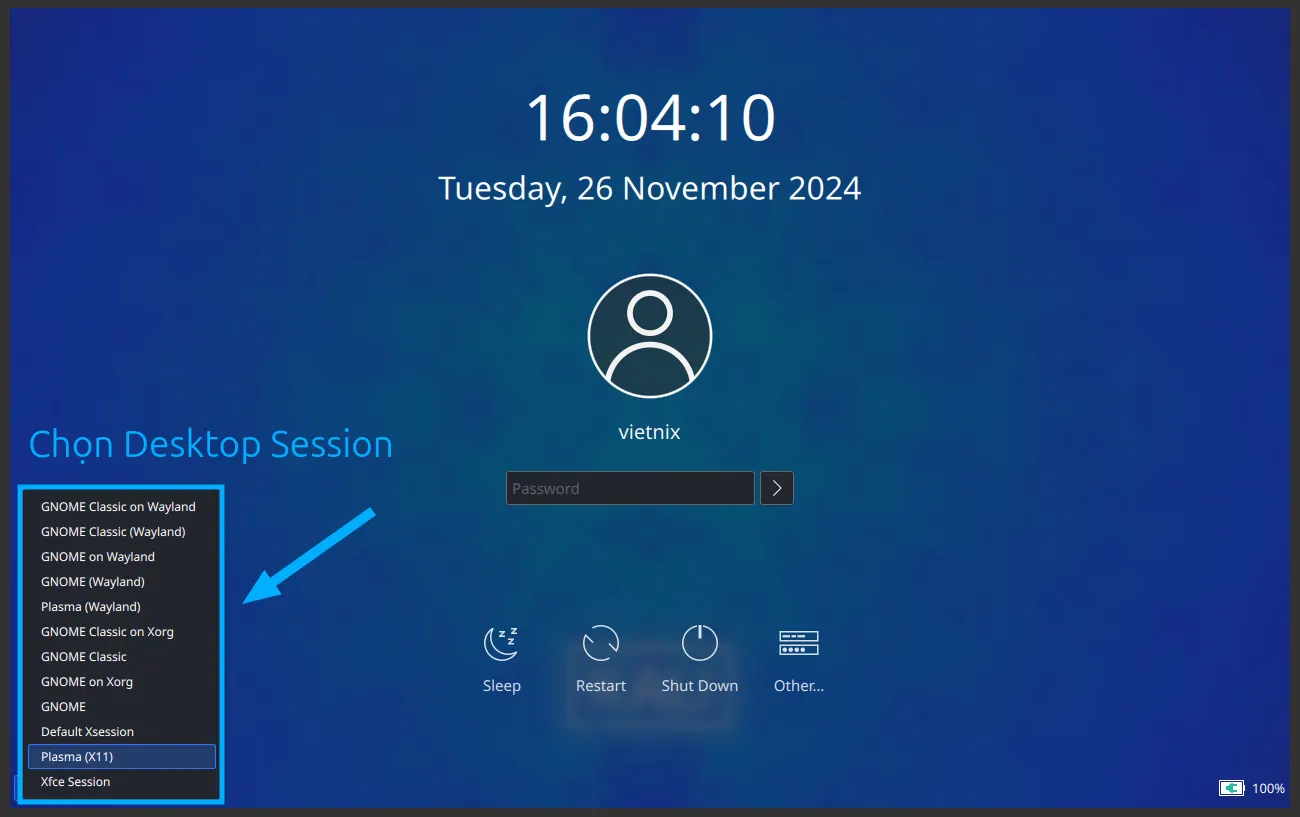
Ngay sau khi đăng nhập thành công, bạn sẽ thấy màn hình nền Kali Linux như hình minh họa bên dưới.
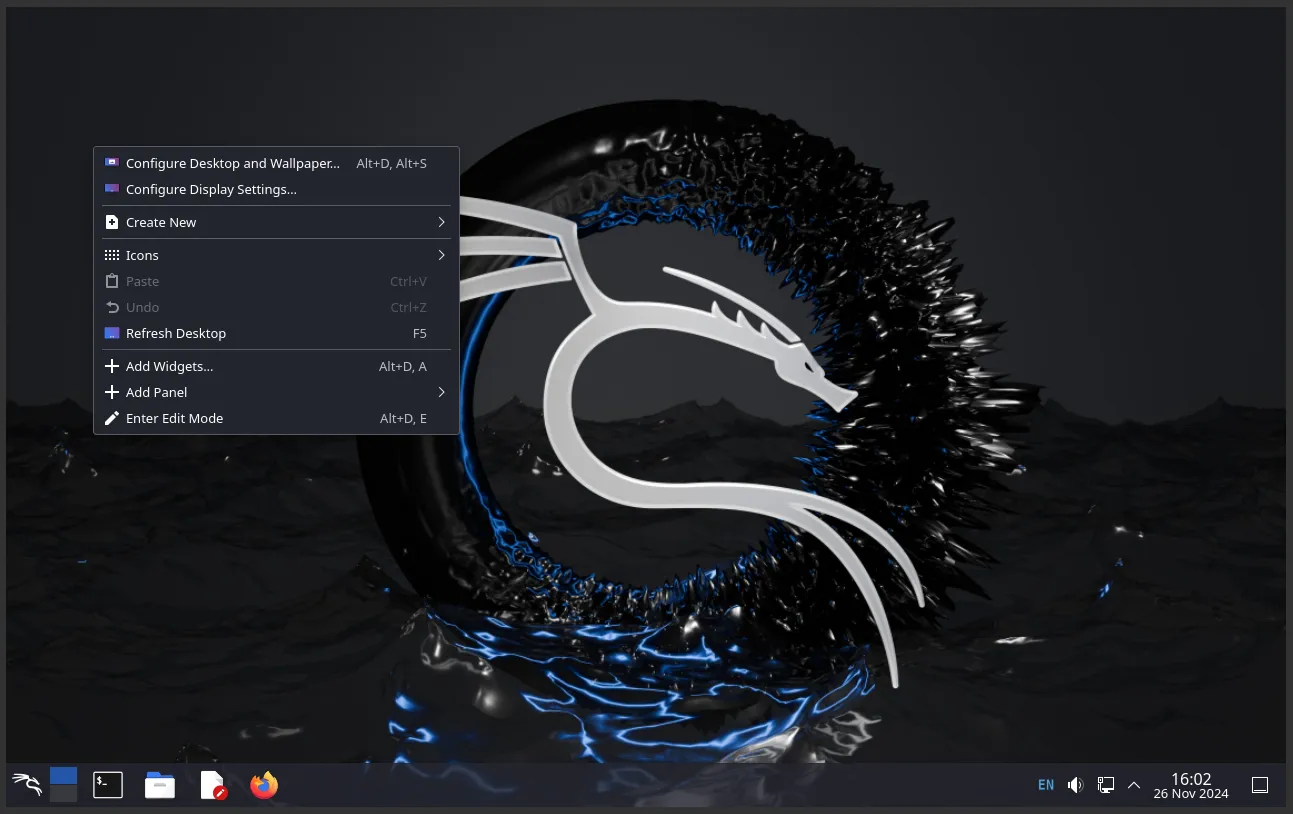
Cách cài đặt Kali Linux bằng hình ảnh VirtualBox
Một cách cài đặt Kali Linux trên VirtualBox tương tự là sử dụng hình ảnh phần mềm cung cấp sẵn. Thay vì cài đặt từ ISO – phiên cài đặt chính thống từ nhà cung cấp, bạn có thể sử dụng file hình ảnh VirtualBox cài đặt dễ dàng và nhanh chóng.
Bước 1: Bạn cần truy cập và tải xuống hình ảnh máy ảo của VirtualBox từ Kali Linux (Hình ảnh VirtualBox) (trang web Kali Linux)
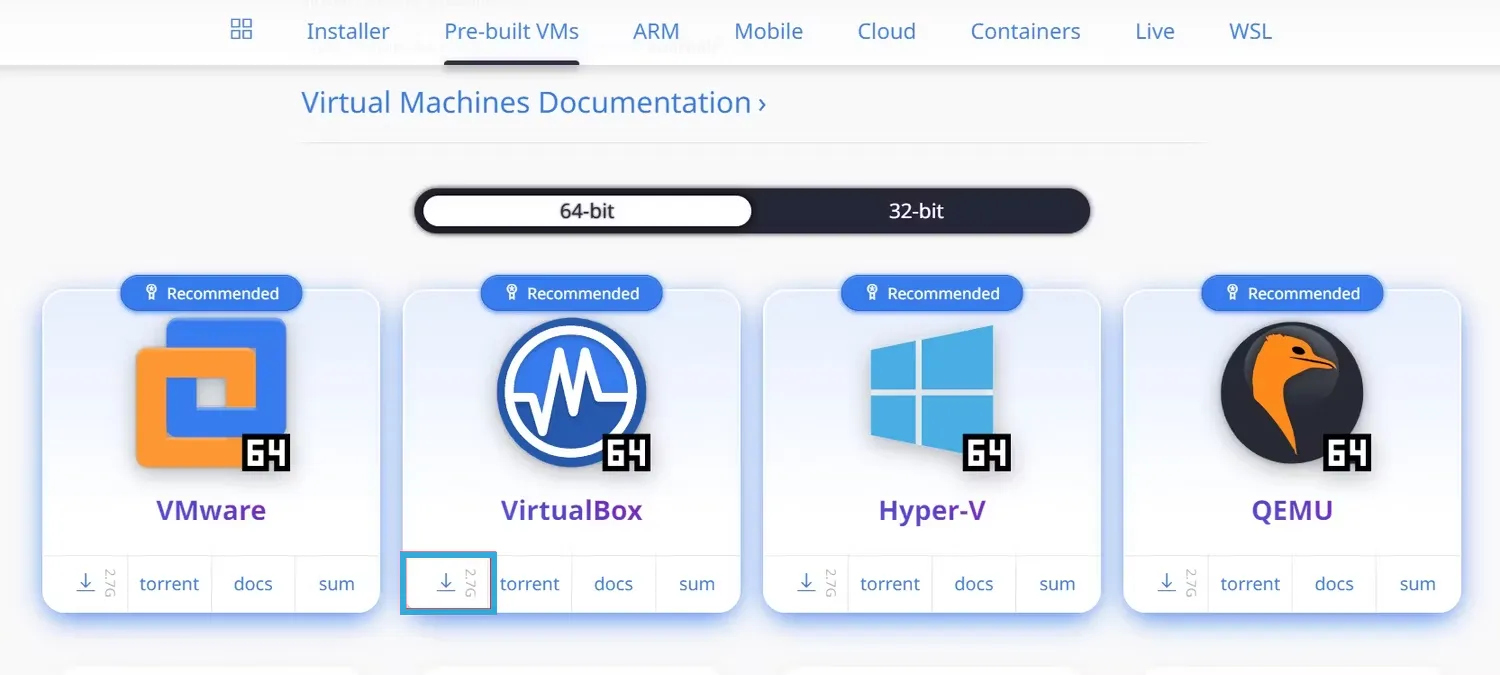
Bước 2: Giải nén kho lưu trữ đã tải xuống bằng trình quản lý lưu trữ file nén. Sau đó, nhấn đúp vào file VBOX để chạy trong VirtualBox.
Kết quả: Một máy ảo Kali Linux mới sẽ được thiết lập. Cuối cùng, bạn có thể đánh dấu mục nhập của nó trong VirtualBox và nhấn Bắt đầu để khởi động VM.
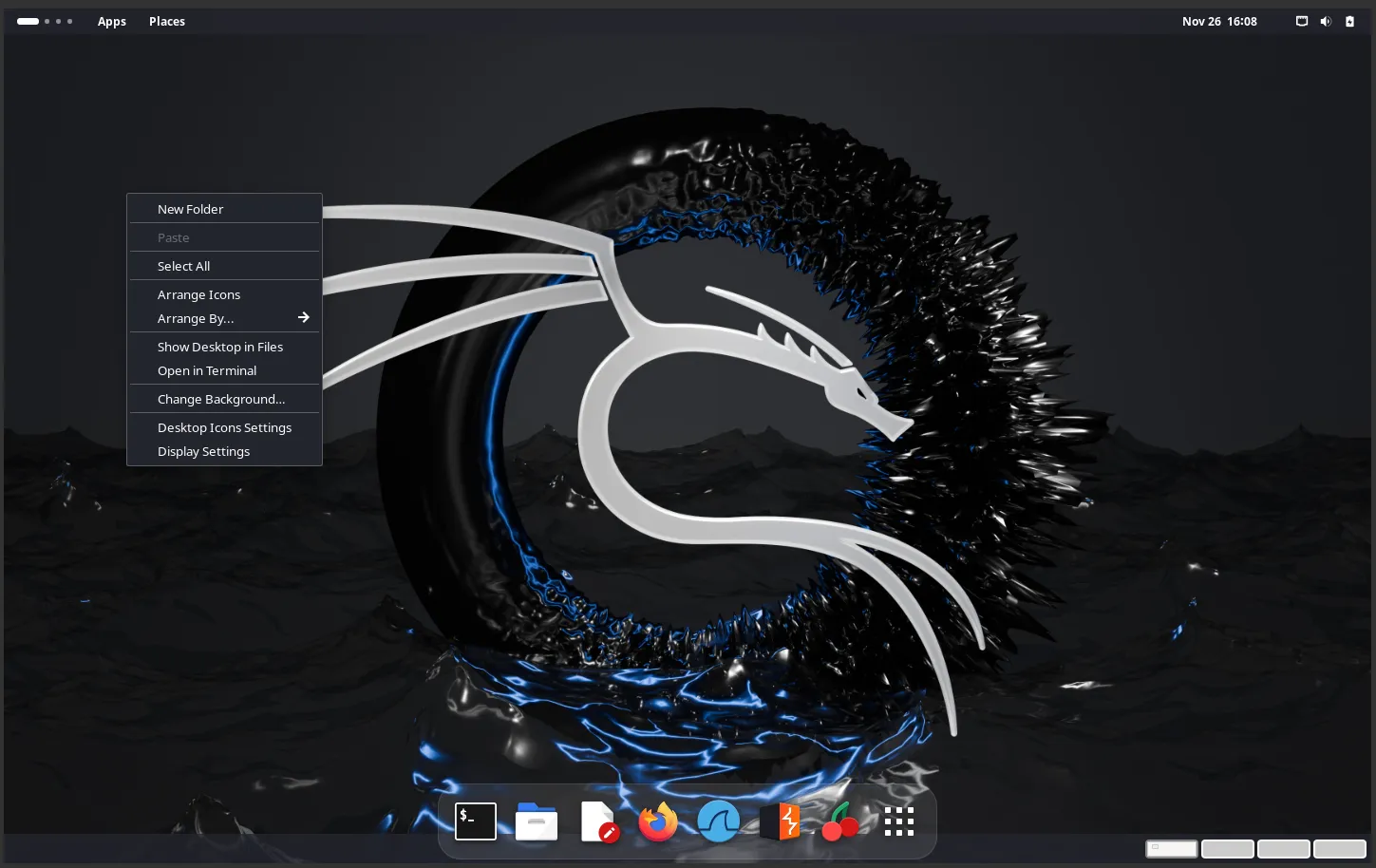
Tên người dùng và mật khẩu mặc định của hệ thống của bạn bây giờ là kali.
Vietnix – Nhà cung cấp dịch vụ VPS linh hoạt và dễ dàng tùy chỉnh
Với hơn 12 năm hoạt động, Vietnix cung cấp một danh mục dịch vụ VPS đa dạng, được thiết kế để đáp ứng nhu cầu của các dự án từ quy mô nhỏ đến lớn, đảm bảo tính ổn định, tốc độ truy cập và khả năng tùy biến cao. Các gói VPS tại Vietnix được trang bị nhiều tùy chọn hệ điều hành, tích hợp quy trình khởi tạo tự động, và cung cấp bảng điều khiển trực quan, dễ sử dụng.
Trong các giải pháp VPS của Vietnix, VPS AMD nổi bật với hiệu năng vượt trội, là sự lựa chọn tối ưu cho các ứng dụng đòi hỏi tài nguyên cao và khả năng xử lý mạnh mẽ. Được trang bị CPU AMD EPYC thế hệ mới, VPS AMD mang lại khả năng xử lý đa nhiệm và dữ liệu lớn với hiệu suất tối ưu. Ổ cứng NVMe cung cấp tốc độ truy xuất dữ liệu vượt trội, trong khi băng thông rộng và tốc độ mạng cao đảm bảo trải nghiệm người dùng mượt mà và ổn định. Cùng với chính sách đền bù minh bạch, khả năng nâng cấp cấu hình linh hoạt và thời gian khởi tạo nhanh chóng, biến VPS AMD trở thành giải pháp lý tưởng cho các website thương mại điện tử, ứng dụng web phức tạp, và các dự án đòi hỏi môi trường máy chủ mạnh mẽ, tin cậy.
Thông tin liên hệ:
- Hotline: 18001093
- Email: sales@vietnix.com.vn
- Địa chỉ: 265 Hồng Lạc, Phường Bảy Hiền, Thành phố Hồ Chí Minh.
- Website: https://vietnix.vn/
Câu hỏi thường gặp
Có thể sử dụng Kali Linux trên máy ảo để thử nghiệm các phần mềm mới mà không gây ảnh hưởng đến hệ thống chính?
Có thể. Bạn có thể sử dụng để thử nghiệm với sự an toàn và linh hoạt trên môi trường độc lập của máy ảo
Có thể sử dụng Kali Linux trên máy ảo để tạo mạng ảo không?
Có thể. Việc tạo mạng ảo trên Arch Linux mang đến cho người dùng nhiều lợi ích trong việc thực thi và kiểm soát cấu hình mạng hay thiết lập các dịch vụ mạng.
Có thể sử dụng Linux trên máy ảo để chạy các hệ điều hành di động không?
Có thể. Tuy nhiên, việc này sẽ có một số hạn chế nhất định như cấu hình phần cứng, hiệu năng của các thiết bị di động.
Hy vọng hướng dẫn về cách cài đặt Kali Linux trên VirtualBox đã giúp bạn có thể tự mình xây dựng môi trường ảo để thực hành và nâng cao kỹ năng an ninh mạng một cách hiệu quả. Nếu có bất kỳ thắc mắc nào bạn có thể để dưới phần bình luận để Vietnix giải đáp cho bạn.



















