Kali Linux là một trong những hệ điều hành tốt nhất cho mục đích kiểm tra thâm nhập (penetration testing) và các công việc khác trong lĩnh vực cybersecurity. Được phát triển và duy trì bởi Offensive Security, Kali Linux là phiên bản tiếp nối của BackTrack, với mục tiêu cung cấp một nền tảng mạnh mẽ và linh hoạt cho việc kiểm tra bảo mật và điều tra số. Hãy cùng Vietnix tìm hiểu thêm về cách cài đặt Kali Linux trên VMware qua bài viết sau đây.
Yêu cầu hệ thống
Việc cài đặt Kali Linux trên VMware là một lựa chọn lý tưởng đối với những người mới. Vì đây là một hệ thống tương đối nâng cao và việc cài đặt nếu có xảy ra sai sót trong môi trường ảo sẽ không làm ảnh hưởng đến hệ điều hành chính.
Yêu cầu tối thiểu đề cài đặt Kali Linux trên VMware là:
- Dung lượng đĩa: Tối thiểu 10GB
- Kiến trúc: i386 hoặc amd64
- RAM: Tối thiểu 512MB
- Nền tảng cài đặt VMware
- Download Kali Linux ISO image
Cách cài đặt Kali Linux trên VMware
- Bước 1: Download file ISO Kali Linux
- Bước 2: Tạo máy ảo
- Bước 3: Cài đặt hệ điều hành
Bước 1: Download file ISO Kali Linux
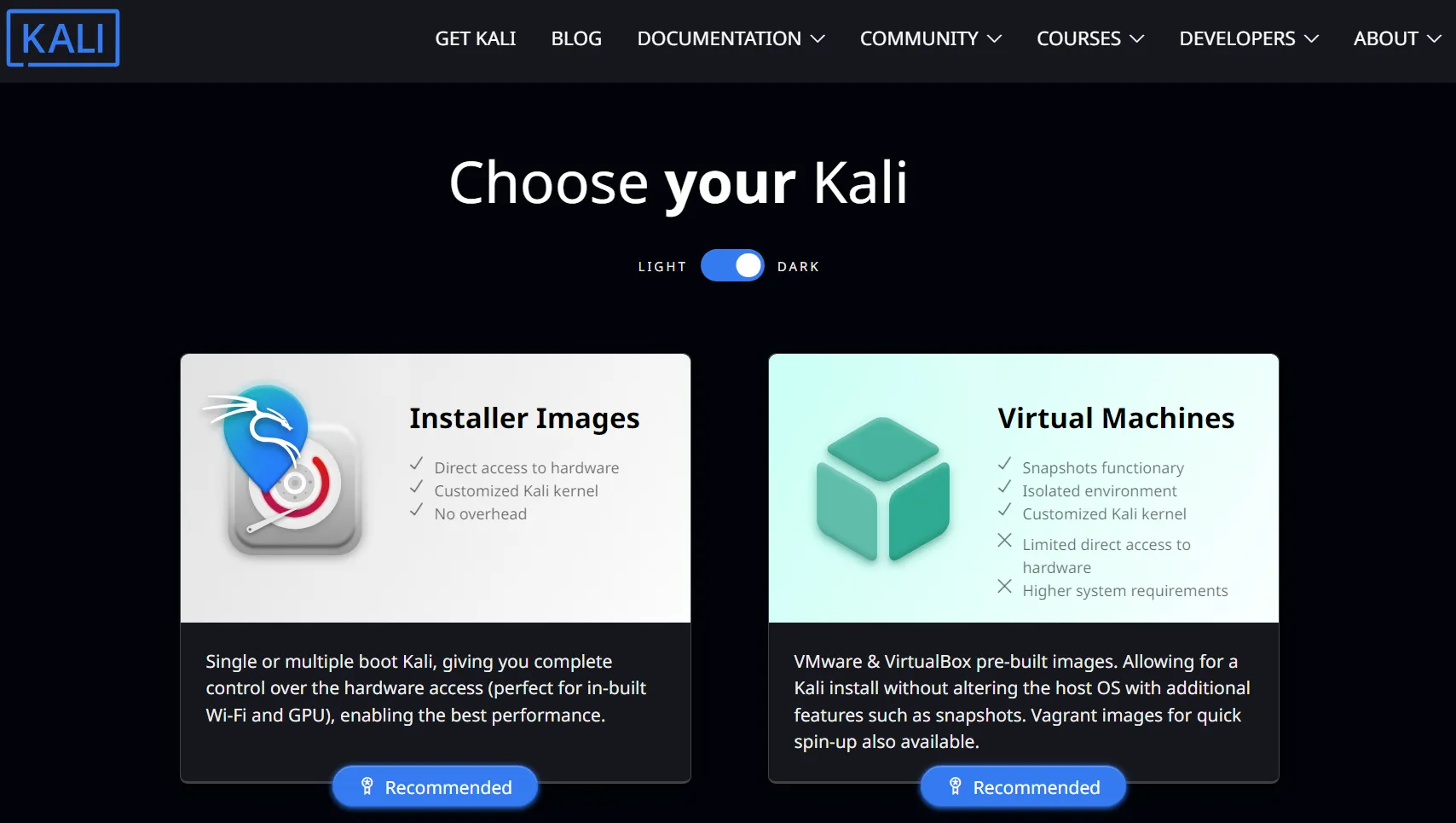
Trước khi bắt đầu, ta cần download image của Kali Linux tại đây: https://www.kali.org/get-kali. Lưu ý rằng ta cần download đúng file ISO tương ứng với kiến trúc của hệ thống (32-bit hoặc 64-bit), chọn bộ cài thông thường hay dành riêng cho máy ảo.
Bước 2: Tạo máy ảo
Mở VMware rồi click vào Create a New Virtual Machine để tạo một máy ảo trên VMware.
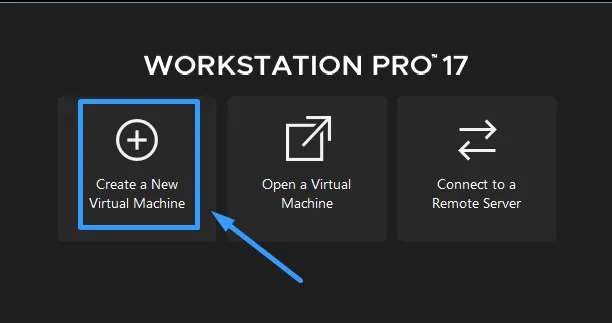
Tiếp theo ta cần đưa file ISO Kali Linux vào. Click vào Browse trong cửa sổ rồi vào folder chứa file, sau đó nhấn Next.
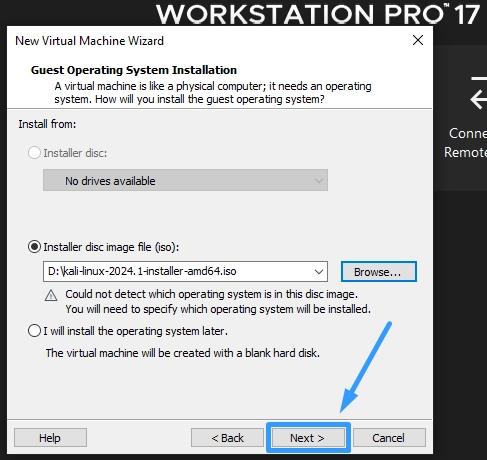
Thường thì VMware sẽ tự động xác định được hệ điều hành. Thông thường với các file ISO trắng (file cài mới, không tùy chỉnh) khi đưa vào trong quá trình thiết lập máy ảo, bạn sẽ nhận được cảnh báo sau:
Could not detect which operating system is in this disc image. You will need to specify which operating system will be installed.
Lúc này bạn không cần lo lắng mà cứ thực hiện như bình thường, chọn Next để tiếp tục. Bây giờ bạn chọn Guest operating system, chọn Linux làm hệ điều hành khách, chọn bản mới nhất của Debian trong menu Version rồi nhấn Next để tiếp tục.
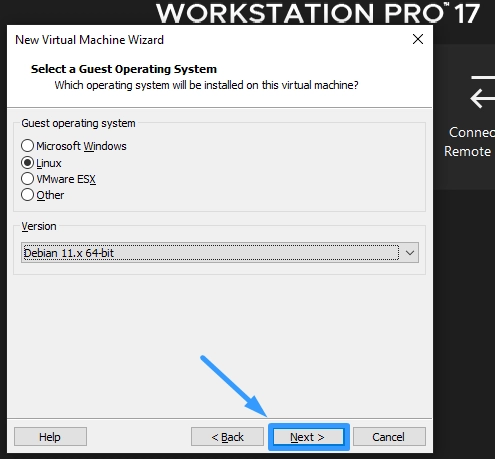
Tiếp theo là bước đặt tên cho máy ảo và đổi vị trí của máy ảo nếu muốn:
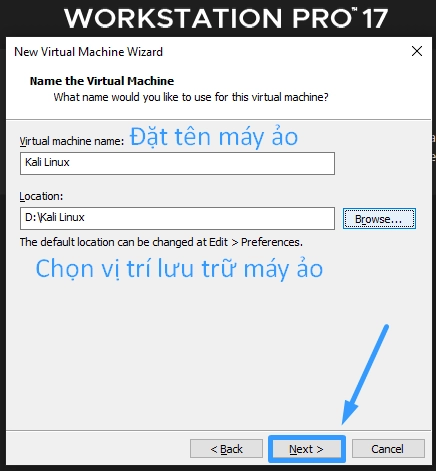
Ở màn hình tiếp theo, ta sẽ chỉ định phần kích thước ổ đĩa mà máy ảo có thể sử dụng. Vietnix khuyên bạn nên giữ nguyên cài đặt mặc định (20GB) nếu không có nhu cầu gì đặc biệt. Ngoài ra bạn hãy check cả phần Split virtual disk into multiple files để thuận tiện hơn khi di chuyển máy ảo qua hệ thống mới hoặc sao lưu dự phòng.
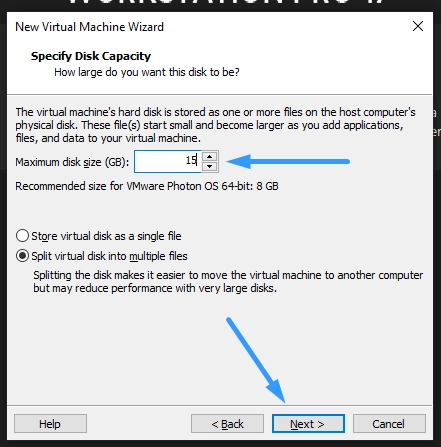
Trong hộp thoại cuối cùng, kiểm tra lại mọi thiết lập rồi nhấn vào Finish để hoàn tất việc tạo máy ảo.
Bước 3: Cài đặt Kali Linux trên VMware
Sau khi tạo xong máy ảo, ta có thể bắt đầu cài đặt Kali Linux trên VMware. Chọn máy ảo vừa sử dụng rồi khởi động bằng cách chọn option Play virtual machine để boot vào Kali Linux.
Ở đây ta sẽ có quyền chọn nhiều option khác nhau để cài đặt, chọn vào Graphical Install rồi nhấn Continues.
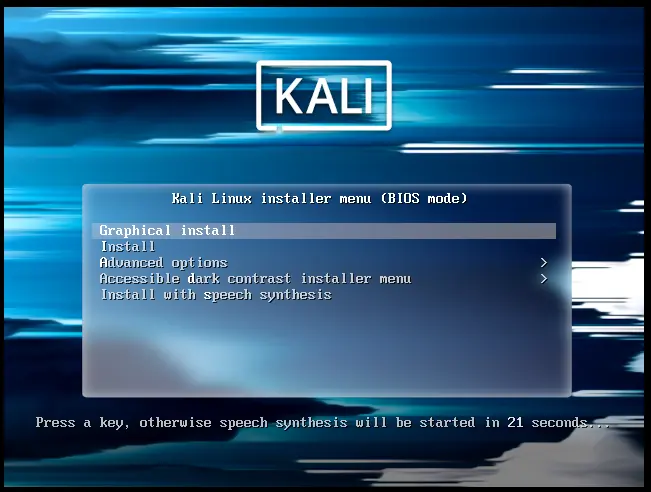
Ở các bước tiếp theo ta sẽ chọn ngôn ngữ, vị trí địa lý, bố cục bàn phím cho hệ thống. Sau đó quá trình cài đặt sẽ tự động bắt đầu.
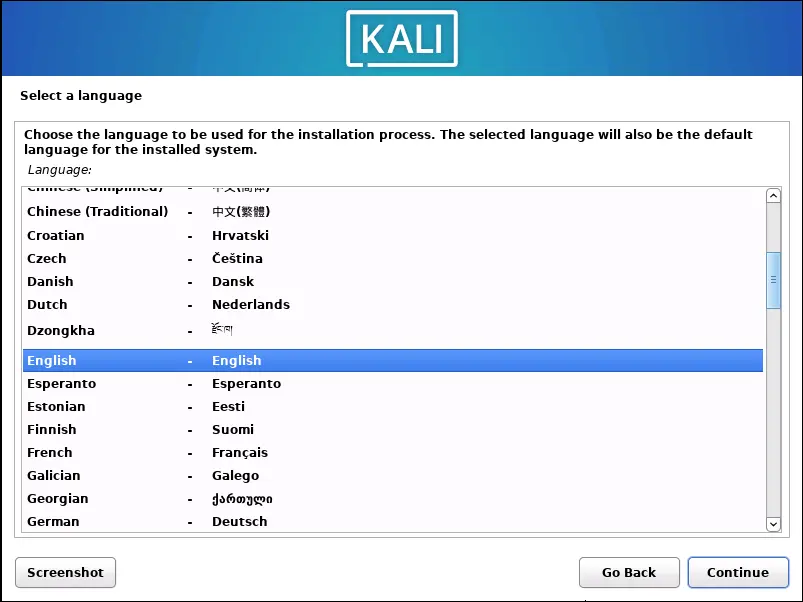
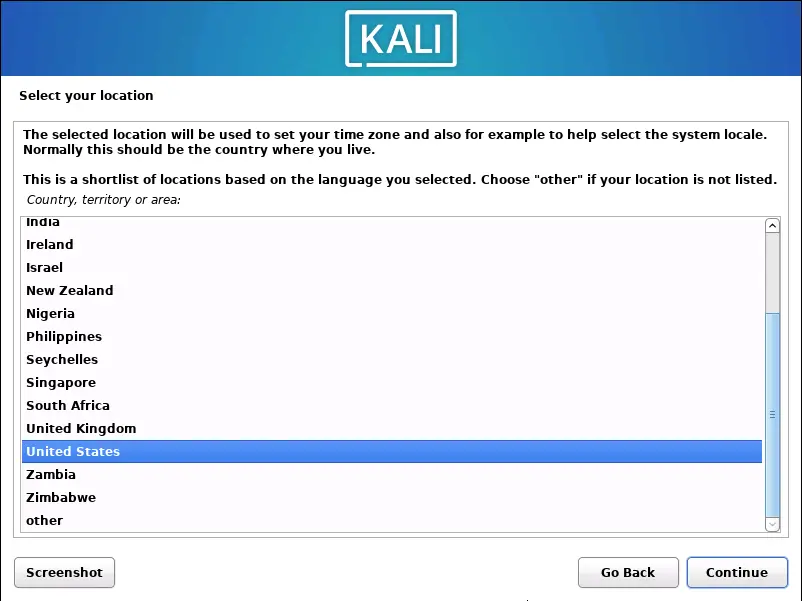
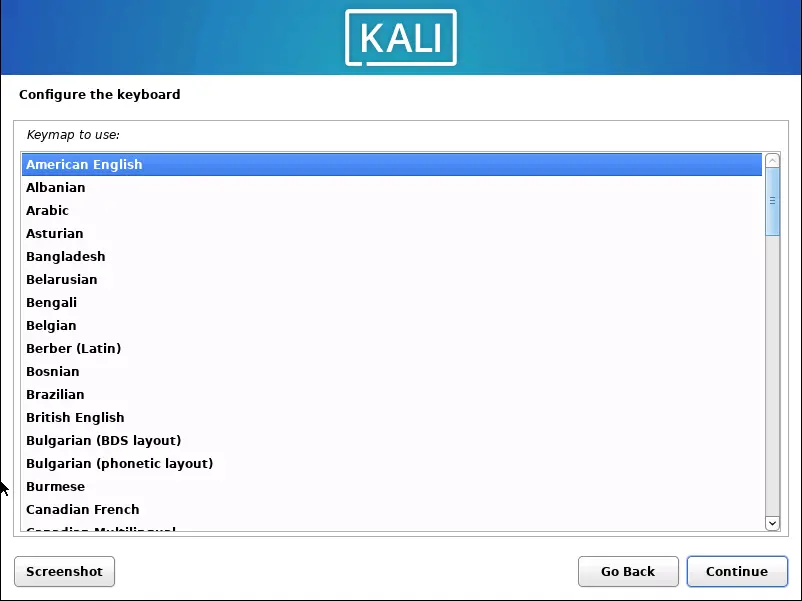
Bạn sẽ chờ các bước cấu hình đầu tiên hoàn tất và tiếp tục giai đoạn tiếp theo.
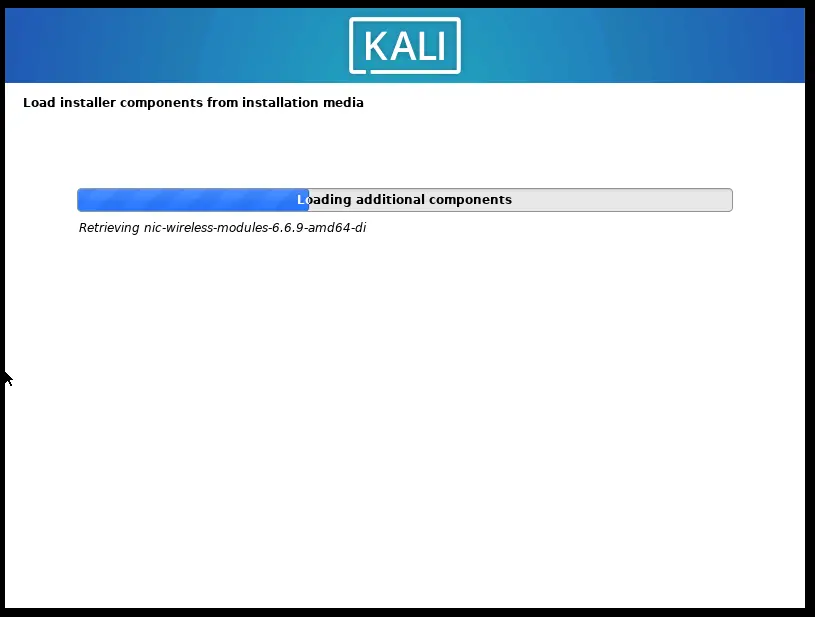
Bạn nhập hostname cho hệ thống rồi nhấn Continue.
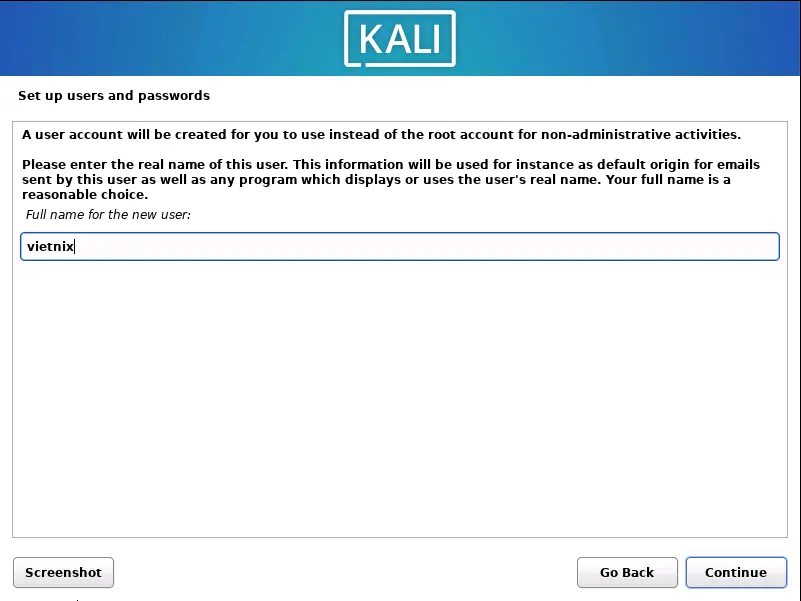
Sau đó bạn hãy nhập tên domain cho hệ thống và username, password. Ở phần nhập tên domain cho hệ thống, bạn có thể bỏ qua nếu không có và đến thẳng bước tiếp theo.
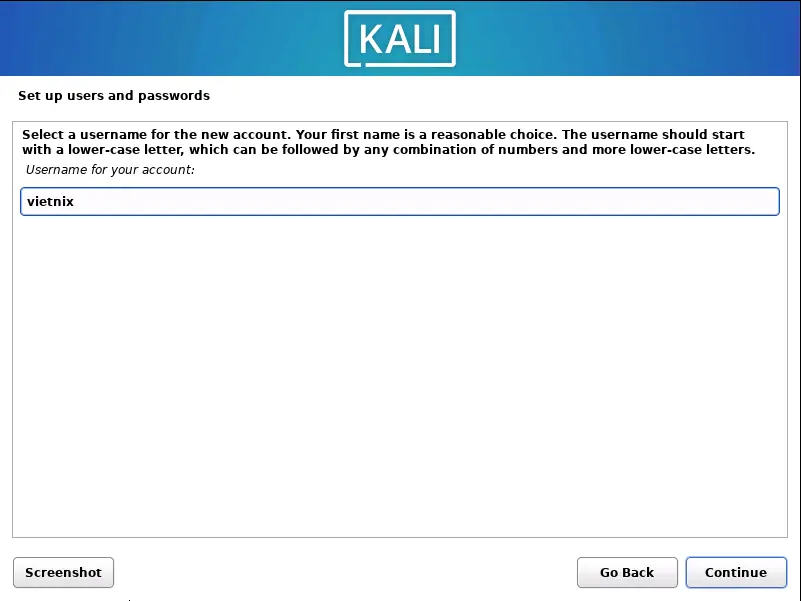
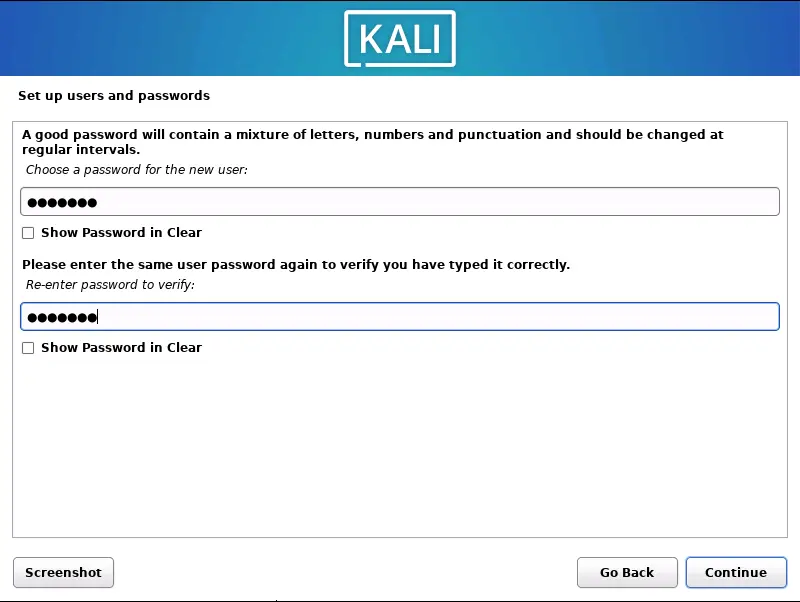
Bước tiếp theo là bạn cấu hình thời gian theo vị trí và múi giờ.
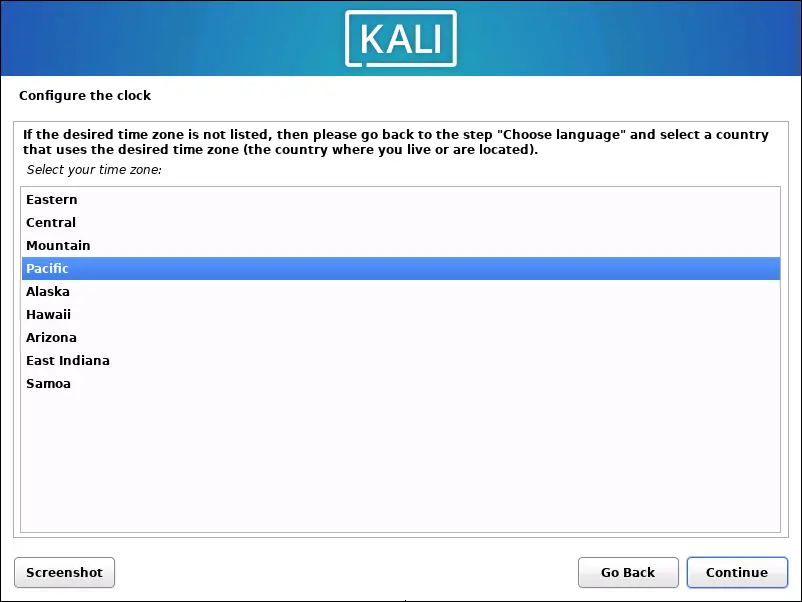
Tiếp theo là màn hình để phân vùng ổ đĩa, chọn Guided – use entire disk như mặc định rồi nhấn Continue.
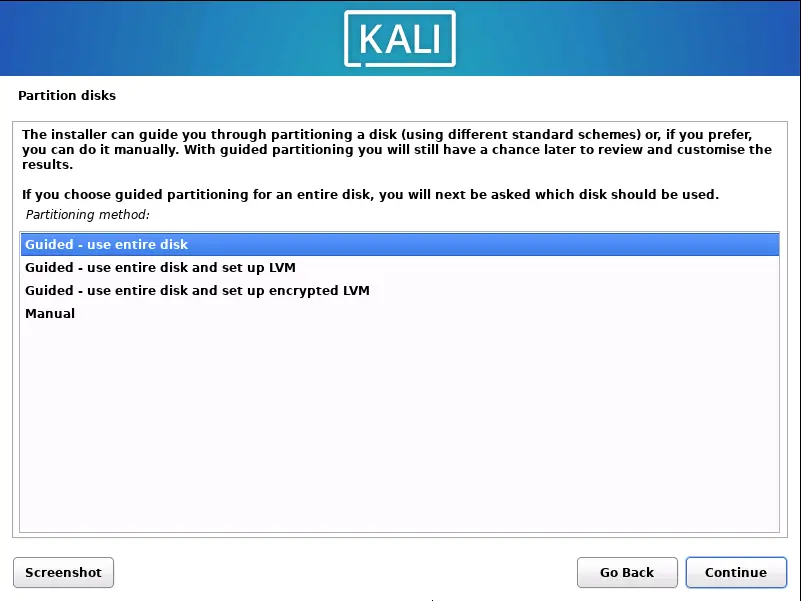
Bạn sẽ chọn phân vùng đã tạo hoặc có thể sử dụng cả ổ cứng tuỳ theo nhu cầu. Trong ví dụ này, Vietnix đã chọn phân vùng với 15 GB lưu trữ (16.1GB lưu trữ trên máy ảo), tuy nhiên đó không phải là mức sử dụng mặc định, bạn nên chọn tối thiểu từ 20 GB trở lên từ bước tạo máy ảo ban đầu để tránh tràn ổ cứng trong khi cài đặt.
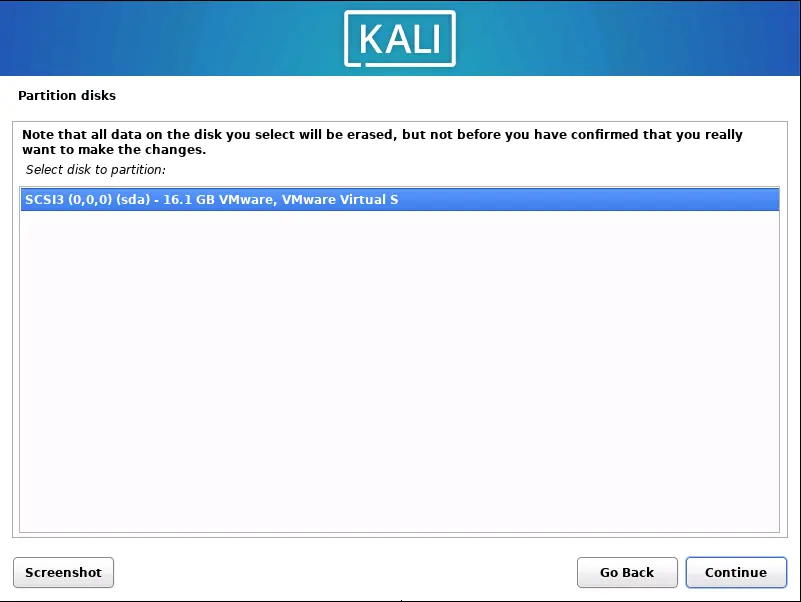
Chọn một phân vùng (SDA, VMware Virtual disk) và chọn scheme All files in one partition (recommended for new users) như hình dưới đây. Nếu bạn không có yêu cầu đặc biệt thì việc chọn theo khuyến nghị cho người mới là điều nên làm.
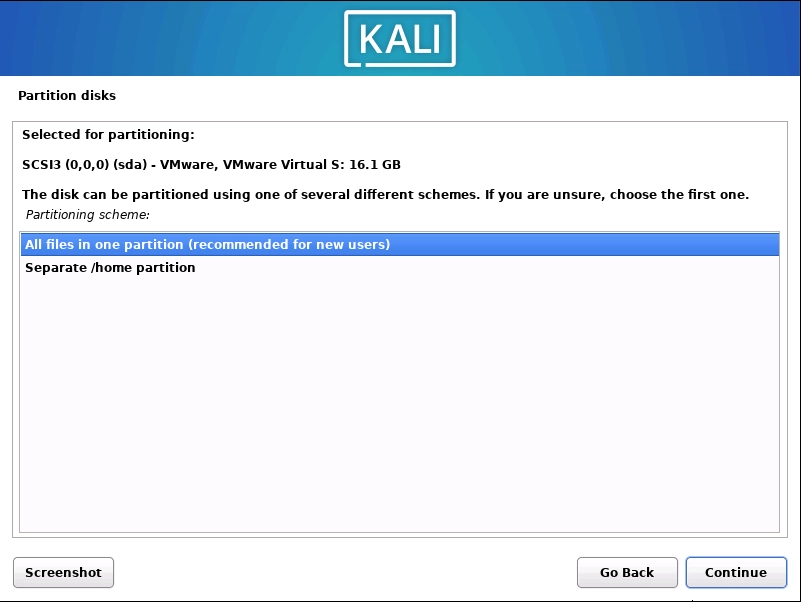
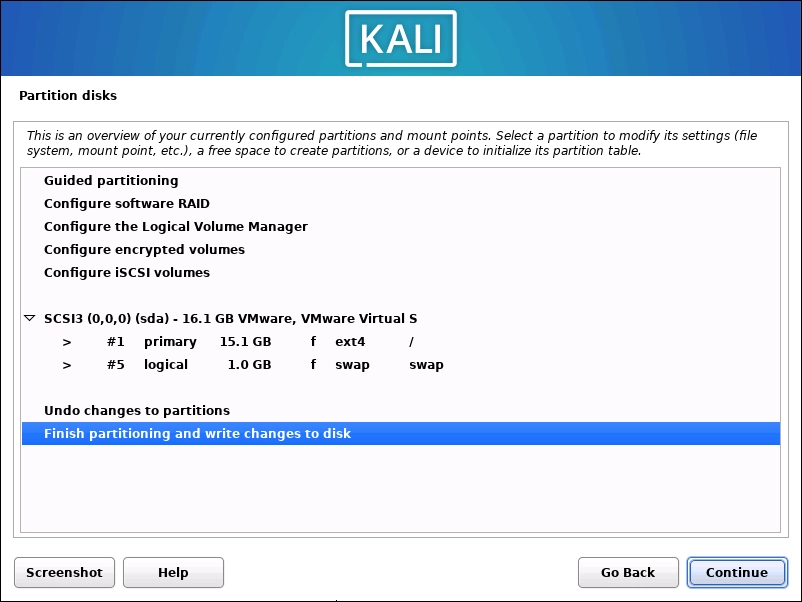
Sau khi chọn xong, ta sẽ nhận được một bản tóm tắt về phân vùng ổ đĩa. Chọn Finish Partitioning.
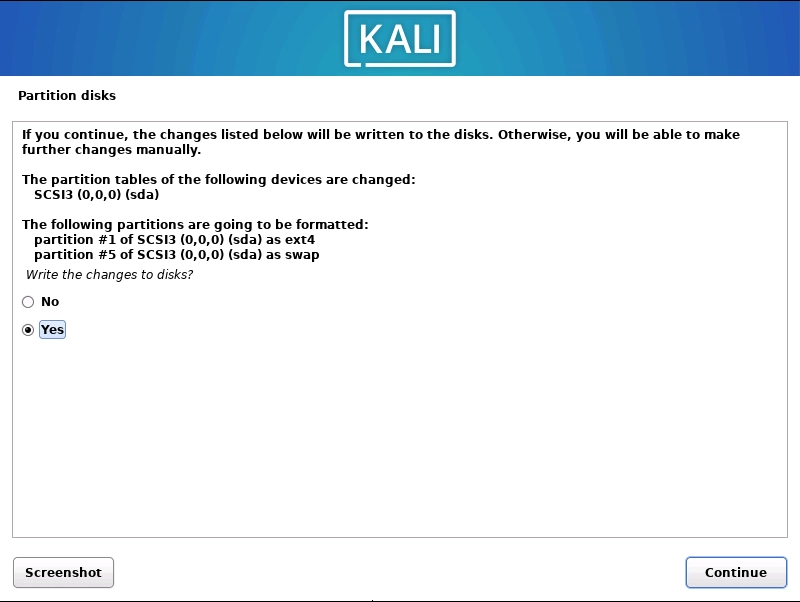
Nếu bạn muốn bổ sung thêm phần mềm, công cụ thì có thể chọn vào các dòng tương ứng trong hình dưới đây.
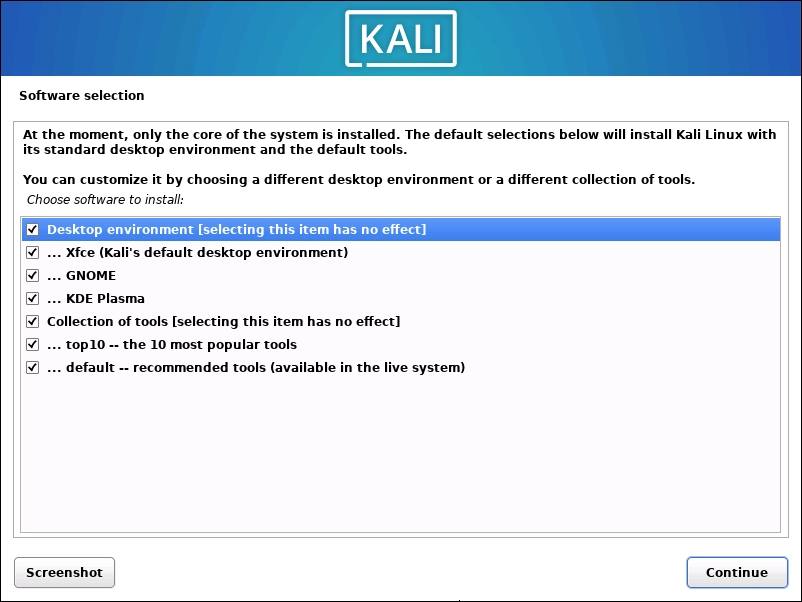
Sau khi bấm Continue, hệ thống tiến hành cài đặt các tuỳ chọn này.
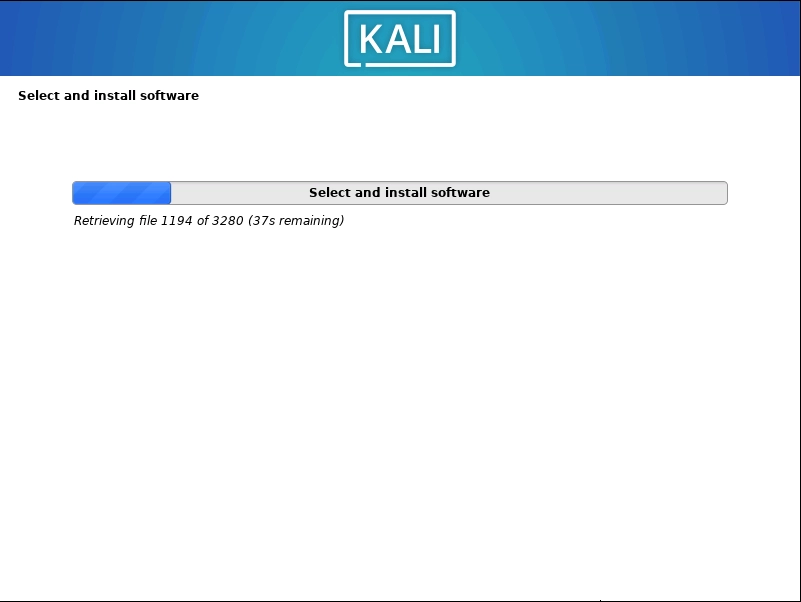
Sau đó bạn sẽ chọn giao diện hiển thị của hệ thống.
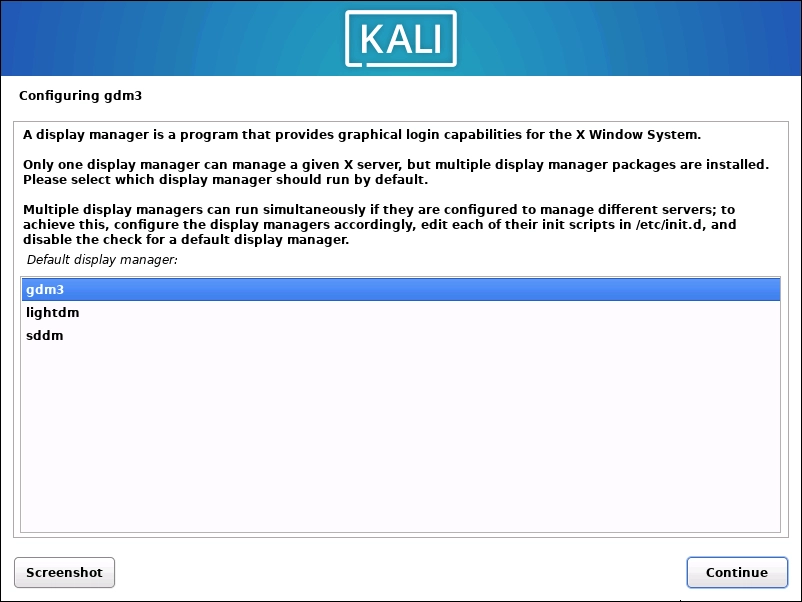
Hệ thống tiếp tục cài đặt các gói đi kèm của giao diện mà bạn đã chọn.
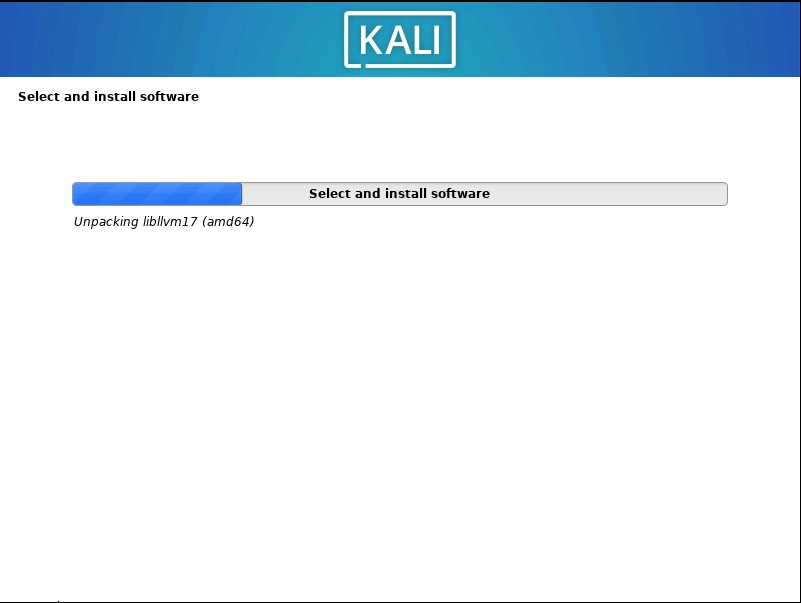
Tiếp theo bạn chọn vào /dev/sda cài đặt GRUB boot loader rồi nhấn Continue.
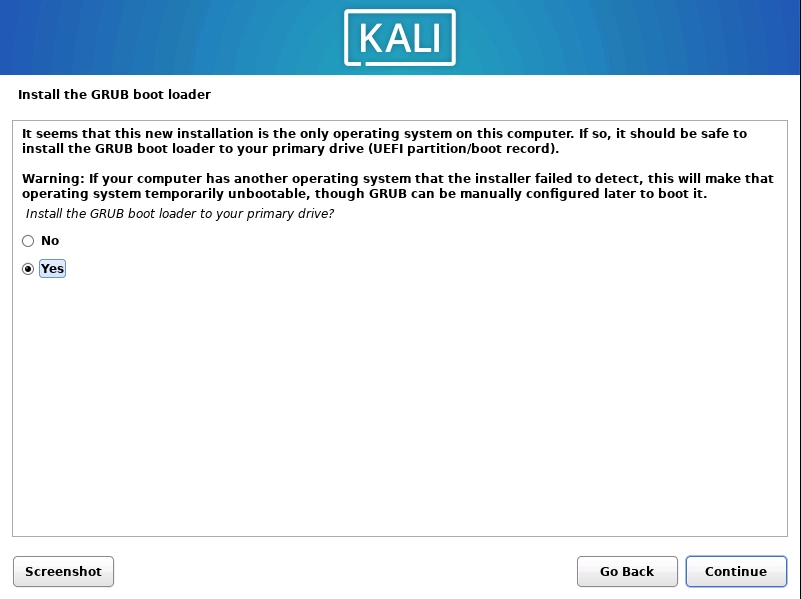
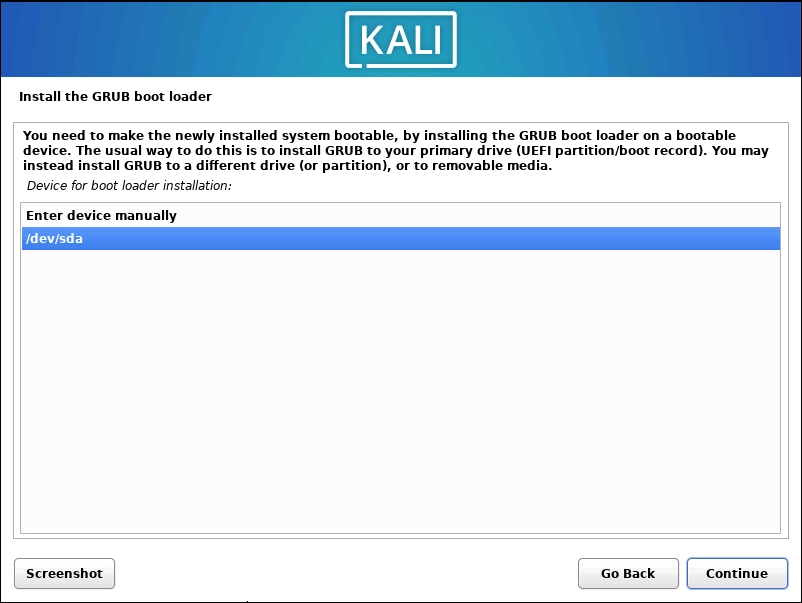
Sau khi cài đặt xong, hệ thống sẽ yêu cầu restart lại máy ảo. Khi boot lại thì bootloader GRUB sẽ hiển thị đầu tiên, chọn Kali GNU/Linux rồi đăng nhập bằng username và password đã sử dụng khi cài đặt. Như vậy là ta đã truy cập được vào Kali Linux.
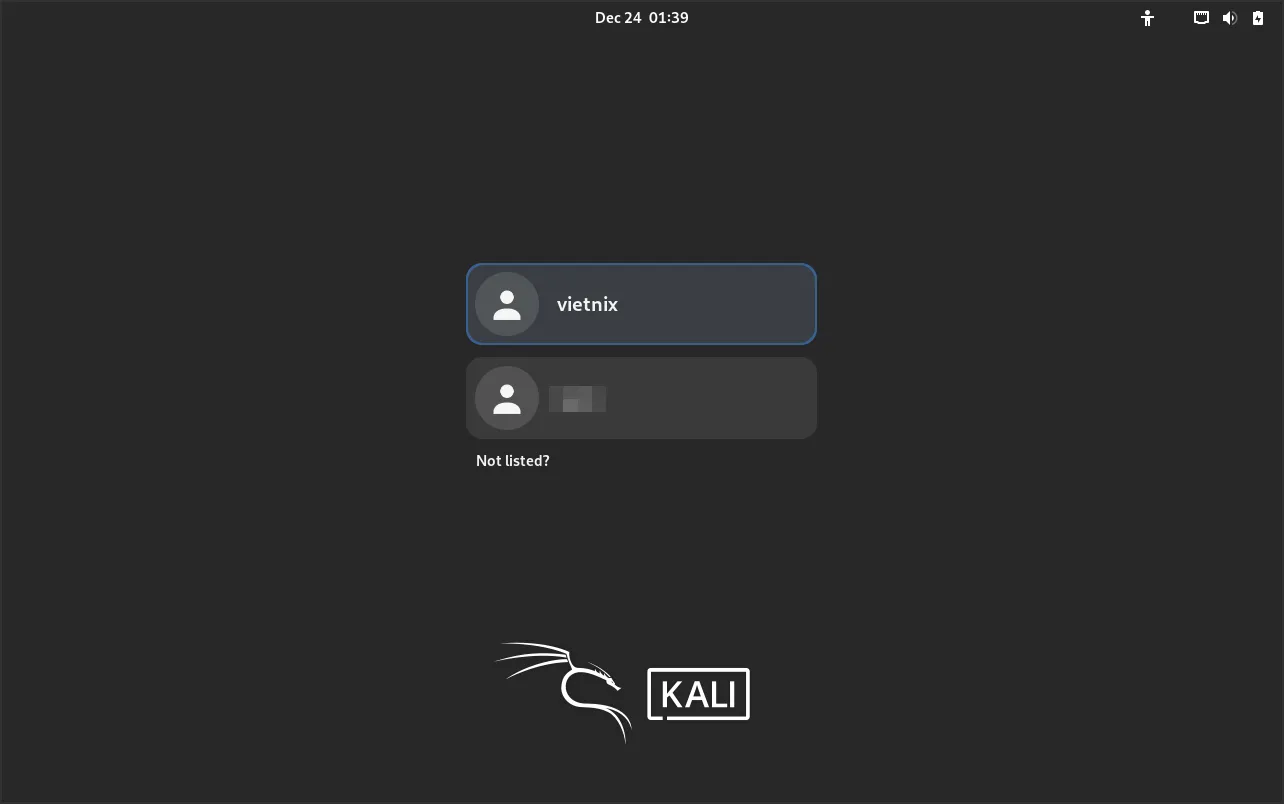
Khi máy ảo khởi động, ta sẽ nhận được menu pop-up yêu cầu cài đặt các công cụ VMware cho Linux. Nếu không muốn cài đặt thì bạn hoàn toàn có thể click vào Remind Me Later.
Vietnix – Đơn vị cung cấp VPS Hosting tốc độ cao hàng đầu Việt Nam
Với hơn 12 năm kinh nghiệm trong lĩnh vực VPS và hơn 80,000 khách hàng tin tưởng sử dụng, Vietnix cung cấp đa dạng gói dịch vụ VPS, đáp ứng mọi nhu cầu từ cá nhân đến doanh nghiệp. Sử dụng công nghệ ảo hóa tối ưu trên Dell Hardware, mọi gói VPS đều mang đến hiệu suất vượt trội và tốc độ mạng cao. Khách hàng được toàn quyền quản trị hệ thống qua giao diện dễ sử dụng, tích hợp đầy đủ tính năng, cùng với sự hỗ trợ đa dạng hệ điều hành.
Nổi bật trong danh mục dịch vụ VPS của Vietnix là dòng VPS AMD. Với sức mạnh từ CPU AMD EPYC, dòng VPS này mang đến hiệu năng xử lý vượt trội cho các tác vụ đòi hỏi tính toán phức tạp, lý tưởng cho doanh nghiệp cần hiệu năng cao. Giống như các gói VPS khác tại Vietnix, VPS AMD không giới hạn băng thông (Unlimited Data Transfer), cho phép trao đổi dữ liệu mượt mà. Khách hàng vẫn được toàn quyền quản trị và hưởng chính sách hoàn tiền minh bạch.
Thông tin liên hệ:
- Hotline: 18001093
- Email: sales@vietnix.com.vn
- Địa chỉ: 265 Hồng Lạc, Phường 10, Quận Tân Bình, Thành Phố Hồ Chí Minh.
- Website: https://vietnix.vn/
Bài viết này đã hướng dẫn chi tiết cách cài đặt Kali Linux trên VMware dễ hiểu và chi tiết nhất. Nếu có vấn đề gì trong quá trình cài đặt thì hãy để lại ở phần comment bên dưới để được Vietnix hỗ trợ nhé. Chúc các bạn thành công!




















