Khi vận hành website hoặc hệ thống quản lý dữ liệu, bạn có thể gặp phải thông báo lỗi “SQL cannot connect to server”. Đây là sự cố phổ biến khiến website ngừng hoạt động hoặc mất kết nối với cơ sở dữ liệu, gây ảnh hưởng lớn tới hiệu suất và trải nghiệm người dùng. Trong bài viết này, mình sẽ chia sẻ cách xử lý lỗi SQL cannot connect to server với các bước kiểm tra, khắc phục chi tiết, giúp bạn nhanh chóng khôi phục kết nối ổn định cho hệ thống.
Những điểm chính
- Kiểm tra cấu hình server khi gặp lỗi kết nối SQL: Hướng dẫn bật TCP/IP, cho phép kết nối từ xa và kiểm tra phương pháp xác thực để khắc phục lỗi cannot connect to SQL server.
- Đảm bảo Hostname và Port chính xác: Giúp bạn kiểm tra và cấu hình đúng địa chỉ Hostname và Port trong ứng dụng để khắc phục lỗi kết nối SQL cannot connect to server.
- Xử lý lỗi bằng Driver file: Hướng dẫn sử dụng và cài đặt đúng file driver để thiết lập kết nối SQL, đảm bảo quyền truy cập và xử lý lỗi cannot connect to server.
- File Adapter cho .NET: Cung cấp hướng dẫn tải và cài đặt File Adapter tương thích giúp khắc phục lỗi SQL cannot connect to server khi làm việc với .NET và MS SQL Server.
- Kết nối SQL Server bằng Windows Authentication: Hướng dẫn nhập đúng Connection String cho từng ngôn ngữ để thiết lập kết nối SQL Server khi sử dụng Windows Authentication.
- Chẩn đoán lỗi kết nối bằng Command Line: Hướng dẫn cài đặt và sử dụng Telnet để kiểm tra, xác định sự cố kết nối SQL Server từ dòng lệnh.
- FAQ: Giải đáp các thắc mắc liên quan đến SQL server cannot connect to server giúp bạn giúp bạn nhanh chóng khôi phục kết nối ổn định cho hệ thống.

1. Kiểm tra cài đặt server
Có ba khía cạnh quan trọng mà người dùng có thể bỏ qua, dẫn đến lỗi lỗi SQL cannot connect to server.
Bật kết nối TCP / IP
Để kiểm tra server có kết nối TCP/IP hay không:
1. Mở SQL Server Configuration Manager

2. Mở rộng SQL Server Network Configuration và chọn Protocols for SQLEXPRESS

3. Quan sát TCP / IP và yêu cầu lệnh Enable nếu đang ở trạng thái Disabled
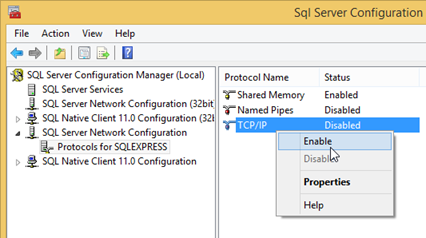
4. Tương tự, quan sát cài đặt Port trong server, click chuột phải vào TCP/IP và chọn Properties trong menu.
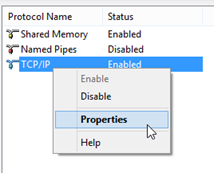
5. Click tab IP Address và mở hộp thoại TCP/IP Properties

6. Dưới khu vực IPAII, có thể thấy TCP Port (mặc định: 1433) và người dùng có thể chỉnh sửa cổng server.
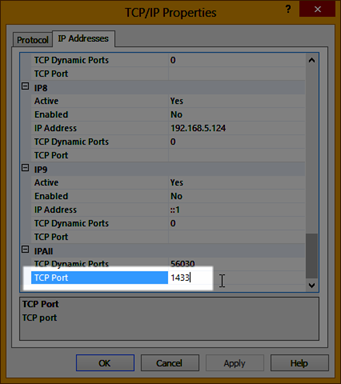
7. Khởi động lại server sau khi thay đổi bất kỳ cài đặt nào trong SQL Server Configuration. Click chuột phải vào phiên bản server và chọn Restart từ menu.
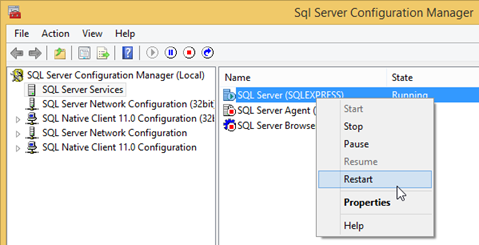
Ngoài các giải pháp kỹ thuật, nguyên nhân phổ biến gây lỗi SQL cannot connect to server còn đến từ môi trường máy chủ kém ổn định. Để đảm bảo kết nối nhanh, bảo mật và hạn chế lỗi phát sinh, bạn nên lựa chọn VPS SSD Vietnix với hiệu suất cao, hỗ trợ kỹ thuật tận tâm và toàn quyền quản trị. Đây là nền tảng tối ưu giúp bạn vận hành SQL Server ổn định, an toàn hơn cho mọi dự án.
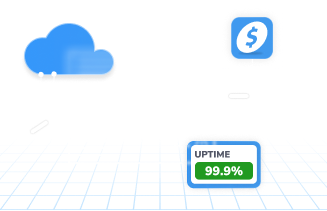
Thuê VPS SSD tốc độ cao Vietnix
Nâng tầm tốc độ và trải nghiệm người dùng cho website/ứng dụng của bạn lên một tầm cao mới!
Cho phép kết nối từ xa
Cần đảm bảo kết nối từ xa với SQL Server được bật. Để xác minh cài đặt:
1. Khởi động SQL Server Management Studio

2. Click phải vào server và chọn Properties trong menu
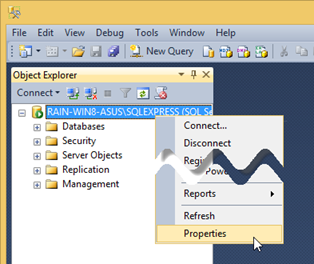
3. Trong hộp thoại Server Properties, chọn Connections

4. Kiểm tra checkbox Allow remote connections to this server
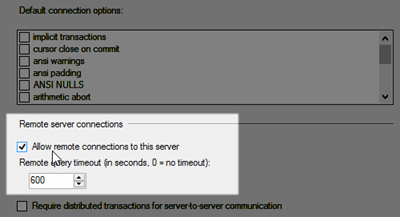
>> Xem thêm: Sửa lỗi Server IP address could not be found
Phương pháp xác thực
Nên vận hành SQL Server với chế độ xác thực kết hợp. Kiểm tra chế độ xác thực của SQL Server theo các bước sau:
1. Mở SQL Server Management Studio. Sau đó click chuột phải vào server và chọn Properties trong menu.
2. Trong hộp thoại Server Properties, chọn Security.

3. Đảm bảo Server Authentication được đặt thành SQL Server và Windows Authentication Method.
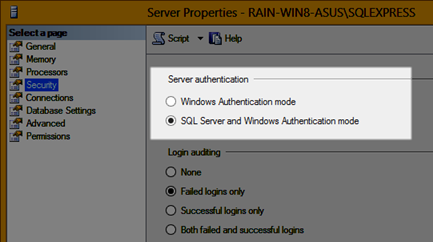
2. Đảm bảo Hostname và Port chính xác
Để tiếp tục việc khắc phục lỗi SQL cannot connect to server, hãy quay lại ứng dụng VP. Kiểm tra cấu hình cơ sở dữ liệu của bạn và xem bạn đã nhập đúng Hostname và Port hay chưa.
1.Chọn Tools > Database > Database Configuration… trong ứng dụng VP.

2. Chọn Language, Server, Version và Driver trong hộp thoại Database Configuration.
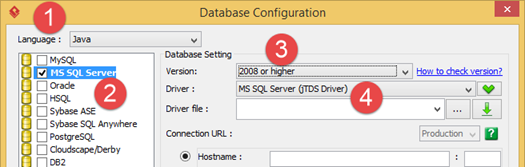
3. Nhập Hostname, đây phải là địa chỉ IP của máy tính, ánh xạ tên máy chủ hoặc tên máy tính.
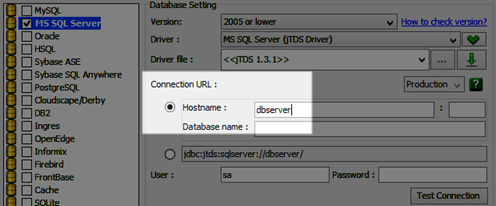
4. Nhập port của SQL server , mặc định là 1433. Nhưng nếu bạn đã chỉnh sửa cổng cho SQL Server hoặc đang chạy trên phiên bản có tên khác, cần nhập cổng tương ứng.

>> Xem thêm: Hướng dẫn cách mở port trên firewall
3. Drive File
Sử dụng file driver cũng có thể xử lý lỗi SQL cannot connect to server. Cách thức thực hiện như sau:
1. Chọn: Tools > Database > Database Configuration.
2. Sau khi đã chọn ngôn ngữ, server và driver, click vào nút mũi tên xuống màu xanh bên cạnh trường Drive file.
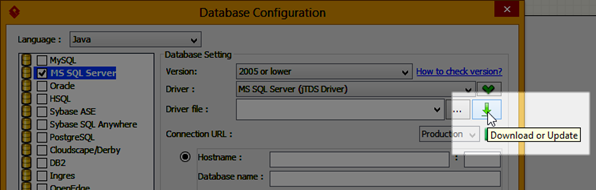
3. Tải xuống file adapter

Lưu ý rằng sẽ cần quyền tải xuống và cài đặt file Driver để có thể vận hành. Người dùng có thể cần phải nhấp chuột phải vào phím tắt VP và chọn Run as administrator để có đủ quyền.

Một số file Drive không được tải xuống tự động, trong trường hợp này, bạn có thể nhấn nút ba chấm (…) bên cạnh trường Driver file để chỉ định file tạo kết nối với server SQL.
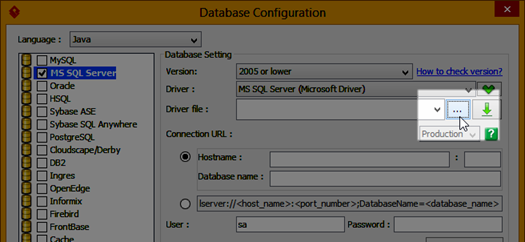
4. File Adapter ( Dành riêng cho ngôn ngữ .NET)
Nếu sử dụng File Adapter không tương thích, người dùng sẽ bắt gặp lỗi SQL cannot connect to server. Cách đơn giản nhất để lấy File Adapter tương thích là dùng ứng dụng để tải xuống:
1.Chọn: Tools > Database > Database Configuration.
2. Sau khi chọn ngôn ngữ .NET, MS SQL Server là server. Sau đó, click vào nút mũi tên xuống màu xanh bên cạnh trường Adapter file.
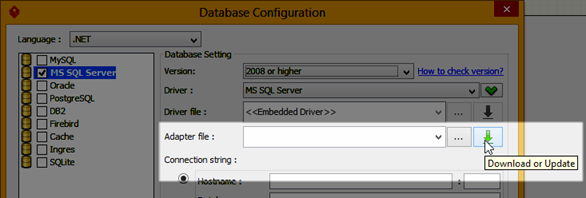
3. VP sẽ tự tải xuống file Adapter.
Lưu ý rằng VP sẽ cần chạy với đủ quyền để tải xuống và cài đặt tệp trình điều khiển. Bạn có thể cần phải click chuột phải vào phím tắt VP và chọn Run as administrator để có đủ quyền.
5. SQL Server với Windows Authentication
Nếu đang sử dụng Windows Authentication, bạn sẽ cần một URL kết nối khác để kết nối với SQL Server.
Java (SQL Server 2005 Microsoft Driver)
jdbc:sqlserver://<server_host>;databaseName=<database_name>;integratedSecurity=true;Java (jDTS)
jdbc:jtds:<server_type>://[<server_host>:<port>][/<database_name>];domain=XXXvới <server_type> = sqlserver
Lưu ý: Domain Server là bắt buộc. Nếu không có sẵn domain, hãy thử domain=workgroup
.NET
Server=%HOST%,%PORT%;Database=%DATABASE%;User ID=%USER_ID%;Password=%PASSWD%;Trusted_Connection=Yes;Domain=%WINDOW_DOMAIN%Bạn có thể nhập URL kết nối thích hợp vào trường Connection String trong hộp thoại Database Configuration để thiết lập kết nối với SQL Server.

6. Chẩn đoán sự cố kết nối trong Command Line
Cách tiếp theo để xử lý lỗi SQL cannot connect to server đó là chẩn đoán xem SQL server đã sẵn sàng để tạo kết nối hay chưa. Chúng ta sẽ thực hiện bằng cách sử dụng lệnh Telnet. Đối với Microsoft Windows, Telnet không được cài đặt theo mặc định, nên người dùng cần cài đặt nó trước khi chạy lệnh telnet.
Cài đặt Telnet Client
1. Mở Control Panel từ Start.
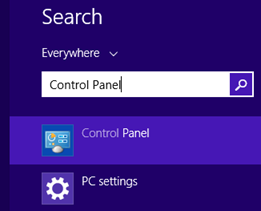
2. Chọn Programs and Features trong Control Panel.
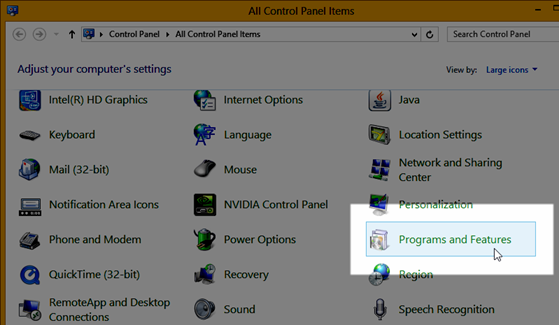
3. Dưới Programs and Features, chọn Turn Windows features on or off
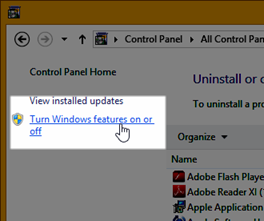
4. Cuộn xuống để tìm Telnet Client, check hộp chọn và bấm OK.
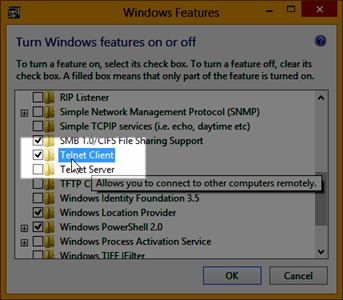
Sử dụng Telnet Command
1. Nhập telnet% host%% port% vào command prompt, trong đó% host% và % port% lần lượt là máy chủ và cổng của SQL Server.
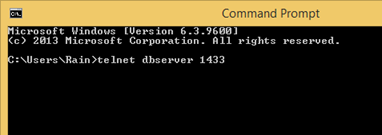
2. Nhấn Enter để xem liệu nó có thể gọi SQL Server hay không. Nếu telnet có thể giao tiếp với máy chủ và cổng mà bạn đã chỉ định, một hộp thoại trống sẽ hiển thị. Lúc này SQL Server có thể được kết nối.

3. Nếu nó không kết nối được với SQL Server, sẽ có thông báo lỗi

>> Xem thêm: Hướng dẫn cách sửa lỗi Server error in ‘/’ application
5 Lợi ích nổi bật khi thuê VPS tại Vietnix
Vietnix là nhà cung cấp dịch vụ thuê máy chủ ảo uy tín, lâu năm tại Việt Nam, được tin dùng bởi hàng chục nghìn khách hàng cá nhân và doanh nghiệp. Với nền tảng hạ tầng hiện đại cùng dịch vụ chuyên nghiệp, Vietnix VPS giúp bạn dễ dàng vận hành hệ thống một cách ổn định, an toàn và hiệu quả.
Ưu điểm nổi bật của Vietnix:
- Phần cứng hiện đại, tốc độ truy xuất cực nhanh.
- Uptime cam kết 99.9%, đảm bảo hệ thống luôn hoạt động liên tục.
- Đội ngũ kỹ thuật chuyên môn cao, hỗ trợ 24/7.
- VPS dễ dàng mở rộng, linh hoạt theo nhu cầu sử dụng.
- Toàn quyền quản trị, chủ động cài đặt và tối ưu hệ thống.
Lựa chọn VPS tại Vietnix, bạn không chỉ tiết kiệm chi phí mà còn đảm bảo hiệu suất, bảo mật cho mọi dự án. Đăng ký ngay hôm nay để trải nghiệm sự khác biệt và yên tâm phát triển kinh doanh!
Thông tin liên hệ:
- Website: https://vietnix.vn/
- Hotline: 1800 1093
- Email: sales@vietnix.com.vn
- Địa chỉ: 265 Hồng Lạc, Phường Bảy Hiền, Thành Phố Hồ Chí Minh
Câu hỏi thường gặp
SQL Server Configuration Manager bị lỗi là gì?
Là tình trạng công cụ quản lý dịch vụ SQL Server không hoạt động đúng, thường do thiếu quyền admin hoặc lỗi hệ thống. Hãy chạy dưới quyền Administrator và kiểm tra lại dịch vụ liên quan.
Lỗi không connect được SQL Server 2022 xử lý thế nào?
Kiểm tra lại tên server, port, trạng thái dịch vụ SQL, firewall, quyền truy cập và đảm bảo SQL Server 2022 cho phép kết nối từ xa.
Lỗi không Start được SQL Server phải làm sao?
Kiểm tra log lỗi, đảm bảo port chưa bị chiếm, tài khoản dịch vụ có đủ quyền và dung lượng ổ cứng còn trống.
Lỗi không kết nối được Server khi chạy SQL Management Studio?
Xác minh lại địa chỉ server, port, thông tin đăng nhập. Kiểm tra cả cài đặt firewall và trạng thái dịch vụ SQL Server.
Nguyên nhân và cách khắc phục lỗi không kết nối được SQL Server là gì?
Lỗi không kết nối được SQL Server thường do sai thông tin đăng nhập, dịch vụ SQL Server chưa khởi động, firewall chặn port hoặc chưa bật cho phép kết nối từ xa. Để khắc phục, hãy kiểm tra lại cấu hình kết nối, trạng thái dịch vụ, cấu hình firewall và quyền truy cập của user.
Trên đây là tổng hợp cách xử lý lỗi SQL cannot connect to server cùng những nguyên nhân thường gặp và hướng dẫn chi tiết giúp bạn khắc phục nhanh chóng. Việc nắm vững các bước kiểm tra kết nối, cấu hình dịch vụ, bảo mật mạng và lựa chọn hạ tầng máy chủ phù hợp sẽ giúp quá trình quản trị SQL Server của bạn ổn định, hiệu quả hơn. Nếu bạn cần một giải pháp VPS chất lượng, hỗ trợ kỹ thuật chuyên sâu để hạn chế tối đa lỗi kết nối, Vietnix luôn sẵn sàng đồng hành cùng bạn trong mọi dự án công nghệ.









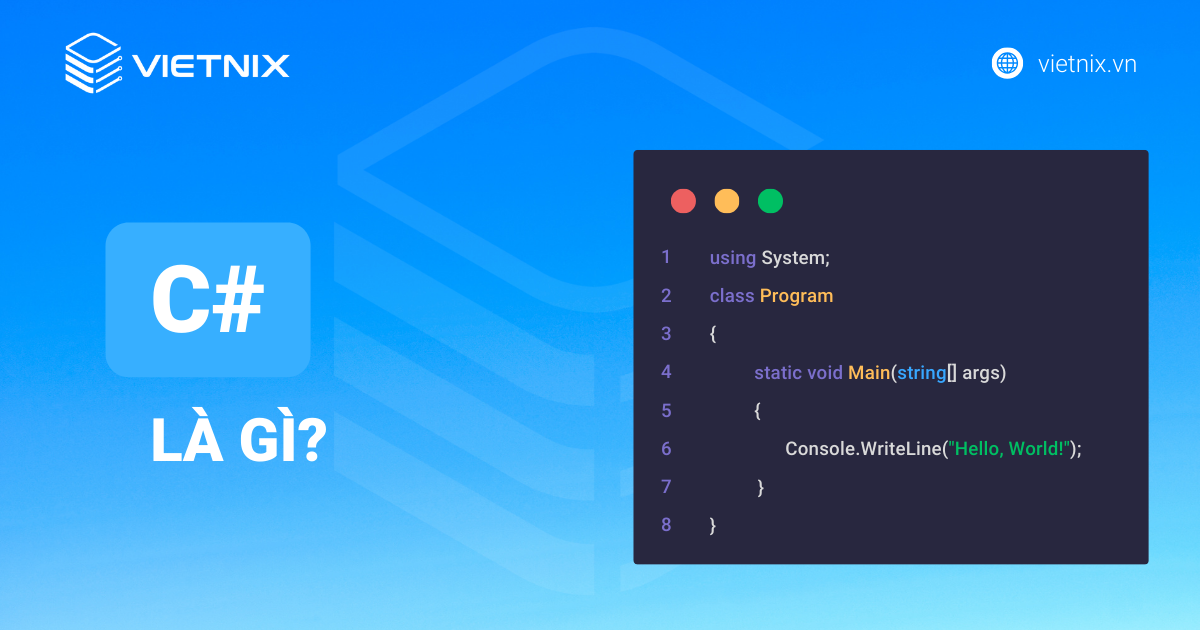
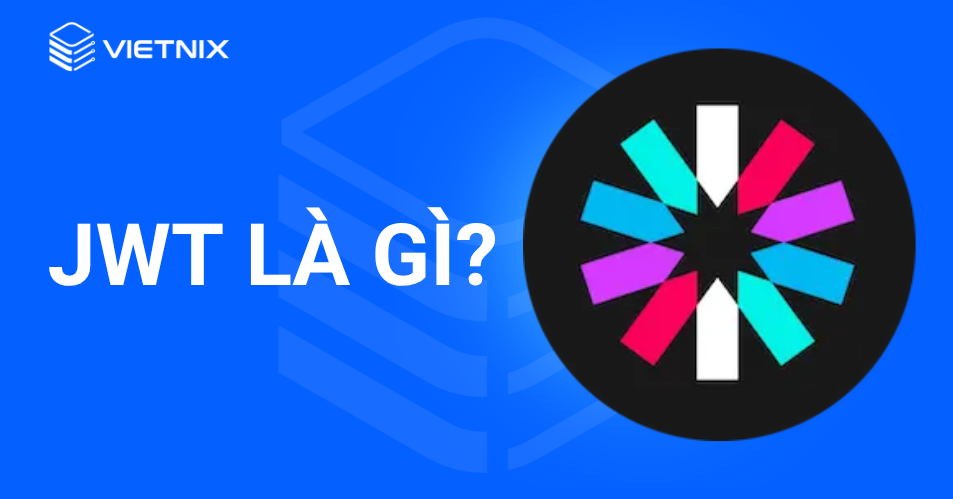
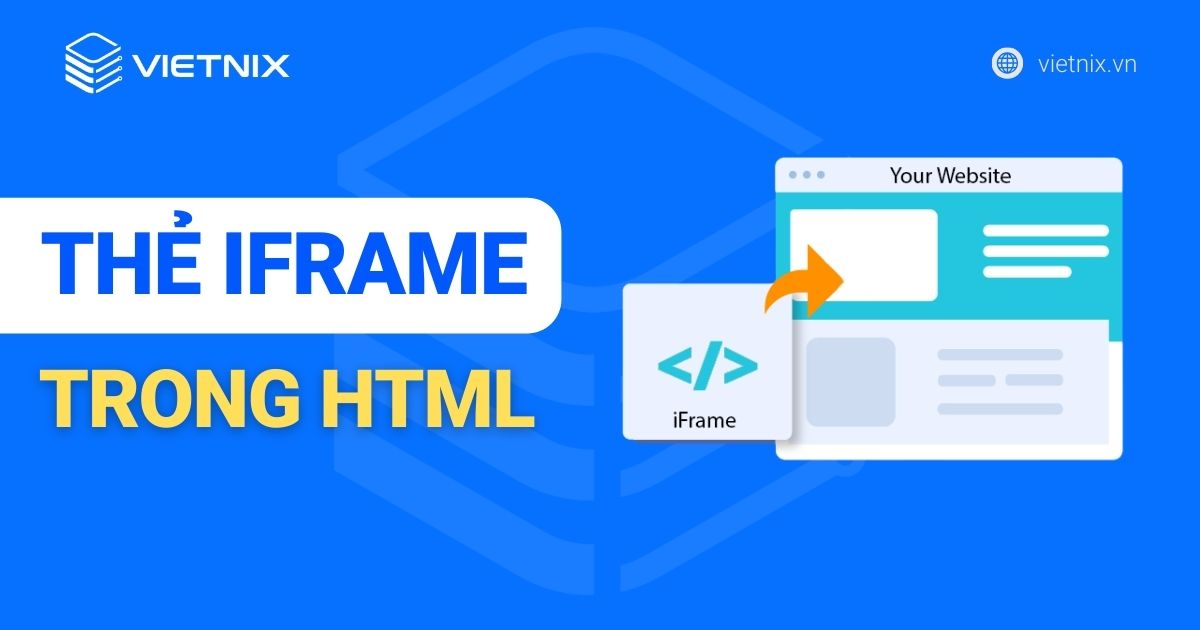
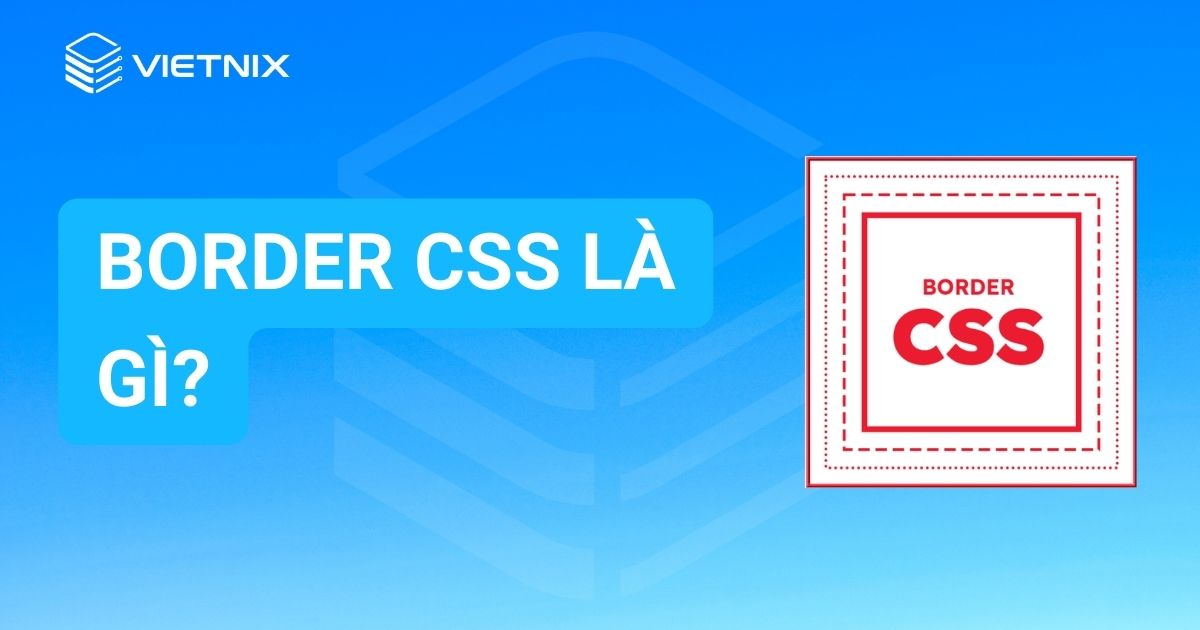







Em ko có cái sql configuration manager thì sao ạ :(((
ấn nhầm xóa mất rồi thì bh làm sao để khắc phục vậy ad?