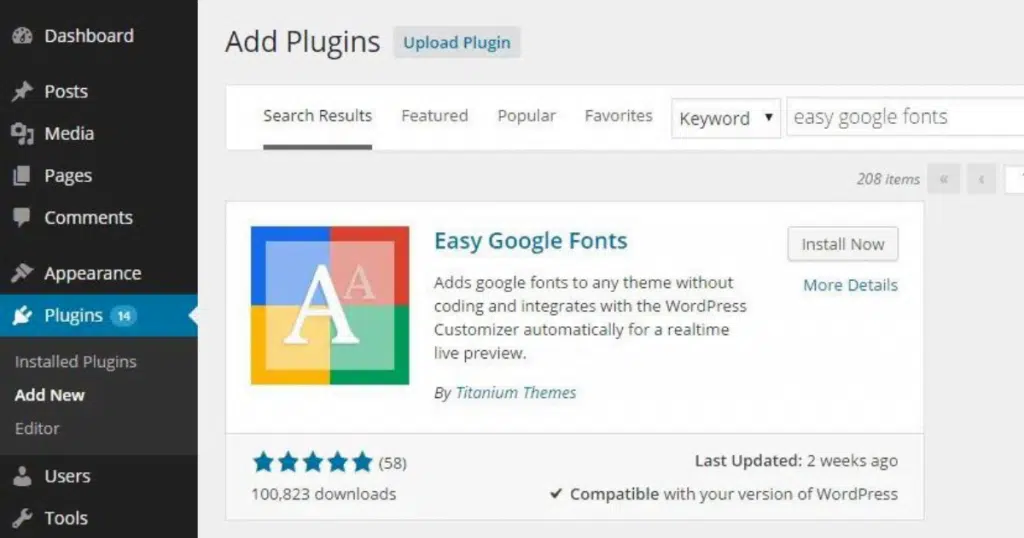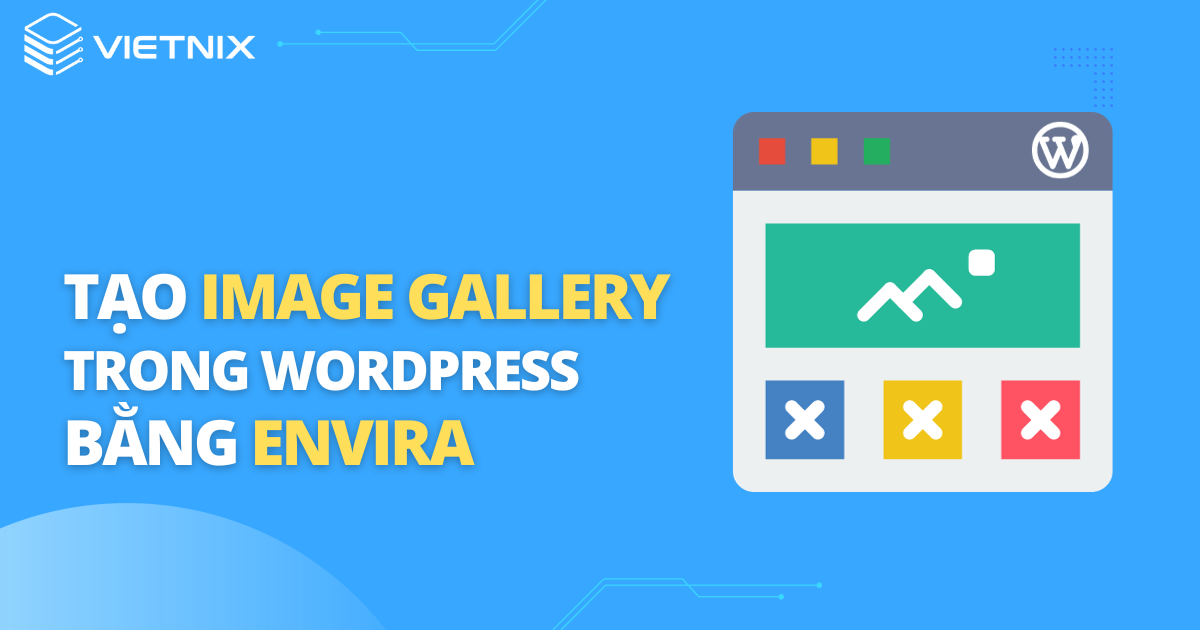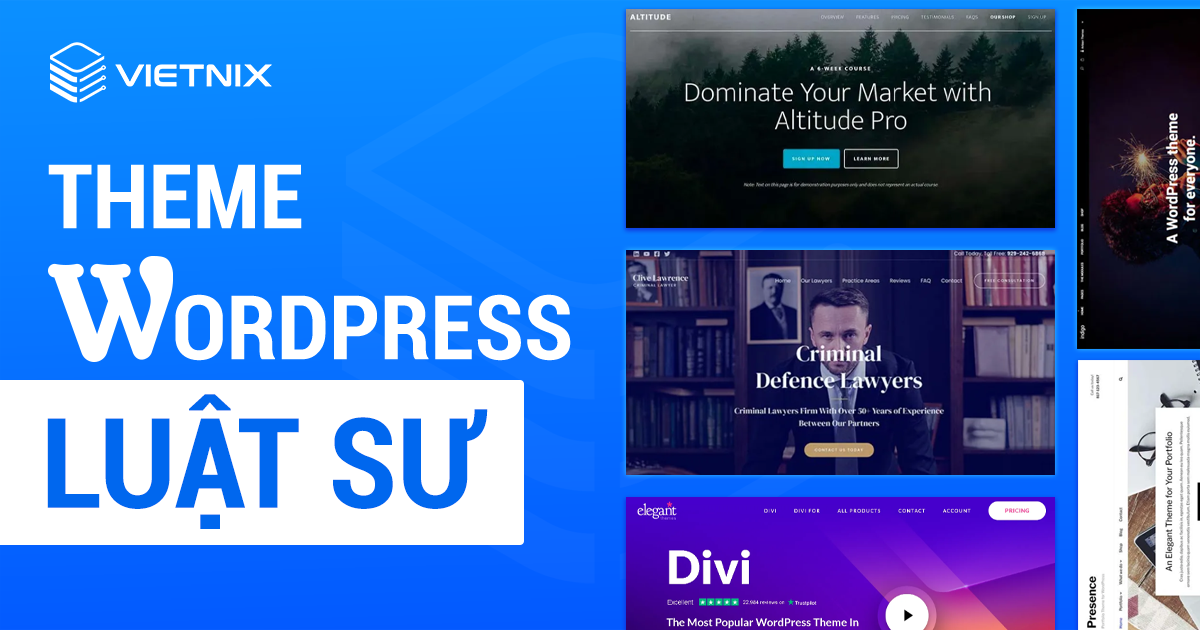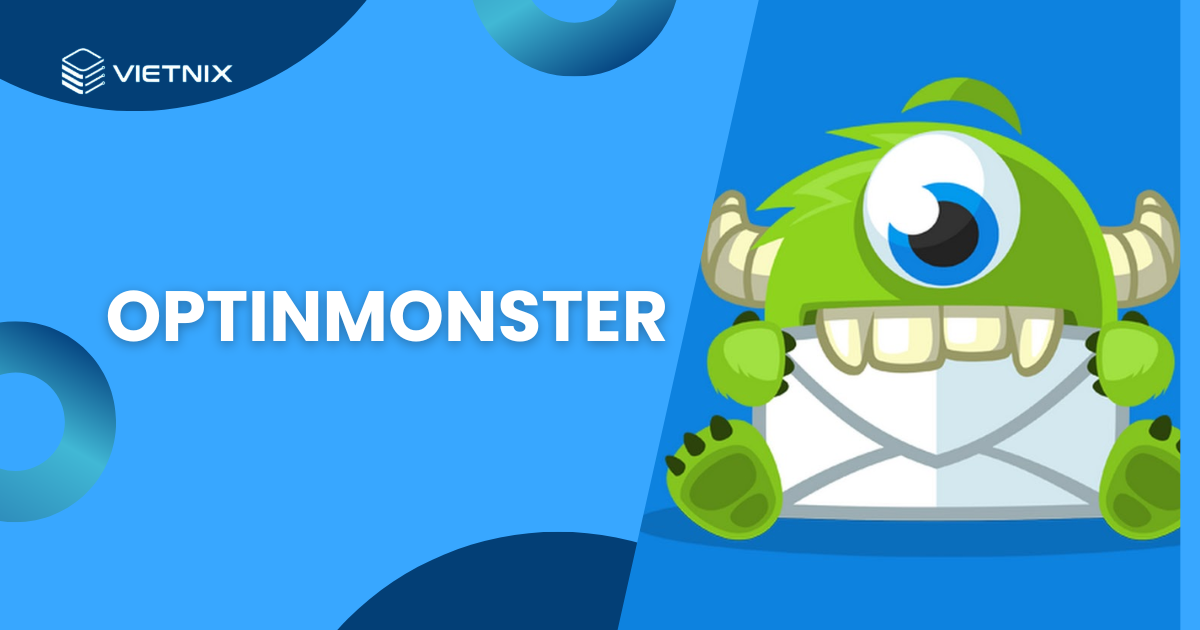WordPress Multisite là một tính năng cho phép bạn tạo và quản lý nhiều website WordPress từ một bảng điều khiển duy nhất, giúp tiết kiệm thời gian và tài nguyên. Đây là giải pháp lý tưởng cho doanh nghiệp, tổ chức hoặc cá nhân cần vận hành nhiều website một cách tiện lợi. Bài viết này sẽ giải thích chi tiết về WordPress Multisite và hướng dẫn bạn 6 bước cài đặt dễ dàng.
Những điểm chính
- Khái niệm WordPress Multisite: Hiểu được khái niệm cơ bản về WordPress Multisite, nhận biết được khả năng quản lý nhiều website từ một cài đặt WordPress duy nhất.
- Lý do nên sử dụng WordPress Multisite: Nắm được các trường hợp sử dụng Multisite (doanh nghiệp, trường học, blog cá nhân…).
- Ưu nhược điểm WordPress Multisite: Nắm rõ những ưu điểm và hạn chế của WordPress Multisite để đưa ra quyết định sáng suốt hơn về việc có nên sử dụng Multisite hay không.
- Chuẩn bị cài đặt WordPress Multisite: Biết được các yêu cầu cần thiết trước khi cài đặt Multisite, bao gồm lựa chọn hosting phù hợp và chuẩn bị nền tảng WordPress.
- Cài đặt và thiết lập WordPress Multisite: Hướng dẫn chi tiết từng bước cài đặt và cấu hình Multisite.
- Giới thiệu Vietnix: Biết được Vietnix là nhà cung cấp WordPress Hosting uy tín, có thêm lựa chọn nhà cung cấp hosting phù hợp với nhu cầu sử dụng WordPress Multisite.
WordPress Multisite là gì?
WordPress Multisite (WP Multisite), trước đây được gọi là WordPress Multi-User (WPMU), là một tính năng cho phép bạn tạo một hệ thống network để quản lý nhiều website từ một WordPress installation duy nhất. Tính năng này lần đầu tiên được tích hợp từ phiên bản WordPress 3.0, giúp việc vận hành và duy trì nhiều website liên quan trở nên dễ dàng và hiệu quả hơn.
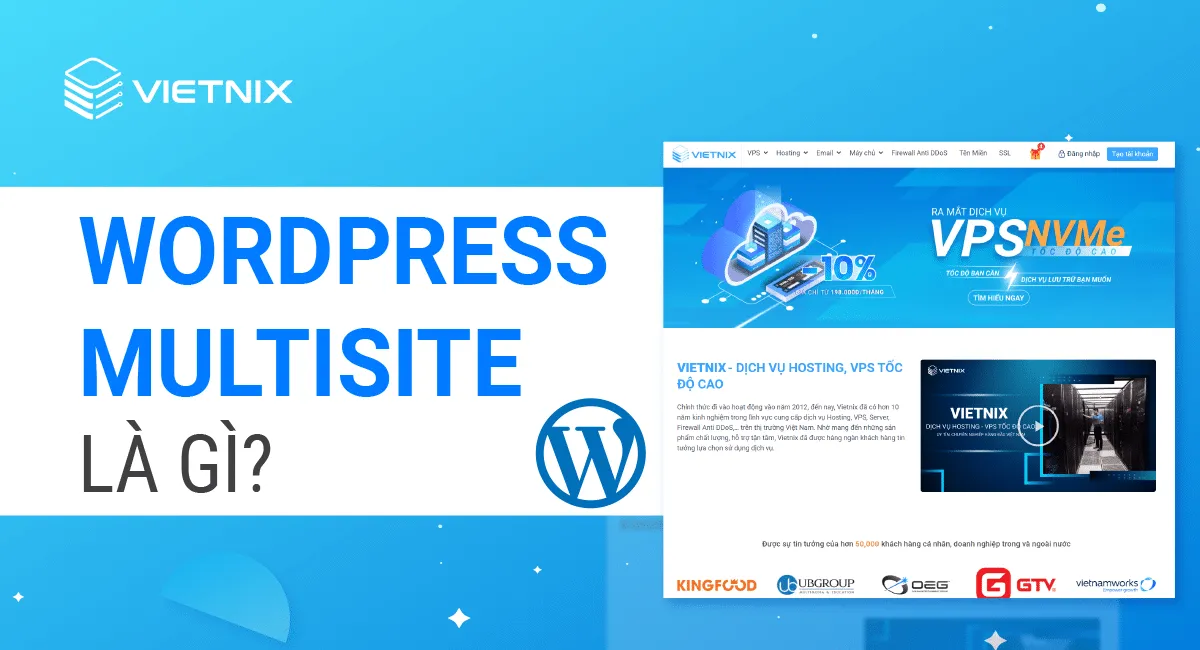
Trong WordPress Multisite, domain đóng vai trò như địa chỉ mạng chính. Các website trong network có thể được thiết lập dưới dạng subdomain (ví dụ: site1.yourdomain.com) hoặc thư mục con (ví dụ: yourdomain.com/site1). Ngoài ra, bạn có thể sử dụng domain mapping để trỏ các tên miền riêng về hệ thống Multisite, tuy nhiên, việc cấu hình này đòi hỏi một số bước thiết lập nâng cao.
Sau khi hoàn tất cài đặt và thiết lập WordPress Multisite, bạn có thể nhanh chóng tạo và quản lý các website con một cách dễ dàng. Người dùng khác trong network cũng có thể tạo website của riêng họ trong hệ thống. Một ví dụ điển hình về Multisite chính là WordPress.com – nơi lưu trữ hàng triệu website, từ các blog cá nhân cho đến nền tảng của các doanh nghiệp lớn.
Ngoài ra, WordPress Multisite còn được ứng dụng rộng rãi trong nhiều lĩnh vực khác như báo chí trực tuyến, hệ thống website của trường học, đại học và nhiều tổ chức lớn cần quản lý nhiều website cùng lúc.
Tại sao nên sử dụng WordPress Multisite network?
WordPress Multisite network là một lựa chọn hoàn hảo cho những ai muốn quản lý các trang web riêng biệt từ một dashboard. Multisite network được sử dụng bởi các công ty, trường học, trường đại học, cửa hàng, doanh nghiệp trực tuyến,…
Bên cạnh đó, bạn thậm chí có thể tạo nền tảng blog của riêng mình trên một cài đặt Multisite.
Ưu điểm và nhược điểm của WordPress Multisite
Quản lý tập trung: Cập nhật mã nguồn, plugin và theme cho tất cả các website con chỉ với một thao tác, tiết kiệm thời gian và công sức. Quản lý tất cả website từ một bảng điều khiển duy nhất.
Linh hoạt và kiểm soát: Tạo không giới hạn website con, dễ dàng phân quyền và quản lý người dùng. Admin cấp cao có toàn quyền kiểm soát, trong khi admin website con vẫn có quyền quản lý trang của họ trong phạm vi cho phép.
Tiết kiệm tài nguyên: Sử dụng chung mã nguồn, plugin và theme giúp tối ưu tài nguyên máy chủ và giảm chi phí lưu trữ, chỉ cần cài đặt plugin/theme một lần cho toàn bộ mạng lưới.
Khả năng kiếm tiền: Cho phép cung cấp dịch vụ hosting cho người khác, tạo nguồn thu nhập từ mạng lưới website.
Phụ thuộc lẫn nhau: Tất cả website nằm trên cùng một server và database. Sự cố trên một website con (lỗi, tấn công, traffic tăng đột biến) có thể ảnh hưởng đến toàn bộ mạng lưới. Việc không thể phân định địa chỉ IP riêng cho từng website con, gây hạn chế trong việc tối ưu SEO và bảo mật.
Hạn chế tùy chỉnh: Admin website con không có toàn quyền cài đặt/gỡ bỏ plugin và theme. Việc tùy chỉnh bị giới hạn bởi những gì được kích hoạt trên toàn mạng lưới.
Di chuyển phức tạp: Việc di chuyển website con sang server khác hoặc tách riêng thành một website độc lập khá phức tạp và tốn thời gian.
Rủi ro bảo mật: Lỗ hổng bảo mật trên một website có thể ảnh hưởng đến toàn bộ mạng lưới và dữ liệu của tất cả các website.
Tài nguyên server phải đủ mạnh: Do tất cả website trong network đều dùng chung tài nguyên, nếu một website có lượng truy cập lớn có thể làm chậm toàn bộ hệ thống.
Nhìn chung, WordPress Multisite là giải pháp mạnh mẽ để quản lý nhiều website trên cùng một nền tảng, giúp tiết kiệm thời gian và tài nguyên. Tuy nhiên, trước khi triển khai, bạn cần cân nhắc kỹ về nhu cầu thực tế và khả năng quản lý để tránh gặp phải những hạn chế không mong muốn.
Cần chuẩn bị gì để cài đặt và thiết lập một WordPress Multisite network?
Lựa chọn Hosting
Như đã chia sẻ ở phần trước, bạn cần chuẩn bị hosting để quản lý tài nguyên riêng của mình và xử lý các trường hợp tăng/giảm lưu lượng.
Với một mạng lưới WordPress Multisite lớn, yếu tố hiệu suất và tốc độ trang web rất quan trọng. WordPress Hosting tại Vietnix sử dụng ổ cứng NVMe, giúp cải thiện tốc độ đọc/ghi dữ liệu, cho phép các trang web và sub-sites trong mạng lưới của bạn hoạt động nhanh chóng và ổn định.
Thêm vào đó, Vietnix còn cung cấp LiteSpeed Web Server, giúp tải trang nhanh dưới 1 giây, mang lại trải nghiệm người dùng mượt mà và nâng cao hiệu suất cho mọi website trong mạng lưới Multisite của bạn.
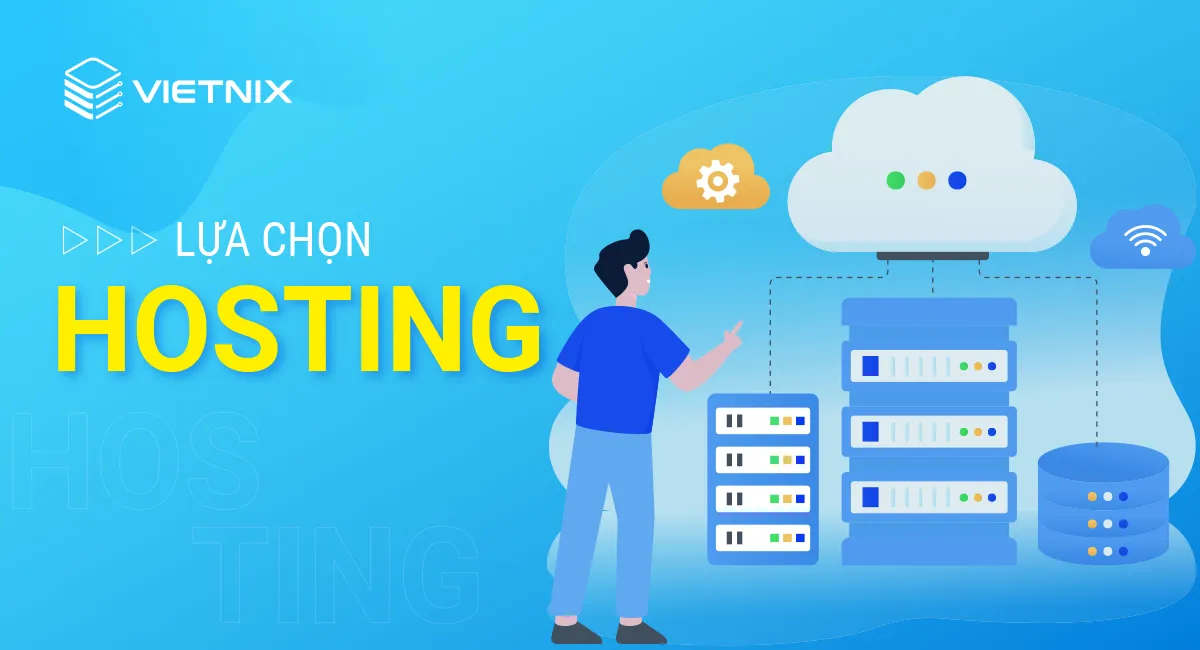
Tuy nhiên, nếu bạn đang có kế hoạch cho một WordPress Multisite network lớn, mình khuyên bạn nên đảm bảo tìm kiếm một gói hỗ trợ nhiều domain. Đối với Multisite network, bạn nên thuê VPS Giá Rẻ (Virtual Private Server), dedicated hosting hoặc managed hosting WordPress.
Chuẩn bị nền tảng WordPress
Để cài đặt một network WordPress Multisite, bạn cần chuẩn bị một số yếu tố để quá trình set up nhanh hơn. Nhằm giúp bạn nắm rõ, việc chuẩn bị các phần liên quan sẽ phụ thuộc vào việc đây là một cài đặt WordPress mới hoàn toàn hay một website hiện có.
WordPress có thể tải xuống miễn phí từ WordPress.org:
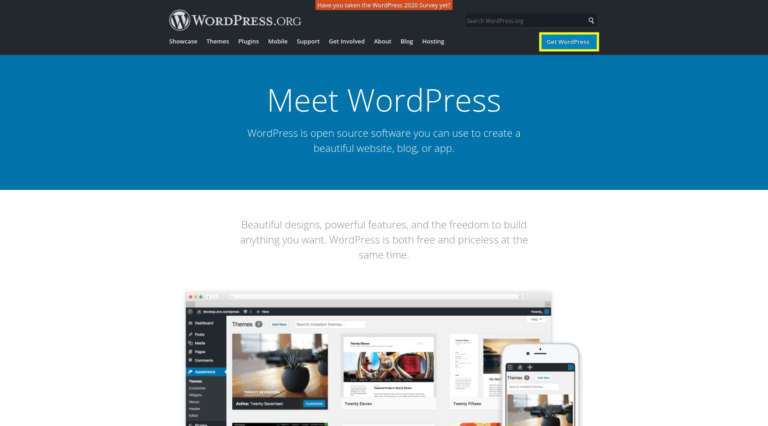
![]() Lưu ý
Lưu ý
Nếu đang tạo Multisite network trên một website WordPress hiện có, điều quan trọng là phải tạo bản sao lưu database và file của bạn. Khi setup Multisite network, WordPress sẽ tự động được update lên phiên bản mới nhất. Lưu ý những điều trên nếu bạn không muốn gặp rủi ro mất bất kỳ dữ liệu quan trọng nào.
Tiếp theo, bạn cần phải ngừng kích hoạt tất cả các plugin WordPress của mình bằng cách điều hướng đến Plugins >> Installed Plugins từ Dashboard của WordPress (chọn All, sau đó nhấp vào Deactivate từ drop-down menu, tiếp theo là nhấp Apply):
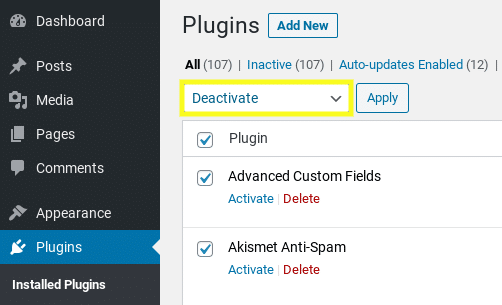
Điều quan trọng là phải xác nhận rằng các Permalinks đã được kích hoạt trên website WordPress của bạn. Việc này có thể thực hiện trong Settings >> Permalinks từ Dashboard của WordPress:
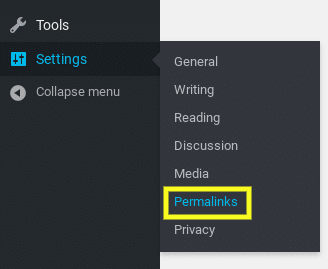
Cuối cùng, bạn sẽ cần File Transfer Protocol (FTP). Trong trường hợp không quen, điều này cho phép bạn chỉnh sửa và chuyển file giữa máy tính và mạng.
Có nhiều FTP client khác nhau để lựa chọn, chẳng hạn như FileZilla là một lựa chọn phổ biến và miễn phí. Nếu nhà cung cấp hosting cung cấp cho bạn cPanel, bạn cũng có thể chỉnh sửa các file của mình ở đó.
6 bước cài đặt WordPress Multisite và các thiết lập cần thiết
Khi đã đảm bảo hoàn thành tất cả các yêu cầu kỹ thuật, hãy xem hướng dẫn chi tiết cách install và setup WordPress Multisite network trong 6 bước đơn giản sau đây:
Bước 1: Bật tính năng WordPress Multisite
Theo mặc định, các bản cài đặt WordPress Multisite bị tắt. Do đó, điều đầu tiên bạn cần làm là bật WordPress Multisite lên bằng cách thêm một dòng code vào file wp-config.php của website.
Có một số lựa chọn sau để bạn thực hiện điều này, có thể thông qua cPanel (nếu nhà cung cấp hosting của bạn cung cấp) hoặc kết nối qua FTP. Duyệt vị trí sau khi định vị và mở file wp-config.php từ root directory của website
/* That's all, stop editing! Happy blogging. */Sau đó, đặt đoạn code sau ngay trên:
define( 'WP_ALLOW_MULTISITE', true );Khi hoàn tất, hãy lưu file của bạn (hoặc tải file lên nếu bạn đang sử dụng FTP). Hoàn thành các bước trên cũng đồng nghĩa tính năng WordPress Multisite đã được kích hoạt.
Bước 2: Cài đặt WordPress Multisite
Khi chức năng Multisite được bật, bước tiếp theo là cài đặt network của bạn trong WordPress.
Từ Dashboard của WordPress, điều hướng đến Tools >> Network Setup:
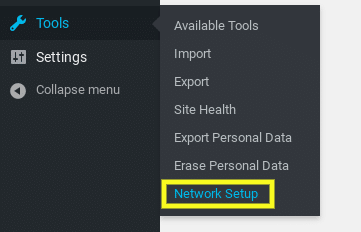
Thao tác này sẽ đưa bạn đến giao diện Network Setup. Tại đây, bạn có thể chọn giữa việc sử dụng subdomain hoặc subdirectories làm structure:
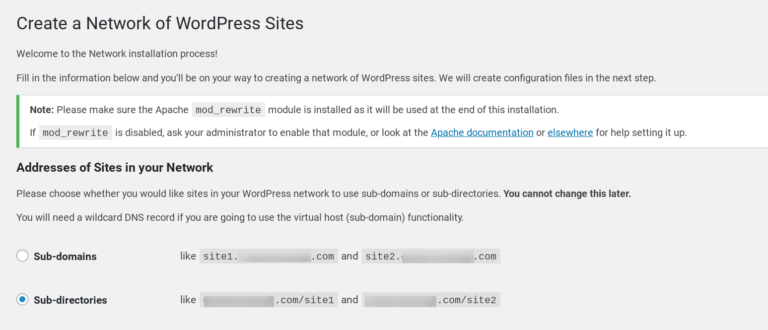
![]() Lưu ý
Lưu ý
Bạn nên cẩn thận từng bước một bởi bạn không thể thay đổi setting này sau đó. Tuy nhiên, nếu cần trợ giúp để quyết định cái nào tốt nhất cũng như phù hợp để sử dụng cho các trường hợp cụ thể, bạn có thể xem thêm bài viết subdomains vs subdirectories.
Tiếp theo, điều hướng đến phần Network Details:
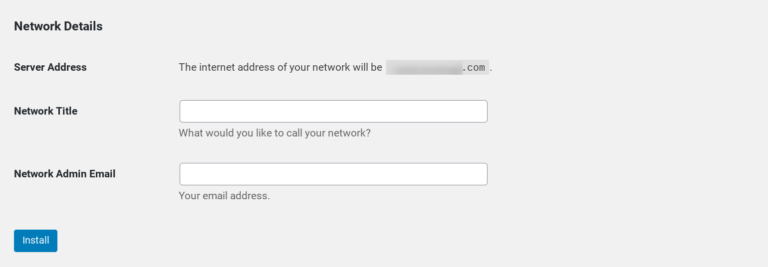
Nhập title bạn muốn cho network của mình vào Network Title field cũng như địa chỉ email admin. Sau khi hoàn tất, hãy nhấp vào nút Install.
Bước 3: Thêm Code Snippets vào file WordPress
Khi nhấp vào nút Install, bạn sẽ được tự động chuyển hướng đến màn hình chứa hai code snippet. Gồm một là copy và paste vào file wp-config.php và một là cho file .htaccess:
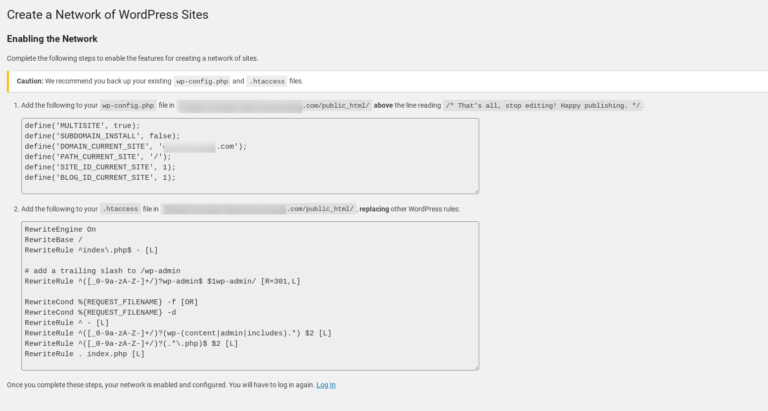
Như với bước đầu tiên, bạn có thể thực hiện việc này bằng cách truy cập cPanel hoặc qua FTP. Tại file wp config.php, bạn có thể dán nó bên dưới code đã được thêm ở bước một để kích hoạt Multisite.
Trong file .htaccess, bạn có thể copy và paste code thích hợp để thay thế các default rules. Sau khi hoàn tất, hãy lưu cả hai file để hoàn tất cài đặt.
Bước 4: Cấu hình Network Settings
Điều hướng trở lại Dashboard của WordPress và nhấp vào link Log In nằm ở cuối trang Network Setup.
Sau khi đăng nhập, bạn có thể nhận thấy một vài thay đổi đối với Dashboard của mình. Chẳng hạn như các mục menu được thêm vào, bao gồm cả My Sites và Network Admin:
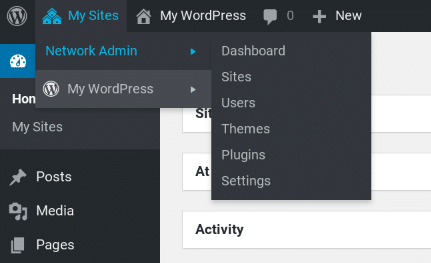
Từ đây, bạn cũng có thể tìm thấy Dashboard là nơi để thêm các website và người dùng mới vào network của mình. Điều thú vị rằng bạn có thể xem tất cả các website trên network của mình trong tab Sites cũng như cấu hình vai trò và quản trị người dùng trong tab User.
Đầu tiên, điều quan trọng là phải định cấu hình Network Settings bằng cách click vào Network Admin, sau đó click vào Network Settings:
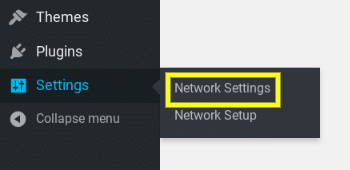
Trên giao diện, bạn sẽ thấy rằng Network Title và địa chỉ email admin được tự động điền. Dưới đây là phần Registration Settings:
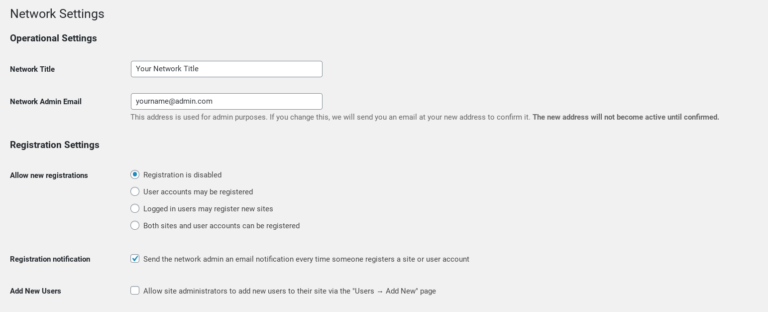
Theo mặc định, cả đăng ký user và website đều bị vô hiệu hóa. Tuy nhiên, bạn có thể mở Registration trên Multisite network để cho phép người dùng đăng ký trên website của bạn hoặc tạo các trang mới.
Bạn cũng có thể cấu hình phần cài đặt để nhận thông báo qua email đăng ký, giới hạn đăng ký và cho tạo người quản trị cho website.
Sau khi đã xong các bước trên, điều hướng đến phần New Site Settings:
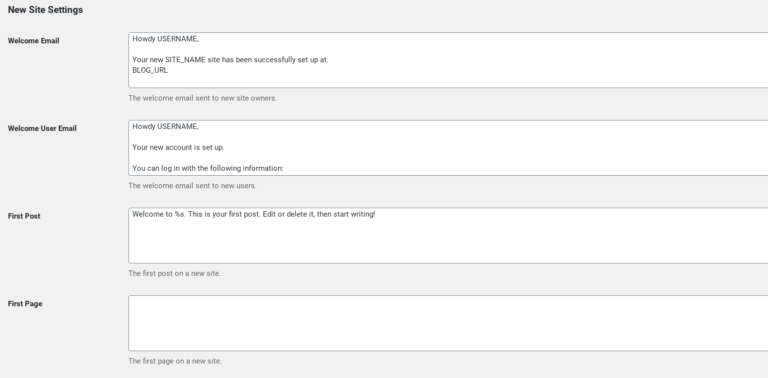
Đây là nơi bạn có thể chọn và tùy chỉnh cho các website mới được tạo và thêm vào WordPress Multisite. Ví dụ như bạn có thể cá nhân hóa các email và thay đổi cài đặt mặc định cho bài viết, trang và phần bình luận.
Ngoài ra, có các cài đặt bổ sung mà bạn có thể khám phá và thử nghiệm, chẳng hạn như upload và cài đặt plugin menu. Đối với các cài đặt này, bạn có thể quay lại thay đổi nếu cảm thấy không phù hợp hoặc muốn trải nghiệm những thứ mới hơn. Sau khi hoàn tất, nhấp vào nút Save Changes ở cuối giao diện.
Bước 5: Thêm một website mới vào network
Sau khi đã hoàn tất các bước trên cũng đồng nghĩa bạn đã có một WordPress Multisite gần như hoàn toàn được cài đặt cũng như thiết lập. Một trong những bước cuối cùng là thêm một website mới để hoàn chỉnh cài đặt WordPress Multisite.
Để thêm một website mới, hãy điều hướng đến My Sites >> Network Admin >> Sites, sau đó nhấp vào Add New:
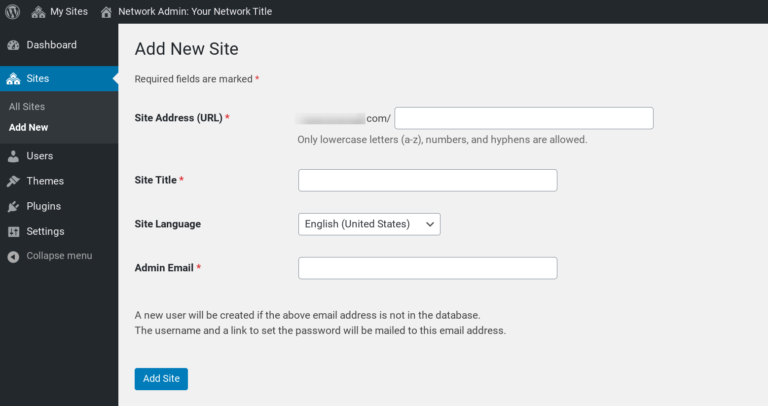
Tại đây, hãy nhập địa chỉ URL của website mà bạn muốn sử dụng, tương tự cho Site Title, Site Language và Admin Email. Lưu ý rằng email này phải khác với email được sử dụng cho toàn bộ network.
Khi hoàn tất, hãy nhấp vào nút giao diện Add Site ở cuối. Như vậy, website bây giờ sẽ được thêm vào danh sách website trên Network Dashboard. Tương tự có thể làm điều này bất cứ lúc nào và cho bao nhiêu website bạn muốn.
Bước 6: Cài đặt Plugin và Theme trên Multisite network
Với mặc định WordPress Multisite, chỉ Network Admin mới có thể cài đặt các plugin và theme. Tuy nhiên, các plugin và theme mà bạn cài đặt sẽ có sẵn cho các website riêng.
Tất nhiên, các plugin bạn chọn sẽ phụ thuộc vào loại website bạn có cũng như các tính năng và chức năng bạn muốn thêm vào. Bạn có thể cài đặt plugin bằng cách chuyển tới My Sites >> Network Admin >> Plugins:
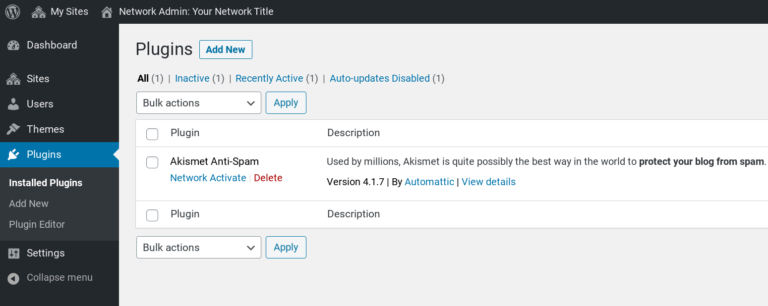
Để cài đặt một plugin mới, hãy chọn Add New hoặc nếu bạn muốn kích hoạt một plugin nhất định trên mạng của mình, chỉ cần nhấp vào liên kết Network Activate bên dưới nó:
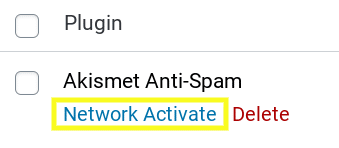
Quá trình cài đặt theme cũng tương tự như vậy, chỉ khác là bạn sẽ đi tới My Sites >> Network Admin >> Themes:
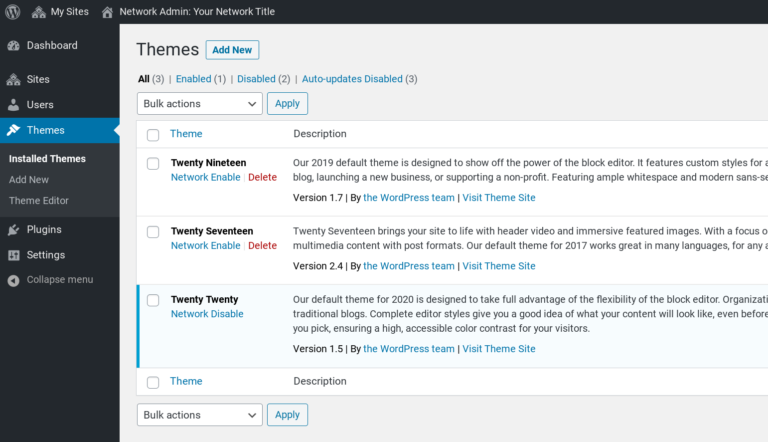
Giao diện này hiển thị bất kỳ theme nào hiện được cài đặt trên Network Multisite của bạn. Để cài đặt một theme mới, hãy nhấp vào Add New. Để cung cấp cho các website khác trên network, hãy nhấp vào Network Enable bên dưới theme.
Sau khi hoàn thành tất cả các bước trên cũng đồng nghĩa bạn đã cài đặt WordPress Multisite hoàn tất cũng như các thiết lập cơ bản cho một WP Multisite.
Vietnix – Cung cấp giải pháp hosting cho WordPress chuyên nghiệp
Bạn đang tìm kiếm dịch vụ hosting chuyên nghiệp cho WordPress chất lượng, tốc độ cao, bảo mật vượt trội và hỗ trợ 24/7? Vietnix chính là lựa chọn lý tưởng dành cho bạn! Với hơn 12 năm kinh nghiệm trong ngành, Vietnix cam kết mang đến giải pháp lưu trữ ổn định, tối ưu hiệu suất giúp website vận hành mượt mà.
Đặc biệt, khi đăng ký WordPress Hosting tại Vietnix, bạn sẽ được tặng miễn phí bộ theme và plugin WordPress bản quyền trị giá lên đến 50.000.000 VND, giúp tiết kiệm chi phí và nâng cao trải nghiệm thiết kế website chuyên nghiệp. Nhanh tay đăng ký ngay để nhận ưu đãi hấp dẫn!
Thông tin liên hệ:
- Địa chỉ: 265 Hồng Lạc, Phường Bảy Hiền, Thành phố Hồ Chí Minh
- Hotline: 1800 1093
- Email: sales@vietnix.com.vn
- Website: https://vietnix.vn/
Trên đây là tổng quan về WordPress Multisite và hướng dẫn chi tiết cách cài đặt, thiết lập hệ thống này một cách đơn giản. Với WordPress Multisite, bạn có thể dễ dàng quản lý nhiều website trên cùng một nền tảng, tiết kiệm thời gian và tối ưu tài nguyên. Nếu bạn muốn khám phá thêm những thủ thuật hữu ích khác để tối ưu quản lý website WordPress, đừng bỏ lỡ các bài viết dưới đây.