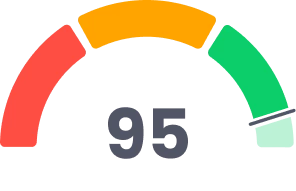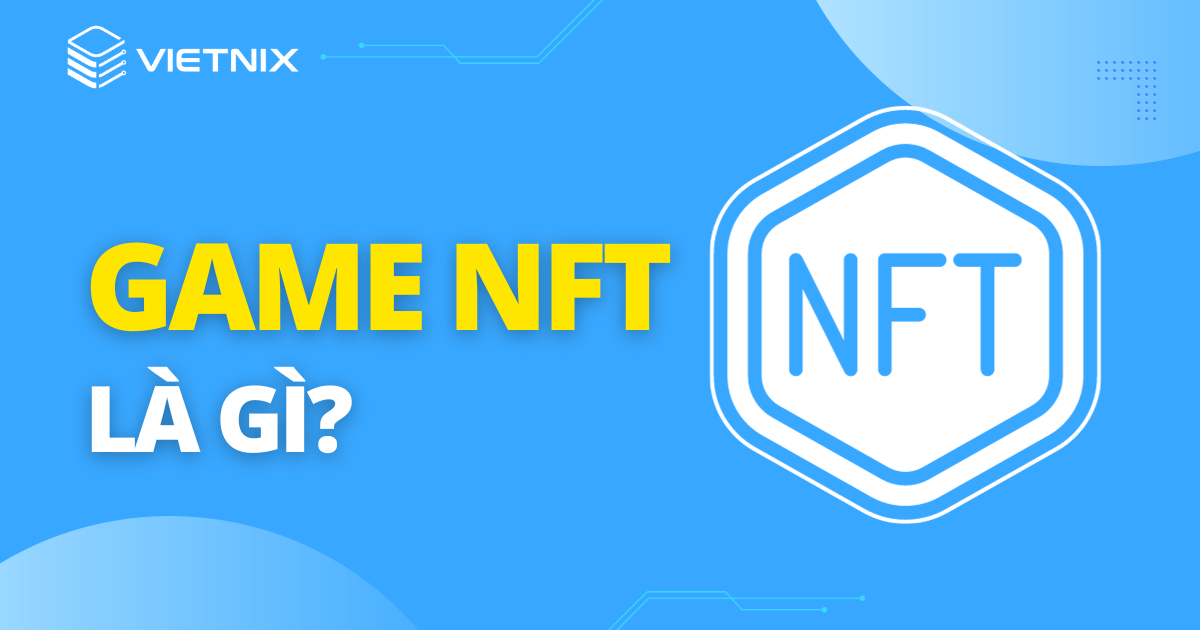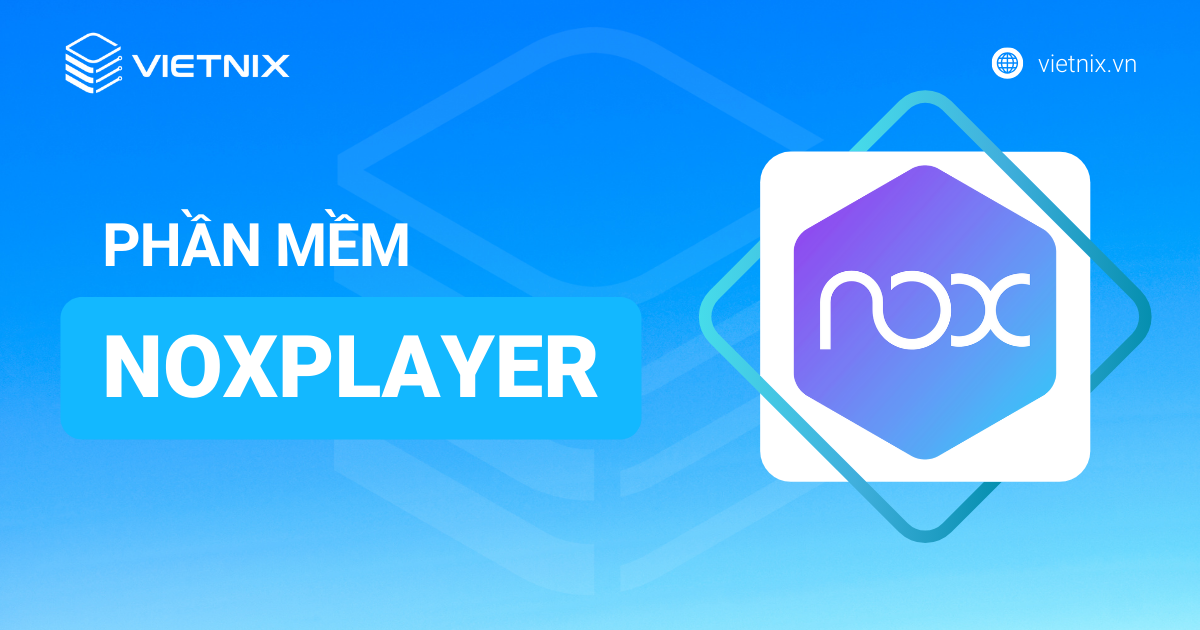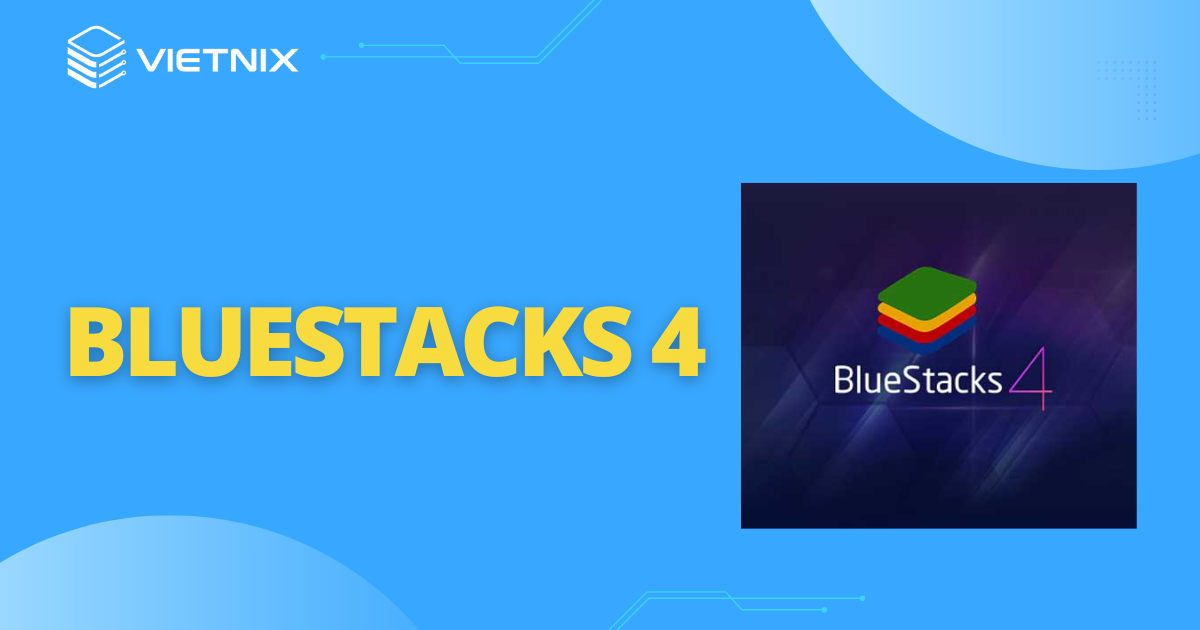Có nhiều bạn sau khi tải và cài đặt BlueStacks thì không chạy, không mở được BlueStacks và không biết nguyên nhân do đâu xảy ra tình trạng này. Bài viết dưới đây sẽ giúp bạn tìm hiểu ra nguyên nhân và các cách khắc phục lỗi BlueStacks không chạy (Loading).
Một số nguyên nhân gây ra lỗi BlueStacks không chạy
Chắc hẳn nguyên nhân gây ra lỗi BlueStacks không chạy là vấn đề mà ai cũng muốn biết và điều này cũng rất cần thiết trước khi tìm cách khắc phục.
Dưới đây là một số nguyên nhân có thể dẫn tới tình trạng không mở được BlueStacks:
- Cấu hình máy tính của bạn thấp so với cấu hình yêu cầu tối thiểu của BlueStacks.
- Sử dụng phiên bản cũ của BlueStacks.
- Không có quyền Admin.
- Lỗi BlueStacks loading (BlueStacks Initializing), không vào được thường xảy ra nhiều trên các máy tính sử dụng hệ điều hành Windows XP và Windows 8.
- Phiên bản NET Framework quá cũ.
8 cách khắc phục lỗi BlueStacks không chạy (Loading)
Để khắc phục lỗi BlueStacks không chạy bạn cần phải thực hiện các công việc ở dưới đây.
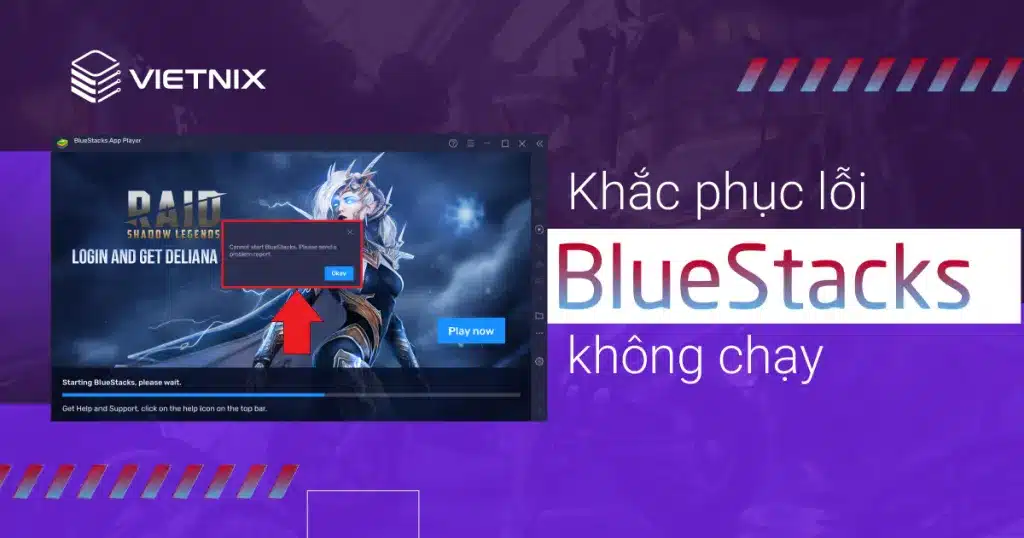
1. Tắt các ứng dụng chạy ngầm
Bạn thử tắt hết ứng dụng và phần mềm không cần thiết để máy tính của bạn trong trạng thái tốt nhất, sau đó bắt đầu khởi động lại phần mềm giả lập BlueStacks. Để xem tình trạng lỗi BlueStacks không chạy được có còn xuất hiện nữa không.
2. Reset và mở lại BlueStacks với quyền Admin
Lỗi BlueStacks không chạy đôi khi là do thiếu quyền Admin. Bạn có thể thử mở BlueStacks với quyền Admin trên máy tính của bạn.

3. Gỡ bỏ BlueStacks và cập nhật BlueStacks phiên bản mới nhất
Nếu các bước trên không mang lại hiệu quả, khi đó bạn có thể xóa BlueStacks hoàn toàn trên máy tính và bắt đầu cài đặt lại BlueStacks 5 (phiên bản mới nhất). Vì các phiên bản mới BlueStacks đã tối ưu dung lượng RAM để tăng trải nghiệm người dùng mà không phải lo về vấn đề cấu hình.
4. Kiểm tra yêu cầu cấu hình của phần mềm Bluestacks
Để đảm bảo việc việc sửa lỗi hiệu quả, điều đầu tiên cần làm là xem lại cấu hình máy tính của bạn có đủ yêu cầu để sử dụng phần mềm BlueStacks hay không?
Với các thông số dưới đây:
- Hệ điều hành Windows.
- RAM ít nhất 2 GB.
- CPU của Intel hoặc AMD Processor.
- HDD hoặc SSD có 4 -5 GB trống.
- Có quyền Admin trên máy tính.
- Cập nhật driver từ Microsoft hoặc nhà cung cấp chipset.
Các bước kiểm tra như sau:
- Bước 1: Nhấp chuột phải vào This PC trên Desktop sau đó chọn mục Properties.

- Bước 2: Bạn có thể nhấn tổ hợp Window + R, sau đó gõ lệnh dxdiag để kiểm tra cấu hình máy tính của bạn.

- Bước 3: Bắt đầu kiểm tra cấu hình máy tính của bạn có đáp ứng được yêu cầu cấu hình tối thiểu của BlueStacks đã được đề cập ở trên.

5. Cập nhật card đồ họa
Đối với các phần mềm giả lập Android trên máy tính, thì card màn hình đóng vai trò rất quan trọng trong việc sử dụng giả lập. Như vậy, cần đảm bảo là card đồ họa được cập nhật trên máy tính.
6. Sử dụng VPS GPU
Nếu bởi một số lý do như không thể gắn thêm card đồ họa (với người sử dụng laptop) hoặc không đủ kinh phí để mua card đồ họa hay nâng cấp máy thì bạn có thể lựa chọn sử dụng VPS GPU. Đây là dịch vụ máy chủ ảo được trang bị thêm card màn hình cùng các bộ phận như CPU, RAM, ổ cứng mạnh mẽ. Từ đó giúp người dùng có thể chạy các phần mềm như giả lập BlueStacsk nhanh chóng, mượt mà và còn giúp tăng tốc BlueStacks.
Chi phí thuê dịch vụ này cũng rẻ hơn nhiều so với việc nâng cấp cấu hình máy. Đồng thời khi sử dụng VPS GPU, bạn không phải lo lắng vấn đề máy tính hư hỏng hoặc phải build lại máy khi nhu cầu sử dụng tăng lên. Điều này sẽ giúp tiết kiệm được một phần kinh phí đáng kể trong tương lai.
Tuy nhiên, hiện nay có rất nhiều đơn vị cho thuê VPS GPU trên thị trường nên bạn cần thận trọng trong quá trình lựa chọn. Một số tiêu chí để đánh giá chất lượng dịch vụ của nhà cung cấp có thể kể đến như: Danh tiếng trên thị trường, nhận xét từ người dùng, giá cả, chế độ chăm sóc khách hàng,…
Một trong những cái tên nổi bật trong lĩnh vực này là Vietnix – nhà cung cấp Hosting, VPS tốc độ cao uy tín được nhiều người dùng tin tưởng lựa chọn. Hiện tại, Vietnix cung cấp nhiều gói dịch vụ VPS GPU với mức giá đa dạng phù hợp cho cá nhân cũng như tổ chức có quy mô từ lớn tới nhỏ. Sau khi cài đặt VPS GPU, bạn có thể sử dụng để chạy giả lập hay treo game, treo tool MMO dễ dàng và mượt mà. Liên hệ ngay với Vietnix để được tư vấn chính xác và chi tiết nhất.
Lưu ý: Nếu như bạn chưa biết cách cài đặt VPS GPU trên máy tính thì có thể tham khảo các bước hướng dẫn đơn giản dưới đây:
- Bước 1: Nhấn tổ hợp phím Windows + S, nhập dòng lệnh Remote Desktop Connection, ấn Open để mở cài đặt.

- Bước 2: Trong cửa sổ Remote Desktop Connection, bạn nhập địa chỉ IP của VPS GPU trong mục Computer, sau đó ấn Connect.

- Bước 3: Sau khi cửa sổ hiện ra, bạn nhập thông tin vào Username và Password. Địa chỉ IP, Username và Password được cung cấp bởi nhà cung cấp khi bạn thuê VPS tại đó.
- Bước 4: Tiếp theo bạn nhấn vào Don’t ask me again for connections to this computer, sau đó chọn Yes để hoàn tất cài đặt.

7. Khởi động với chế độ Compatibility mode
Bạn sử dụng Windows 10 mà vẫn gặp tình trạng lỗi BlueStacks không chạy, bạn thử mở BlueStacks với chế độ Compatibility mode.
Cách thực hiện như sau:
- Bước 1: Nhấn chuột phải vào App BlueStacks, sau đó click vào Properties.

- Bước 2: Cửa sổ Properties hiện lên, sau đó chọn mục Compatibility, tiếp tục chọn Run compatibility troubleshooter.

- Bước 3: Cửa sổ mới hiện lên, bạn chọn tiếp vào Try recommended settings.

- Bước 4: Chọn Test the program.

- Bước 5: Khởi động phần mềm BlueStacks xem đã hoạt động được không?
8. Bị lỗi NET Framework
Để kiểm tra xem máy tính của bạn có gặp lỗi NET Framework hay không, bạn thực hiện theo các bước sau đây:
- Bước 1: Nhấn tổ hợp phím Windows + S, tìm mục Control Panel, nhấn Open để mở cài đặt.

- Bước 2: Tại cửa sổ Control Panel, bạn chọn vào Programs.

- Bước 3: Tiếp tục chọn vào mục Programs and Features.

- Bước 4: Trong cửa sổ Programs and Features, bạn chọn vào Turn Windows features om or of bên trái cửa sổ.

- Bước 5: Tại đây bạn có thể kiểm tra NET Framework. Nếu Framework cũ, thì bạn có thể gỡ bỏ, sau đó tải và cài đặt NET Framework khác.

Ngoài ra, một số khả năng có thể bạn bị lỗi BlueStacks could not start the engine dẫn đến không thể vào được phần mềm giả lập BlueStacks.
Lời kết
Trên đây là một số cách khắc phục lỗi BlueStacks không chạy, ngoài ra còn có khả năng bị lỗi could not start engine. Hai lỗi này thường xảy ra đối với phiên bản 3 và 4 của BlueStacks. Hy vọng những cách trên có thể giúp bạn khắc phục được vấn đề này. Chúc các bạn thành công!