Nếu bạn là người thường xuyên chơi game online và sử dụng BlueStacks để giả lập game của mình, chắc chắn sẽ không tránh khỏi tình trạng thiết bị giật lag mỗi khi sử dụng ứng dụng. Trong bài viết này, Vietnix sẽ hướng dẫn cách tăng tốc BlueStacks hiệu quả, hỗ trợ thiết bị treo game mượt mà hơn.
Lợi ích của việc tăng tốc BlueStacks
Phần mềm giả lập BlueStacks thường yêu cầu cấu hình khá cao, dẫn tới việc khi sử dụng phần mềm này gây ra hiện tượng giật, lag khi chơi các game nặng. Để khắc phục được vấn đề này, việc tăng tốc BlueStacks để giảm bớt các hiện tượng khó chịu này là điều tất yếu nên làm.
Lợi ích của việc tăng tốc có thể kể đến như:
- Tăng tốc độ xử lý để chơi game trên BlueStacks không bị lag.
- Tăng hiệu suất khi chơi game, sử dụng ứng dụng Android trên máy tính.
- Tăng khả năng trải nghiệm tuyệt vời cho người dùng phần mềm giả lập Android trên PC.
Cách tăng tốc BlueStacks trên máy tính
Dưới đây là 8 cách giúp tăng tốc BlueStacks trên máy tính hiệu quả, cách thực hiện cũng rất đơn giản, cụ thể như sau.

1. Tăng và tối đa hóa RAM cho BlueStacks
Để tăng tốc BlueStacks không bị giật lag, điều cơ bản đầu tiên bạn cần tối ưu RAM cho BlueStacks, việc tối ưu RAM sẽ giúp thiết bị chạy mượt mà hơn.
Các bước thực hiện tối ưu RAM được thao tác đơn giản nhu sau:
- Bước 1: Mở phần mềm BlueStacks, sau đó nhấn vào biểu tượng Setting bên góc phải màn hình.
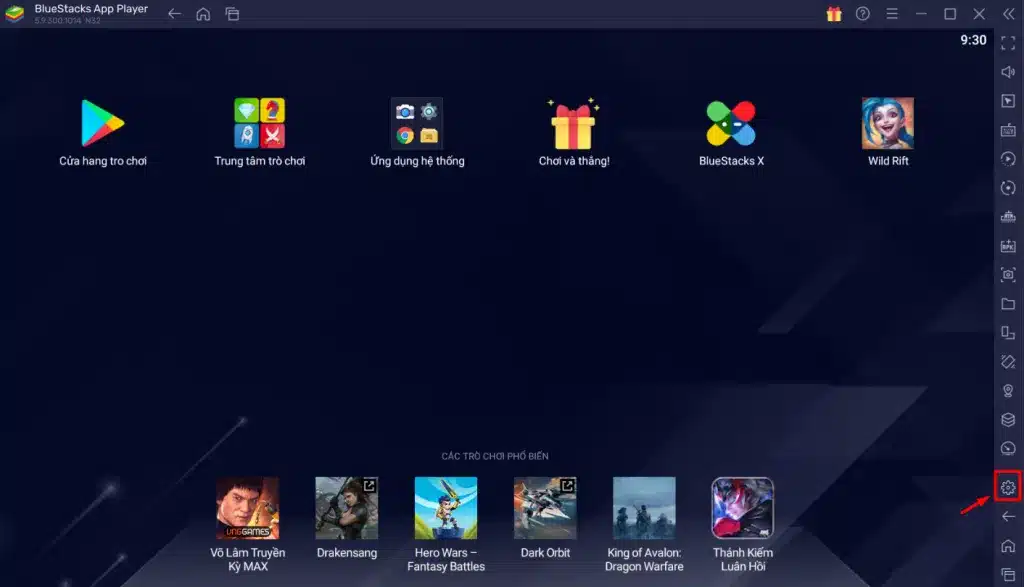
- Bước 2: Trong phần Setting, bạn chọn vào phần Performance, tại phần Memory bạn click chọn High (4GB) để tối đa RAM cho BlueStacks.
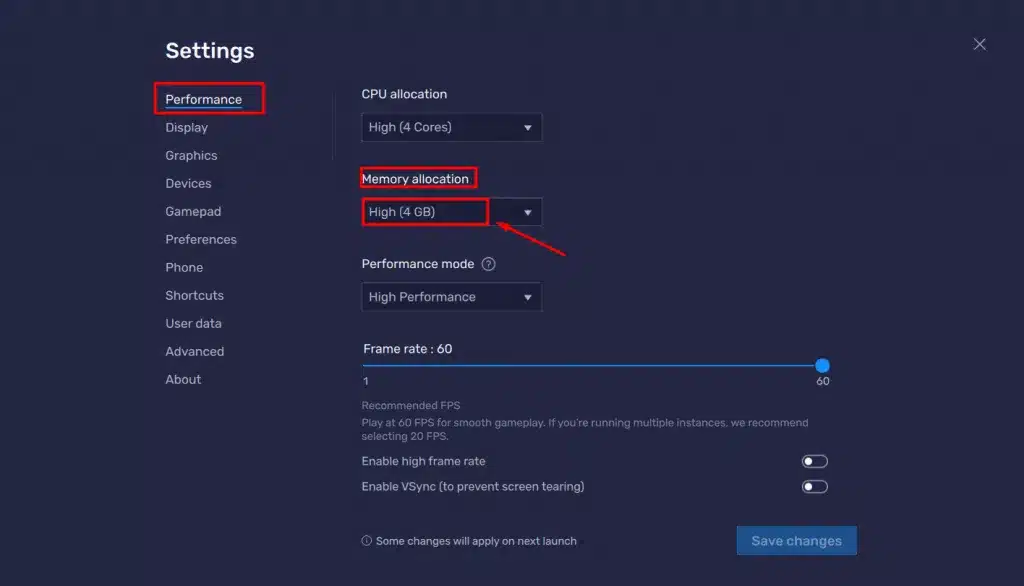
- Bước 3: Nhấn vào Restart now để khởi động lại phần mềm BlueStacks sau khi đã tăng tối đa RAM.
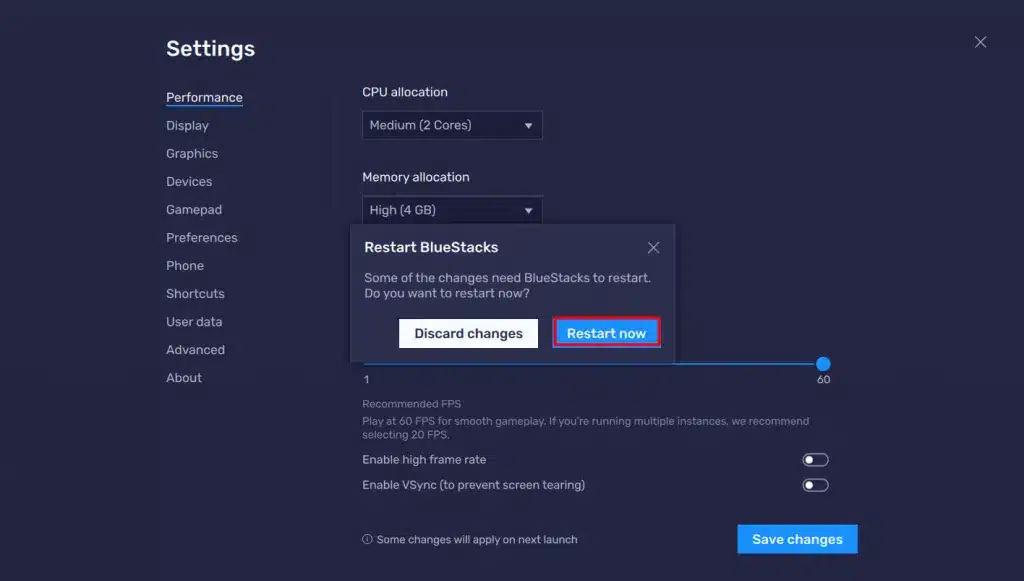
2. Uninstall ứng dụng trên BlueStacks
Đôi khi do ứng dụng hoặc trò chơi trên phần mềm BlueStacks bạn cài đặt quá nhiều, ảnh hưởng đến tốc độ, bạn có thể thực hiện gỡ cài đặt (Uninstall Apps) không cần thiết để BlueStacks hoạt động tốt hơn.
Các thao tác thực hiện đơn giản như sau:
- Bước 1: Bạn nhấn giữ chuột trái vào biểu tượng ứng dụng bạn muốn gỡ cài đặt, sau đó bạn chọn Uninstall để tiến hành gỡ bỏ ứng dụng.
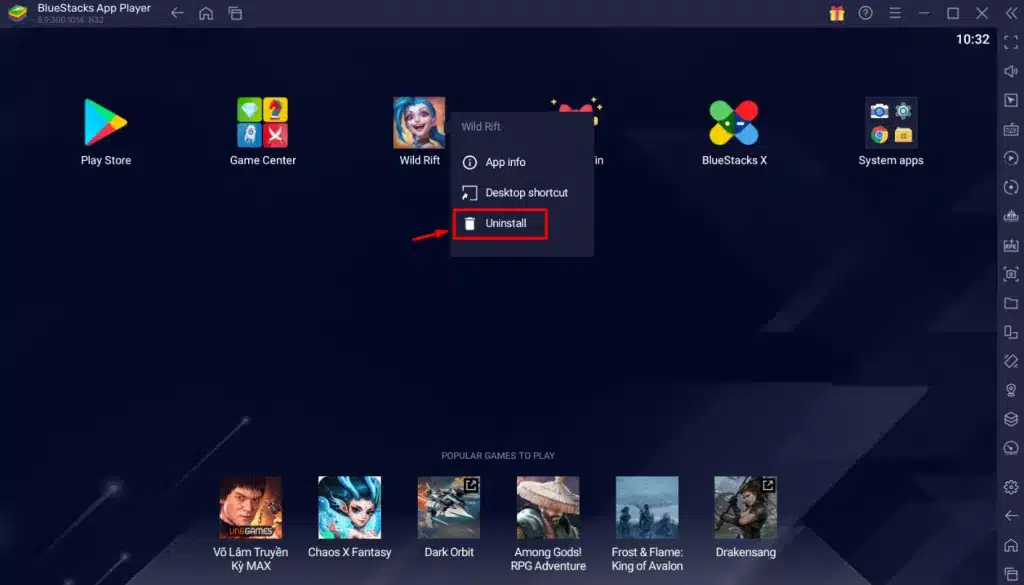
- Bước 2: Nhấn OK để xác nhận xóa ứng dụng khỏi giao diện BlueStacks.
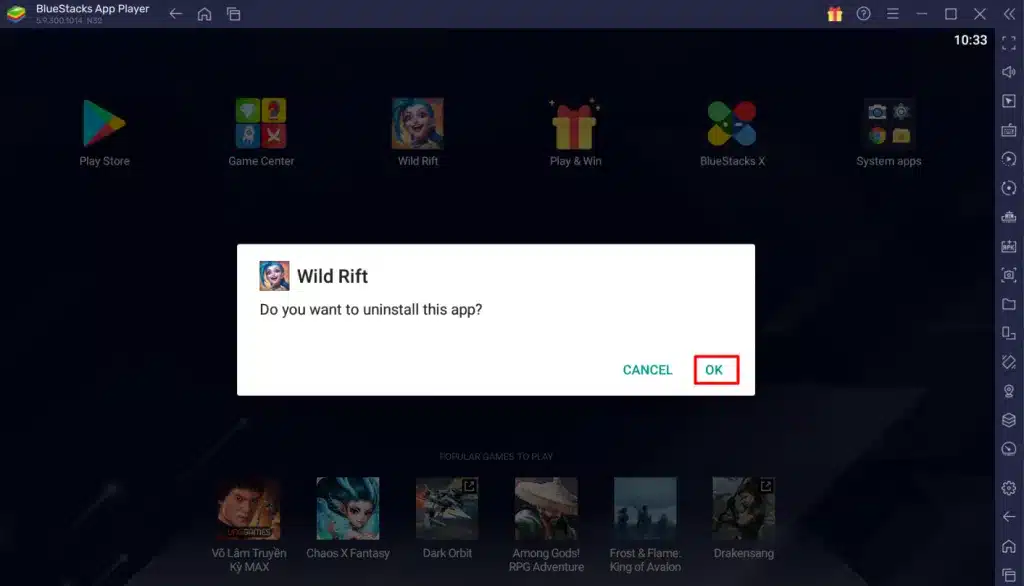
3. Sử dụng BlueStacks cho máy cấu hình thấp
Việc đầu tư một dàn máy cần rất nhiều chi phí và không phải ai cũng có điều kiện để sắm một thiết bị có cấu hình cao, chip mạnh, RAM nhiều, CPU mới nhất,… Chính vì vậy, trong hướng dẫn này Vietnix sẽ giúp bạn tăng tốc BlueStacks bằng cách cấu hình thấp chính chúng.
Để cài đặt, bạn cần làm theo hướng dẫn sau đây:
- Bước 1: Mở ứng dụng BlueStacks, sau đó nhấp vô phần Setting ở góc bên phải phần mềm như hình dưới.
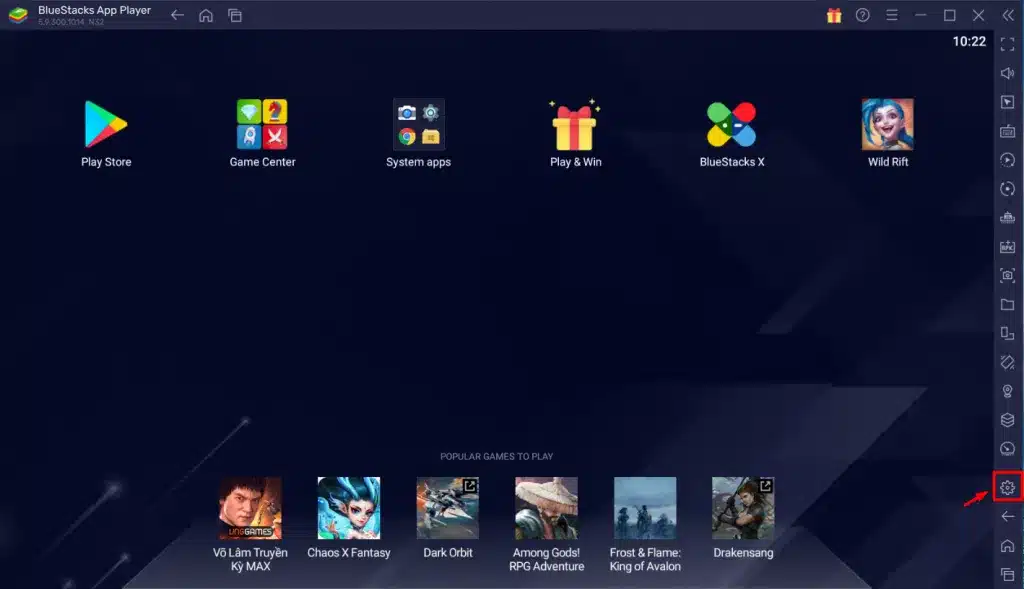
- Bước 2: Trong phần Setting, bạn tìm và chọn vào phần Display.
- Bước 3: Bạn có thể lựa chọn theo trong hình hoặc bạn có thể lựa chọn khung hình bạn thấy phù hợp. Phần Pixel density, bạn chọn nhỏ hơn mức mặc định của ứng dụng.
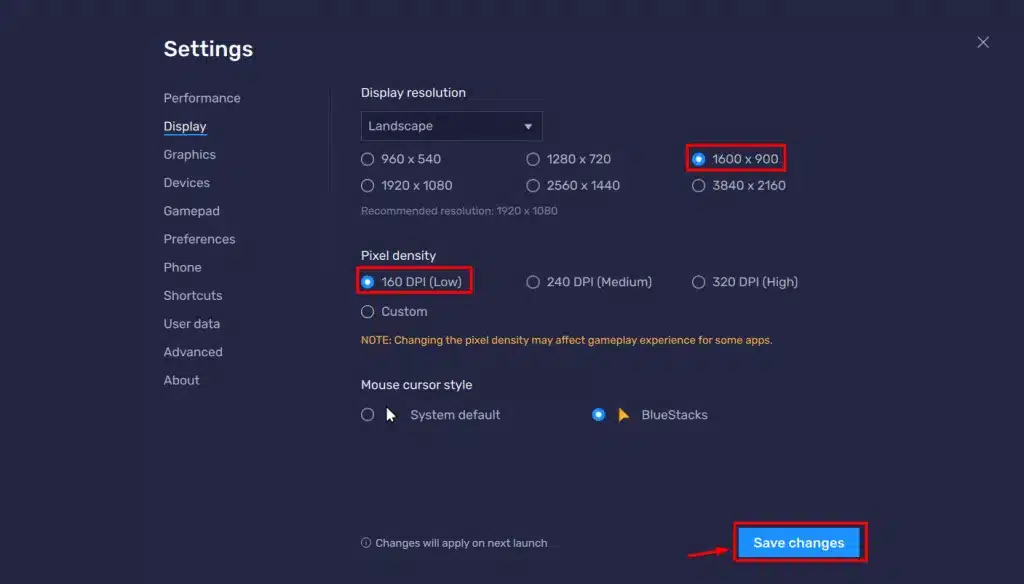
- Bước 4: Sau khi thực hiện xong, nhấn Save changes, sau đó chọn Restart now để khởi động lại ứng dụng.
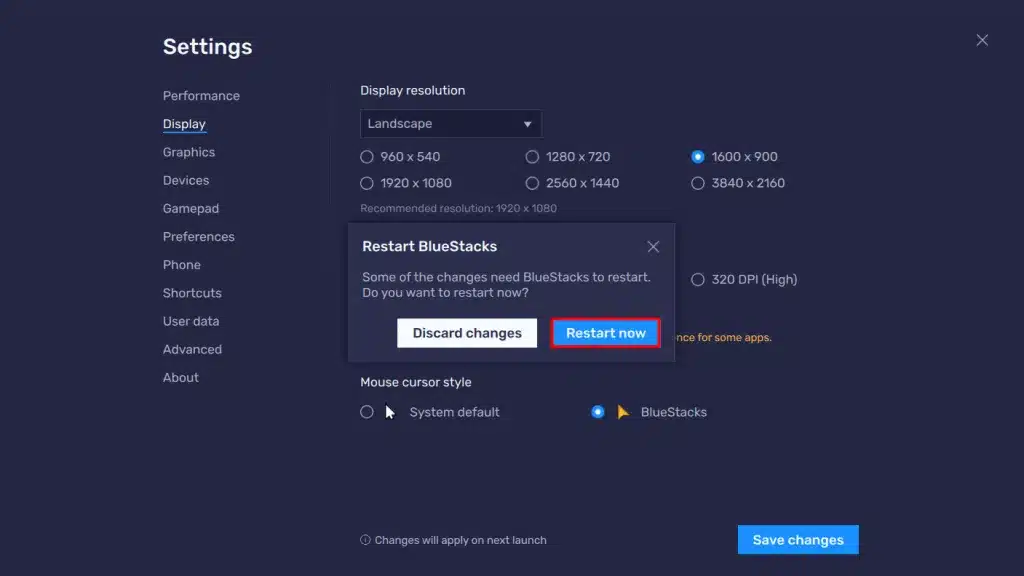
4. Tắt chương trình diệt Virus
Phần mềm diệt virus là một trong những nguyên nhân làm giảm hiệu suất trong phần mềm BlueStacks. Để thực hiện việc tắt chương trình diệt virus trên máy tính, bạn thao tác theo các bước sau đây:
- Bước 1: Nhấn tổ hợp phím Windows + S, sau đó gõ Windows Security trên thanh tìm kiếm, nhấn Open để mở.
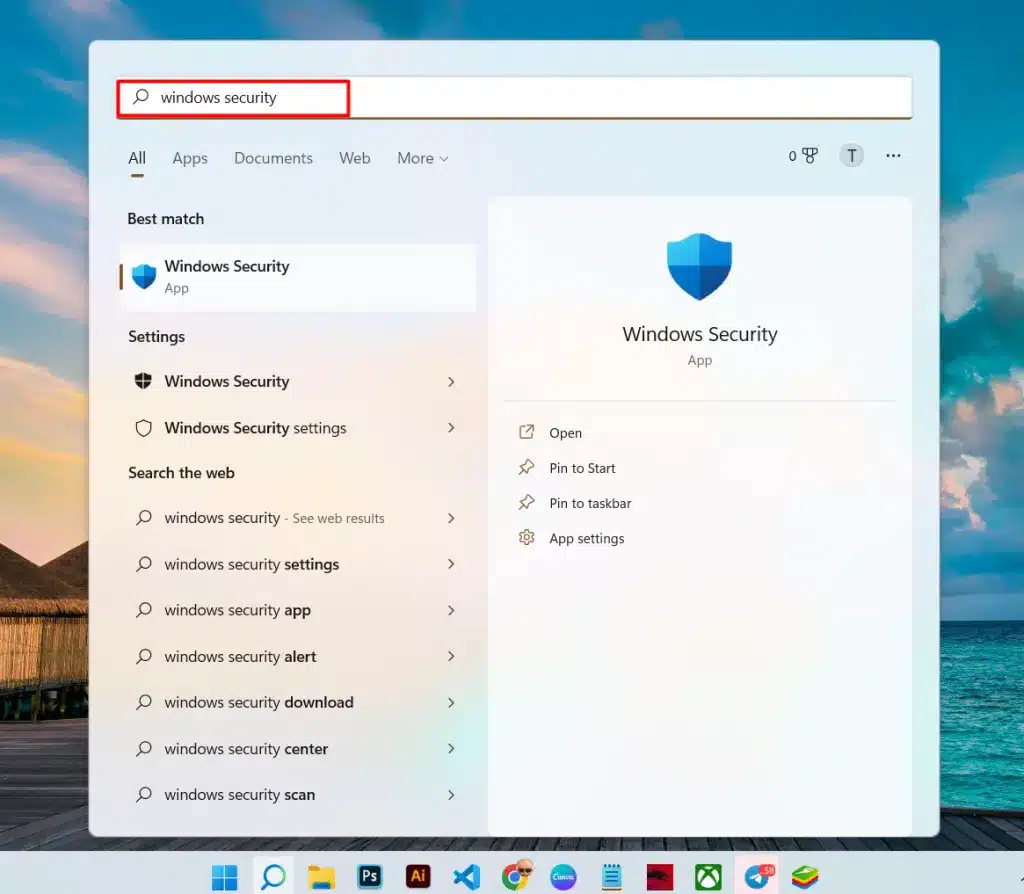
- Bước 2: Trong phần Windows Security, bạn chọn vào mục Virus & threat protection.
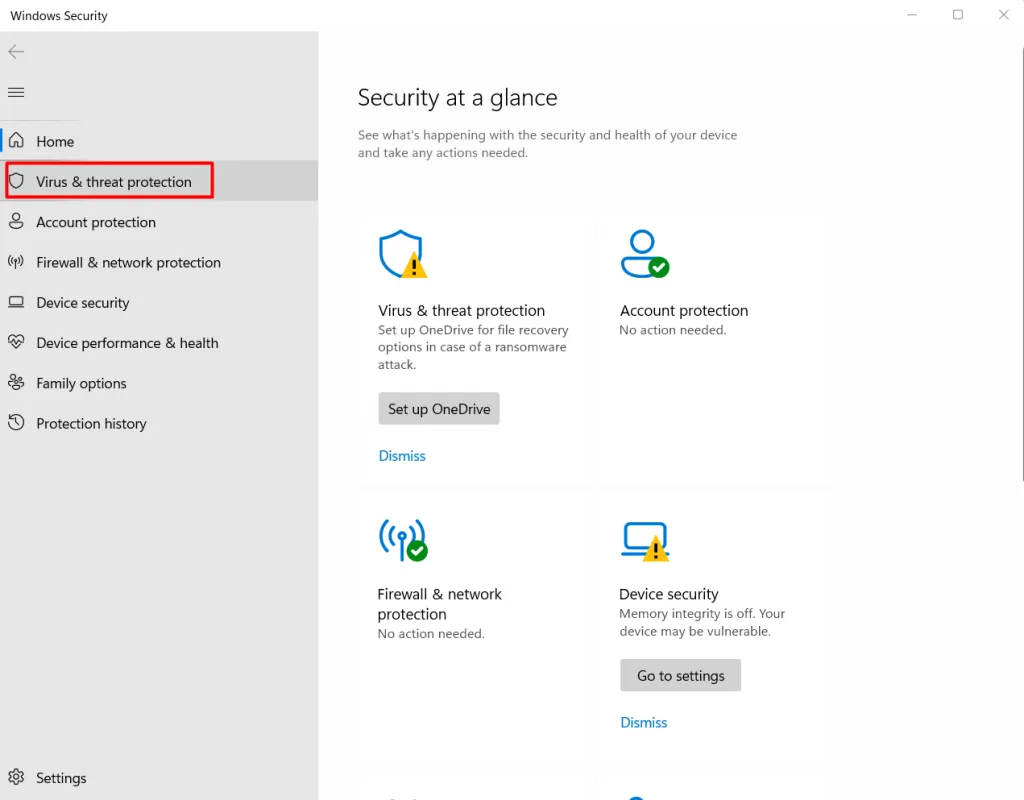
- Bước 3: Trong phần Virus & threat protection, bạn tìm và chọn vào Manage Setting nằm trong mục Virus & threat protection settings.
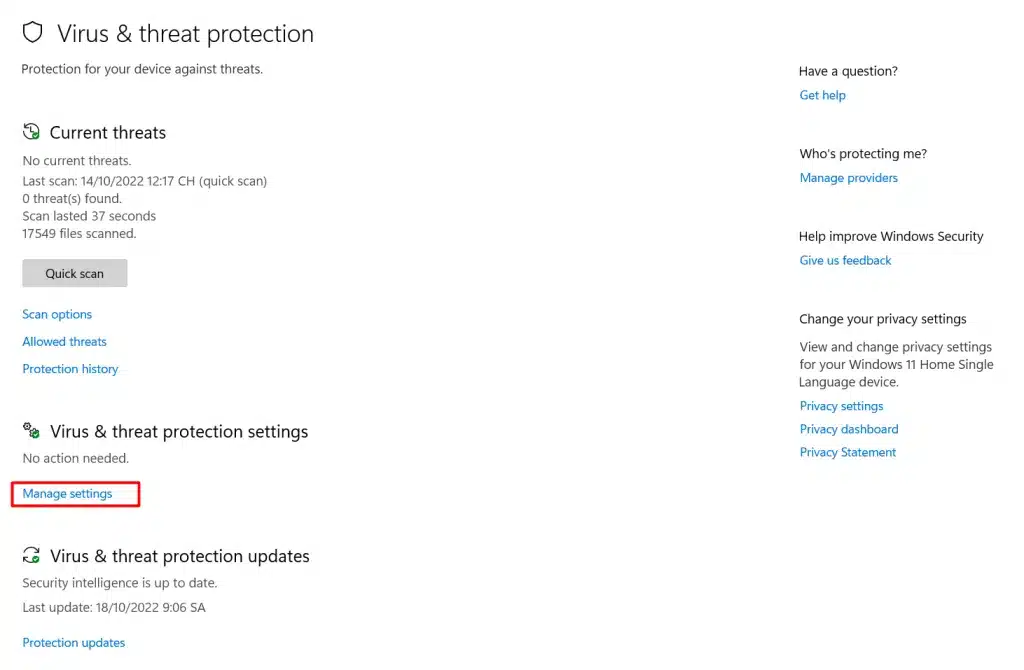
- Bước 4: Chuyển trạng thái tùy chọn Real-time protection sang OFF.
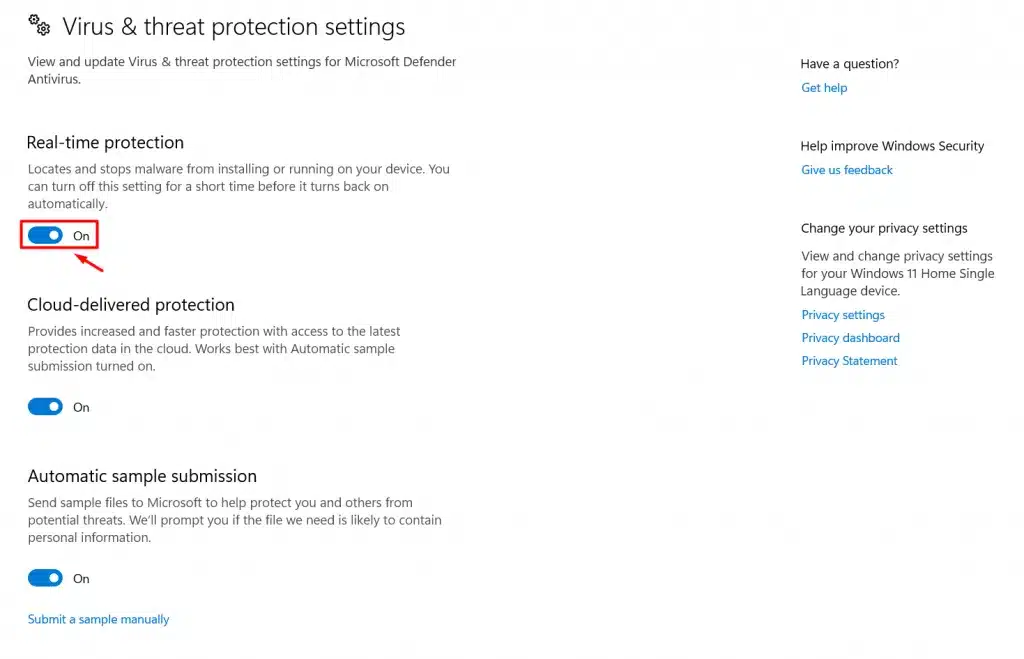
- Bước 5: Màn hình sẽ hiện cửa sổ xác nhận, bạn nhấn chọn YES để hoàn thành.
5. Vô hiệu hóa Hyper-V và ứng dụng máy ảo khác
Việc cài đặt quá nhiều máy chủ áo khác nhau cũng làm ảnh hướng đến tốc độ khi chơi game. Dưới đây là hướng dẫn cách vô hiệu hóa Hyper-V trên máy tính đơn giản như sau:
- Bước 1: Truy cập phần Setting của máy tính bạn trong Windows.
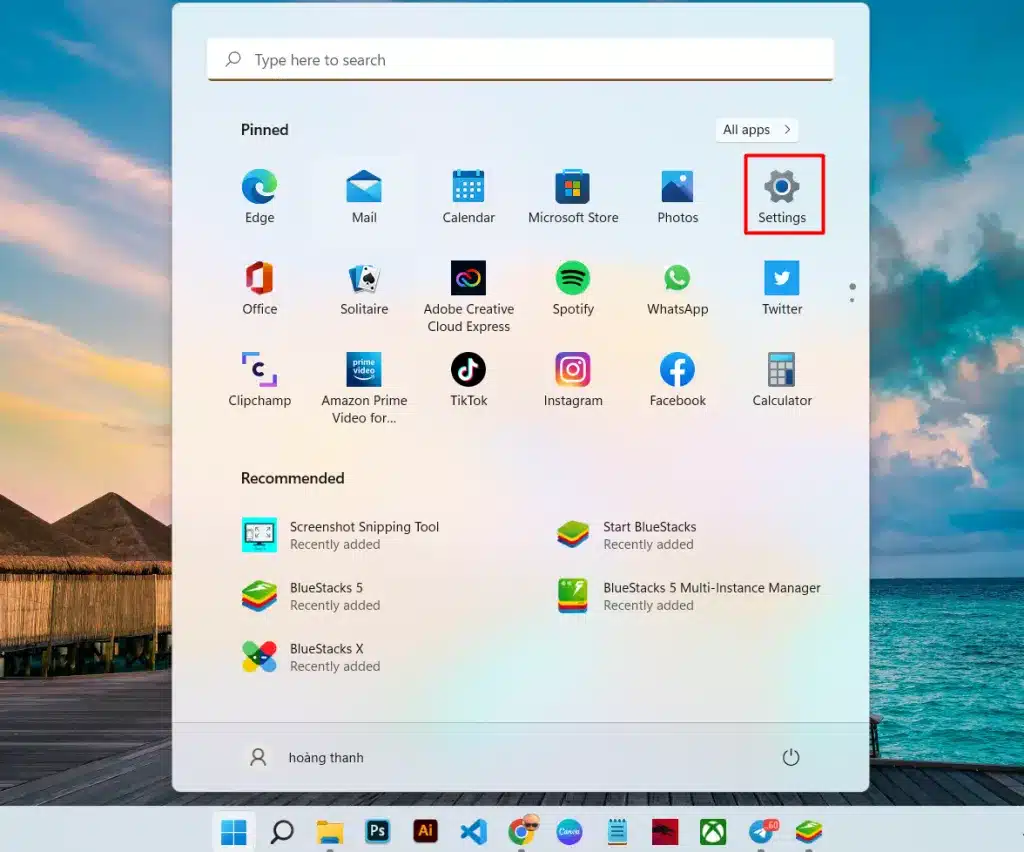
- Bước 2: Trong phần Setting, bạn chọn vào mục Apps.
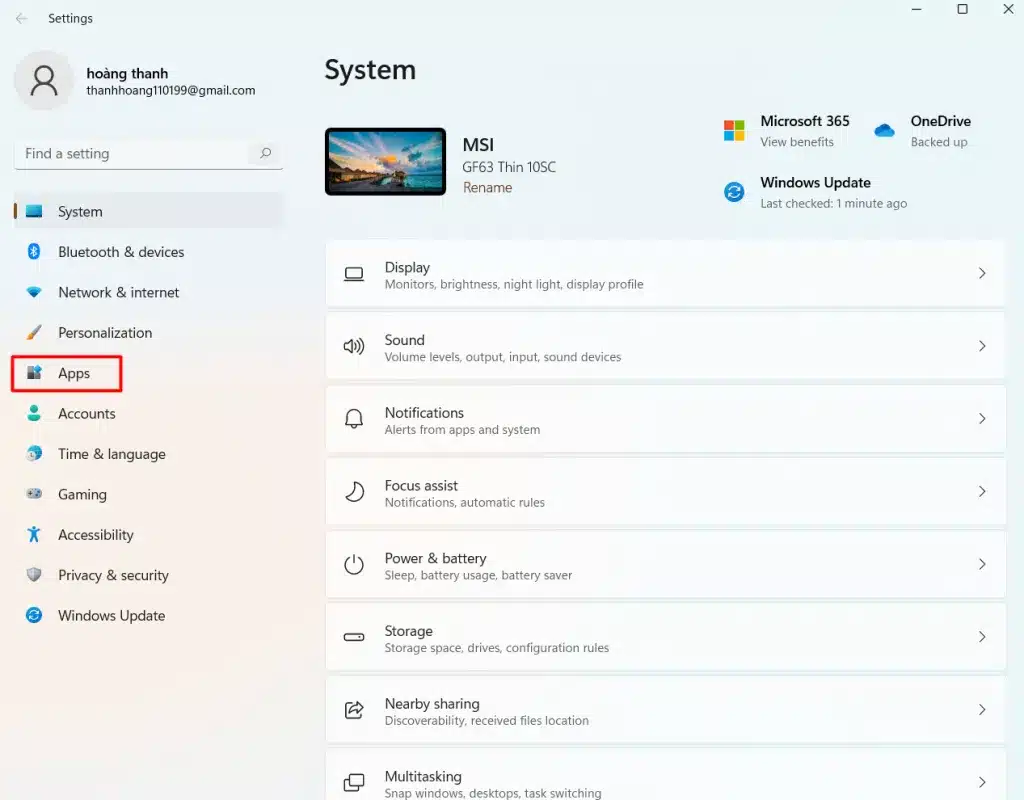
- Bước 3: Chọn vào Apps & Features, sau đó tìm kiếm và chọn vào mục Programs and Features.
- Bước 4: Chọn Turn Windows features on or off bên góc phải màn hình.
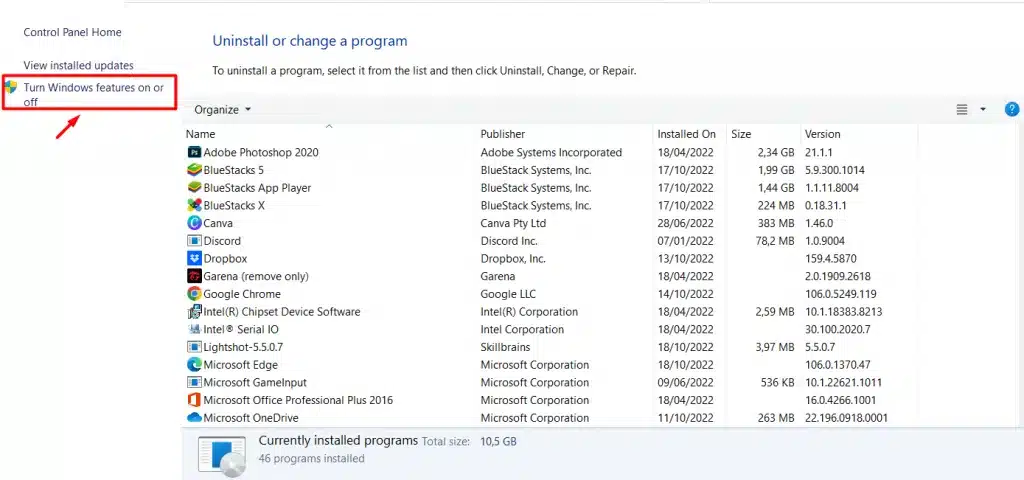
- Bước 5: Tìm kiếm mục Hyper -V và nhấn vào ô để bỏ chọn, sau đó nhấn OK.
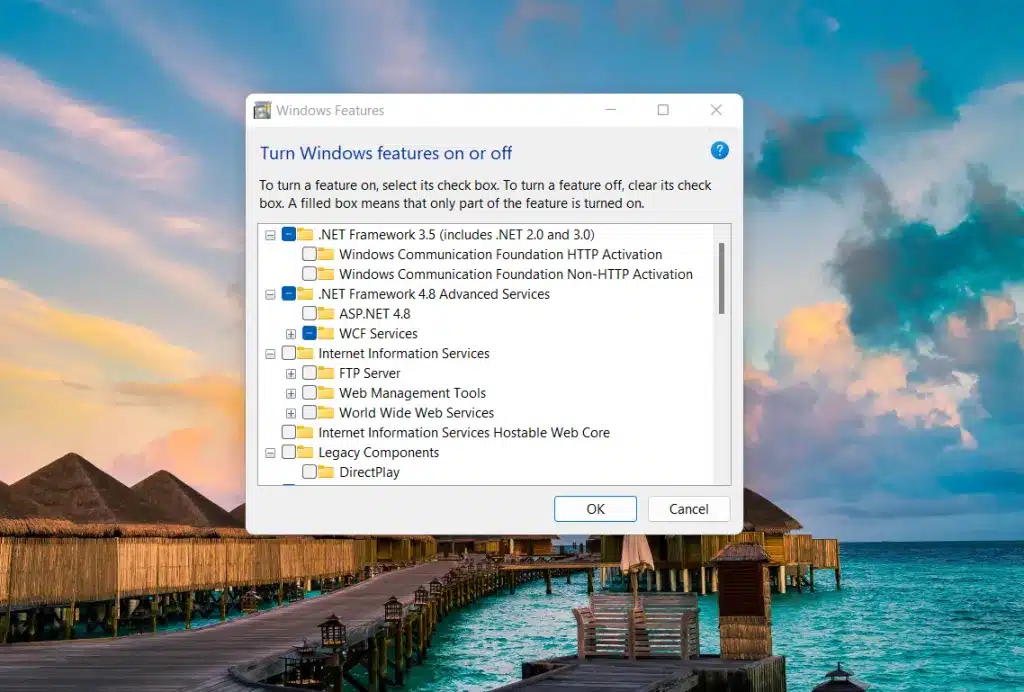
- Bước 6: Restart lại máy tính của bạn.
6. Tùy chỉnh thiết lập sử dụng điện năng
Việc sử dụng điện năng trên máy tính phần nào sẽ giúp cho việc chơi game trở nên mượt mà và ổn định hơn. Các thao tác kích hoạt điện năng được thực hiện qua các bước sau đây:
- Bước 1: Nhấn tổ hợp phím Windows + R để mở Run, gõ lệnh powercfg.cpl, sau đó nhấn OK.
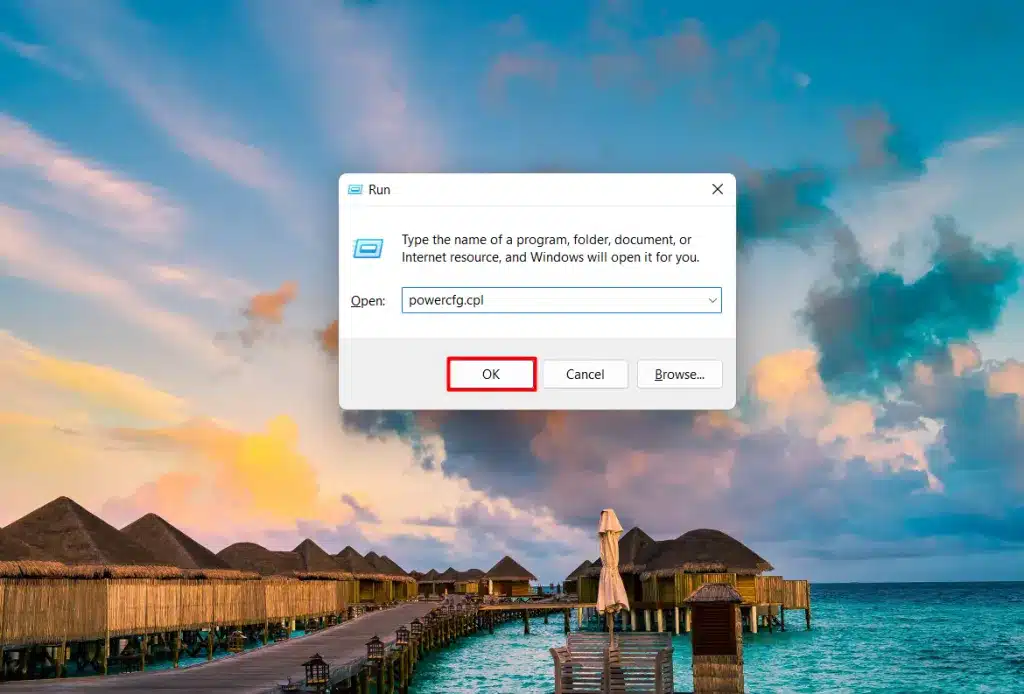
- Bước 2: Chọn High performance trong mục Hide additional plans.
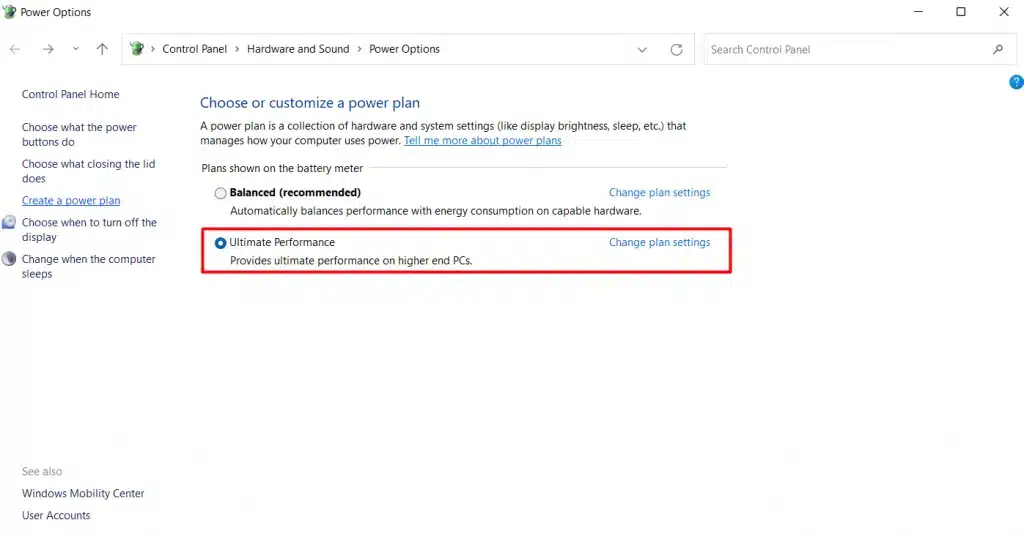
7. Đầu tư phần cứng cho máy tính
Cách đơn giản và hiệu nhất để tăng tốc BlueStacks mượt mà hơn, bạn cần nâng cấp phần cứng của thiết bị, bao gồm: CPU, GPU, chip, màn hình và đặc biệt là RAM. Yếu tố này ảnh hưởng trực tiếp tới trải nghiệm của người dùng khi chơi game.

8. Tắt tường lửa khi sử dụng BlueStacks
Tường lửa cũng là yếu tố quan trọng ảnh hưởng đến trải nghiệm BlueStacks bị giật, lag. Dưới đây là hướng dẫn tắt tường lửa đơn giản nhất để chơi game trên BlueStacks:
- Bước 1: Truy cập vào Control Panel, sau đó bạn chọn vào mục System and Security.
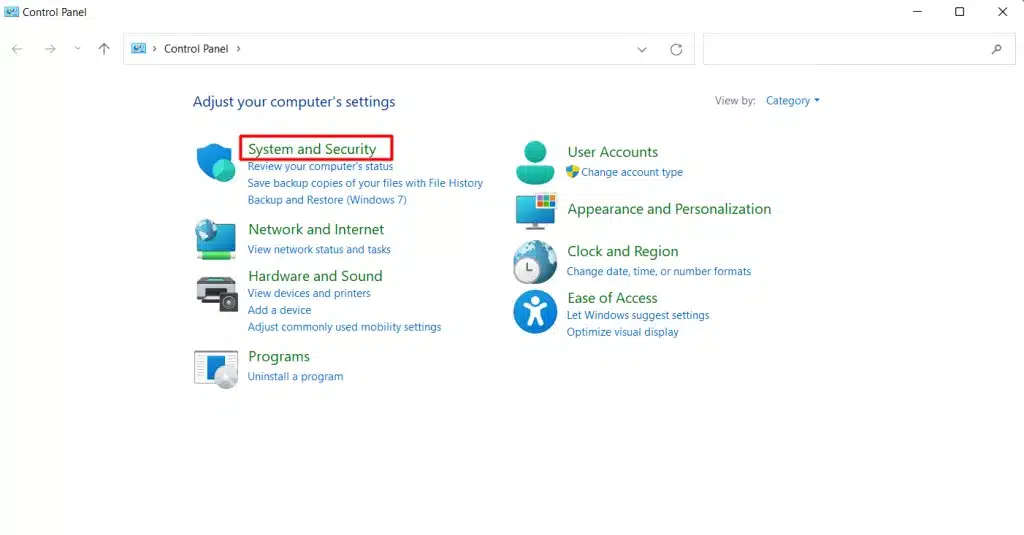
- Bước 2: Trên màn hình máy tính, chọn vào mục Windows Defender Firewall.
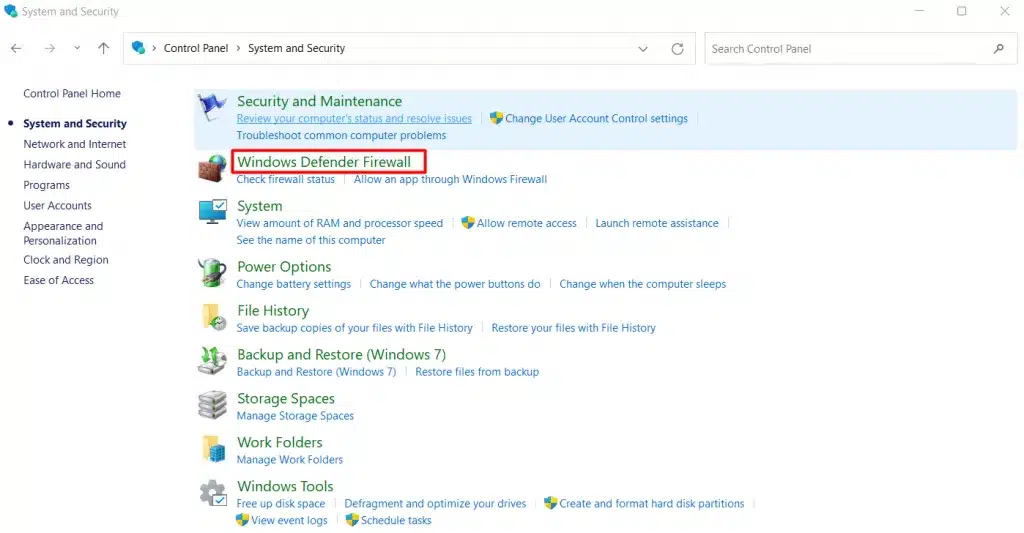
- Bước 3: Trong thanh công cụ trên trái màn hình, bạn chọn Turn Windows Defender Firewall on or off.
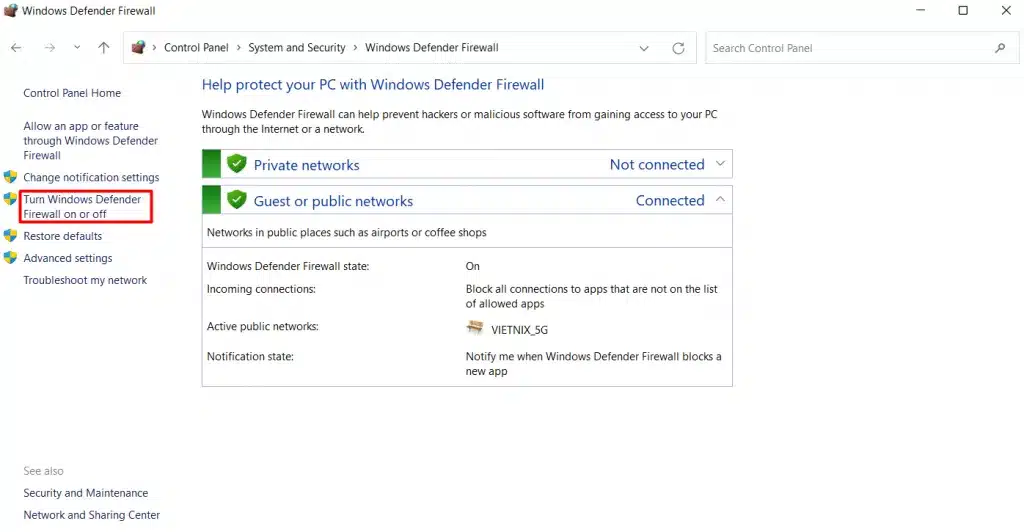
- Bước 4: Tại đây, bạn sẽ thấy các tùy chọn về bật tắt tường lửa. Để tắt, bạn chọn tích vào ô Turn off Windows Defender Firewall trong cả hai mục Private network settings và Public network settings, sau đó nhấn Ok để hoàn thành.
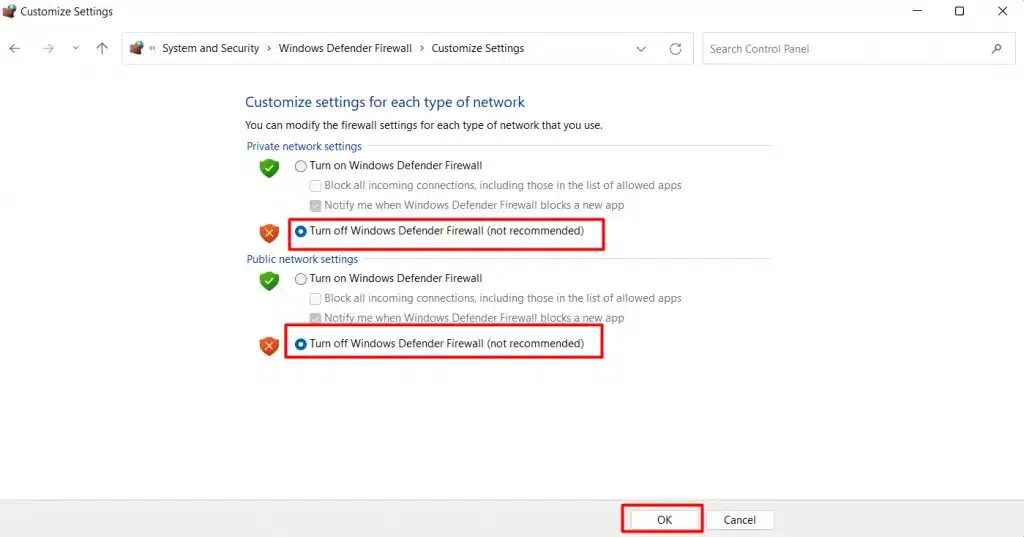
Như vậy, ta có thể dễ dàng tắt tường lửa để tăng tốc BlueStack dễ dàng. Ngoài ra, bạn cũng có thể cài file XAPK trên BlueStacks để trải nghiệm nhiều ứng dụng và nhiều game khác nhau.
Ngoài ra, bạn cũng có thể tải BlueStacks Lite – dành cho máy cấu hình yếu hoặc sử dụng công cụ root BlueStacks Tweaker chơi game, sử dụng dễ dàng hơn.
Những cách tăng tốc BlueStacks mà Vietnix gợi ý bên trên sẽ góp phần cho bạn nâng cao trải nghiệm trên game. Tuy nhiên, nếu bạn muốn trải nghiệm game mượt mà hơn, ổn định hơn và có thể treo game thì có thể cân nhắc đến sản phẩm VPS GPU tại Vietnix.
VPS GPU là dịch vụ máy chủ ảo được tích hợp GPU (hỗ trợ xử lý các tác vụ đồ hoạ phức tạp hoặc phân tích dữ liệu). Sự kết hợp hoàn hảo giữa tính linh hoạt, hiệu năng nổi trội của VPS và GPU sẽ giúp xử lý hình ảnh sống động, sắc nét.
Với hơn 10 năm kinh nghiệm, Vietnix là đơn vị uy tín trong lĩnh vực cung cấp các dịch vụ Hosting, VPS, Firewall, máy chủ,… Điển hình phải nhắc đến các gói VPS Giá Rẻ, VPS Phổ Thông, VPS Cao Cấp và VPS GPU, được nhiều khách hàng tin dùng trên thị trường Việt Nam hiện nay.
Lưu ý: Nếu bạn chưa biết cách mở cài đặt VPS GPU trên máy tính thì có thể tham khảo hướng dẫn dưới đây.
- Bước 1: Nhấn Windows + S, nhập dòng chữ Remote Desktop Connection vào thanh tìm kiếm, sau đó nhấn Open đẻ mở cài đặt.
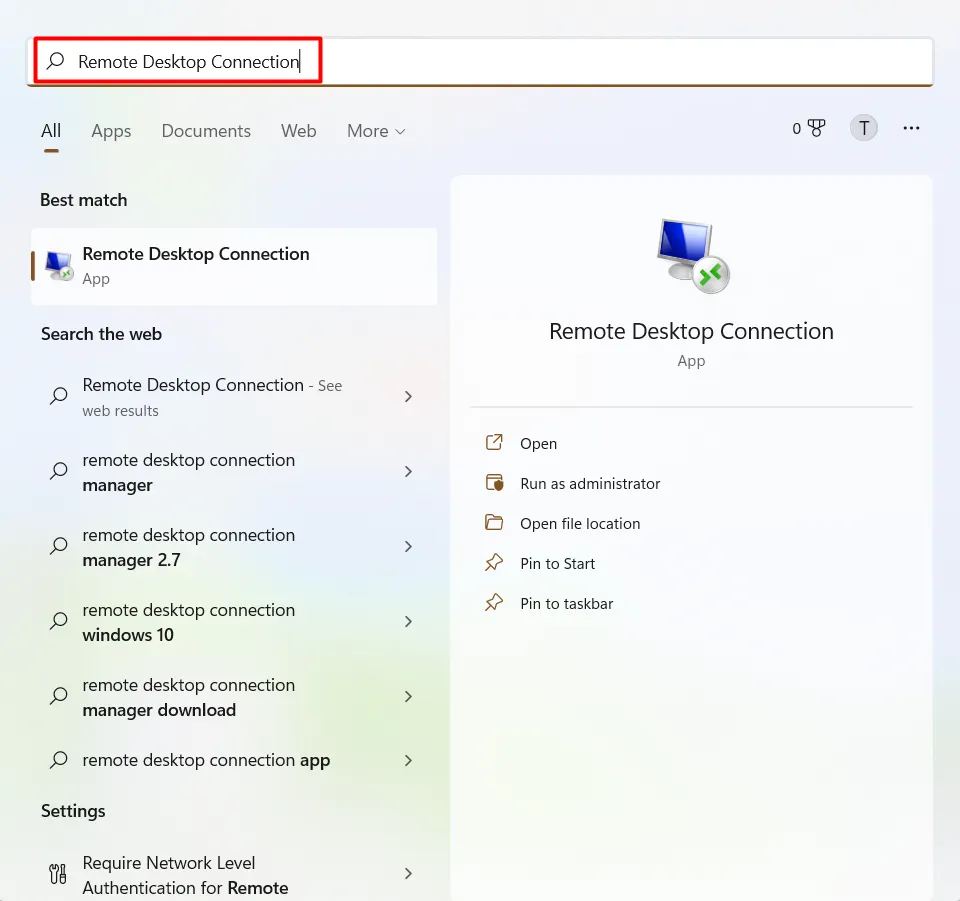
- Bước 2: Trong hộp thoại Remote Desktop Connection, ở mục Computer bạn nhập địa chỉ IP của VPS bạn đang sử dụng, sau đó ấn Connect để tiếp tục.
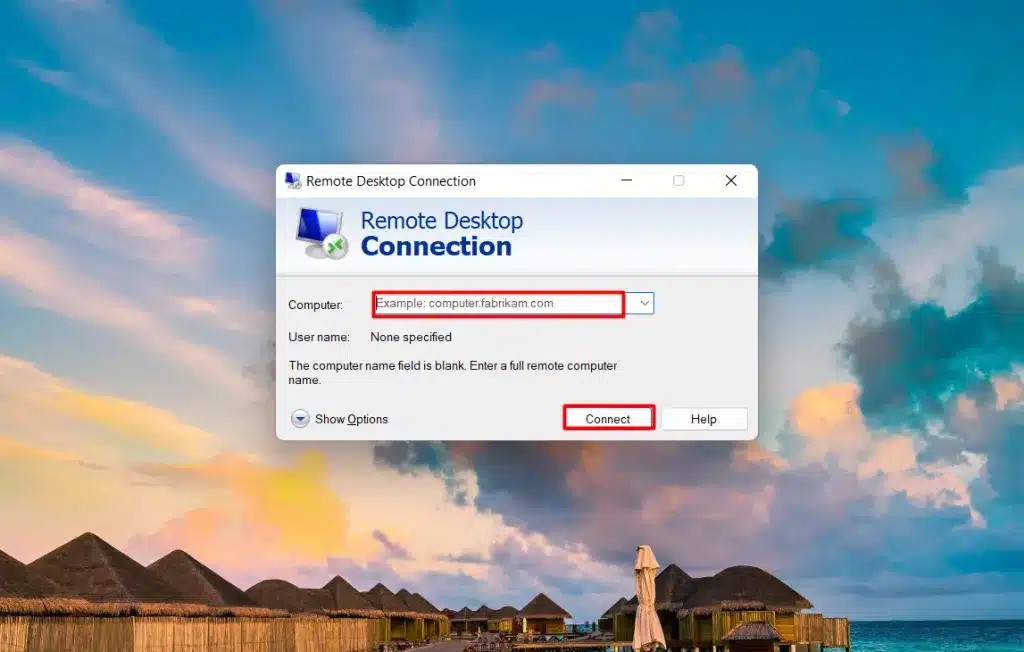
- Bước 3: Tại cửa sổ Windows Security sẽ mở ra với 2 mục là Username và Password để bạn điền thông tin. Các thông tin như IP, Username và Password sẽ được cấp khi bạn thuê VPS từ nhà cung cấp.
- Bước 4: Tiếp theo bạn chọn vào ô Don’t ask me again for connections to this computer, sau đó nhấn Yes để hoàn tất.
Lời kết
Bài viết hướng dẫn cho bạn cách tăng tốc BlueStacks có thể trải nghiệm game trên phần mềm giả lập được mượt mà và trọn vẹn hơn, tránh được phần nào về tình trạng lag, giật khi sử dụng. Đây là những cách được đánh giá tốt nhất, có thể phù hợp với bạn. Chúc các bạn thành công!




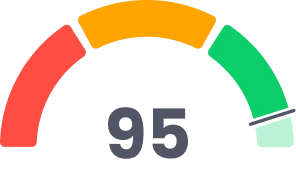


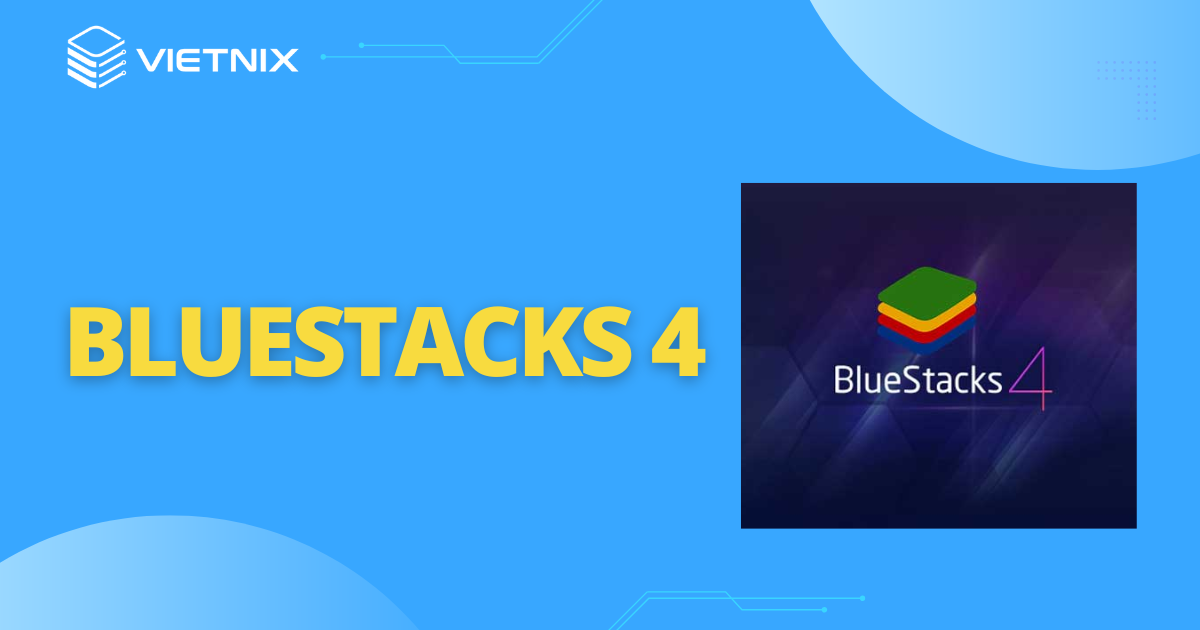
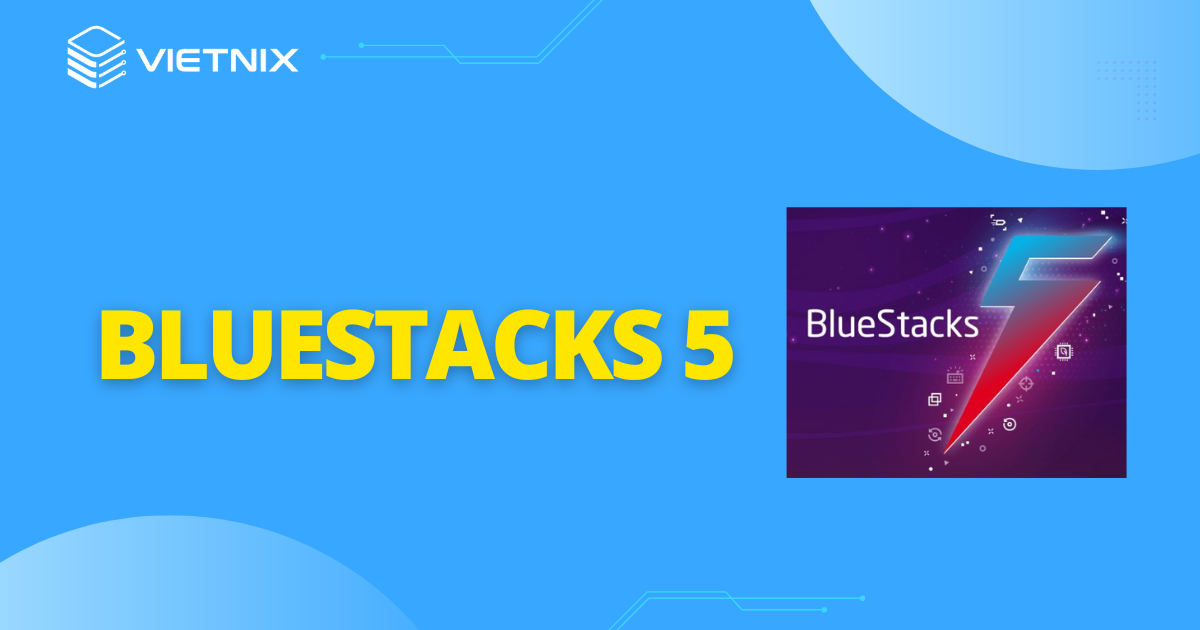

liệu có thành công
Cái này có làm hao pin hơn ko
Để tăng tốc BlueStacks cũng sẽ ảnh hưởng đến pin, nhưng không quá đáng kể. Nếu tốt hơn bạn nên cài đặt Bluetacks 5– phiên bản mới nhất đã được tối ưu sẵn nhé.
tại sao lúc đang chơi nó hiện là blustack …. xong ấn là nó thoát ra . và cách sửa lỗi đó
Hi Phu,
Bạn có thể chụp hình và mô tả chi tiết được không? Mình chưa hình dung ra lỗi bạn đang phải.
lưu ý mọi người dùng cái này làm máy mượt nhưng sẽ tốn điện hơn
Để tăng tốc BlueStacks cũng sẽ ảnh hưởng đến pin, nhưng không quá đáng kể. Nếu tốt hơn bạn nên cài đặt Bluetacks 5– phiên bản mới nhất đã được tối ưu sẵn nhé.
có cách nào khắc phục lỗi drop fps khi chơi ko
Hi Hoàng, bạn cập nhật Driver thử nhé
toi lam duoc roi
dạ cho em hỏi , nếu cấu hình máy của mình yếu , cpu của máy chỉ có 4gb có nên tối ưa ram ko ạ
có cần change plan setting ko
Tức là down bs5 là nó tối ưu sẵn ko cần setting lại máy tính đk ad ??