Đồng bộ hóa thời gian là một yếu tố quan trọng trong việc triển khai phần mềm, hiện Ubuntu 20.04 đã được tích hợp sẵn tính năng này. Để có thể cài đặt đồng bộ hóa thời gian, mời bạn theo dõi bài viết về hướng dẫn thiết lập đồng bộ hóa thời gian trên Ubuntu 20.04 dưới đây của mình.
Những điểm chính
- Tầm quan trọng của việc đồng bộ hóa thời gian: Giúp đảm bảo dữ liệu chính xác và tránh lỗi khi cài đặt phần mềm.
- Yêu cầu cần đáp ứng: Để thực hiện hướng dẫn thiết lập đồng bộ hóa thời gian trên Ubuntu 20.04, bạn cần Ubuntu 20.04 server với người dùng non-root có quyền sudo và tường lửa.
- Các lệnh thời gian cơ bản: Biết được các lệnh để xem thời gian, liệt kê múi giờ và đặt múi giờ.
- Cách điều khiển timesyncd: Biết cách sử dụng timedatectl để xem giờ địa phương, giờ quốc tế và một số thông tin trạng thái thời gian mạng.
- Cách chuyển sang ntpd: Biết cách cài đặt và sử dụng ntpd để thay thế cho timesyncd.
- Biết đến Vietnix là nhà cung cấp dịch vụ VPS uy tín hàng đầu Việt Nam.
Đồng bộ hóa thời gian trên Ubuntu 20.04 là gì?
Đồng bộ hóa thời gian là yếu tố giúp bạn hạn chế gặp phải các tình trạng như dữ liệu không chính xác, xuất hiện lỗi và các vấn đề khác rất khó để giải quyết. Đồng bộ hóa thời gian giúp đảm bảo rằng nhật ký của bạn đang được ghi lại theo đúng thứ tự và các bản cập nhật cơ sở dữ liệu được áp dụng một cách thích hợp.
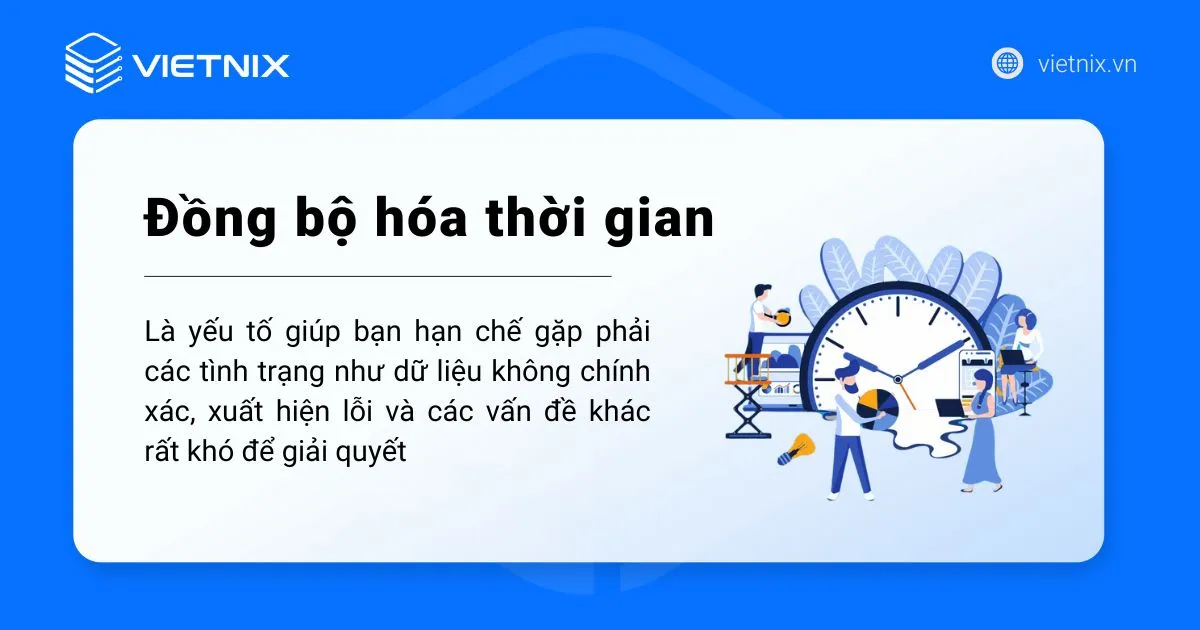
Hiện nay, Ubuntu 20.04 được tích hợp sẵn tính năng đồng bộ hóa thời gian và kích hoạt theo mặc định bằng cách sử dụng systemd’s timesyncd. Trong bài viết này, bạn sẽ được hướng dẫn về một số lệnh liên quan đến thời gian, xác minh rằng timesyncd đang hoạt động và cài đặt dịch vụ đồng bộ thời gian mạng khác.
Yêu cầu về hướng dẫn thiết lập đồng bộ hóa thời gian trên Ubuntu 20.04
Trước khi bắt đầu hướng dẫn này, bạn cần có Ubuntu 20.04 server, người dùng non-root có quyền sudo và tường lửa.
Để đảm bảo server luôn hoạt động ổn định và thời gian được đồng bộ chính xác một cách liên tục, bạn cần một môi trường server mạnh mẽ và đáng tin cậy. Nếu bạn đang tìm kiếm dịch vụ VPS hiệu suất cao với chi phí hợp lý, hãy xem xét VPS AMD của Vietnix. Với cấu hình mạnh mẽ, đường truyền tốc độ cao và hỗ trợ kỹ thuật 24/7, Vietnix sẽ giúp server Ubuntu 20.04 của bạn hoạt động mượt mà và đồng bộ thời gian chính xác.
Hướng dẫn thiết lập đồng bộ hóa thời gian trên Ubuntu 20.04
Các lệnh thời gian cơ bản
Để có thể xem thời gian trên server của bạn, hãy sử dụng lệnh date. Bất kỳ người dùng nào cũng có thể chạy lệnh này để hiển thị ngày và giờ:
dateThông thường, server sẽ hiển thị mặc định là múi giờ UTC.
Output
Thu Aug 5 15:55:20 UTC 2021UTC được viết tắt của từ Coordinated Universal Time, giờ tại kinh độ là 0. Mặc dù có thể không phản ánh đúng múi giờ hiện tại của bạn, nhưng việc sử dụng Universal Time ( giờ quốc tế ) làm mốc sẽ tránh nhầm lẫn khi cơ sở hạ tầng của bạn trải dài qua nhiều múi giờ khác nhau.
Tuy nhiên, nếu bạn muốn thay đổi múi giờ của mình, thì bạn có thể sử dụng lệnh timedatectl. Đầu tiên, hãy chạy câu lệnh dưới để hiển thị danh sách các múi giờ có sẵn:
timedatectl list-timezonesĐến đây, các múi giờ sẽ xuất hiện trên màn hình của bạn. Nhấn SPACE để cuộn trang xuống và b để cuộn lên. Khi bạn tìm thấy múi giờ khớp với khu vực của mình, hãy nhớ hoặc ghi lại múi giờ đó, sau đó nhập q để thoát khỏi danh sách.
Tiếp theo, sử dụng lệnh timedatectl set-timezone để có thể cài đặt múi giờ bằng cách thay thế ví dụ dưới đây (America/New_York) bằng múi giờ mà bạn đã ghi chú trong danh sách trước đó. Bạn cần sử dụng sudo với timedatectl để thực hiện:
sudo timedatectl set-timezone America/New_YorkXác minh các thay đổi của mình bằng cách chạy lại lệnh date:
dateOutput
Thu Aug 5 11:56:01 EDT 2021Nếu xuất hiện một cụm kí tự viết tắt khác UTC đồng nghĩa với việc bạn đã thực hiện thành công. Bây giờ bạn đã kiểm tra đồng hồ và đặt múi giờ, để xác nhận việc thời gian được đồng bộ hóa đúng cách, hãy cùng bước sang phần tiếp theo.
Điều khiển timesyncd với timedatectl
Trước đây, hầu hết đồng bộ hóa thời gian mạng được xử lý bởi Network Time Protocol daemon hoặc ntpd. Dịch vụ này kết nối với một nhóm các NTP server khác cung cấp các bản cập nhật thời gian liên tục và chính xác.
Nhưng bây giờ, với thiết lập mặc định của Ubuntu, bạn có thể sử dụng timesyncd thay vì ntpd. timesyncd hoạt động bằng cách kết nối với các server có cùng thời gian, nhưng nhẹ và tích hợp chặt chẽ hơn với systemd trên Ubuntu.
Bạn có thể truy vấn trạng thái của timesyncd bằng cách chạy timedatectl mà không cần đối số. Bạn cũng không cần sử dụng sudo trong trường hợp này:
timedatectlOutput
Local time: Thu 2021-08-05 11:56:40 EDT
Universal time: Thu 2021-08-05 15:56:40 UTC
RTC time: Thu 2021-08-05 15:56:41
Time zone: America/New_York (EDT, -0400)
System clock synchronized: yes
NTP service: active
RTC in local TZ: no
Lệnh này sẽ in ra giờ địa phương, giờ quốc tế (có thể giống với giờ địa phương, nếu bạn không chuyển từ múi giờ UTC) và một số thông tin trạng thái thời gian mạng. System clock synchronized: yes phản ánh rằng thời gian được đồng bộ hóa thành công và NTP service: active có nghĩa là timesyncd đang hoạt động.
Nếu kết quả của bạn cho biết NTP không hoạt động, hãy kích hoạt bằng timedatectl:
sudo timedatectl set-ntp onSau đó, chạy timedatectl một lần nữa để xác nhận trạng thái thời gian mạng. Có thể mất ít phút cho việc đồng bộ hóa, nhưng cuối cùng System clock synchronized sẽ hiển thị yes và NTP service: sẽ hiển thị là active.
Chuyển sang ntpd
timesyncd sẽ hoạt động trong hầu hết các trường hợp. Tuy nhiên, có những trường hợp, khi một ứng dụng có thể xảy ra sự cố với bất kỳ sự thay đổi nào theo thời gian. Trong trường hợp này, ntpd là một dịch vụ thời gian mạng thay thế mà bạn có thể sử dụng. ntpd sử dụng các kỹ thuật tinh vi để liên tục và dần dần giữ cho thời gian hệ thống đi đúng hướng.
Trước khi cài đặt ntpd, bạn cần tắt timesyncd để ngăn hai tính năng xung đột với nhau. Bạn có thể thực hiện bằng cách tắt đồng bộ hóa thời gian mạng bằng lệnh sau:
sudo timedatectl set-ntp noXác minh rằng đồng bộ hóa thời gian bị tắt:
timedatectlKiểm tra NTP service có ở trạng thái inactive hay không. Điều này có nghĩa là timesyncd đã được tắt. Bây giờ bạn đã sẵn sàng để cài đặt gói ntp với apt. Trước tiên, chạy apt update để làm mới chỉ mục gói cục bộ:
sudo apt updateSau đó, chạy apt install ntp để cài đặt gói này:
sudo apt install ntpntpd sẽ tự động bắt đầu sau khi quá trình cài đặt của bạn hoàn tất. Bạn có thể xác minh rằng mọi thứ đang hoạt động đúng cách bằng việc truy vấn ntpd để hiển thị thông tin trạng thái:
ntpq -pOutput
remote refid st t when poll reach delay offset jitter
==============================================================================
0.ubuntu.pool.n .POOL. 16 p - 64 0 0.000 0.000 0.000
1.ubuntu.pool.n .POOL. 16 p - 64 0 0.000 0.000 0.000
2.ubuntu.pool.n .POOL. 16 p - 64 0 0.000 0.000 0.000
3.ubuntu.pool.n .POOL. 16 p - 64 0 0.000 0.000 0.000
ntp.ubuntu.com .POOL. 16 p - 64 0 0.000 0.000 0.000
+t1.time.bf1.yah 129.6.15.28 2 u 16 64 1 61.766 -20.068 1.964
+puppet.kenyonra 80.72.67.48 3 u 16 64 1 2.622 -18.407 2.407
*ntp3.your.org .GPS. 1 u 15 64 1 50.303 -17.499 2.708
+time.cloudflare 10.4.1.175 3 u 15 64 1 1.488 -18.295 2.670
+mis.wci.com 216.218.254.202 2 u 15 64 1 21.527 -18.377 2.414
+ipv4.ntp1.rbaum 69.89.207.99 2 u 12 64 1 49.741 -17.897 3.417
+time.cloudflare 10.4.1.175 3 u 15 64 1 1.039 -16.692 3.378
+108.61.73.243 129.6.15.29 2 u 14 64 1 70.060 -16.993 3.363
+ny-time.gofile. 129.6.15.28 2 u 21 64 1 75.349 -18.333 2.763
golem.canonical 17.253.34.123 2 u 28 64 1 134.482 -21.655 0.000
ntp3.junkemailf 216.218.254.202 2 u 19 64 1 2.632 -16.330 4.387
clock.xmission. .XMIS. 1 u 18 64 1 24.927 -16.712 3.415
alphyn.canonica 142.3.100.2 2 u 26 64 1 73.612 -19.371 0.000
strongbad.voice 192.5.41.209 2 u 17 64 1 70.766 -18.159 3.481
chilipepper.can 17.253.34.123 2 u 25 64 1 134.982 -19.848 0.000
pugot.canonical 145.238.203.14 2 u 28 64 1 135.694 -21.075 0.000ntpq là một công cụ truy vấn cho ntpd. -p yêu cầu thông tin về NTP servers (hoặc peers) mà ntpd được kết nối với. Kết quả của bạn sẽ hơi khác một chút nhưng sẽ liệt kê các nhóm Ubuntu server mặc định cộng với một số server khác. Đến lúc này hãy kiên nhẫn chờ đợi, vì có thể sẽ mất vài phút để ntpd thiết lập kết nối. Ngoài ra, để máy chủ Ubuntu 20.04 luôn được cập nhật một cách an toàn, bạn có thể tìm hiểu thêm các bài viết của mình để có thể trang bị thêm kiến thức về Ubuntu 20.04.
Vietnix – Nhà cung cấp dịch vụ VPS uy tín hàng đầu Việt Nam
Với hơn 12 năm kinh nghiệm trong lĩnh vực cung cấp giải pháp lưu trữ, Vietnix mang đến giải pháp VPS tối ưu cho website và ứng dụng của bạn, với hiệu suất vượt trội và độ ổn định cao. Hệ thống máy chủ mạnh mẽ, sử dụng ổ cứng SSD NVMe tốc độ cao và công nghệ ảo hóa tiên tiến, đảm bảo website của bạn luôn hoạt động mượt mà, không giật lag. Đội ngũ hỗ trợ chuyên nghiệp 24/7 của Vietnix luôn sẵn sàng giải đáp mọi thắc mắc và hỗ trợ kỹ thuật nhanh chóng, giúp bạn yên tâm tập trung vào phát triển kinh doanh.
Thông tin liên hệ:
- Địa chỉ: 265 Hồng Lạc, Phường Bảy Hiền, Thành phố Hồ Chí Minh.
- Hotline: 1800 1093.
- Email: sales@vietnix.com.vn.
- Website: https://vietnix.vn/.
Việc đồng bộ hóa thời gian không chỉ đảm bảo hệ thống hoạt động ổn định mà còn hỗ trợ đắc lực cho các ứng dụng và dịch vụ yêu cầu tính chính xác về thời gian. Hy vọng với hướng dẫn thiết lập đồng bộ hóa thời gian trên Ubuntu 20.04 mà mình chia sẻ trên, bạn đã có thể thực hiện thao tác này thành công. Để xem thêm các cách cấu hình, thiết lập file, thư mục trên Linux, bạn có thể tham khảo một số bài viết dưới đây của mình:
Mọi người cũng xem:



















